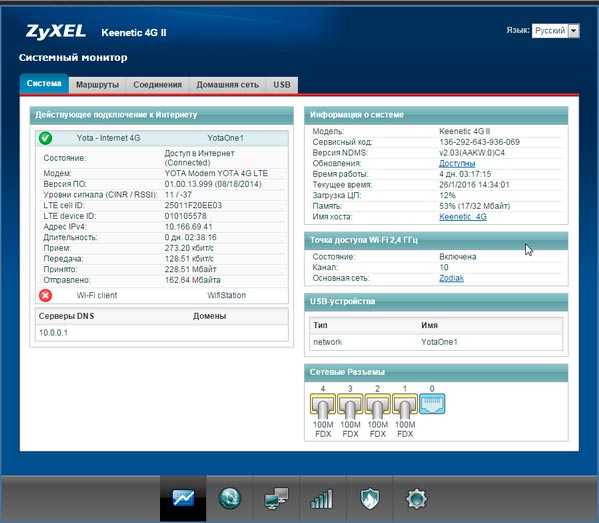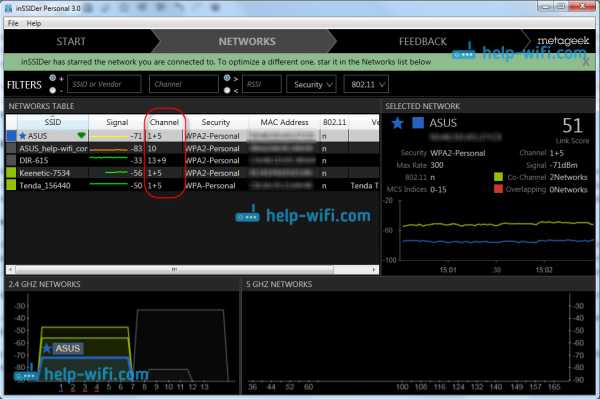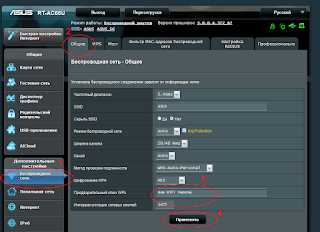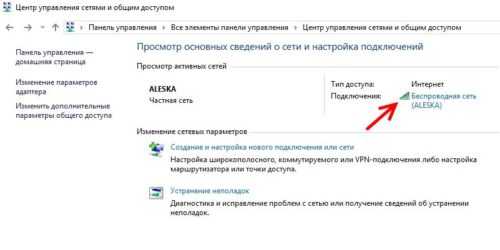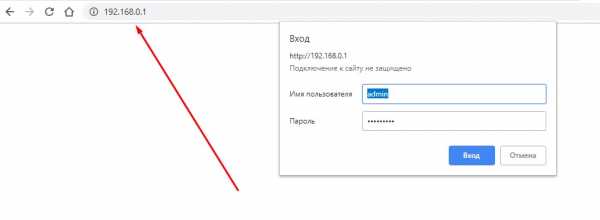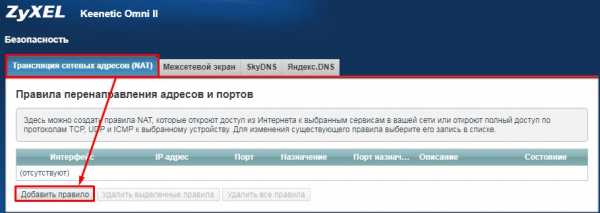Мы принимаем к оплате:
«Подарочный сертификат» от нашего Учебного Центра – это лучший подарок для тех, кто Вам дорог! Оплате обучение и подарите Вашим родным и близким обучение по любому из курсов!!!
«Сертификат на повторное обучение» дает возможность повторно пройти обучение в нашем Учебном Центре со скидкой 1000 рублей!
А также:
Как раздать интернет на роутер с телефона
Как раздать интернет с телефона на роутер

Отметим, что раздача интернета на роутер доступна не для всего сетевого оборудования, поскольку проблемы могут возникнуть при конфигурировании роутера. Важно, чтобы он поддерживал режим работы клиента, а также не требовал дополнительных настроек WAN при подключении. Впрочем, проверить это можно только непосредственно во время взаимодействия с веб-интерфейсом.
Шаг 1: Включение точки доступа на смартфоне
Настройка маршрутизатора происходит уже после того, как точка доступа активирована на мобильном устройстве, поэтому сначала нужно выполнить данную задачу. Для этого на самом смартфоне c Android произведите следующее:
- Разверните панель уведомлений, чтобы перейти к разделу «Настройки», нажав по соответствующему значку в виде шестеренки.
- Там выберите меню под названием «Сеть и Интернет».
- Откройте категорию по настройке точки доступа и режима модема.
- В ней вас интересует режим «Точка доступа Wi-Fi», который и будет использован для вещания беспроводной сети или мобильного интернета.
- За включение точки доступа отвечает специальный переключатель, который нужно передвинуть в активное состояние.
- Обратите внимание на дополнительные настройки, где измените название точки доступа, установите подходящий пароль и на всякий случай отключите автоматическое выключение, чтобы при настройке маршрутизатора не пришлось несколько раз повторно включать эту функцию на смартфоне.
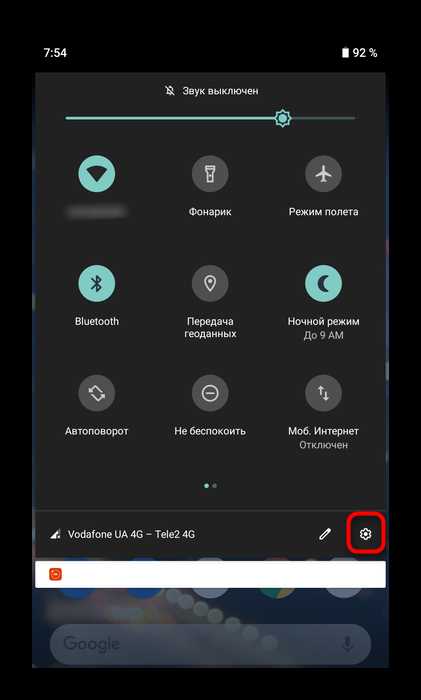
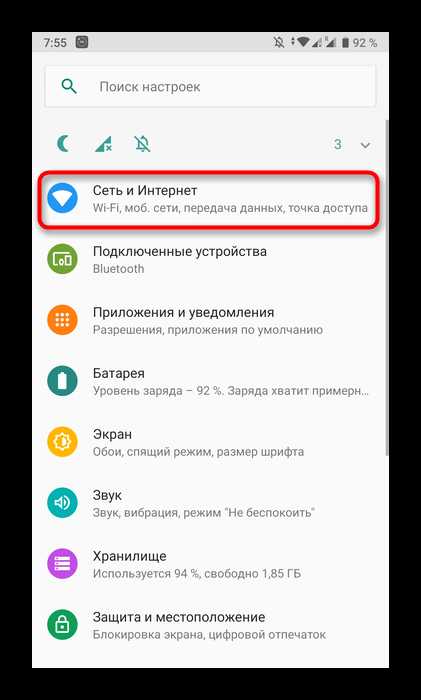
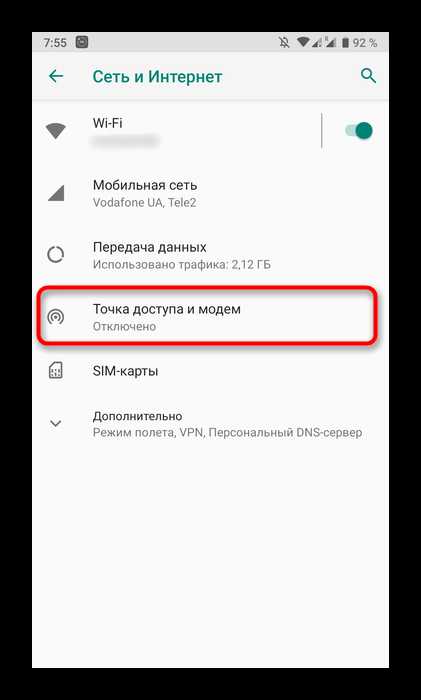
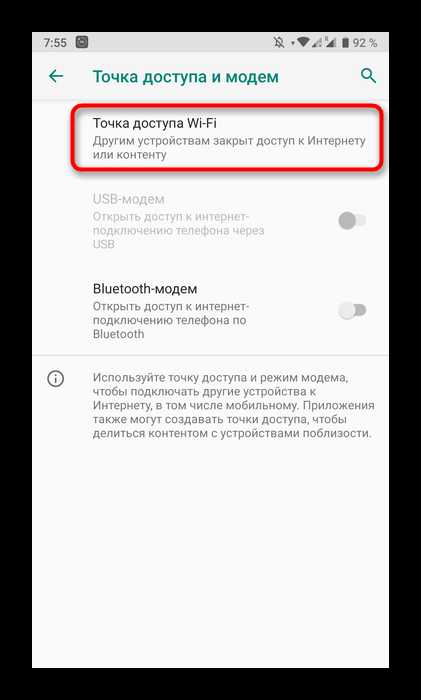
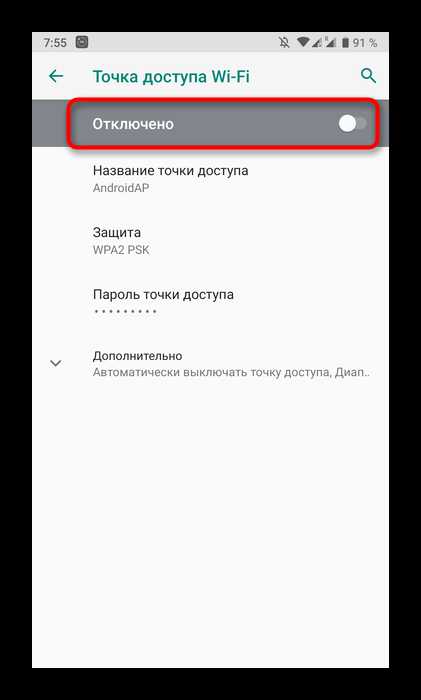
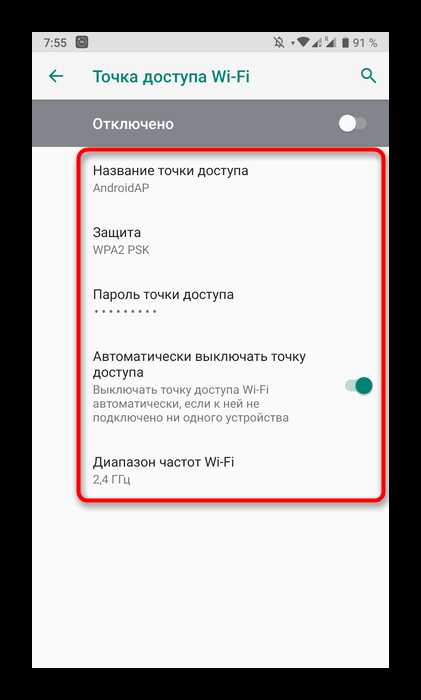
Каждое устройство на Android или iOS обладает своими особенностями по включению точки доступа к интернету, а также есть альтернативные методы организации подобной передачи. Если у вас возникли проблемы с этой операцией или вы ищете альтернативные варианты ее реализации, ознакомьтесь с другими тематическими статьями на нашем сайте по следующим ссылкам.
Подробнее:
Правильная настройка точки доступа на Android
Раздача Wi-Fi с Android-устройства
Как раздать Wi-Fi с iPhone
Шаг 2: Конфигурирование роутера
Переходим к сложной части рассматриваемой задачи, которая заключается в настройке маршрутизатора. Все действия осуществляются в веб-интерфейсе, поэтому вне зависимости от модели сетевого оборудования в первую очередь выполните авторизацию в этом меню, о чем детальнее читайте далее.
Подробнее: Вход в настройки роутеров
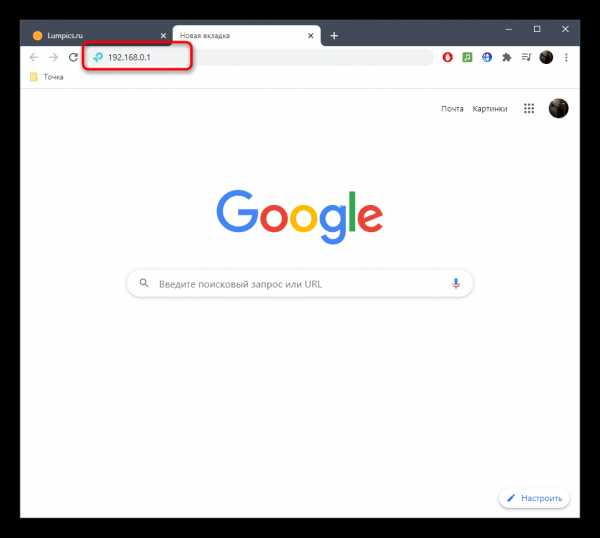
Разберем сам процесс настройки на примере моделей роутеров от трех разных производителей, чтобы у каждого пользователя сформировалось полная картина того, что нужно сделать в веб-интерфейсе.
TP-Link
TP-Link — один из самых крупных производителей маршрутизаторов, устройства от которого приобретают многие юзеры при подключении интернета, поэтому сперва рассмотрим именно эту версию веб-интерфейса. Подсоединение к существующей точке доступа происходит без каких-либо проблем.
- Через левую панель перейдите в раздел «Быстрая настройка».
- Запустите «Мастера быстрой настройки», нажав по кнопке «Далее».
- В качестве рабочего режима укажите «Усилитель Wi-Fi сигнала», отметив маркером соответствующий пункт.
- Из списка доступных сетей выберите ту, к которой хотите подключиться. По необходимости нажмите «Обновить», чтобы запустить повторное сканирование сетей.
- Не меняйте название беспроводной сети и ее MAC-адрес, ведь эти параметры идут от смартфона.
- Однако в обязательном порядке потребуется ввести пароль, если сеть была защищена им при создании на мобильном устройстве.
- По завершении щелкните «Далее» для подтверждения подключения.
- Дополнительно предлагается изменить параметры локальной сети, но лучше оставить значения по умолчанию, поскольку они будут подходящими в большинстве случаев.
- Вы будете уведомлены об успешности настройки и сможете перейти подключить другие устройства к маршрутизатору по созданному SSID.
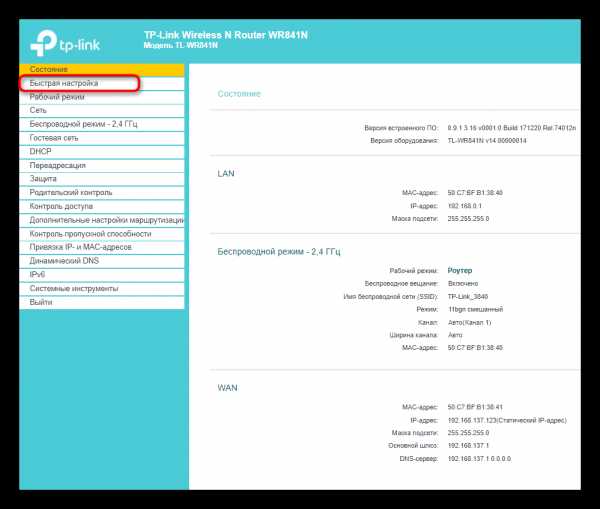
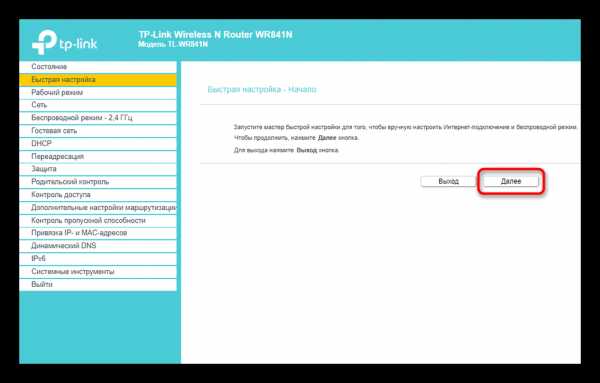
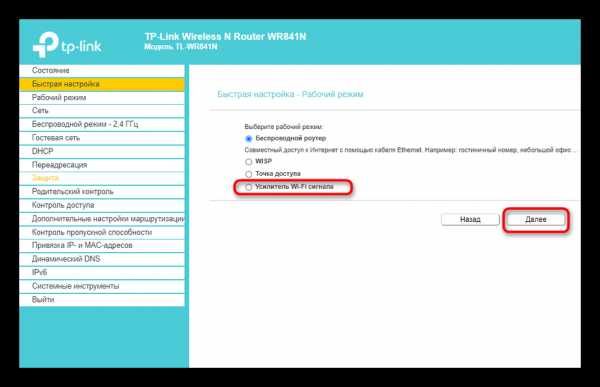
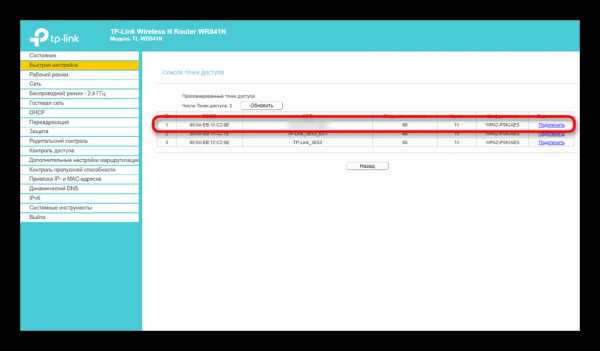
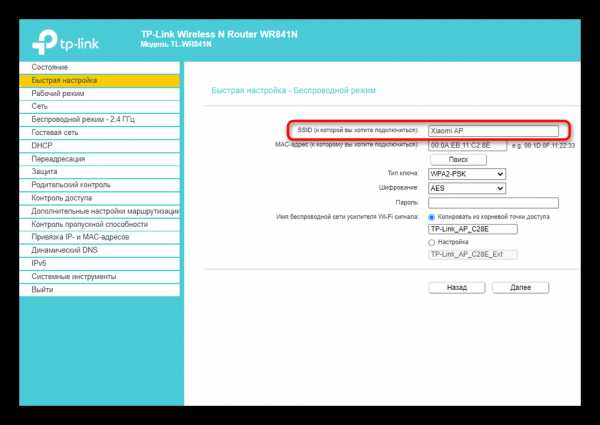
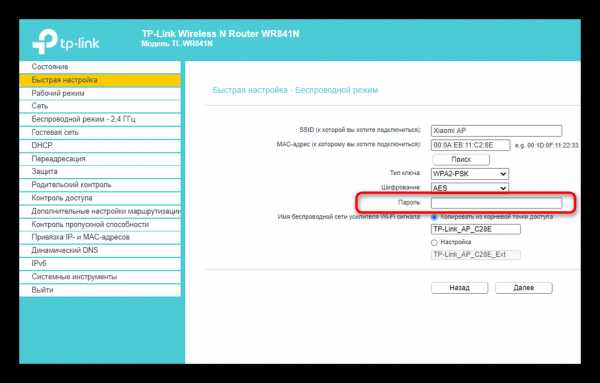
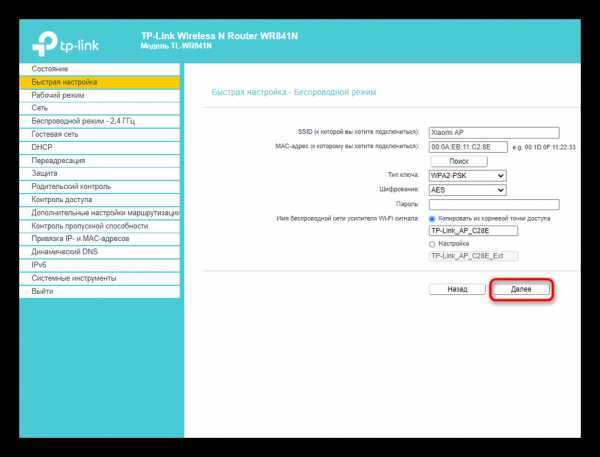
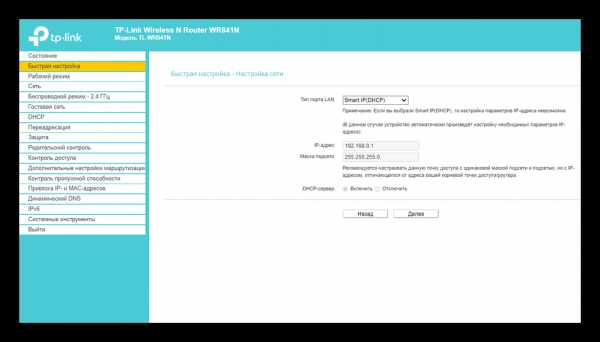
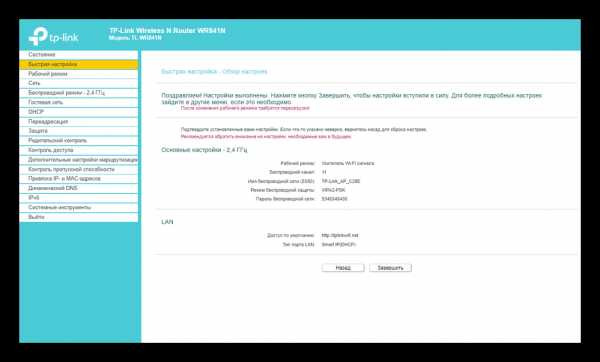
Для возвращения маршрутизатора в исходное состояние понадобится в этом же меню быстрой настройки вернуть стандартный рабочий режим и задать параметры WAN для получения сети от провайдера.
D-Link
Внешний вид веб-интерфейса D-Link можно считать типовым, поскольку у многих других производителей он реализован практически так же, но с небольшими изменениями. Приведенная ниже инструкция поможет даже обладателям иных моделей разобраться с настройкой.
- После успешной авторизации в веб-интерфейсе откройте раздел «Начало» и выберите «Мастер настройки беспроводной сети».
- В этом случае режим работы нужно указать «Клиент». Заметим, что в роутерах от D-Link он реализован лучше всего и проблем с подключением практически никогда не возникает.
- Далее вам будет предложено выбрать, к какой беспроводной сети подключиться. Отметьте ее нажатием ЛКМ и переходите далее.
- Введите ключ безопасности, если на точке доступа установлена защита.
- Соединение с сетью в большинстве случаев происходит для ее дальнейшего вещания на другие устройства, поэтому не забудьте активировать эту функцию, а также по желанию поменять SSID и задать режим безопасности.
- Вы будете уведомлены о применении настроек и сможете ознакомиться со всеми параметрами. Их можно поменять, вернувшись на необходимое количество шагов назад.
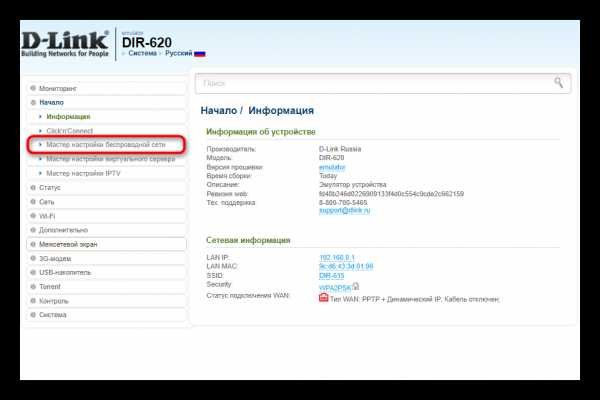
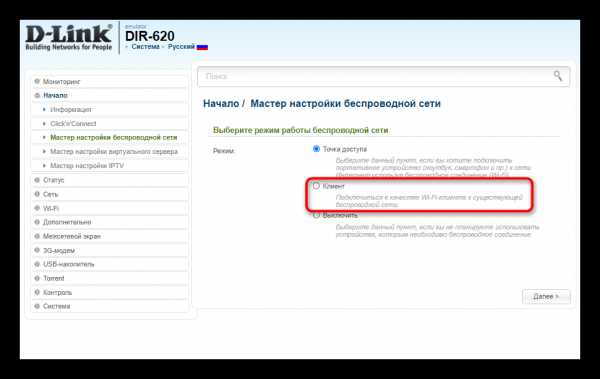
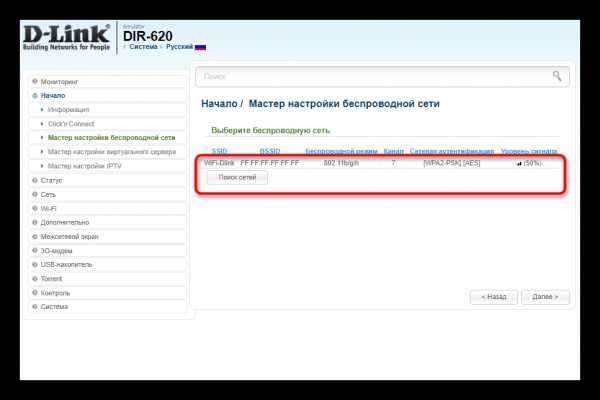
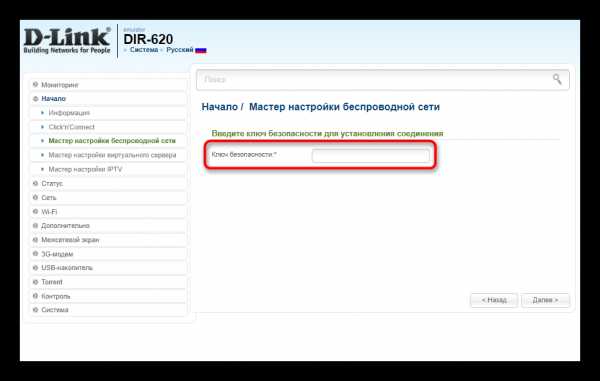
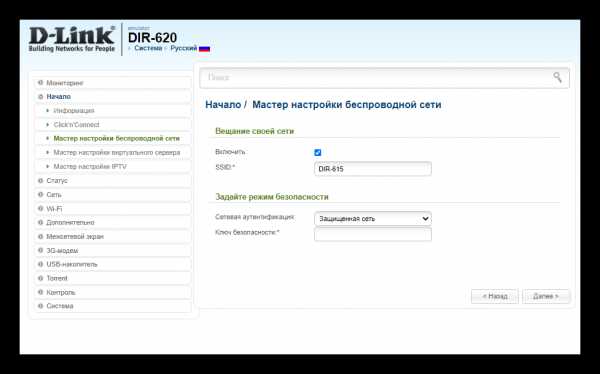

ZyXEL Keenetic
В завершение разберем самый нестабильный вариант, с необходимостью выполнения которого сталкиваются обладатели маршрутизаторов ZyXEL Keenetic. В этом случае подключение происходит через режим WDS, активируемый в настройках роутера.
- Для этого откройте раздел «Network».
- Разверните категорию «Wireless LAN».
- Перейдите к категории «WDS» и начните настройку.
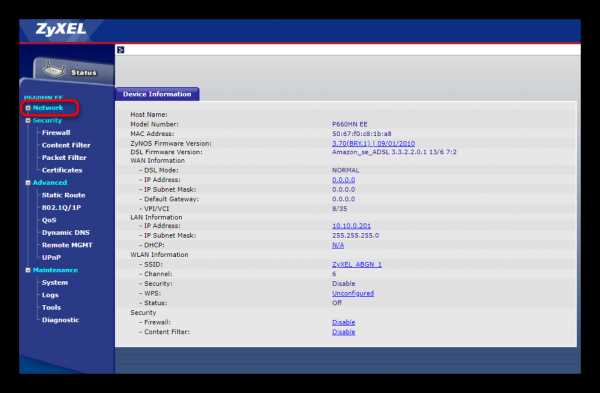
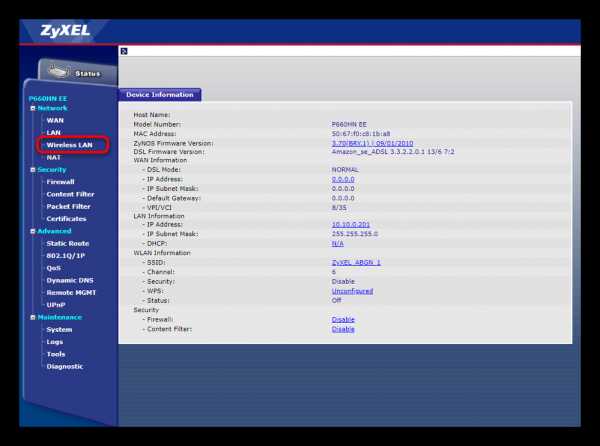
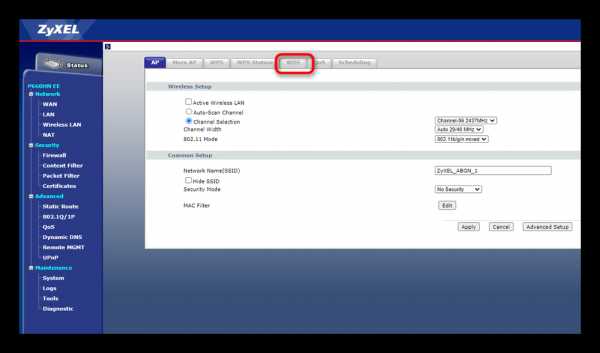
Дополнительную информацию по дальнейшим действиям вы найдете в аналогичной статье про TP-Link, но при этом пропустите процесс взаимодействия с главным устройством, поскольку им выступает смартфон, где параметры изначально заданы правильно.
Подробнее: Настройка WDS на роутерах TP-Link
Шаг 3: Подключение устройств к беспроводной сети
Все настройки успешно выполнены, а это значит, что можно подключать мобильные устройства и компьютеры к беспроводной сети роутера, которая выступает усилителем точки доступа со смартфона. Если ранее вы не сталкивались с необходимостью соединения по Wi-Fi, ознакомьтесь с представленными далее инструкциями.
Подробнее:
Как подключить интернет на телефоне
5 способов подключения компьютера к интернету
Подключение ноутбука к Wi-Fi через роутер
Опишите, что у вас не получилось. Наши специалисты постараются ответить максимально быстро.
Помогла ли вам эта статья?
ДА НЕТКак использовать телефон Android в качестве беспроводного маршрутизатора
Возможность использовать свой телефон Android в качестве маршрутизатора Wi-Fi может быть важной функцией. Если вы сидите на вокзале, хотите избежать дорогостоящих расходов на Wi-Fi в отеле или если у вас пропадает интернет-соединение дома, это невероятно полезно.
Всего несколькими нажатиями вы можете поделиться подключением для передачи данных вашего телефона к ноутбуку или планшету.В этом руководстве мы покажем вам, как использовать свой телефон в качестве маршрутизатора, а также как приложения виртуального маршрутизатора для Android могут помочь вам обойти ограничения оператора связи.
Как использовать телефон в качестве маршрутизатора
Во-первых, давайте посмотрим, как настроить свой телефон в качестве маршрутизатора Wi-Fi.Эта функция должна быть доступна на всех телефонах Android, если оператор не удалил ее.
Перейдите в Настройки > Сеть и Интернет и выберите Точка доступа и модем .Помните, что на некоторых устройствах названия этих параметров могут отличаться, но основные функции остаются неизменными. Теперь вы увидите все возможные варианты.
Для беспроводного модема нажмите Точка доступа Wi-Fi .В открывшемся окне вы увидите параметры для имени сети, безопасности, пароля и диапазона сети. Вы можете отредактировать все эти параметры или оставить их по умолчанию, если хотите.
Опции Wi-Fi
Имя точки доступа - это идентификатор SSID, который вы увидите при подключении к сети на своем ноутбуке или планшете.Заменить это на что-нибудь уникальное - хорошая идея. Таким образом, вы не сможете спутать сеть вашего телефона с чьей-либо еще поблизости.
Вы можете отключить безопасность, если хотите, хотя это позволит любому, кто находится в пределах досягаемости, подключиться, поэтому оставьте ее включенной, чтобы ваша точка доступа была в безопасности.Нажмите Advanced , чтобы увидеть остальные настройки.
Используйте пароль Hotspot , чтобы увидеть пароль, созданный вашим телефоном случайным образом.Это эквивалент ярлыка маршрутизатора, который обычно находится на нижней части маршрутизатора - только здесь, на вашем телефоне. Опять же, вы можете изменить пароль, но в этом нет необходимости.
Последний вариант - это тесьма.Диапазон 5 ГГц менее подвержен помехам, поэтому, если вы находитесь в оживленном месте с множеством других беспроводных сетей поблизости, выбор этого может дать вам лучшую производительность. Однако ваш подключающийся ноутбук или планшет также должен его поддерживать.
Наконец, переключите переключатель включения / выключения в положение на , и вы готовы к работе.Теперь вы можете подключиться к сети на своем ноутбуке точно так же, как если бы вы подключались к любой другой сети Wi-Fi.
Когда вы закончите, не забудьте выключить точку доступа Wi-Fi.Это предотвратит чрезмерную разрядку аккумулятора и использование данных, а также позволит вашему телефону снова подключиться к беспроводным сетям.
Если модем заблокирован на Android
Некоторые операторы связи блокируют функцию точки доступа Wi-Fi на Android.Они не хотят, чтобы вы использовали тарифный план вашего телефона с ноутбуком; вместо этого они продадут вам отдельный тарифный план.
Изменения, внесенные с момента выхода Android 6, усложнили приложениям возможность обхода этих ограничений.Это все еще возможно, но вам необходимо установить приложение-компаньон для рабочего стола. Лучшим вариантом является PDANet +, который можно бесплатно получить из Play Store с ограничениями на использование. Вы можете полностью разблокировать его, купив в приложении по цене 7,99 доллара.
Приложение простое в использовании.Просто выберите режим подключения, затем введите имя пользователя и пароль в настольном приложении. Еще одна полезная функция - вы можете скрыть факт подключения. Это может быть чрезвычайно полезно для операторов связи, которые строго придерживаются вашего тарифного плана.
Это приложение позволяет подключаться к настольному компаньону через Wi-Fi Direct в Windows или через USB-модем как в Windows, так и в macOS.Он также поддерживает режим точки доступа Wi-Fi, поэтому вы можете подключать любое беспроводное устройство, но только на некоторых старых телефонах.
Если PDANet + не работает для вас, обратите внимание на NetShare в качестве альтернативы, которая работает аналогичным образом.И если вы все еще качаете старый телефон или хотите использовать старое устройство специально в качестве точки доступа, взгляните на Hotspot Control. Это старое приложение, которое больше не находится в разработке, но оно всегда хорошо работало на Android 5 и более ранних версиях.
Другие способы привязки
Функция точки доступа Wi-Fi - это самый быстрый и простой способ превратить ваш телефон в роутер.Но в Android есть еще несколько вариантов модема.
Bluetooth-модем
Настроить Bluetooth-модем просто.Просто выполните сопряжение телефона с ноутбуком или планшетом, затем коснитесь переключателя Bluetooth-модем в настройках точки доступа и модема . Когда вы закончите, не забудьте выключить его снова.
Bluetooth использует меньше энергии аккумулятора, чем Wi-Fi, поэтому это хороший выбор, если у вас низкий уровень заряда.Однако это также, вероятно, будет несколько медленнее, особенно если у вас более старое устройство со старой версией Bluetooth. Еще одним недостатком является то, что вы можете привязать только одно устройство за раз.
USB-модем
Подключите телефон к компьютеру с помощью USB-кабеля, и станет доступна опция USB-модем .Включите его, и вы сможете получить доступ в Интернет на своем компьютере через проводное соединение.
USB-модем быстрее и надежнее, чем беспроводной вариант.Это также не разряжает аккумулятор вашего телефона - фактически, ваш ноутбук действительно заряжает ваш телефон. С другой стороны, это менее удобно: вам нужно иметь под рукой USB-кабель, он работает только с устройствами, у которых есть USB-порт, и вы можете использовать только одно устройство за раз.
Wi-Fi доступ везде
Теперь вы знаете, как использовать свой телефон в качестве маршрутизатора с функцией модема.Однако, как мы видели, некоторые операторы скрывают (или даже удаляют) параметры модема. Многие другие накладывают ограничения на раздачу интернета. Это может включать в себя полную блокировку, предложение о покупке определенного плана, который его поддерживает, ограничение вас определенным объемом данных или снижение возможных скоростей.
Таким образом, использование телефона в качестве беспроводного маршрутизатора лучше рассматривать как последнее средство, а не как постоянное решение.Наше руководство о том, как найти ближайшую точку доступа Wi-Fi для выхода в Интернет, в первую очередь покажет вам, как найти лучшее соединение.
Эти приложения для Android могут быть популярными, но они также ставят под угрозу вашу безопасность и конфиденциальность.Если они у вас установлены, избавьтесь от них сейчас!
Об авторе Энди Беттс (Опубликовано 223 статей)
Энди Беттс (Опубликовано 223 статей) Энди - бывший печатный журналист и редактор журнала, который пишет о технологиях уже 15 лет.За это время он внес вклад в бесчисленное количество публикаций и написал работы по копирайтингу для крупных технологических компаний. Он также предоставил экспертные комментарии для средств массовой информации и организовал панели на отраслевых мероприятиях.
Ещё от Andy BettsПодпишитесь на нашу рассылку новостей
Подпишитесь на нашу рассылку, чтобы получать технические советы, обзоры, бесплатные электронные книги и эксклюзивные предложения!
Еще один шаг…!
Подтвердите свой адрес электронной почты в только что отправленном вам электронном письме.
.Основы работы с компьютером: подключение к Интернету
Урок 13: Подключение к Интернету
/ ru / computerbasics / ознакомление с ос / content /
Как мне подключиться к Интернету?
После настройки компьютера вы можете приобрести home Доступ в Интернет , чтобы вы могли отправлять и получать электронную почту, просматривать веб-страницы, транслировать видео и многое другое. Вы даже можете настроить домашнюю беспроводную сеть , широко известную как Wi-Fi , чтобы вы могли одновременно подключать к Интернету несколько устройств.
Посмотрите видео ниже, чтобы узнать о подключении к Интернету.
Ищете старую версию этого видео? Вы все еще можете просмотреть это здесь.
Виды интернет-услуг
Тип интернет-сервиса, который вы выберете, будет во многом зависеть от , от каких интернет-провайдеров (ISP) обслуживают ваш регион, а также от типов предлагаемых ими услуг. Вот несколько распространенных типов интернет-услуг.
- Dial-up : Обычно это самый медленный тип подключения к Интернету, и вам, вероятно, следует избегать его, если только это не единственная услуга, доступная в вашем регионе. Для коммутируемого доступа в Интернет используется ваша телефонная линия , поэтому, если у вас нет нескольких телефонных линий, вы не сможете пользоваться стационарной линией и Интернетом одновременно.
- DSL : служба DSL использует широкополосное соединение , что делает его намного быстрее, чем коммутируемое соединение.DSL подключается к Интернету через телефонную линию , но не требует наличия стационарного телефона дома. И, в отличие от коммутируемого доступа, вы сможете одновременно пользоваться Интернетом и своей телефонной линией.
- Кабель : Служба кабельного телевидения подключается к Интернету через кабельное телевидение , хотя вам не обязательно иметь кабельное телевидение, чтобы получить его. Он использует широкополосное соединение и может быть быстрее, чем услуги коммутируемого доступа и DSL; однако он доступен только при наличии кабельного телевидения.
- Спутник : Спутниковое соединение использует широкополосное соединение, но не требует кабельных или телефонных линий; он подключается к Интернету через спутники, вращающиеся вокруг Земли . В результате его можно использовать практически в любой точке мира, но на соединение могут влиять погодные условия. Спутниковые соединения также обычно медленнее, чем DSL или кабельные.
- 3G и 4G : Услуги 3G и 4G чаще всего используются с мобильными телефонами, и они подключают по беспроводной сети через сеть вашего провайдера.Однако эти типы подключений не всегда такие быстрые, как DSL или кабельные. Они также будут ограничивать объем данных , которые вы можете использовать каждый месяц, что не относится к большинству тарифных планов широкополосного доступа.
Выбор интернет-провайдера
Теперь, когда вы знаете о различных типах интернет-услуг, вы можете провести небольшое исследование, чтобы узнать, какие интернет-провайдеры доступны в вашем районе. Если у вас возникли проблемы с началом работы, мы рекомендуем поговорить с друзьями, членами семьи и соседями об используемых ими интернет-провайдерах.Обычно это дает вам хорошее представление о типах Интернет-услуг, доступных в вашем районе.
Большинство интернет-провайдеров предлагают несколько уровней обслуживания с разной скоростью Интернета, обычно измеряемой в Мбит / с (сокращенно от мегабит на секунд ). Если вы в основном хотите использовать Интернет для электронной почты и социальной сети , более медленное соединение (от 2 до 5 Мбит / с) может быть всем, что вам нужно. Однако, если вы хотите загрузить музыку или потоковое видео , вам понадобится более быстрое соединение (как минимум 5 Мбит / с или выше).
Вы также захотите учесть стоимость услуги, включая плату за установку и ежемесячную плату. Вообще говоря, чем быстрее подключение, тем дороже это будет в месяц.
Хотя коммутируемый доступ традиционно был наименее дорогим вариантом , многие интернет-провайдеры подняли цены на коммутируемый доступ до , как и широкополосный . Это сделано для того, чтобы побудить людей перейти на широкополосную связь. Мы не рекомендуем коммутируемый доступ в Интернет, если это ваш единственный вариант.
Необходимое оборудование
Модем

Когда у вас есть компьютер, вам действительно не нужно много дополнительного оборудования для подключения к Интернету. Основное необходимое оборудование - это модем .
Тип доступа к Интернету, который вы выберете, определит тип необходимого вам модема. Коммутируемый доступ использует телефонный модем , Служба DSL использует DSL-модем , кабельный доступ использует кабельный модем , а спутниковая служба использует спутниковый адаптер .Ваш интернет-провайдер может предоставить вам модем - часто за определенную плату - при подписании контракта, который поможет вам убедиться, что у вас есть модем правильного типа . Однако, если вы предпочитаете покупать модем лучше на или на дешевле модем , вы можете купить его отдельно.
Маршрутизатор

Маршрутизатор - это аппаратное устройство, которое позволяет подключать нескольких компьютеров и других устройств к одному Интернет-соединению, известному как домашняя сеть .Многие маршрутизаторы имеют wireless , что позволяет создавать домашнюю беспроводную сеть , , обычно известную как сеть Wi-Fi .
Вам не обязательно покупать маршрутизатор для подключения к Интернету. Можно подключить компьютер напрямую к модему с помощью кабеля Ethernet. Кроме того, многие модемы включают в себя встроенный маршрутизатор , поэтому у вас есть вариант
.Как получить доступ к моему USB-накопителю на беспроводных маршрутизаторах TP-Link с моего телефона Android и IOS?
Некоторые беспроводные маршрутизаторы TP-LINK имеют порт USB, который позволяет вам совместно использовать запоминающее устройство USB в вашей локальной сети. В этой статье показано, как получить доступ к USB-накопителю через телефон Android и IOS, при условии, что вы уже настроили функцию совместного использования сети на своем маршрутизаторе. Если вы не знаете, как это сделать, нажмите здесь, чтобы получить конкретную инструкцию
Примечание. В качестве примера в этой статье мы берем Archer VR2600 V1.IP-адрес некоторых моделей в локальной сети может быть 192.168.0.1 или другим адресом, который вы настроили вручную.
ЧАСТЬ 1: для системы Android
Нам необходимо установить стороннее программное обеспечение для доступа к файлам с USB-накопителя, подключенного к маршрутизатору. В качестве примера мы возьмем ES File Explorer.
1. Перейдите к Settings à WiFi / WLAN на своем телефоне и подключите телефон к Wi-Fi маршрутизатора.
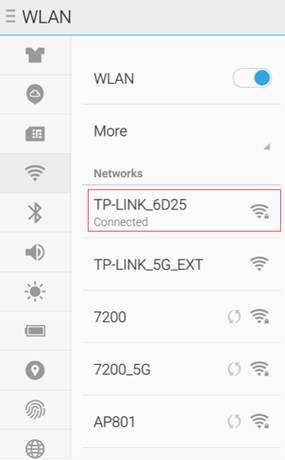
2.Пожалуйста, установите и запустите ES File Explorer на вашем телефоне. Затем нажмите кнопку «Настройки » с левой стороны. Затем нажмите Сеть - LAN .
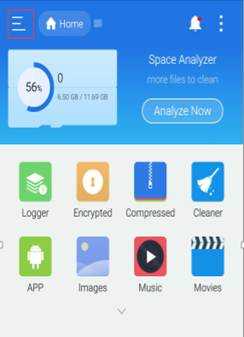
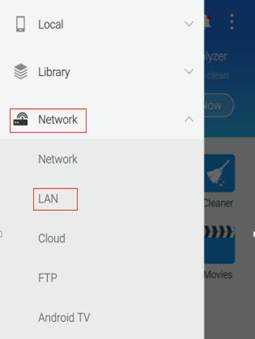
3. Щелкните Сканировать .

4. Затем вы увидите Archer VR2600. Щелкните по нему, чтобы просмотреть папки на USB-накопителе.

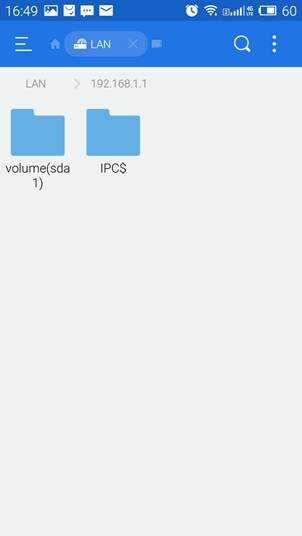
ЧАСТЬ 2: Система IOS (например, iPhone)
Нам необходимо установить стороннее программное обеспечение, такое как Ace Music, Ace Player, File Explorer, File Browser, для доступа к файлам с USB-накопителя, подключенного к маршрутизатору.Здесь мы, например, используем Ace Player.
1. Перейдите в Settings à WiFi на своем телефоне и подключите телефон к Wi-Fi роутера.
2. Установите и запустите Ace Player на своем телефоне. Затем щелкните Media Explorer .
3. Щелкните Серверы Samba .
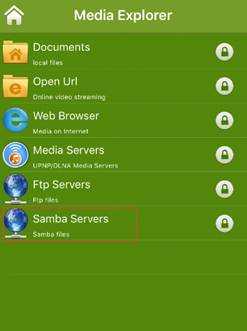
4. Нажмите « + » в правом верхнем углу, а затем введите IP-адрес маршрутизатора в локальной сети.Затем нажмите значок OK в правом верхнем углу.
Примечание. Если вы настроили имя пользователя и пароль для функции совместного использования хранилища на маршрутизаторе, вам необходимо ввести здесь имя пользователя и пароль.
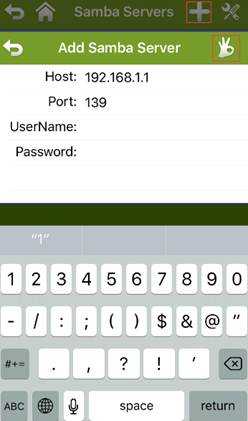
5. Затем нажмите 192.168.1.1. И теперь вы можете получить доступ к файлам на USB-накопителе.
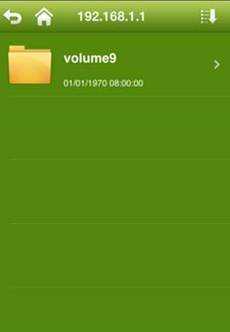
Чтобы узнать больше о каждой функции и конфигурации, перейдите в центр загрузок , чтобы загрузить руководство для вашего продукта.
.
Как настроить беспроводной или проводной маршрутизатор
Маршрутизатор - одна из самых важных частей вашей домашней сети, поэтому важно выбрать тот, который соответствует вашим потребностям. Большинство интернет-провайдеров (ISP), таких как Comcast или AT&T, предоставляют своим клиентам маршрутизаторы. К сожалению, это обычно не многофункциональные модели, и вы вынуждены платить за них ежемесячную арендную плату.
Для домов с большим количеством устройств, таких как телефоны, планшеты, ноутбуки, телевизоры и т. Д.которые собираются выходить в Интернет, покупка более мощного маршрутизатора, чем тот, который предоставляется вашим интернет-провайдером, является отличным вариантом.
Для проводной установки:
Для настройки маршрутизатора подключите один конец кабеля Ethernet к модему, а другой конец - к порту Интернет, восходящей линии связи, WAN или WLAN на маршрутизаторе, а затем подключите компьютер к маршрутизатору с помощью кабеля Ethernet. Перезагрузите компьютер, и при запуске он должен определить, что вы подключены к Интернету.
Для беспроводной настройки:
Прежде чем начать, убедитесь, что у вас есть беспроводной маршрутизатор. Подключите кабель Ethernet к модему и подключите его к Интернету, восходящему каналу, WAN или порту WLAN на маршрутизаторе. Когда загорается Интернет, WAN или WLAN, маршрутизатор успешно подключен к вашему модему. Перезагрузите компьютер, и при запуске он должен определить, что вы подключены к Интернету.
.