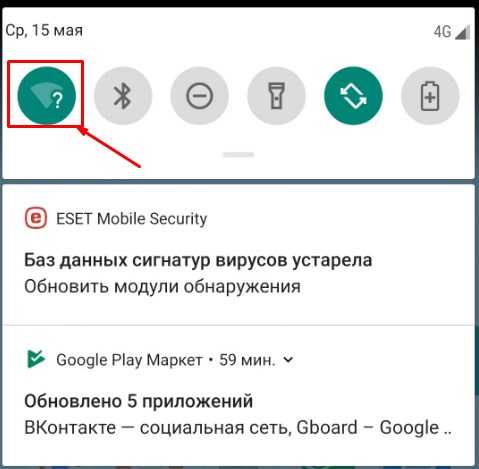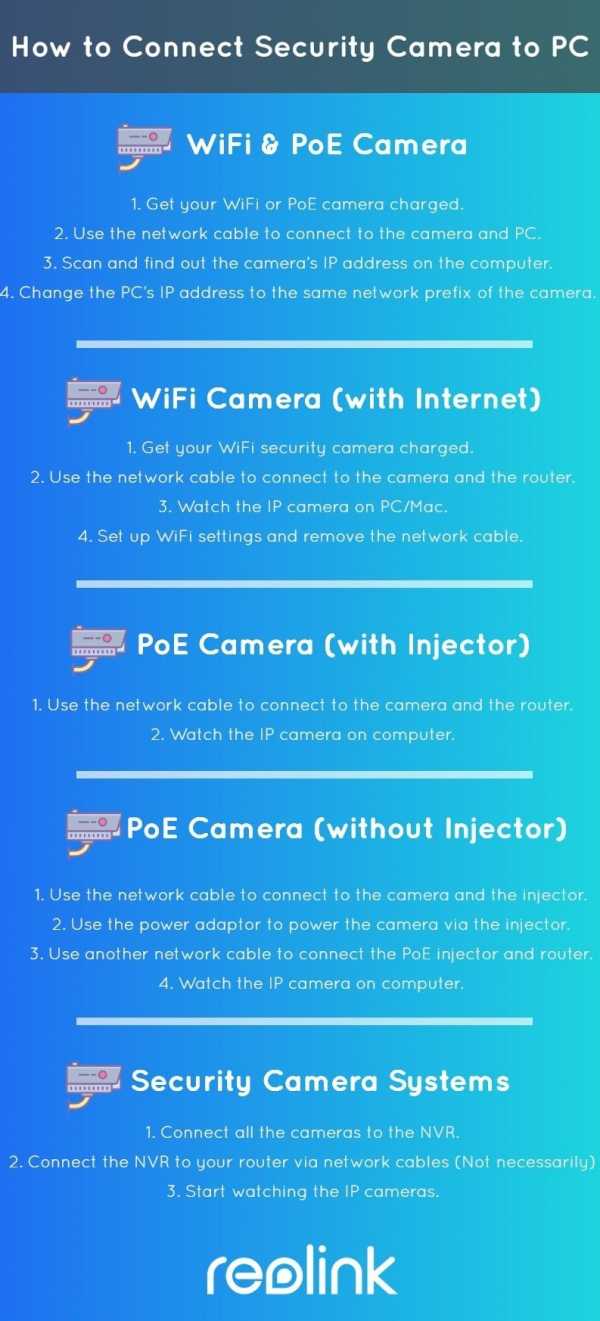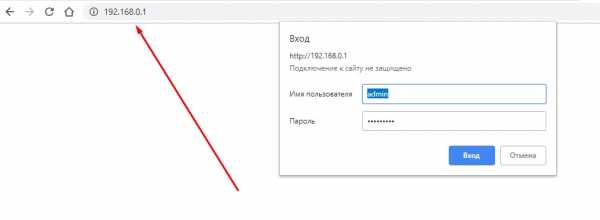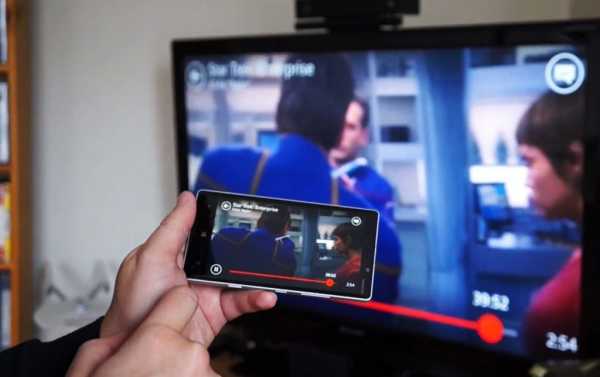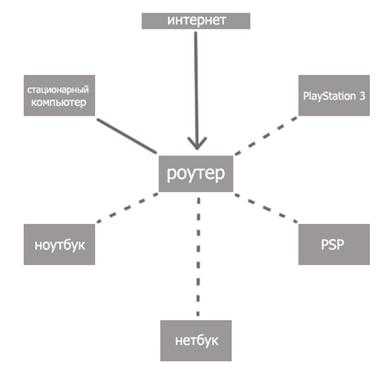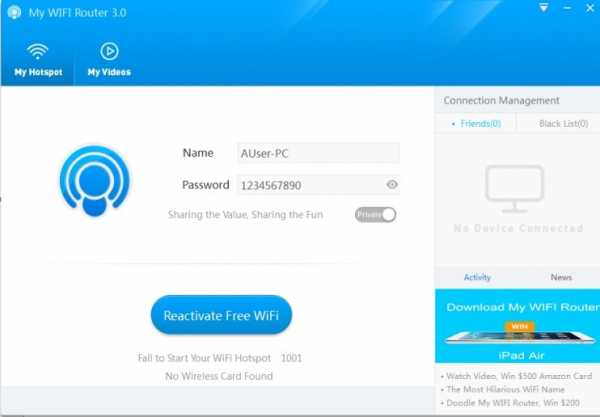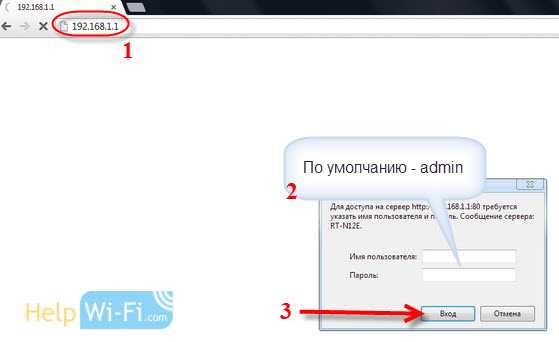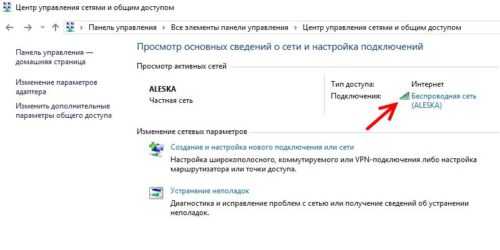Мы принимаем к оплате:
«Подарочный сертификат» от нашего Учебного Центра – это лучший подарок для тех, кто Вам дорог! Оплате обучение и подарите Вашим родным и близким обучение по любому из курсов!!!
«Сертификат на повторное обучение» дает возможность повторно пройти обучение в нашем Учебном Центре со скидкой 1000 рублей!
А также:
Как создать помехи для wifi
Простой способ глушить Wi-Fi / Хабр
 Оказывается, заглушить сигнал WiFi, Bluetooth или Zigbee совсем несложно. Для этого достаточно простенького донгла за $15, который можно купить на Amazon. Он подключается к компьютеру или Raspberry Pi. Базовая антенна имеет радиус действия 80 метров. Если добавить усилитель сигнала, то глушилка работает на расстоянии примерно до 120 метров.
Оказывается, заглушить сигнал WiFi, Bluetooth или Zigbee совсем несложно. Для этого достаточно простенького донгла за $15, который можно купить на Amazon. Он подключается к компьютеру или Raspberry Pi. Базовая антенна имеет радиус действия 80 метров. Если добавить усилитель сигнала, то глушилка работает на расстоянии примерно до 120 метров.С презентацией (pdf) на эту тему выступил специалист по безопасности Мэти Ванхуф (Mathy Vanhoef) на недавней конференции по безопасности BruCON, которая прошла 8-9 октября в Генте (Бельгия).
Автор подчеркнул, что глушилки сигнала уже активно используются злоумышленниками. Например, автоугонщики используют портативные джаммеры, которые предотвращают запирание автомобиля, а также GPS-джаммеры, чтобы блокировать сигнал антиугонной системы (уже после похищения машины). Воры-домушники используют такие джаммеры, чтобы блокировать сервис сотовой связи во время незаконного проникновения в квартиру.
С помощью оборудования за 15 долларов осуществляется атака, которая глушит всё оборудование в радиусе действия, работающее в диапазонах 2,4 и 5 ГГц.
Мэти Ванхуф объяснил, что если модифицировать прошивку такого донгла, то сеть жертвы всегда будет отдавать приоритет пакетам, которые передаются именно с этого устройства. Если же оно вещает непрерывно, то все остальные теряют способность нормально функционировать.
Попытки выборочного глушения сетей автору не удались, и он пришёл к выводу, что выборочное глушение невозможно, только массовое.
Атака проводится настолько просто и дёшево, что это может иметь серьёзные последствия. Во-первых, она облегчает жизнь преступникам, которые раньше использовали более дорогое оборудование. Во-вторых, это инструмент для вандалов и хулиганов, которые могут глушить соседский Wi-Fiпросто из вредности.
На видео — выступление Ванхуфа.
WiFi и Bluetooth помехи - диагностика и устранение
Были ли у вас проблемы со слабым сигналом Wi-Fi при прослушивании музыки через динамик Bluetooth? Или, может быть, вы заметили, что скорость вашего Wi-Fi ухудшается, когда вы включаете мышь или клавиатуру Bluetooth? Я столкнулся с этими проблемами недавно и хотел бы поделиться с вами процессом диагностики и потенциальным решением сегодня.
Как Bluetooth может мешать Wi-Fi?
WiFi и Bluetooth могут работать на одном устройстве, 2.Частота 4 ГГц. Bluetooth разработан для работы на частоте 2,4 ГГц, а также самые популярные маршрутизаторы Wi-Fi (например, TL-WR845N, который у меня есть) по умолчанию настроены для трансляции своего сигнала на той же частоте.
Чем же тогда отличаются Bluetooth и WiFi? Беспроводные сети, такие как BT и WiFi, помимо частоты, работают на разных каналах. Канал можно представить как дорожку для плавания –, чем шире дорожка, тем больше людей могут проплыть по ней. С другой стороны, : чем больше людей используют дорожку, тем медленнее они плывут. .То же самое происходит с каналами Wi-Fi - если в нашем районе много сетей Wi-Fi, работающих на одном канале Wi-Fi, наша сеть может работать медленнее.
В настройках большинства WiFi роутеров канал, на котором работает роутер, можно изменить вручную. Мы также можем изменить ширину канала - она может быть 20 МГц или 40 МГц. Ширина канала может быть представлена как ширина зоны плавания , используемой пловцом . Для иллюстрации: если наш маршрутизатор настроен на работу на канале 1 и ширина канала установлена на 40 МГц, он ведет себя как пловец , который одновременно использует две дорожки для плавания - он может либо плавать на дорожке (канале) 1, либо полоса 5 (когда полоса 1 переполнена).Следовательно, когда ширина канала маршрутизатора установлена на 20 МГц, он ведет себя как пловец, использующий только одну дорожку для плавания за раз (дорожка [канал] 1, в данном случае) .
Если в бассейне слишком много людей, плавание становится неудобным и медленным. Итак, давайте посмотрим, как мы можем это улучшить 🙂
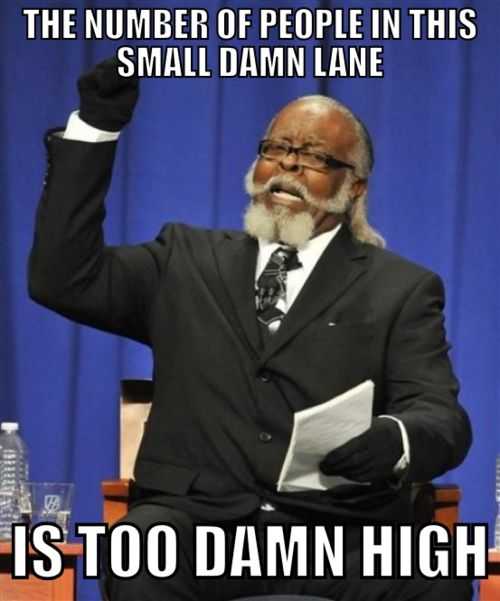
Источник: https://pinterest.com
Проблема с помехами Bluetooth и WiFi
Недавно я заметил, что, когда я использую свой Zenbook , работаю по Wi-Fi, имея одновременно подключенный динамик Bluetooth и слушаю музыку, скорость моего Wi-Fi значительно снижается.Чтобы показать вам масштаб проблемы, вот базовая программа Internet tracert , которую я выполнил при отключении BT:
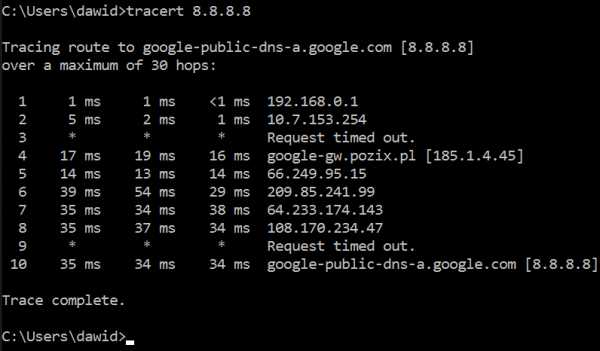
а здесь тот же tracert , но при прослушивании музыки через динамик BT:
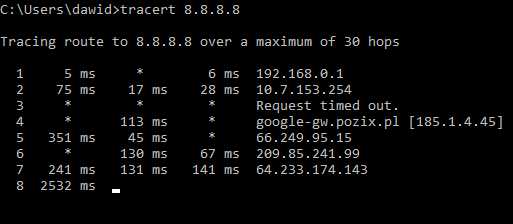
35 мс без BT до 2532 мс с BT . Ницца! Это в 72 раза хуже ! Плюс запрос даже не завершился при включенном BT. Что-то здесь не так.
То же самое произошло с моим Huawei P8, когда у меня был MiBand 2, подключенный через Bluetooth.
Перенастройка WiFi-роутера, чтобы он не мешал работе Bluetooth
Поскольку мы уже знаем, что Wi-Fi и BT могут работать на одинаковых частотах и прерывать друг друга, мы сможем решить эту проблему, изменив некоторые базовые настройки маршрутизатора.
Смена канала WiFi роутера
По умолчанию маршрутизаторы WiFi автоматически выбирают каналы, на которых они работают. Это может быть проблематично, если в нашем районе больше сетей, использующих те же каналы. Я использую Wi-Fi роутер TP-LINK, и производитель на своем веб-сайте советует переключить роутер на работу на каналах 1, 6 или 11 в случае возникновения помех.Эти каналы , как правило, не самые занятые, но не всегда . Представьте, что все ваши соседи - это гики, использующие Bluetooth, решающие проблемы с Wi-Fi, и все они настроили свои маршрутизаторы на работу на канале 11. Согласно тому, что мы говорили в предыдущем абзаце, изменение нашего маршрутизатора для работы на канале тот же канал мало поможет.
Я предпочитаю использовать приложения, которые помогают определить, какой канал Wi-Fi используется у нас меньше всего. Я лично рекомендую использовать бесплатное приложение inSSIDer Home.При его установке вы увидите список доступных сетей Wi-Fi. Тот, к которому вы подключены, будет отмечен как ваш любимый (с синей звездой), с учетом Link Score (качество вашего сигнала WiFi) и проанализирован с точки зрения улучшений конфигурации маршрутизатора. Когда я его запустил, моя сеть WiFi получила Link Score 70:
.
Через некоторое время я тоже получил рекомендацию:
С такой рекомендацией вы можете перейти на страницу настроек вашего маршрутизатора (для маршрутизаторов TP-LINK, доступных по http: // tplinkwifi.net /) и выполните изменение:
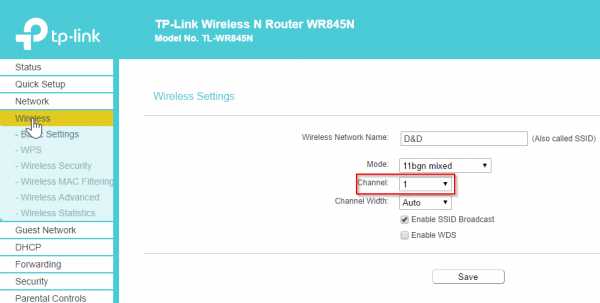
После этого мой показатель Link Score улучшился до 80. Я снова выполнил тест tracert с работающим динамиком BT:
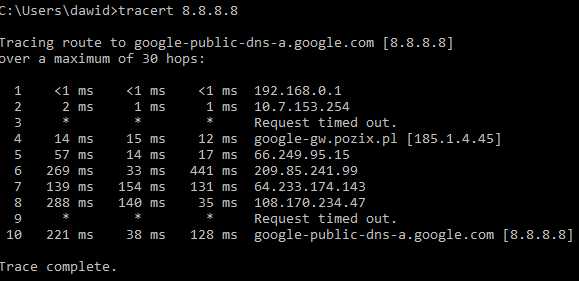
288 мс для шага 8 - намного лучше, чем начальные 2532 мс, но все же далеко от 35 мс с выключенным Bluetooth. Посмотрим, что еще мы можем сделать, кроме смены канала.
Изменение ширины канала WiFi маршрутизатора
После изменения канала маршрутизатора на 1 я заметил в приложении inSSIDer, что он действительно работает на каналах 1 + 5:
Почему это было? Как я уже объяснял, есть настройка ширины канала WiFi.Этот параметр по умолчанию может быть установлен на 40 МГц - как это было в настройках моего маршрутизатора - что позволяет маршрутизатору работать на 2 каналах одновременно (1 и 5 в моем случае). К счастью, этот параметр также можно изменить вручную в настройках роутера:
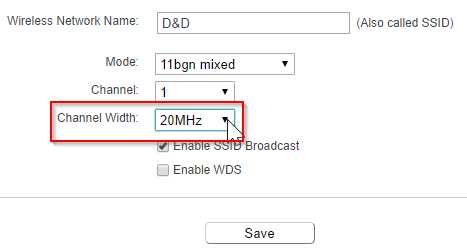
После этого изменения мой маршрутизатор начал работать только на канале 1 (в соответствии с рекомендациями), и показатель Link Score стал 94:
.
Tracert теперь выглядит намного лучше с работающим динамиком BT:
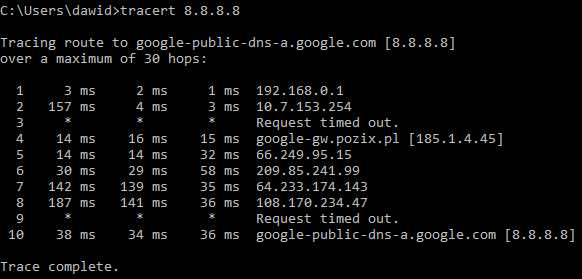
187 мс по сравнению с 35 мс без BT.Судя по всему, Bluetooth по-прежнему делает Wi-Fi в 5 раз медленнее, но, учитывая, что максимальная скорость передачи Wi-Fi маршрутизатора составляет 300 МБ / с, даже при уменьшении в 5 раз она остается на уровне 60 МБ / с, что должно быть достаточно справедливым.
В конце этого процесса оптимизации в приложении inSSIDer мы видим, что наша сеть Wi-Fi размещена между другими сетями в нашем районе:
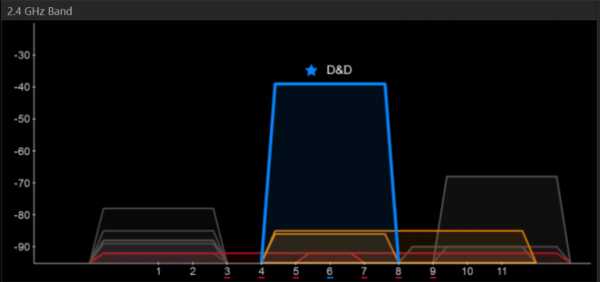
Изменение частоты Wi-Fi на 5 ГГц
Если ваш маршрутизатор поддерживает частоту WiFi 5 ГГц, очевидным решением для всех проблем с помехами BT / WiFi было бы переключение его на работу в режиме 5 ГГц, потому что, как мы уже говорили, Bluetooth использует 2.4GHz, чтобы они больше не мешали друг другу в этом случае. Однако это не всегда приемлемо, поскольку некоторые старые или более простые устройства, такие как принтеры Wi-Fi, могут не поддерживать Wi-Fi на частоте 5 ГГц. По этой причине я не изменил его в настройках роутера. Если вы можете себе это позволить, попробуйте переключить маршрутизатор на работу на частоте 5 ГГц - это может устранить все проблемы с помехами.
Сводка
Сегодня мы увидели, как устранить проблемы с помехами между сетью Wi-Fi и устройствами Bluetooth, что может сильно расстраивать.Тем более, что Bluetooth в настоящее время возвращается с динамиками BT, смарт-браслетами и устройствами IoT в целом.
Надеюсь, вы найдете эти советы полезными 😉
.
О: Помехи WiFi
Что такое радиопомехи
Легко испытать помехи - это прослушивание радио в машине, в один момент оно может звучать идеально, а в следующий момент оно может быть статическим. Ничего не изменилось, кроме того, что находится между вашим радио и трансляцией сигнала.
Признаками помех могут быть снижение скорости, мертвые зоны, постоянное переподключение к сети, проблемы с загрузкой веб-сайтов и другие.
В вашем доме помехи возникают по многим причинам.В этой статье будут рассмотрены наиболее распространенные причины помех, чтобы помочь вам диагностировать и оптимизировать WiFi в вашем доме.
Причины физического вмешательства
Материалы, толщина и количество стен, потолков и других объектов, через которые должны проходить беспроводные сигналы, могут ограничивать радиус действия вашего домашнего Wi-Fi. Вы можете свести к минимуму физические помехи, обеспечив прямую видимость между модемом и устройством или разместив модем где-нибудь в центре, что уменьшит количество препятствий.Проводное соединение с модемом обеспечит наилучшее соединение с устройствами на том же этаже вашего дома.
- Кирпичные, каменные и бетонные стены снижают эффективность беспроводного сигнала.
- Внутренние стены и потолки представляют собой больше препятствий, если они содержат изоляцию, металлические каналы, металлические трубы и стальные шпильки.
- Крупная бытовая техника и тяжелая мебель могут физически блокировать сигналы WiFi.
- Стекло из окон, зеркал и аквариумов может непредсказуемо отражать сигналы Wi-Fi по комнате.
- Свинцовая краска (редко) действует как эффективный экран для радиосигналов и может ослабить или заблокировать локальную сеть Wi-Fi.
- Плотность материала влияет на уровень поглощения или потери сигнала WiFi. См. Таблицу ниже для некоторых типичных примеров:
Причины помех WiFi 2,4 ГГц
Помехи могут быть вызваны другими беспроводными сетями, другими устройствами с частотой 2,4 ГГц и устройствами высокого напряжения, которые создают электромагнитные помехи.
- Устройства Bluetooth , такие как наушники и динамики, используют частоту 2,4 ГГц. Новые модели устройств Bluetooth обычно создаются таким образом, чтобы избегать использования активных каналов WiFi.
- Соседние беспроводные сети , как и в соседних домах, могут работать на той же частоте и снижать производительность вашей сети WiFi.
- Беспроводные телефоны часто используют 2,4 ГГц. Если производительность вашей сети падает всякий раз, когда ваш беспроводной телефон используется, подумайте о переключении на телефоны с другой частотой.
- Радионяни часто используют 2,4 ГГц. Учитывая постоянное соединение между монитором и приемником, радионяня может повлиять на производительность вашей сети.
- Микроволны , особенно старые или плохо экранированные микроволны могут вызывать сильные электромагнитные помехи в диапазоне 2,4 ГГц. Новые микроволны должным образом защищены и не должны вызывать каких-либо серьезных проблем.
- Беспроводное оборудование для обеспечения безопасности , такое как камеры и датчики движения, может перегружать 2.Частота 4 ГГц. Новые камеры и датчики поддерживают Wi-Fi и могут подключаться к вашей сети Wi-Fi, а не мешать ей.
- Радио и полицейские сканеры работают в широком диапазоне частот и могут создавать помехи любому другому находящемуся поблизости радиоустройству. Близость, вероятно, является решающим фактором радиопомех, поэтому не располагайте модем непосредственно рядом с радиопередающим устройством (или на нем).
- Мониторы и телевизоры - особенно те, которые не экранированы должным образом - могут вызывать помехи для 2 человек.Сети 4 ГГц (в частности, каналы 11-14). Избегайте размещения модема непосредственно рядом с телевизором, монитором или экраном.
- Бытовые предметы с высоким напряжением и высокой потребляемой мощностью, такие как стиральные машины и кондиционеры, могут вызывать электромагнитные помехи. Если вы заметили снижение производительности сети, вы можете переместить модем подальше.
Диапазон и пропускная способность WiFi
Лучший беспроводной сигнал будет доступен при прямой видимости между модемом и устройством и будет ухудшаться с увеличением расстояния и препятствий.
В идеальной обстановке без стен и помех теоретическая лучшая производительность от модема к одному устройству будет:
| Устройства, которые | Скорость передачи данных | Приблизительный радиус действия |
|---|---|---|
| Подключается только к 2,4 ГГц | 54 Мбит / с | 100-200 футов |
| Подключение к 2,4 или 5 ГГц | 54 Мбит / с или выше | 80 футов |
| Основное подключение к 5 ГГц | 430 Мбит / с или выше | 80 футов или более |
Один модем часто не может обеспечить покрытие Wi-Fi для большого дома или подключиться к другим частям дома, таким как двор или гараж.
Примечание. Новейший протокол WiFi (802.11ac) использует исключительно менее загруженный диапазон 5 ГГц. Устройства, подключенные к Wi-Fi 5 ГГц, будут испытывать меньше помех.
Возможные способы устранения
Хотя большая часть помех в вашем доме может быть неизбежной (например, соседние сети, строительство стен), вы можете сделать несколько вещей, чтобы улучшить производительность вашей домашней сети.
- По возможности используйте частоту WiFi 5 ГГц. Диапазон 5 ГГц по-прежнему является более новой частотой, поэтому он меньше используется во многих перегруженных районах и обычно обеспечивает более высокие скорости, поскольку может передавать больше данных.
- Для устройств, которым требуется только простое соединение, например проверка электронной почты или легкий просмотр, вы можете оставаться подключенным к частоте 2,4 ГГц, которая обеспечит диапазон, но для таких устройств, как игровые консоли или устройства, которые используют интенсивный просмотр или видеоконференции, старайтесь оставаться на связи с соединением 5 ГГц, когда это возможно.
- Ваш модем Shaw может автоматически переключиться на другой канал, если текущий канал испытывает слишком сильные помехи.
- В зависимости от силы сигнала лучше всего подходит линия прямой видимости.Например, вам не следует ставить модем на пол, так как это тратит половину его 360-градусного поля диапазона и ограничивает или даже блокирует значительную часть сигнала над полом, заставляя его пытаться пройти через мебель.
- Распространите свою сеть Wi-Fi на каждый уголок вашего дома с помощью Pods от Shaw. Это не увеличит скорость WiFi, но расширит диапазон WiFi.
Посмотрите наше видео о простом устранении неполадок WiFi
.
Устранение проблем с Wi-Fi и Bluetooth, вызванных помехами беспроводной сети
Помехи беспроводной связи могут привести к отключению или ухудшению работы устройств Wi-Fi и Bluetooth, но вы можете предпринять шаги для их уменьшения или устранения.
Признаки помех беспроводной сети
Любой из этих симптомов может быть вызван помехами, влияющими на сигнал Wi-Fi или Bluetooth:
- Устройство не подключается или остается подключенным
- Медленное соединение и низкий уровень сигнала
- Звук Bluetooth пропадает, заикается, прерывается, статический или жужжащий
- Перемещение указателя неустойчивое или скачкообразное
Как уменьшить беспроводные помехи
Эти общие шаги могут помочь добиться более чистого и сильного беспроводного сигнала:
- Поднесите устройство Wi-Fi ближе к маршрутизатору Wi-Fi.Расположите устройства Bluetooth, которые подключаются друг к другу, ближе друг к другу.
- Избегайте использования беспроводных устройств рядом с общими источниками помех, такими как силовые кабели, микроволновые печи, флуоресцентные лампы, беспроводные видеокамеры и беспроводные телефоны.
- Уменьшите количество активных устройств, использующих одну и ту же полосу частот беспроводной связи. Оба устройства Bluetooth и Wi-Fi используют диапазон 2,4 ГГц, но многие устройства Wi-Fi могут использовать диапазон 5 ГГц. Если ваш маршрутизатор Wi-Fi поддерживает оба диапазона, это может помочь подключить больше устройств Wi-Fi к диапазону 5 ГГц.Некоторые двухдиапазонные маршрутизаторы справляются с этим автоматически.
- Настройте маршрутизатор Wi-Fi на использование другого канала Wi-Fi или попросите его сканировать канал с наименьшими помехами. Большинство маршрутизаторов выполняют это сканирование автоматически при запуске или при перезагрузке.
Если вы используете на своем компьютере устройства USB 3 или Thunderbolt 3, вы можете ограничить их возможность создавать помехи соседним беспроводным устройствам:
- Используйте высококачественный экранированный кабель USB или Thunderbolt 3 с каждым устройством.
- Переместите устройства USB 3 или Thunderbolt 3, включая любые концентраторы USB, подальше от беспроводных устройств.
- Не размещайте устройства USB 3 или Thunderbolt 3 на Mac Pro, ноутбуке Mac или Mac mini.
- Выключите все неиспользуемые устройства USB 3.
Избегайте физических препятствий на пути вашего беспроводного сигнала. Например, металлическая поверхность между вашей Bluetooth-мышью и компьютером может привести к ухудшению работы мыши, а железобетонный пол между вашим Wi-Fi-маршрутизатором и устройством Wi-Fi может вызвать плохую работу Wi-Fi.
- Низкий потенциал помех: дерево, стекло и многие синтетические материалы
- Средний потенциал помех: вода, кирпичи, мрамор
- Высокий потенциал помех: штукатурка, бетон, пуленепробиваемое стекло
- Очень высокий потенциал помех: металл
Информация о продуктах, произведенных не Apple, или о независимых веб-сайтах, не контролируемых и не проверенных Apple, предоставляется без рекомендаций или одобрения.Apple не несет ответственности за выбор, работу или использование сторонних веб-сайтов или продуктов. Apple не делает никаких заявлений относительно точности или надежности сторонних веб-сайтов. Свяжитесь с продавцом для получения дополнительной информации.
Дата публикации:
.Как устранить помехи Wi-Fi беспроводной камеры безопасности - блог Reolink
Беспроводная камера видеонаблюдения Проблемы / проблемы, связанные с помехами WiFi, могут заставить вас вырвать волосы!
Если вы страдаете от помех Wi-Fi беспроводной камеры наблюдения, вы не можете просматривать свой дом / бизнес локально и удаленно. Потеря сигнала Wi-Fi приведет к потере видео, из-за чего вы не будете знать, что происходит с вашим имуществом, когда вас нет рядом. Если сигнал WiFi вашей камеры наблюдения слишком слабый, ваши видео будут нечеткими.
Как решить или уменьшить проблемы, связанные с помехами WiFi вашей беспроводной камеры безопасности ? Как сделать сигнал Wi-Fi беспроводной камеры безопасности надежным и стабильным? ПОЛУЧИТЕ 3 полезных способа, описанных ниже, для устранения помех Wi-Fi ваших беспроводных камер наблюдения.
Bump : Вы должны знать 8 основных советов, как исправить неработающую WiFi IP-камеру.
причин, по которым ваша беспроводная камера безопасности WiFi мешает
- Частотные барьеры
- Физические барьеры
- Диапазон сигнала WiFi
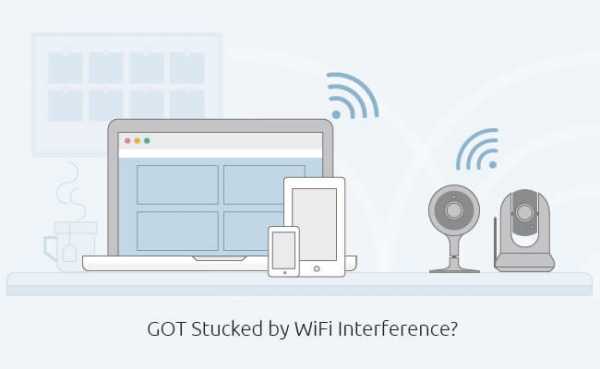
Наиболее распространенные и полезные решения для беспроводных камер видеонаблюдения для устранения помех WiFi
Я чувствую вашу боль, когда вы страдаете от интернета беспроводной камеры безопасности WiFi.Теперь вы можете самостоятельно устранить / устранить помехи WiFi, следуя 3 эффективным решениям по устранению помех WiFi ниже. Эти 3 способа могут помочь вам решить проблемы с помехами Wi-Fi для беспроводных камер безопасности Lorex, X10 и других брендов.
№1. Выберите правильный канал
Что ж, некоторые из вас могут жаловаться, Моя беспроводная камера слежения Wi-Fi мешает работе моей микропечи или беспроводных телефонов, как решить эту проблему с помехами WiFi?
Помехи на совмещенном канале - одна из основных причин помех сигналу WiFi ваших беспроводных камер видеонаблюдения.Лучший способ решить эту проблему - выбрать менее загруженный канал сигнала WiFi.
Как вы, возможно, знаете, многие радиочастотные технологии, включая Bluetooth, рации, микропечи, смартфоны и т. Д., Обычно используют диапазон 2,4 ГГц, что может привести к перегрузке сетевого диапазона 2,4 ГГц.
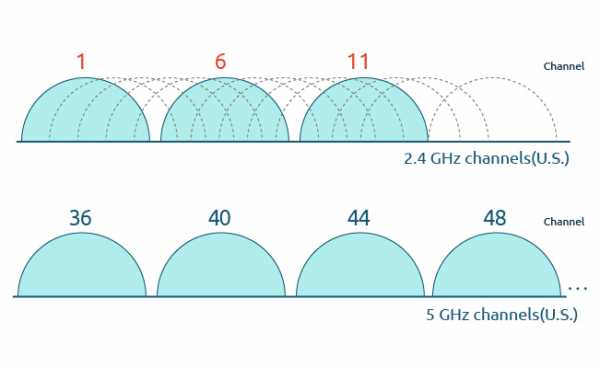
Если ваш маршрутизатор является двухдиапазонным (обычно большинство маршрутизаторов в настоящее время являются двухдиапазонными маршрутизаторами с частотой 2,4 и 5 ГГц), он может одновременно излучать сигнал с частотой 2,4 и 5 (5,8) ГГц. Вы можете изменить канал своих беспроводных камер видеонаблюдения на 5 (5.8 Ghz) канал, который может избавить ваши беспроводные камеры видеонаблюдения от частотных помех.
Однако предпосылка для свободного изменения канала сигнала WiFi вашей камеры видеонаблюдения заключается в том, что ваши камеры работают в двухдиапазонном режиме. В противном случае вы не сможете изменить канал сигнала WiFi.
Примечание : Если вы хотите узнать больше о беспроводных камерах видеонаблюдения 2,4 и 5 (5,8) ГГц, вы можете увидеть контраст беспроводных камер видеонаблюдения 2,4 и 5 (5,8 ГГц) здесь.
Вы можете использовать WiFi Explorer или сканер, чтобы узнать, возникают ли помехи сигнала WiFi. Он покажет вам беспроводной канал, который используют близлежащие сети, и порекомендует вам идеальную сеть.
№ 2. Избегайте физических препятствий и располагайте беспроводной маршрутизатор справа
Физические барьеры, такие как строительные материалы, являются одной из наиболее вероятных причин того, что сигнал Wi-Fi не может проникнуть так далеко, как должен. В приведенной ниже таблице показано влияние физических материалов на сигнал Wi-Fi беспроводной камеры наблюдения.
| Тип барьера | Уровень помех |
| Дерево | Низкий |
| Гипс | Низкий |
| Синтетический материал | Низкий |
| Стекло | Низкий |
| Вода | Средний |
| Кирпичи | Средний |
| Мрамор | Средний |
| Бетон | Высокая |
| Металл | Высокая |
| Зеркало | Очень высокий |
Лучший способ преодолеть физические препятствия - переместить маршрутизатор в другое место, чтобы сигнал Wi-Fi мог улавливаться вашими беспроводными камерами наблюдения.
Вот 3 простых и полезных совета по расположению беспроводного маршрутизатора :
- Разместите беспроводной маршрутизатор в центральной части дома (например, в гостиной).
- Расположите антенну маршрутизатора вертикально и ровно.
- Поднимите беспроводной маршрутизатор над полом.
№ 3. Используйте WiFi Range Extender
В некоторых случаях помеха WiFi вашей беспроводной камеры безопасности вызвана дальностью сигнала WiFi. Если расстояние между вашими беспроводными камерами наблюдения и маршрутизатором слишком велико, вероятно, что сигнал Wi-Fi вашей беспроводной камеры наблюдения будет заблокирован.
На этом этапе самый простой и быстрый способ - использовать расширитель диапазона WiFi, который может усилить сигнал WiFi. Устройство может повторить сигнал сети WiFi и расширить зону сигнала.
Заключение
Раньше считалось, что беспроводные (WiFi) камеры видеонаблюдения уступают проводным аналогам, но специалисты по исследованиям и разработкам стремились сократить разрыв между беспроводным и проводным подключением и добились больших успехов.
Самым развитым нововведением в области беспроводной связи (WiFi) является 802.Частота 11ac, двухдиапазонные и беспроводные камеры видеонаблюдения с антеннами и маршрутизаторами 2T2R MIMO, которые могут помочь вам решить проблемы с помехами Wi-Fi беспроводной камеры безопасности. Таким образом, лучшим решением для устранения помех Wi-Fi беспроводной камеры безопасности является покупка двухдиапазонных беспроводных камер безопасности и маршрутизаторов.
 Reolink RLC-410W
Reolink RLC-410W Двухдиапазонная беспроводная камера безопасности со звуком
5MP / 4MP Super HD, защита на улице / в помещении, двухдиапазонный Wi-Fi 2.4 ГГц и 5 ГГц, запись звука и хранение на SD-карте.
.