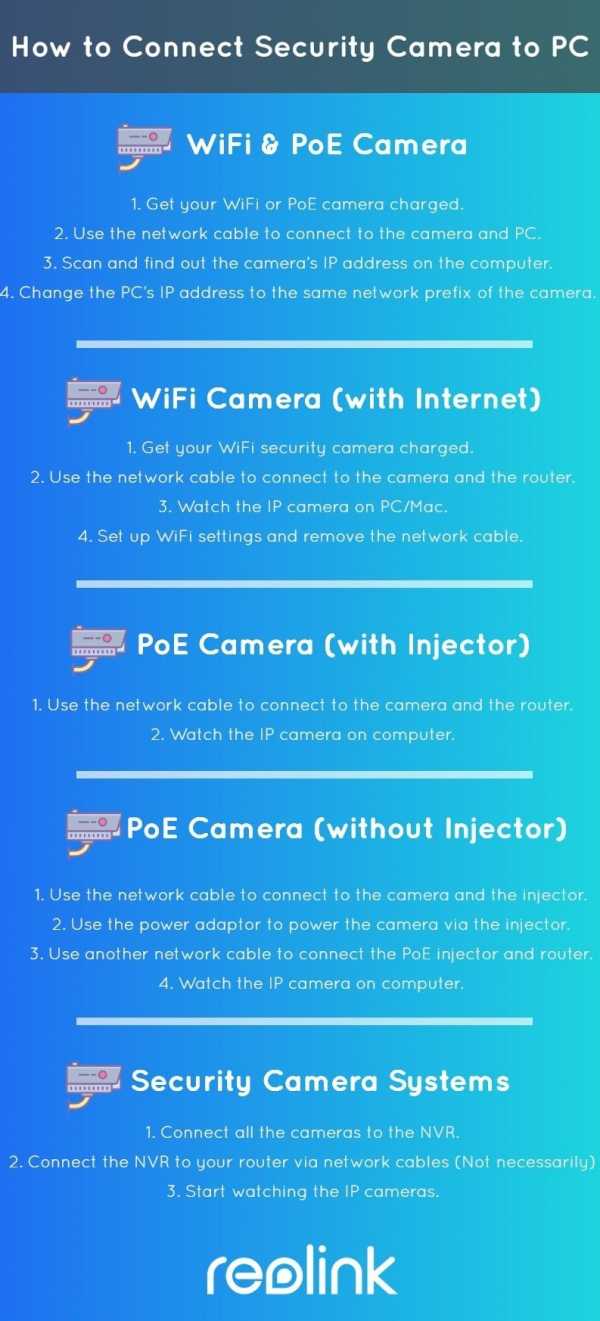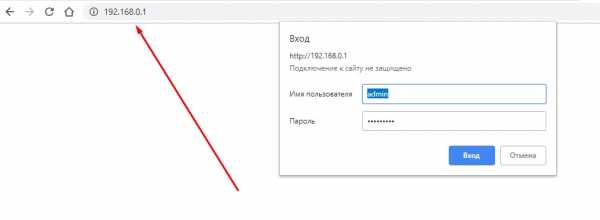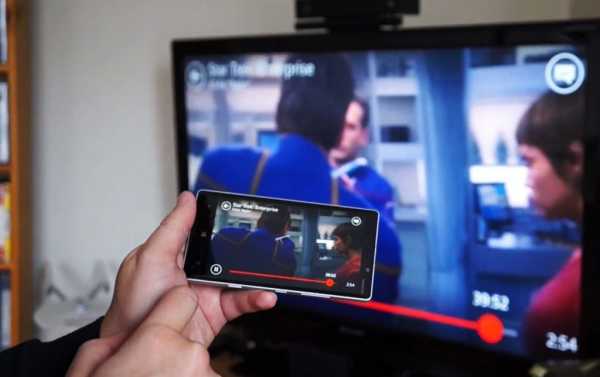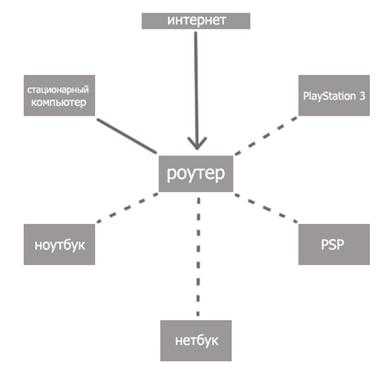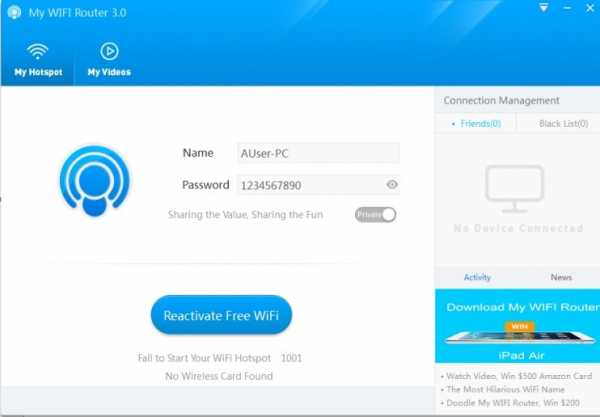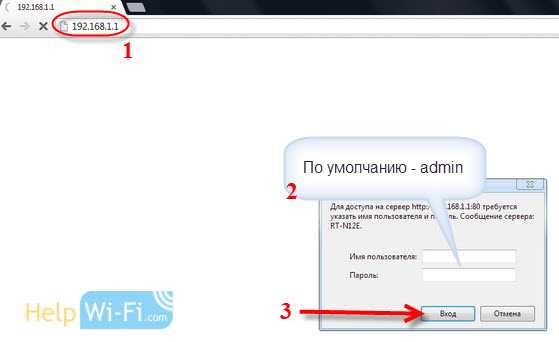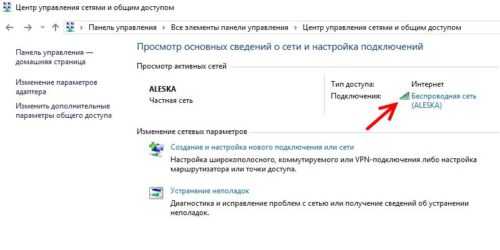Мы принимаем к оплате:
«Подарочный сертификат» от нашего Учебного Центра – это лучший подарок для тех, кто Вам дорог! Оплате обучение и подарите Вашим родным и близким обучение по любому из курсов!!!
«Сертификат на повторное обучение» дает возможность повторно пройти обучение в нашем Учебном Центре со скидкой 1000 рублей!
А также:
Как подключить мобильник к wifi
Как подключить Wi-Fi на смартфоне Android: полная инструкция
Привет всем! Сегодня мы поговорим – как правильно подключить и настроить вай-фай на смартфоне. Иногда бывает такое, что при подключении к беспроводной локалке появляются ошибки, или мобильник вообще отказывается подключаться. О решении этих проблем мы поговорим чуть позже, а сейчас давайте попробуем просто «приконектиться» к домашней или другой беспроводной сети.
ПОМОЩЬ! Если возникнут трудности, ошибки или непредвиденные ситуации – пишите об этом всём в комментариях, и я постараюсь вам помочь.
Как подключить и включить ВайФай
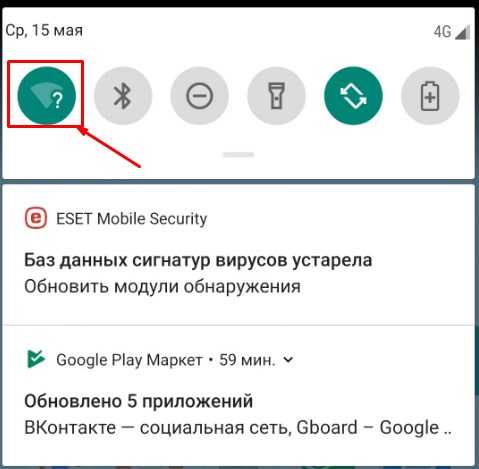
- Для подключения смахните верхнее меню и нажмите на значок Wi-Fi. Если вы находитесь в месте, где есть беспроводная сетка, к которой вы уже подключались, то вы должны к ней автоматически присоединиться, так как телефон хранит пароли всех уже подключенных WiFi.
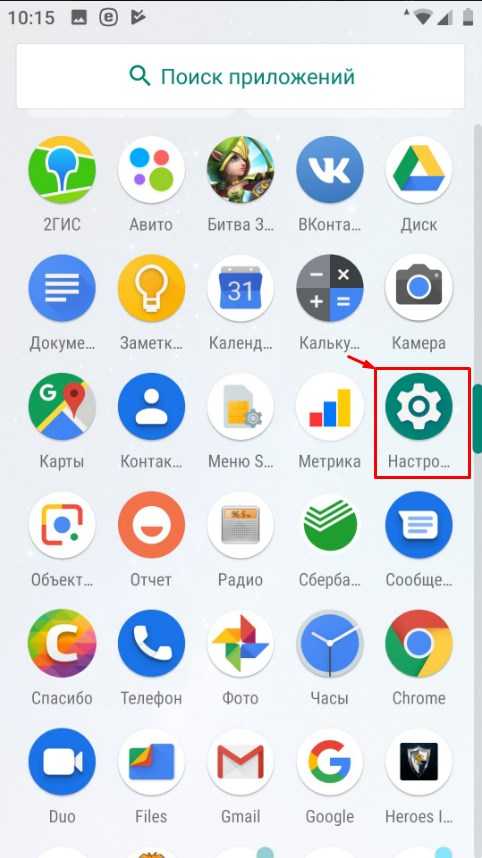
- Если контакта не произошло, то вайфай нужно выбрать вручную, также вы должны знать пароль от этой сети. Заходим в настройки – нажимаем на значок шестеренки;
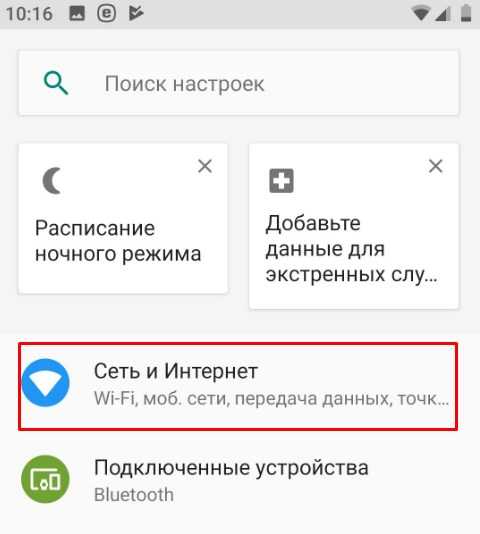
- Переходим в раздел «Сеть и интернет»;
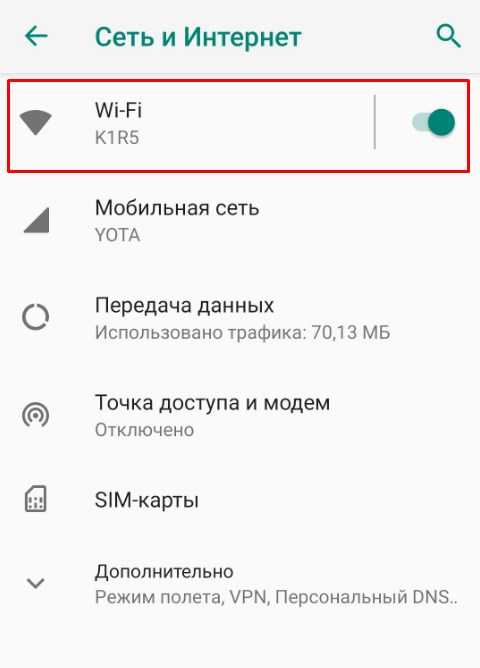
- Теперь если подключение будет установлено, то вы увидите имя вай-фай и надпись «Подключено». Если вы присоединяетесь к неизвестной сети, то нажмите на бегунок Wi-Fi, если он ещё выключен, а после нажмите на надпись беспроводного соединения.
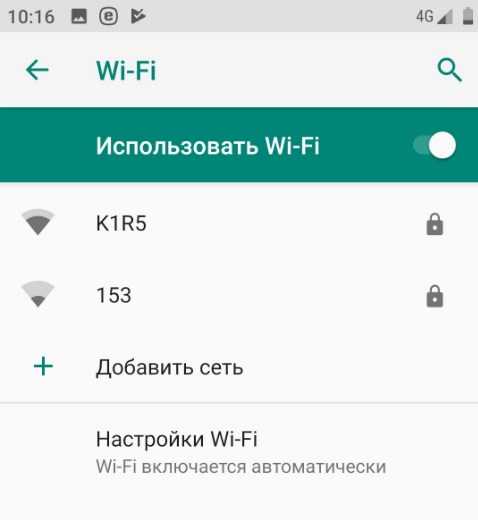
- Теперь вы увидите список всех ближайших Wi-Fi. Выберите нужную и нажмите на неё;
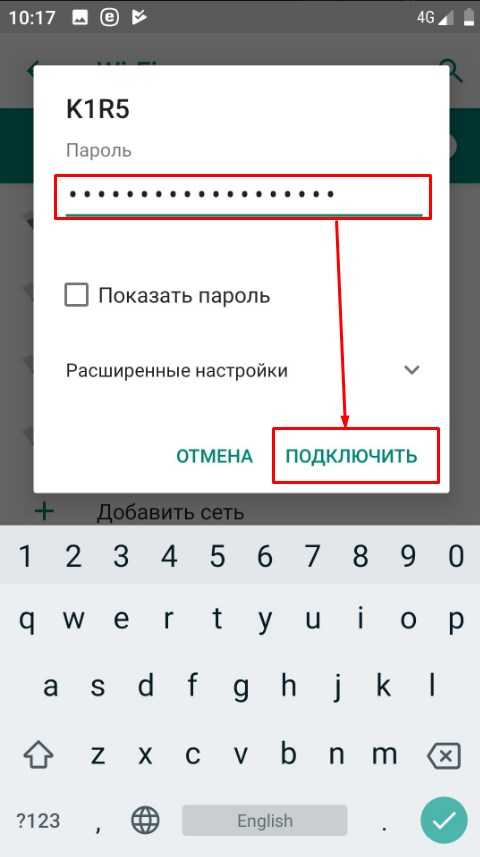
- Теперь вписываем пароль и нажимаем «Подключить». Если вы сомневаетесь в ключе, то можете нажать галочку «Показать пароль», чтобы вы его видели.
ПРИМЕЧАНИЕ! Если устройство не хочет подключаться и пишет, что ключ не подходит, то скорее всего вы вводите неверный пароль. Если вы забыли его, то советую прочесть эту статью.
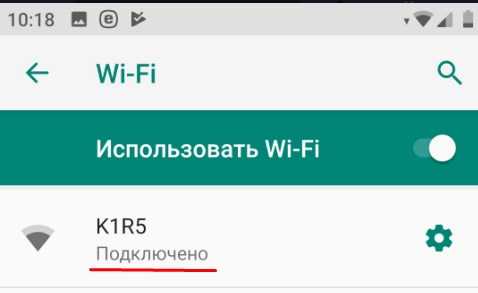
- Теперь вы должны увидеть надпись подключено.
Настройка
Настройка на Андроиде или iOS выполняется с введением вручную IP адреса устройства, шлюза и DNS адресов. Данные настройки частенько помогают при проблемах с подключением к интернету или к маршрутизатору. Основная настройка интернета и WiFi сети делается на роутере. Для этого на нашем портале есть все подробные инструкции в зависимости от модели и фирмы, которая выпустила ваш интернет-центр. Далее я расскажу, как детально настроить вай-фай на смартфоне с ОС Android.
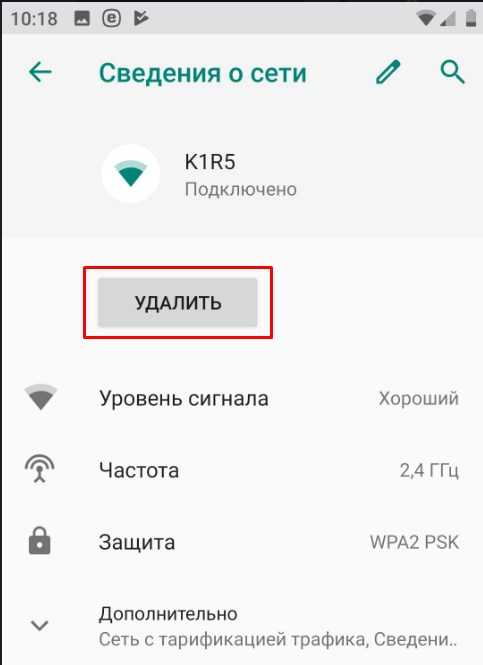
- Если вы уже подключились к сети, то нажмите по подключению и далее «Удалить». Таким образом вы отключитесь от неё;
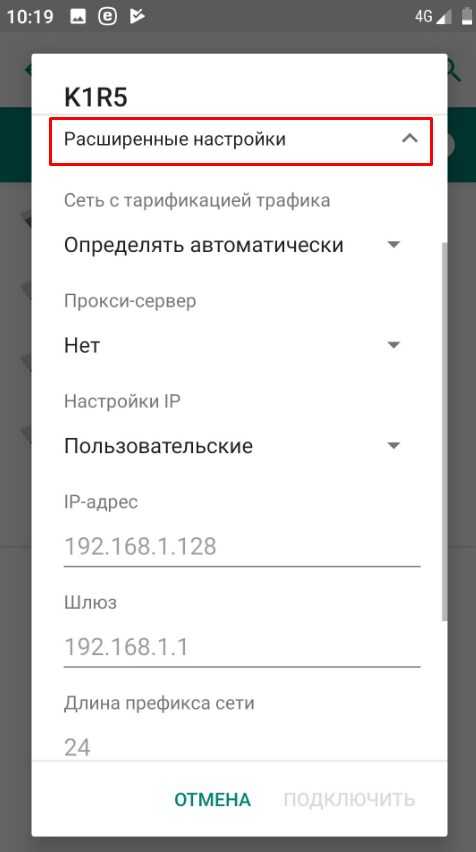
- Аналогично введите пароль при подключении, но пока не нажимайте на кнопку «Подключить». Чуть ниже нажмите «Расширенные настройки». В разделе «Настройки IP» выберите «Пользовательские». Теперь откроется меню, где вы должны будете ввести IP-адрес вашего телефона вручную. Для этого надо узнать IP вашего маршрутизатора. Адрес обычно находится под корпусом на этикетке. Если его там не будет, то зайдите с ноутбука или компьютера, который уже подключен к этому интернет-центру. Откройте командную строку и введите команду «ipconfig». В строке основной шлюз и будет нужная нам информация. Чаще всего это или 192.168.1.1 или 192.168.0.1.
- Теперь в строку IP-адрес нужно ввести первые три цифры как у вашего шлюза, а последнюю можете выбрать любую из диапазона 10 – 254. Я выбрал 128. В строке шлюза как раз и вписываем то самое значение, которое мы нашли на компе.
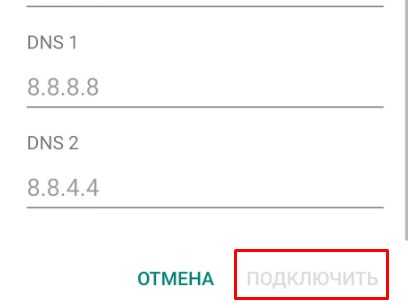
- Теперь пролистываем в самый низ. Нужно вписать DNS адреса. Впишите значения как на картинке выше и нажмите «Подключить». Если кнопка не доступна для нажатия, то скорее всего вы не ввели пароль, пролистайте вверх и проверьте.
После этого какие-то проблемы с подключением должны быть решены. Если и после этого вы не можете подключиться, то проверьте в первую очередь правильность ввода пароля. Если вы его забыли, то стоит зайти в настройки маршрутизатора – посмотреть или поменять ключ на новый.
Понравилась статья? Поделиться с друзьями:
Как получить доступ к Wi-Fi на телефоне Android
- Бытовая электроника
- Смартфоны
- Droid
- Как получить доступ к Wi-Fi на телефоне Android
Автор: Дэн Гукин
Как заставить Wi-Fi работать на ваш телефон Android требует двух шагов. Во-первых, вы должны активировать Wi-Fi, включив беспроводное радио в телефоне. Второй шаг - подключение к определенной беспроводной сети.
Wi-Fi означает качество беспроводной связи . Его доставили по номеру 802.11 и буквы B, N и G.
Активация Wi-Fi
Выполните следующие действия, чтобы активировать Wi-Fi на своем телефоне Android:
-
На главном экране коснитесь значка приложений.
-
Откройте приложение "Настройки".
-
Убедитесь, что значок главного управления Wi-Fi горит.
Если нет, сдвиньте главный элемент управления из положения «Выкл» в положение «Вкл.», Чтобы активировать радиомодуль Wi-Fi телефона.
Если вы уже настроили телефон для подключения к доступной беспроводной сети, он подключается автоматически.В противном случае вам придется подключиться к доступной сети, что рассматривается в следующем разделе.
Чтобы выключить Wi-Fi, повторите действия, описанные в этом разделе, но на шаге 3 сдвиньте значок главного элемента управления с Вкл на Выкл. Выключение Wi-Fi отключает ваш телефон от любых беспроводных сетей.
-
Вы можете быстро просмотреть настройки Wi-Fi вашего телефона, выбрав быстрое действие Wi-Fi. См. Главу 3 для получения дополнительной информации о быстрых действиях.
-
Некоторые телефоны могут поставляться с виджетом управления питанием, прикрепленным к главному экрану.Одна из кнопок этого виджета используется для включения или выключения Wi-Fi.
-
Использование Wi-Fi для подключения к Интернету не требует платы за передачу данных.
Как подключить телефон Android к ПК через WiFi
Многие люди устали использовать USB для подключения своего Android и ПК. Или могут возникнуть ситуации, когда USB-кабеля нет рядом. Поэтому они задаются вопросом, есть ли какой-либо способ, позволяющий людям получать доступ к своим телефонам Android или планшетам Android с компьютера по беспроводной сети. Теперь я хотел бы представить вам это замечательное приложение под названием AirMore, которое может решить проблему подключения телефона Android к ПК через Wi-Fi.Чтобы использовать его, следуйте инструкциям.
Руководство по подключению телефона Android к ПК через Wi-Fi
Загрузите
Перейдите в Google Play, чтобы загрузить AirMore на свой телефон Android. Кроме того, вы можете просто нажать кнопку загрузки здесь:
Установить
Используйте это приложение и установите его на свой Android, если оно не было установлено автоматически.
Зайдите в AirMore Web
Два способа попасть туда:
- Способ 1. Откройте браузер Chrome или Firefox на своем ПК.Вручную введите адрес: web.airmore.com
- Way 2. Посетите страницу продукта AirMore. Нажмите кнопку «Запустить AirMore Web для подключения» в правом нижнем углу.
Подключите устройство Android к ПК
- Шаг 1. На своем Android-устройстве найдите приложение AirMore и откройте его. Нажмите кнопку «Сканировать для подключения».
- Шаг 2. Отсканируйте QR-код, отображаемый в Интернете, или нажмите значок устройства в радаре.
- Шаг 3. При условии, что вы подключаете устройства в Radar, нажмите кнопку «Принять», когда появится диалоговое окно на вашем Android.
Примечание. Для успешного подключения ваш Android и ПК должны находиться в одной сетевой среде WiFi.
Таким образом, без USB-кабеля вы все еще можете подключить Android к ПК по беспроводной сети. После успешного подключения вы сможете удобно управлять всем на вашем Android через Интернет.
Фактически, как кроссплатформенный инструмент, AirMore позволяет без каких-либо затруднений передавать изображения, музыку, видео, приложения, книги, документы и файлы с Android на ПК и наоборот.Используя его, вы также можете наслаждаться музыкой или видео в Интернете, вместо того, чтобы загружать их заранее. Одним словом, без какой-либо установки на свой компьютер вы можете легко подключить телефон Android к ПК без USB, таким образом получая доступ и управляя данными вашего телефона с Windows или Mac.
Рейтинг: 4.3 / 5 (на основе оценок: 130) Спасибо за вашу оценку!
.Как превратить ваш телефон в точку доступа Wi-Fi
Хотя может показаться, что Wi-Fi доступен везде, рано или поздно вы попадете туда, где Wi-Fi нет. Вам еще нужно выйти в Интернет. Что тебе делать?
Что ж, у вас может быть решение прямо в кармане: мобильный телефон. Многие сотовые телефоны позволяют превратить соединение Cell с Интернетом в соединение Wi-Fi для других устройств.
Это называется созданием «точки доступа » ."Ваш сотовый телефон будет отображаться как сеть Wi-Fi, к которой могут подключиться другие пользователи.
Подключение планшета или компьютера к этой точке доступа называется « модем ».
Когда использовать телефон в качестве точки доступа
Использование телефона в качестве точки доступа Wi-Fi может помочь, если вы хотите использовать Интернет-соединение вашего телефона совместно с компьютером, планшетом или другим пользователем.
Или, возможно, есть доступная сеть Wi-Fi, но вы не уверены, что соединение безопасно.Использование телефона в качестве точки доступа позволит избежать незащищенных сетей Wi-Fi.
Поездки на автомобиле с семьей могут стать веселее, если вы подключите планшет к Интернету через точку доступа вашего телефона. Вы можете избежать оплаты тарифного плана сотовой связи вашего планшета, установив привязку к нему.
Может быть, в вашем доме или офисе отключено электричество и вам нужно использовать Интернет. Подключите ноутбук или планшет к точке доступа Wi-Fi на телефоне.
Как превратить ваш телефон в точку доступа Wi-Fi
iPhone
Чтобы превратить ваш iPhone в точку доступа, перейдите в «Настройки», затем «Личная точка доступа».
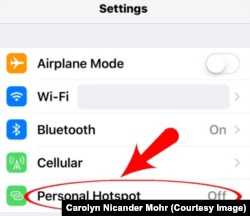 Точка доступа настроек iPhone
Точка доступа настроек iPhone Следующий экран позволит вам установить пароль. Не пропускайте этот шаг (см. Ниже). Имя вашей сети - это имя, которое вы дали своему телефону.
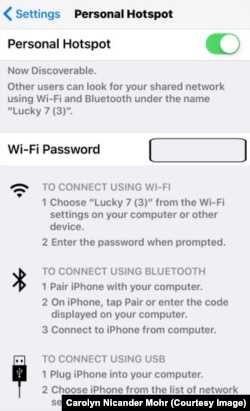 Настройки iPhone Сеть точки доступа
Настройки iPhone Сеть точки доступа Включите переключатель и следуйте появляющимся инструкциям.
Android
Телефон Android можно использовать в качестве точки доступа, если он работает под управлением операционной системы Android 2.2 или более поздней версии.Ваш телефон и оператор связи также должны разрешать модем.
Чтобы превратить телефон Android в точку доступа, перейдите в «Настройки», затем «Мобильная точка доступа и модем».
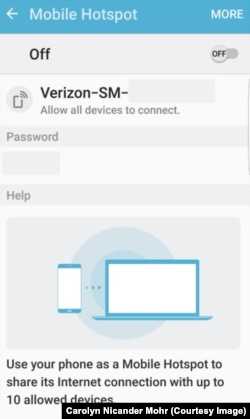 Точка доступа Android
Точка доступа Android Нажмите на «Мобильная точка доступа», чтобы включить ее, задайте имя своей сети и пароль.
Подключение устройства к точке доступа Wi-Fi
Вы подключаете компьютер или планшет к точке доступа Wi-Fi вашего телефона так же, как и к любой другой сети Wi-Fi.Выберите название сети вашего телефона, введите пароль и подключитесь.
МодемНекоторые телефоны также позволяют использовать привязку с помощью кабеля и / или Bluetooth.
Что нужно знать об использовании телефона в качестве точки доступа
Прежде чем вы начнете использовать свой телефон в качестве точки доступа, вам нужно кое-что знать.
Режим модема использует выделение данных вашего тарифного плана сотового телефона ...
Когда ваш телефон является точкой доступа, он передает ваши ежемесячные данные , выделенный номер , другим устройствам.Используйте Tether только тогда, когда он вам нужен, так что вы можете избежать исчерпания данных до конца месяца.
Пароль важен ...
Вы также не хотите, чтобы ваш телефон превратился в открытую сеть Wi-Fi, бесплатную для всех. Ваш объем данных может быть использован за считанные минуты! По этой причине вы хотите выбрать надежный пароль и делиться им только с людьми, которым вы доверяете.
Не выключайте телефон во время модема ...
Точки доступапотребляют много энергии, поэтому аккумулятор вашего телефона может быстро разрядиться.Если вы собираетесь использовать модем на некоторое время, обязательно подключите телефон для зарядки, когда точка доступа включена.
Выключите точку доступа, когда закончите ее использовать ...
Вы сэкономите заряд аккумулятора и данные, если выключите точку доступа, как только закончите модем.
Для использования точки доступа необходим сигнал сотового телефона ...
Если вы находитесь в месте, где отсутствует сигнал сотового телефона, точка доступа вашего телефона не сможет подключить устройство к Интернету.
Проверьте свою точку доступа перед ее использованием ...
Убедитесь, что ваш телефон и оператор связи разрешают подключение к точке доступа.
К вашей точке доступа может быть подключено несколько устройств ...
И помните, чем больше устройств подключено к вашей точке доступа, тем быстрее будет происходить выделение данных.
Я Кэти Уивер.
Кэролайн Никандер Мор написала этот отчет для VOA Learning English. Кэти Уивер была редактором.
Вы когда-нибудь использовали свой телефон в качестве точки доступа? Есть ли у вашего телефона такая возможность? Когда бы вы использовали точку доступа? Поделитесь своими мыслями в разделе комментариев ниже или на нашей странице в Facebook.
_______________________________________________________________
слов в этой истории
сотовая связь - прил. , относящаяся к системе, которая использует радиоволны вместо проводов для передачи данных и телефонных сигналов
точка доступа - н. место, обеспечивающее подключение к Интернету таких устройств, как компьютеры и планшеты
модем - v. подключение одного устройства к другому, обычно для совместного использования интернет-соединения
пропустить - v. не делать (что-то обычное или ожидаемое)
отключение - н. период времени, когда в здании или на участке нет электричества
участок - н. количество чего-либо, отданного кому-либо, чтобы использовать или иметь
.Как настроить беспроводную домашнюю сеть с помощью мобильного телефона
Не в каждом доме есть быстрое подключение к Интернету. Если вы только что переехали в новую квартиру или живете в сельской местности, возможно, вам не хватает широкополосного Интернета. Пока вы не договоритесь о визите инженера, вы застряли без интернета.
Если, конечно, смартфоном пользоваться можно.Устройства Android и iPhone оснащены встроенным инструментом, который позволяет вам делиться своим мобильным интернет-соединением. Вот как настроить домашнюю сеть Wi-Fi с помощью мобильного телефона.
А как насчет USB и Bluetooth?
Насколько мы понимаем, использование телефона в качестве маршрутизатора Wi-Fi означает использование функции беспроводной точки доступа.Но это не единственный вариант подключения.
Все три платформы, которые мы рассматриваем, поддерживают подключение вашего смартфона к компьютеру через USB или Bluetooth. Однако это ограничит ваши возможности.Короче говоря, в то время как Bluetooth может поддерживать несколько устройств, USB ограничит вас одним.
Недостаток Bluetooth в том, что он медленный.Лучше избегать этого, за исключением чрезвычайных ситуаций.
Итак, если вы используете свой смартфон только с одним устройством, вы можете предпочесть подключение через USB или Bluetooth.
В противном случае, для нескольких подключений полагайтесь на функцию точки доступа Wi-Fi для домашнего маршрутизатора смартфона.
Настройка Wi-Fi дома без маршрутизатора
Прежде чем вы начнете использовать свой смартфон в качестве беспроводного маршрутизатора, вам необходимо понять преимущества и недостатки.
Во-первых, это действительно должна быть временная мера, пока вы не получите фиксированное решение. Длительное использование в качестве роутера вредно для смартфона, не в последнюю очередь потому, что он должен постоянно заряжаться.
Конечно, это не обязательно должен быть ваш основной телефон, который вы используете в качестве маршрутизатора.Настройка телефона в качестве беспроводного маршрутизатора - одно из нескольких применений старого смартфона.
Прежде чем приступить к настройке смартфона в качестве домашнего маршрутизатора, примите во внимание следующее:
- Уровень сигнала: , если вы получаете скорость 3G или меньше (EDGE, HSPA и т. Д.) это полезно только для электронной почты. Для достижения наилучших результатов вам понадобится 4G или 5G.
- Платформы: большинство мобильных платформ имеют инструменты для совместного использования мобильного Интернета. Ниже мы рассмотрим Android, iOS и даже Windows 10 Mobile.
- Ограничения данных: Помните, что ваш контракт на смартфон, скорее всего, ограничен. У вас может быть всего 5 ГБ данных в месяц. Помимо этого, вы будете платить за гигабайт по довольно высокой цене.
- Пропускная способность устройства: кроме того, количество одновременных подключений, которые может обрабатывать ваш телефон, ограничено.
Помня обо всех этих потенциальных ловушках, давайте посмотрим, как настроить телефон в качестве беспроводного маршрутизатора.
Как настроить беспроводной Интернет с помощью мобильного телефона
Большинство мобильных платформ предоставляют инструменты для настройки вашего телефона в качестве мобильной точки доступа. Это позволяет вам создать домашнюю сеть Wi-Fi. Каким бы старым ни было ваше устройство, вы можете настроить сеть Wi-Fi с Android, iPhone и даже с Windows 10 Mobile.
Просто убедитесь, что мобильный Интернет включен, прежде чем продолжить.
Создание беспроводной сети на Android
Настроить Android как беспроводной маршрутизатор очень просто.
- На Android откройте Настройки> Сеть и Интернет> Точка доступа и модем .
- Далее выберите Переносная точка доступа .
- Нажмите На подтвердите сообщение о прерывании существующих подключений.
- Щелкните Настроить точку доступа.
- Задайте имя сети (SSID) --- это может быть что угодно.
- Выберите уровень безопасности --- WPA2 PSK является самым сильным.
- Установить новый Пароль .
- Когда закончите, нажмите Сохранить .
Включив точку доступа, вы сможете использовать свой телефон как домашнюю беспроводную сеть.
Настройка беспроводного Интернета на iPhone или iPad
Пользователи iPhone могут использовать свой телефон как маршрутизатор Wi-Fi, используя функцию точки доступа.
- Открыть Настройки .
- Tap Personal Hotspot .
- Включить Разрешить другим присоединяться .
- Вы увидите сообщение Bluetooth отключен .
- Выберите Включите Bluetooth или Wi-Fi и только USB в соответствии с вашими предпочтениями.
- Нажмите Пароль Wi-Fi , чтобы установить новый пароль.
Когда все параметры настроены, ваш iPhone будет работать как беспроводная точка доступа - по сути, мобильный маршрутизатор для вашего дома!
Использование Windows 10 Mobile в качестве беспроводного маршрутизатора
Если у вас есть старый телефон, который вы планируете использовать в качестве беспроводного маршрутизатора, это может быть Windows 10 Mobile.
- Проведите по экрану сверху вниз и нажмите и удерживайте Мобильная точка доступа .
- Нажмите Поделиться моими мобильными данными переключитесь на На .
- Убедитесь, что Поделиться моим подключением для передачи мобильных данных настроено на Wi-Fi .
- Нажмите Редактировать , чтобы установить имя сети и новый пароль.
- Когда вы закончите, коснитесь Back
Windows 10 Mobile с возможностью удаленного включения функции мобильной точки доступа через Bluetooth.Для этого включите Включить удаленно . Если ваше второе устройство (например, пульт дистанционного управления или гарнитура) подключено к вашему устройству через Bluetooth, это сработает.
Подключите устройства к домашней мобильной сети Wi-Fi
Настроив смартфон как маршрутизатор Wi-Fi, вы будете готовы к подключению устройств.Для достижения наилучших результатов используйте как можно меньше устройств. Пара планшетов или ноутбуков - хорошая идея; игровая приставка, в меньшей степени.
Для этого просто подключите их, как к любому другому беспроводному маршрутизатору.Будет отображено указанное вами широковещательное имя (SSID). Просто включите Wi-Fi на своем устройстве, найдите SSID и введите указанный вами пароль.
Это так просто!
Смартфон - лучший вариант для настройки домашней сети?
По общему признанию, смартфон - временное средство.В конце концов, вам придется перейти на подключение к Интернету со стандартным маршрутизатором. Во всяком случае, так лучше для телефона. Оставлять телефон подключенным к электросети для поддержания заряда плохо влияет на аккумулятор.
Также есть ограничения на доступ к Интернету, которые могут быть достигнуты, если ваш смартфон является основным подключением к Интернету.Итак, каков ответ?
Что ж, если вы не можете получить доступ к кабельному Интернету, то ответом может стать пакет мобильного Интернета с выделенным маршрутизатором 4G или 5G. Ваше подключение к Интернету будет доступно по воздуху, как и с мобильным Интернетом, но подписка будет внутренней.
В противном случае просто используйте выделенную мобильную точку доступа. Наш путеводитель по лучшим мобильным точкам доступа Wi-Fi поможет вам подключиться.
Windows 10 имеет отличную функцию, которая позволяет выключить дисплей ноутбука одним нажатием кнопки физического питания.
Об авторе Кристиан Коули (Опубликовано 1395 статей)
Кристиан Коули (Опубликовано 1395 статей) Заместитель редактора по безопасности, Linux, DIY, программированию и техническим вопросам.Он также выпускает The Really Useful Podcast и имеет большой опыт в поддержке настольных компьютеров и программного обеспечения. Автор статьи в журнале Linux Format, Кристиан - мастер Raspberry Pi, любитель Lego и фанат ретро-игр.
Ещё от Christian CawleyПодпишитесь на нашу рассылку новостей
Подпишитесь на нашу рассылку, чтобы получать технические советы, обзоры, бесплатные электронные книги и эксклюзивные предложения!
Еще один шаг…!
Подтвердите свой адрес электронной почты в только что отправленном вам электронном письме.
.