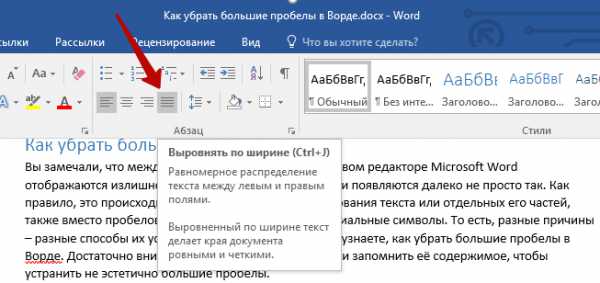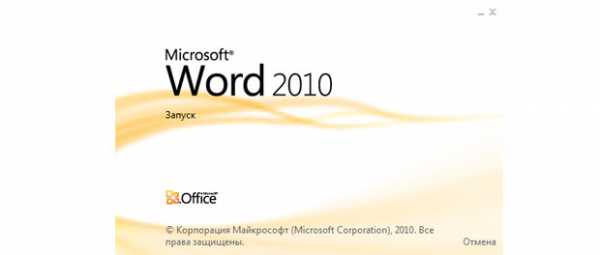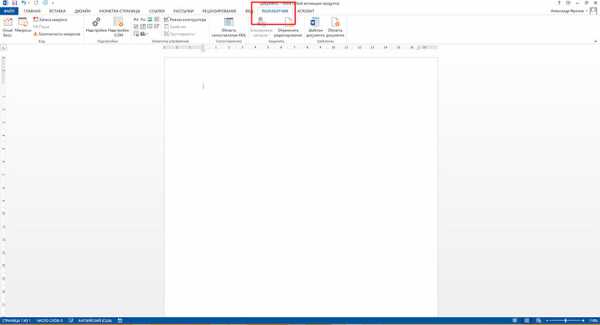Мы принимаем к оплате:
«Подарочный сертификат» от нашего Учебного Центра – это лучший подарок для тех, кто Вам дорог! Оплате обучение и подарите Вашим родным и близким обучение по любому из курсов!!!
«Сертификат на повторное обучение» дает возможность повторно пройти обучение в нашем Учебном Центре со скидкой 1000 рублей!
А также:
Как сделать разные колонтитулы на разных страницах в word 2010
Разные колонтитулы на страницах Word
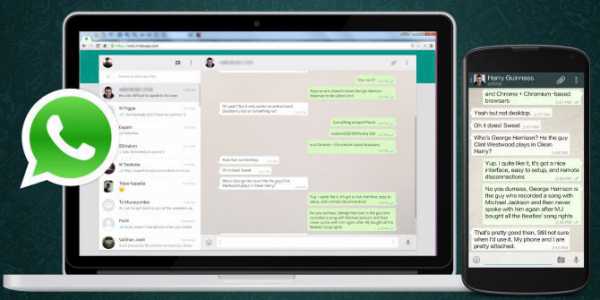




Как сделать разные колонтитулы в одном документе WORD 2016

Здравствуйте, друзья-коллеги! Сегодня в нашей «Шпаргалке» продолжение темы колонтитулов с ответами на вопросы:
- как сделать разные колонтитулы в Ворде для первой и остальных страниц;
- как сделать разные колонтитулы в одном документе WORD (хоть для каждой страницы — свой);
- как поставить колонтитул со второй страницы;
- как удалить колонтитулы в Word с одной или нескольких страниц.
Напомню, что в первой части «Шпаргалки», посвященной колонтитулам, были подробно разобраны темы:
- как создать колонтитул в Word (с видео-уроком);
- как убрать колонтитулы в Word полностью;
- как изменить размер колонтитула word.
Так что те из вас, кого еще интересуют эти вопросы могут освежить свои знания в статье «Как создать колонтитул в Word 2016». Да, именно на примерах текстового редактора Майкрософт Ворд 2016 я показываю все алгоритмы работы с колонтитулами.
1. Как сделать разные колонтитулы в Ворде для первой и остальных страниц
Эту операцию можно выполнить двумя способами:
1.1 В первом случае мы работаем через панель «Конструктор». Для того, чтобы включить ее, нужно активировать поля колонтитулов. Это можно сделать с помощью двойного щелчка по их области. После этого нужно зайти в отдел «Параметры» и поставить отметку в строке «особый колонтитул для первой страницы». На рис.1 показана вся цепочка действий.
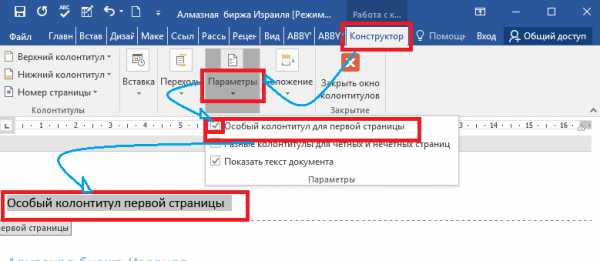 Рисунок 1
Рисунок 1 1.2 Эту же процедуру можно провести по-другому: через вкладку «Макет»— «Параметры страницы»—«Источник бумаги». Строку «Различать колонтитулы первой страницы» нужно пометить флажком (см. рис.2).
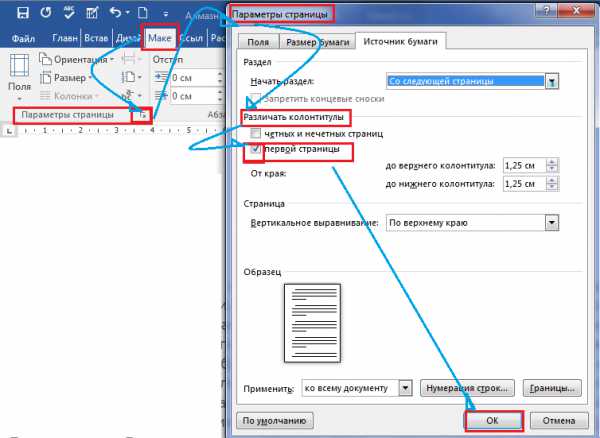 рисунок 2
рисунок 2 После этого остается ввести один текст в колонтитул первой страницы и другой — во вторую; на всех последующих страницах текст со второй страницы будет продублирован автоматически. Разные колонтитулы в одном документе Word готовы.
2. Как сделать разные колонтитулы в одном документе Word для любых страниц
Здесь необходимо уточнение: эта задача решаема только в том случае, если страницы принадлежат разным разделам. Чтобы было совсем понятно, поясню: разные колонтитулы возможны только в разных разделах. Причем, понятие «раздел» в программе Word — это технический термин, который может, но не обязан повторять структуру вашего документа. При желании каждую его страницу можно пометить меткой разрыва раздела. И только при таком условии в одном документе Ворд можно прописать разные колонтитулы на разных страницах.
Итак, чтобы сделать разные колонтитулы в отдельных разделах вордовского документа, предварительно нужно включить механизм разрыва. Для этого выполним такие действия: ставим курсор в конце страницы или другом нужном месте, далее вкладка «Макет»—«Параметры страницы»—«Вставить разрыв»—«Разрыв разделов со следующей страницы» (см. рис. 3).
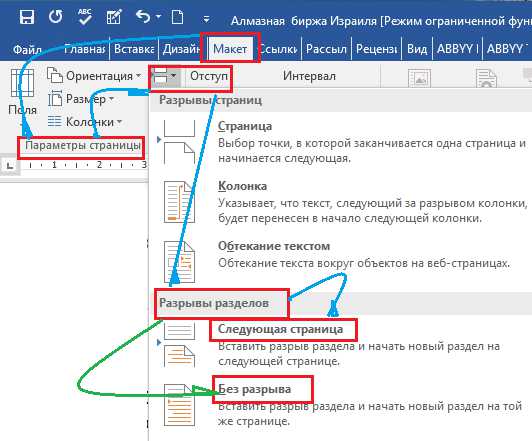 рисунок 3
рисунок 3 Обратите внимание, что так нужно отделить каждый раздел, то есть выделить подобным образом страницы, предназначенные для каких-то особых колонтитулов. Далее в панели «Конструктор», группе «Переходы» дезактивируем кнопку «Как в предыдущем», если она была нажата (см. рис. 4). Такой порядок действий применяют, когда речь идет о верхних, нижних и в отдельных случаях боковых колонтитулах.
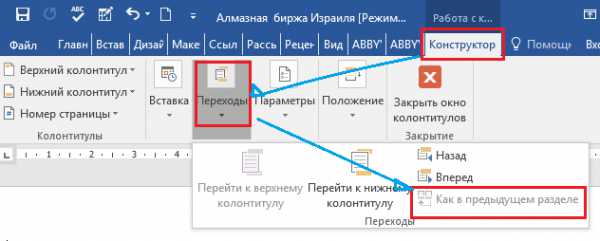 Рисунок 4
Рисунок 4 После этого на каждой странице нового раздела в режиме ручного ввода нужно добавить свой колонтитул. Работа эта кропотливая и небыстрая, но, как говорится, «охота пуще неволи». Главное, чтобы в этом был какой-то логический смысл.
Если же у автора есть намерение поставить центральный колонтитул, то есть вставку для выделения какой-либо части текста, только лишь на одной странице, то в окне «Разрывы страницы» нужно перейти по зеленой стрелке. А о том, как вставлять боковые и центральные колонтитулы речь шла в первой части этой статьи (ссылку см. выше). На рис. 5 представлен пример подобного форматирования.
 Рисунок 5
Рисунок 5 3. Как поставить колонтитул со второй страницы
Эта задача решается очень просто. Нужно лишь выполнить все действия по пункту 1, то есть выделить «особые колонтитулы для первой страницы». Потом же поля колонтитулов первой страницы просто оставляют пустыми, то есть не вводят туда никакого текста.
4. Как удалить колонтитулы в Word с одной или нескольких страниц кроме первой
Эта задача обратная той, что мы рассматривали в пункте 2. Удалить колонтитулы в текстовом редакторе Ворд с нескольких страниц сразу можно только, если это страницы одного раздела. Если необходимо убрать колонтитул лишь с одной страницы, то ее придется выделить в отдельный раздел. Не забывайте, коллеги, проверять кнопку «как в предыдущем». У нее есть неприятная особенность включаться/отключаться самопроизвольно. После этого нужно зайти в «Конструктор» и удалить верхний и нижний колонтитулы отдельно.
Когда речь заходит о вставках (боковых, центральных), то действует то же правило выделения разделов. После чего они удаляются щелчком сначала правой кнопки мышки для открытия окна со строкой «вырезать», а затем левой кнопкой собственно по указанной надписи. Если во вставке уже присутствует текст, то сначала удаляют его, а затем само поле.
Итак, друзья, сегодня мы разобрали все из возможных случаев создания колонтитулов в документах Ворд. Если у вас остались какие-то вопросы, то задавайте их в комментариях. В ближайшее время я, скорее всего, запишу видео на эту же тему, после чего вставлю его в запись.
До свидания. Ваш гид по ms Word 2016 GALANT.
InformatikUrok » Blog Archive » Как сделать разные колонтитулы.
Бывает так в документе, что одни страницы должны быть с одним колонтитулом, а вторые с другим. Так делают, например, в дипломной работе для обозначения разделов. Что делать? Как сделать разные колонтитулы? Ответ на этот вопрос можно найти в видеоуроке.
Для установки колонтитула
- нажимаем Вид-Колонтитул.
- Для изменения положения колонтитула применяем кнопку на панели колонтитулов Верхний/Нижний колонтитул.
Обратите внимание, чтобы сделать разные колонтитулы, нужно просто установить разделы в документе. Для этого
- поставить курсор в конец страницы первого раздела;
- нажать Вставка-Разрыв;
- установить флажок в радиоточку Новый раздел – Со следующей страницы.
Потом войти в панель настройки Колонтитулов (выполнить двойной щелчок по колонтитулу второго раздела), нажать кнопку Как в предыдущем, удалить ненужный колонтитул и ввести колонтитул второго раздела.
Итак, все описанное словами можно просмотреть в видеоуроке. Продолжаем расширять свои знания, знакомиться с возможностями Word и готовиться к олимпиаде по информатике:
Для проверки увиденного, очень рекомендую сделать практическую работу:
- В текстовом документе две страницы. На каждой сделайте разные колонтитулы.
- В документе три страницы. Для первой сделайте колонтитул Раздел1, для второй Раздел2. Какой колонтитул будет на третьей странице?
Контрольные вопросы:
- Как сделать нижний колонтитул?
- В чем особенность отображения колонтитула?
- Какую кнопку нужно нажать, чтобы сделать разные колонтитулы?
- Как установить разделы документа?
- Как сделать разные колонтитулы?
Как сделать разные колонтитулы
Инструкция
Работа с колонтитулами в редакторе Microsoft Office Word начинается с вкладки «Вставка». Найдите на панели инструментов раздел «Колонтитулы» и выберите ту область, которую хотите оформить, нажав на соответствующую кнопку – «Верхний колонтитул» или «Нижний колонтитул». В выпадающем списке выберите подходящий вам макет или команду «Изменить верхний/нижний колонтитул».
Также доступ к колонтитулам можно получить, кликнув по полю в документе правой кнопкой мыши и выбрав из контекстного меню нужную команду. Для выхода из режима редактирования колонтитулов кликните два раза левой кнопкой мыши в рабочей области документа.
Чтобы колонтитулы отображались во всем документе, а на титульной странице их не было, откройте вкладку «Разметка страницы» («Макет страницы»). В разделе «Параметры страницы» нажмите на кнопку в виде стрелки, откроется диалоговое окно «Параметры страницы». Перейдите в нем на вкладку «Источник бумаги» и установите маркер в поле «Первой страницы» в группе «Различать колонтитулы». Нажмите на кнопку ОК.
Чтобы создать разные колонтитулы для четных и нечетных страниц, также перейдите на вкладку «Разметка страницы» и вызовите диалог «Параметры страницы» из одноименного раздела. В открывшемся окне перейдите на вкладку «Источник бумаги» и установите маркер в группе «Различать колонтитулы» напротив пункта «Четных и нечетных страниц».
Чтобы сделать разные колонтитулы для разных страниц, разбейте документ на разделы. Для этого перейдите на вкладку «Разметка страницы» и в разделе «Параметры страницы» нажмите на кнопку «Вставить разрывы страниц и разделов». В развернувшемся меню выберите подходящий вам вариант разрыва раздела.
Сделайте активным колонтитул, который хотите изменить (смотреть шаг первый и шаг второй). Вы перейдете в режим редактирования колонтитулов, а также станет доступно контекстное меню на вкладке «Колонтитулы». Нажмите на кнопку «Переходы» и, пользуясь имеющимися кнопками, передвигайтесь по колонтитулам разделов, оформляя их в соответствии со своими нуждами. При этом убедитесь, что кнопка «Как в предыдущем разделе» не активна.Источники:
- Как сделать колонтитулы не на всех страницах 2013
- Word 2013: Как вставить картинку в колонтитул?