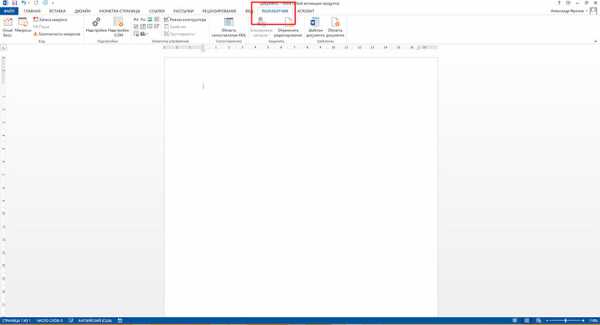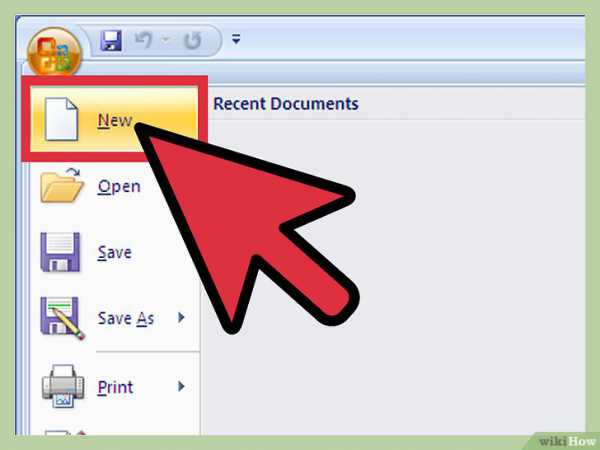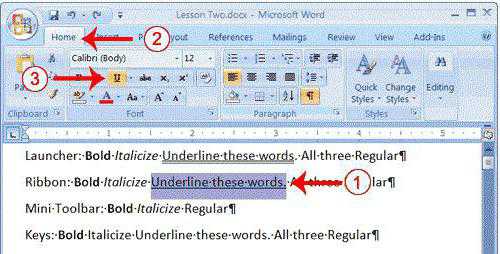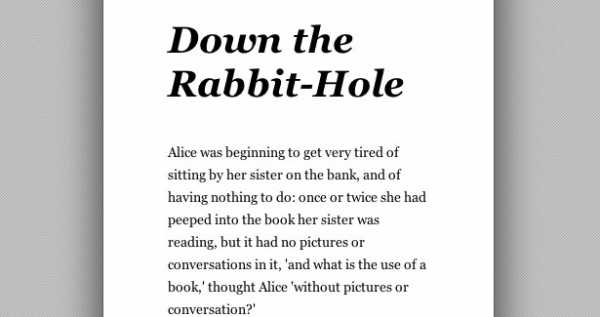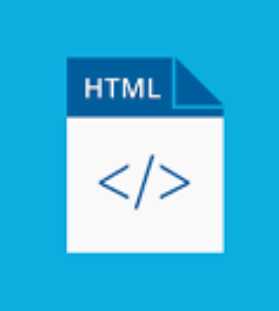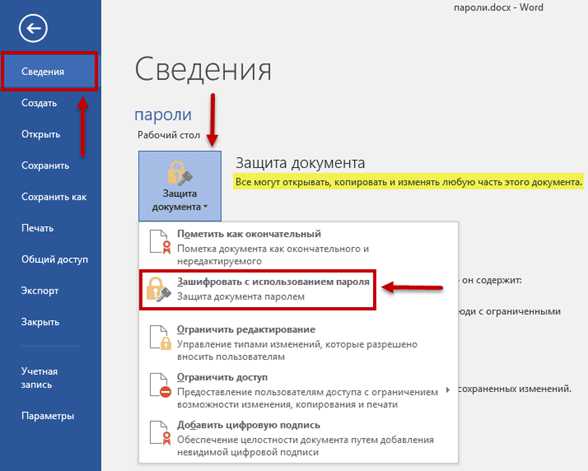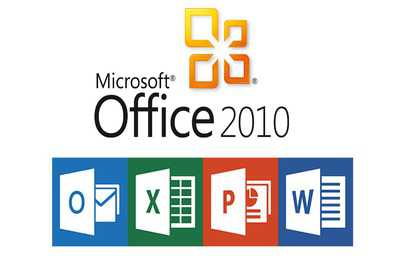Мы принимаем к оплате:
«Подарочный сертификат» от нашего Учебного Центра – это лучший подарок для тех, кто Вам дорог! Оплате обучение и подарите Вашим родным и близким обучение по любому из курсов!!!
«Сертификат на повторное обучение» дает возможность повторно пройти обучение в нашем Учебном Центре со скидкой 1000 рублей!
А также:
Как в word 2010 сделать шрифт по умолчанию
Настройка шрифта Word по умолчанию
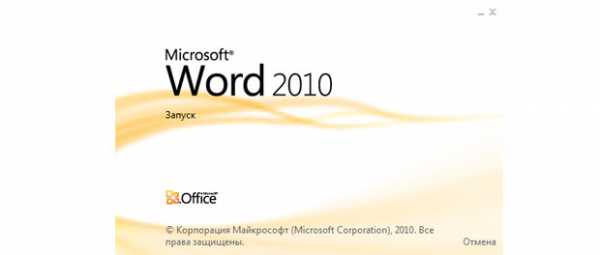
Это первый пост в новой рубрике Полезные советы. Здесь я буду рассматривать мелкие и особо мелкие проблемы, с которыми я сталкивался и которые решил (или не решил).
Практически все работают с Word’ом и стандартной парой «шрифт – размер шрифта» в Word 2007 и Word 2010 является «Calibri — 11″. Эта настройка мне никогда не нравилась и всегда раздражала. При переходе на новый абзац, при открытии нового документа шрифт всегда изменяется на стандартный.
Как бы изменить шрифт и размер на более используемый и удобоваримый для глаз?
1. Нажимаем на стрелку в ленте в правом нижнем углу вкладки «Стили»
2. Справа от основного окна откроется вертикальный список стилей. В нем нажимаем на стрелочку справа от строки «Обычный». Обычный – это название стиля. И выбираем «Изменить».
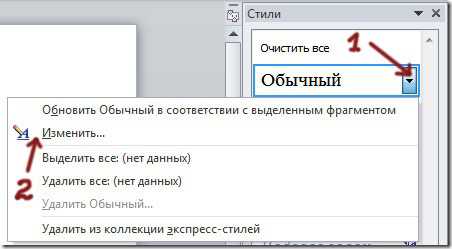
3. Откроется диалоговое окно. В нем можно выбрать шрифт, размер, выравнивание, межстрочный интервал, отступы и т.д. Отмечаем кнопку «В новых документах, использующих этот шаблон». Тогда все наши настроенные параметры будут выставляться автоматически при открытии нового документа. Кому хочется покопаться в настройках глубже или поэкспериментировать, нажимайте на кнопку «Формат».
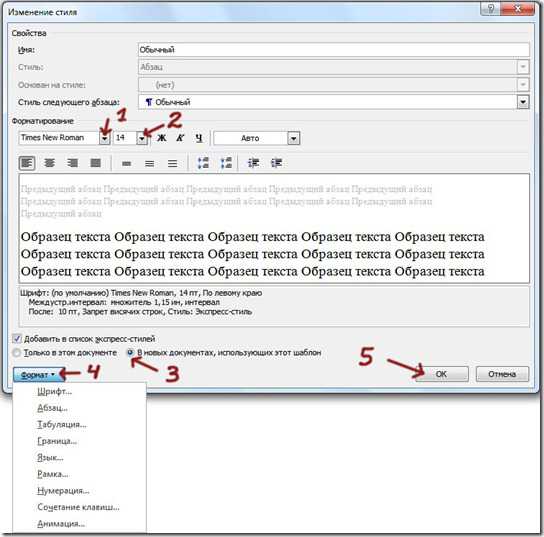
4. Жмем на кнопку «Ок» и вуаля. Все параметры по умолчанию стали такими, какими мы их определили.
Как сделать шрифт по умолчанию в word 2010

По запросу как сделать шрифт по умолчанию в word 2010 имеется видео для просмотра. Просьба к админу не удалять.
Показов: 276037
Категория: как сделать
Пользователь Протасий пишет: не удалять, закрепить в шапке видео для народа.
Видео по теме: как сделать шрифт по умолчанию в word 2010
Еще тема: как в microsoft word 2007,2010 изменить параметры шрифта по умолчанию 2
Как сделать шрифт по умолчанию в excel 2010?
Для изменения шрифта по умолчанию в MS Excel 2010 нужно сделать следующее:
Открыть пункт меню «Файл — Параметры» (рис.1).
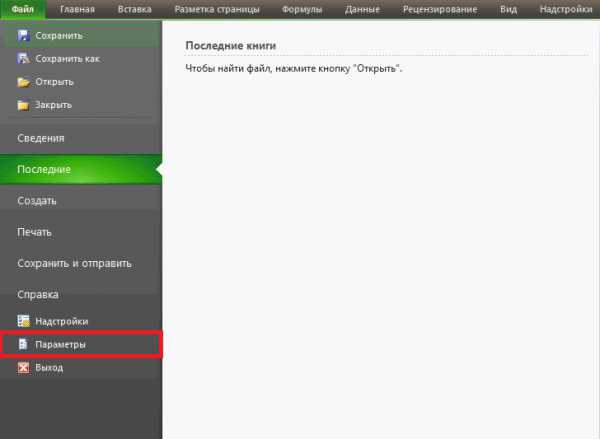
Рис.1 Меню «Параметры»
На вкладке «Общие» в блоке «При создании новых книг» выбрать необходимый шрифт и кегль (рис.2).
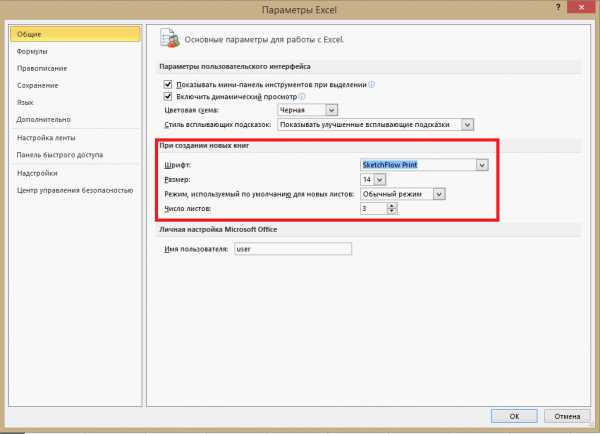
Рис.2 Выбор шрифта
Перезапустить Excel и проверить работоспособность внесенных изменений (рис. 3).
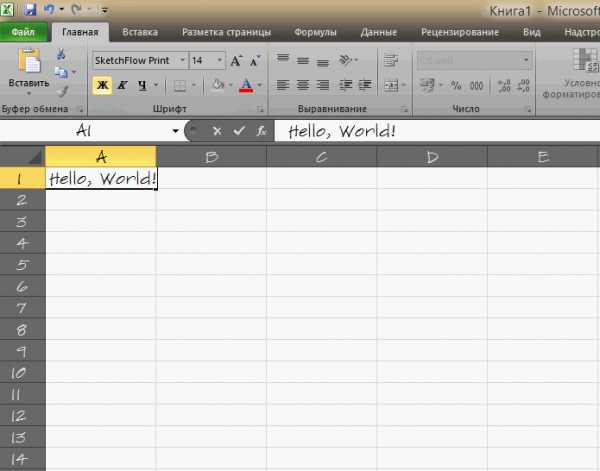
Рис.3 Измененный шрифт по умолчанию
Этот нехитрый прием позволит сэкономить немного рабочего времени и усилий тем, кто регулярно оформляет табличные документы с применением нестандартных шрифтов.
Прочтите также:
- Изменение шрифта по умолчанию в Microsoft Word 2007
- Изменение папки открываемой по умолчанию в Office 2010 (2007)
- Преобразование форматов дат в Microsoft Excel 2010
- Изменение направления перехода к другой ячейке Excel при нажатии Enter
По умолчанию в Excel текст расположен по левой стороне, а цифры – по правой. Изменение этих положений иногда бывает обоснованно, но часто усложняет отличать число от текста.
Относитесь к форматированию текста с умеренностью. Не забывайте, что стильно оформленный документ не должен содержать более чем 2-3 типа шрифта. Так же должно быть не более чем 2-3 цвета, но допускается большее количество оттенков.
Изменение шрифта по умолчанию в Excel
Как в Excel установить шрифт по умолчанию? Для этого надо в настройках изменить 2 параметра:
- Заходим в настройки «Файл»-«Параметры»-«Общие».
- В разделе «При создании новых книг» выбираем из выпадающего списка необходимый «Шрифт».
- Ниже указываем его размер и жмем ОК.
Экспонирование выбранных элементов
Чтобы показать, как в Excel изменить шрифт по умолчанию, отформатируем текст в ячейках таблицы с данными. Заголовки колонок выделим жирным шрифтом и увеличим размер символов. Текстовые данные сделаем наклонным курсивом.
Решение данной задачи ничем не отличается от использования инструментов, которыми обладает программа Word. Последовательность действий следующая:
- Выделяем диапазон с заголовками столбцов таблицы.
- На закладке инструментов «Главная» нажимаем кнопку «Ж» (полужирный) или комбинацию клавиш CTRL+B.
- В поле размер шрифта делаем щелчок мышей и вводим свое значение – 12, после чего жмем «Etner» (указать размер шрифта можно и с выпадающего списка поля). На этой же закладке жмем кнопку «выровнять по центру» или комбинация горячих клавиш: CTRL+E.
- Теперь выделяем текстовые данные таблицы A2:B4. И кликаем по кнопке «Курсив» (CTRL+I).
Данную задачу можно решить и другим путем, с помощью диалогового окна «Формат ячеек». Оно обладает более широкими возможностями для форматирования текста в Excel.
- Снова выделите диапазон A1:D1.
- Вызовите диалоговое окно «Формат ячеек» с помощью угловой кнопки на закладке «Главная» в разделе инструментов «Выравнивание» или нажмите комбинацию CTRL+1 (или CTRL+SHIFT+P). Нас интересует закладка «Шрифт»:
- Здесь мы можем настроить текст в закладке «Шрифт». В поле «начертание» выберите «полужирный курсив». В поле размер выберите или задайте с клавиатуры размер 14.
- Перейдите на закладку «Выравнивание».
- В выпадающем списке «по горизонтали», установите значение «по центру». В списке «по вертикали», укажите «по верхнему краю».
Увеличьте высоту строки 1 приблизительно в 2 раза. Теперь видно, что текст заголовков таблицы расположен по центру и прилегает к верхнему краю ячеек.
Форматирование значений ячеек помогает нам сделать данные удобочитаемыми и презентабельными. Их легче воспринять и усвоить. Например, число 12 можно отформатировать как 12$ или 12% или 12шт.
Кроме того стандартный формат «Обычный» выглядит серо и не презентабельно, но и переусердствовать тоже не стоит.
На следующих уроках данного раздела более детально рассмотрим возможности форматирования в Excel.
Статья о том, как настроить программе «Эксель» шрифты по умолчанию, выбрать семейство шрифтов и их размер, которые будут автоматически выставляться при создании нового документа. Согласитесь, не очень удобно пользоваться текстовым редактором, когда постоянно при создании нового документа все время включается шрифт «Arial» 11 размера, а вы в большинстве случаев печатаете, используя «Times New Roman» 14 размера. Приходится все время переключать шрифты, искать нужный тип шрифта «Times New Roman» в длинном списке, совершать множество лишних движений и действий.
Рассмотрим, как можно у становить шрифт «Times New Roman» 14 размера по умолчанию в вашей программе «Excel MS Office».
Шаг 1. Перейти в меню «Файл».
Меню Файл в Excel
Шаг 2. Кликнуть по пункту «Параметры»
Шаг 3. В открывшемся окне настроек выбрать тип шрифта и его размер.
Шрифт по умолчанию в Excel
Шаг 4.
Когда шрифт выбран, нажать кнопку «Ok».
Как изменить шрифт в Excel
При создании новой книги для всех ячеек листа по умолчанию задан стандартный шрифт. Вы можете его изменить. Для этого необходимо в меню Файл выбрать команду Параметры, раскроется окно Параметры Excel. Здесь выбрать раздел Общие и в нем указать шрифт, который будет использоваться по умолчанию.
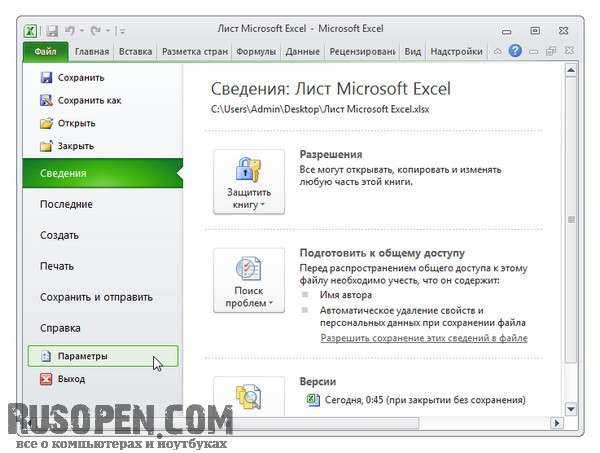
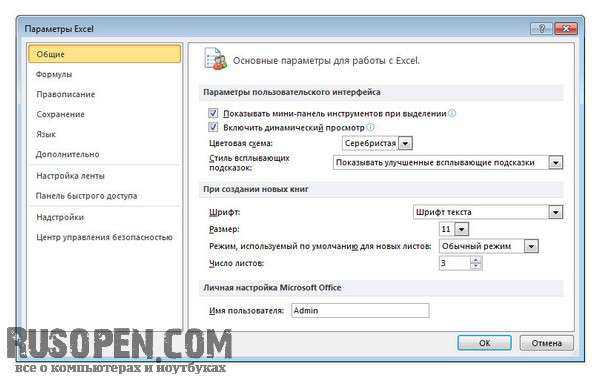
Вид таблицы во многом зависит от шрифта, который используется для отображения содержимого ячеек. Существует множество различных шрифтов. Их можно использовать для выделения отдельных элементов таблицы, например заголовков, итоговых сумм и других важных элементов. Отличие может быть достигнуто за счет увеличенного размера букв, изменения их цвета и начертания (полужирный, курсив или подчеркивание).
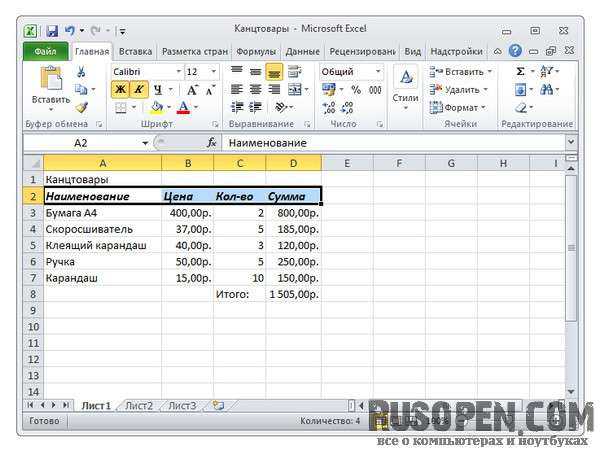
- название;
- размер;
- способ оформления.
Название определяет способ начертания букв. На компьютере может быть установлено довольно большое количество шрифтов. Однако для оформления деловых документов принято использовать набор стандартных шрифтов, которые есть на любом компьютере. Это гарантирует то, что таблица, созданная на одном компьютере и открытая на другом, будет выглядеть одинаково. К стандартным шрифтам относят шрифты Arial и Times New Roman. В Microsoft Office 2010 стандартным является шрифт Calibri.
Размер (кегель) определяет величину символов и задается в пунктах. Пункт — это единица измерения символов, используемая в полиграфии. Один пункт равен 1/72 дюйма. Представить одну семьдесят вторую дюйма довольно тяжело, поэтому надо запомнить, что размер шрифта портативной пишущей машинки равен 10 пунктам. Стандартным считается размер 11 пунктов.
Способ начертания символов определяет их вид. Существуют четыре способа начертания символов: обычный, курсив (наклонный), полужирный (увеличенная толщина линий) и подчеркнутый. Возможны комбинации этих способов начертания, например полужирный курсив.
Следует обратить внимание на то, что на вкладке Главная -> Шрифт отображаются характеристики шрифта текущей ячейки. Вид кнопок Ж, К и Ч отражает способ оформления. Например, если «нажата» кнопка Ж, то это значит, текст в текущей ячейке полужирный.

Программа Excel позволяет изменить (задать) шрифт как для отдельной ячейки, так и для группы ячеек. Не забудьте в этом случае, перед тем как приступить к действиям по изменению шрифта, предварительно выделить диапазон ячеек.
Проще всего изменить шрифт ячейки или диапазона можно путем изменения его характеристик на вкладке Главная -> Шрифт.
Чтобы выбрать шрифт, нужно раскрыть список шрифтов (щелкнуть на находящейся справа от названия шрифта кнопке с треугольником) и из раскрывшегося списка выбрать требуемый шрифт — щелкнуть на имени выбранного шрифта.
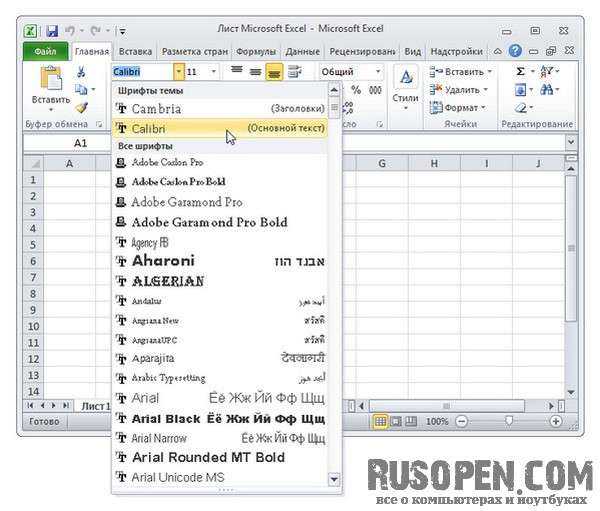
Чтобы задать размер шрифта, следует раскрыть список Размер шрифта и выбрать нужный размер из списка.
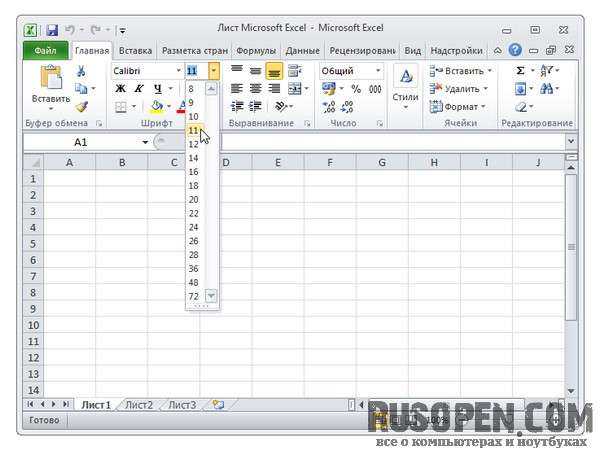
Следует обратить внимание на кнопки Увеличить размер шрифта и Уменьшить размер шрифта. Щелчок на первой из них увеличивает на единицу размер шрифта, на второй — уменьшает.
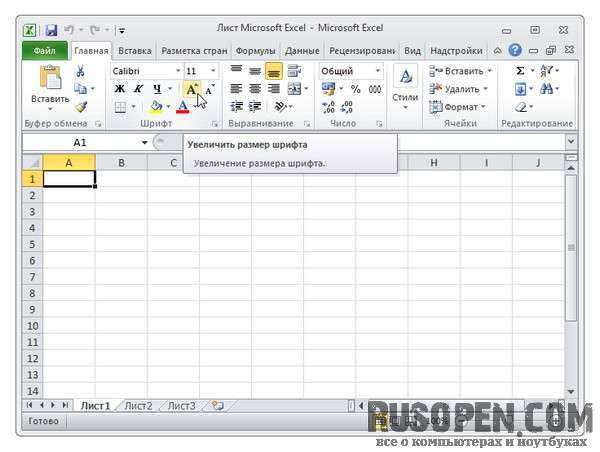
Способ начертания символов задается щелчком по кнопке Ж (полужирный), К (курсив) или Ч (подчеркнутый). Щелчок на «нажатой» кнопке отменяет соответствующий способ выделения.
Цвет символов можно выбрать, раскрыв список Цвет текста. Следует обратить внимание, выбранный цвет становится текущим и отображается на кнопке Цвет символов.
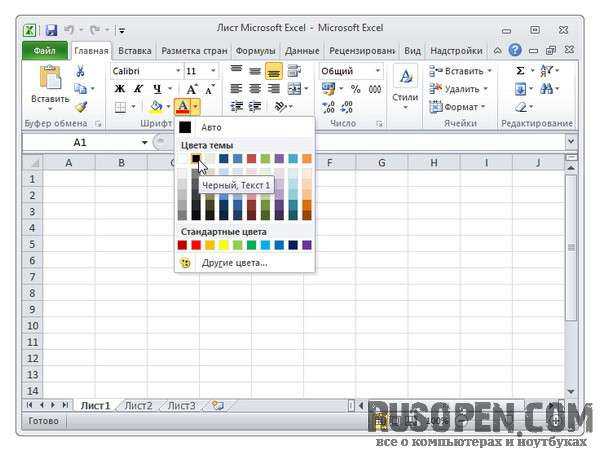
В некоторых случаях характеристики шрифта удобнее установить сразу на вкладке Шрифт диалогового окна Формат ячеек, которое появляется в результате щелчка по кнопке вызова диалогового окна Шрифт.
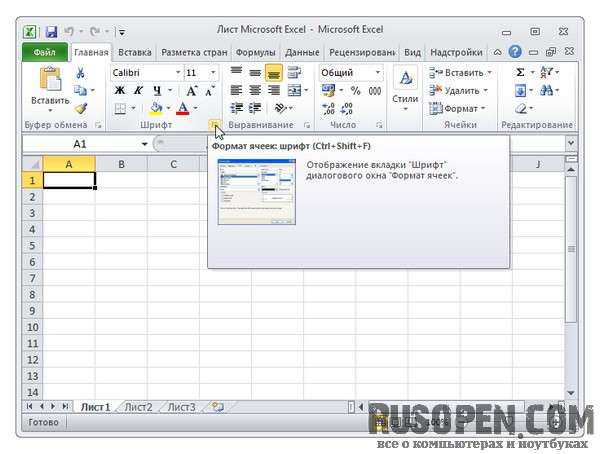
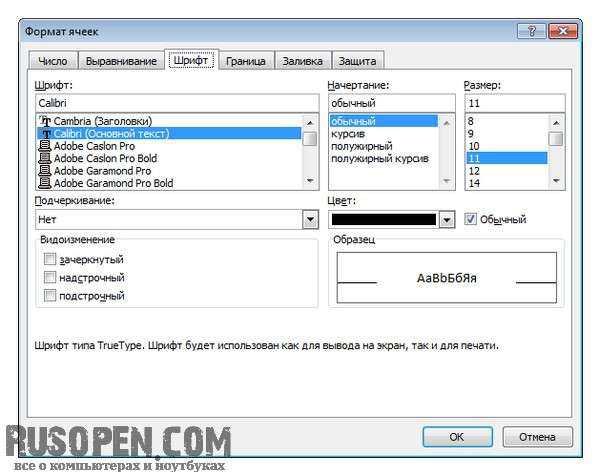
Опубликовано: 28.11.2015
Как сделать в word основной шрифт?
В текстовой программе Word по умолчанию стоит шрифт Calibri, который не очень удобен для работы и неприятен глазу. Я думаю, что многие меняют его на Times New Roman. Лично я работаю именно с этим шрифтом. Поменять на Таймс не очень сложно:
- Прямо в Ворде на панели инструментов, в главной вкладке Шрифт в нижнем правом углу есть стрелочка – нажимаем на нее. Если проще, то открыв программу, набираем комбинацию клавиш Shift+Ctrl+F.
- У вас появится диалоговое окно, в котором можно установить необходимый шрифт, его начертание, цвет и размер.
- Внизу окошка вы увидите кнопку «По умолчанию» — после настройки нажмите ее.
- Программа задаст вам вопрос «Изменить для текущего или для всех документов?». Выбираете «для всех» и нажимаете «Ок».
Все замечательно! Вы избавились от надоедливого Calibri. Но если у вас стоит не Word 2007, то настройки могут и не сохранится. Тогда можно использовать другой вариант для того, чтобы убрать стандартный шрифт и поставить свой по умолчанию вместе с изменением настроек форматирования текста в ворде:
- Опять возвращаемся к вкладке Главная и ищем функцию Стили, нажимаем стрелочку в нижнем углу окошка.
- Появится диалоговое окно стилей, где внизу, возле Параметров, вы увидите 3 кнопки. Нажимаем третью – «Управление стилями».
- Здесь выбираем «Обычный» и клацаем «Изменить». Тогда выставляем желаемые настройки – шрифт Times New Roman, устанавливаем междустрочный интервал, размер шрифта, способ выравнивания и отступы, если необходимо.
- Обязательно отмечаем «Использовать в новых документах» и нажимаем «Ок».
По идее в семерке и десятке проблем возникнуть с изменением стандартного шрифта не должно. А вот в XP в ворде иногда бывают глюки и приходится тогда лезть в реестр:
- Одновременное нажатие клавиш Win+R.
- В появившемся диалоговом окне набираем regedit.
- Находим папку HKEY_CLASSES_ROOT, а в ней папку «.docx». Переходим в ней в Word.Document.12 и затем в ShellNew.
- Справа вы увидите ключ реестра NullFile. Нажимаем на нем и клацаем правой клавишей мыши — выбираем «Удалить».
- Вместо NullFile создаем свой ключ. Называем его Filename (или как угодно). В его значении прописываем Wordshablon.docx.
- Теперь переходим по пути C:WindowsShellNew и создаем вордовский файл с таким же названием Wordshablon.docx, где можно установить по умолчанию все настройки – от шрифта до цвета текста. Сохраняем все и пользуемся.
В последнем варианте настройки уж точно сбоев никаких быть не должно. Если вы измените на Times, то он так и останется для всех документов.
В Word 2007 все документы создаются со стандартным шрифтом Calibri. Этот шрифт «зашит» в глобальный (общий) шаблон Normal.dotm. И хотя шрифт Calibri очень красив и приятно смотреть на документы, содержащие этот шрифт, тем не менее его можно легко заменить на более привычный шрифт Times New Roman.
Чтобы изменить шрифт выполните следующие действия.
- На вкладке Главная в группе команд Стили нажмите кнопку вызова диалоговых окон, чтобы открыть окно cтилей:
- В окне стилей в самом низу находятся три кнопки: Создать стиль, Инспектор стилей и Управление стилями:
- Нажмите кнопку Управление стилями. Откроется одноименное диалоговое окно:
- На вкладке Изменение выберите стиль Обычный.
- Нажмите кнопку Изменить. Откроется диалоговое окно Изменение стиля.
- В списке шрифтов найдите и выберите шрифт Nimes New Roman.
- Установите необходимые параметры шрифта (размер, начертание, цвет, отступы, междустроковый интервал и др.).
- Отметьте переключатель В новых документах, использующих этот шаблон. Это означает, что во всех документах, создаваемых на основе этого шаблона (в данном случае — Normal.dotm), будет использоваться выбранный вами шрифт.
- Нажмите ОК.
Начиная с версии Microsoft Office 2010 шрифтом по умолчанию в этом замечательном редакторе является Calibri. Не сказать, что данный шрифт плох – нет, он вполне себе симпатичен, однако, большинство пользователей очень привыкли ко всеми любимому шрифту Times New Roman.
Хорошо, если дело было бы только в привычке, ведь можно привыкнуть и к новому шрифту, но, как оказалось, старый добрый Times New Roman очень хорошо себя зарекомендовал, как официальный шрифт заполнения документов, составления отчетов, создания бланков и прочих офисных бумаг. Во всех университетах, школах, государственных учреждениях вышеупомянутый шрифт является шрифтом по умолчанию.
Однако, развитие текстовых редакторов не стоит на месте. Компания Microsoft уже давно представила пользователям версию Office 2013 года, не за горами выход следующей версии. Поэтому, чтобы раз и навсегда разобраться в этой проблеме, ниже предлагаю простой способ ее решения.
Итак, чтобы установить Times New Roman в качестве шрифта по умолчанию, для начала нужно открыть любой текстовый документ. У меня это будет просто пустой документ. После создания нового документа, необходимо правой кнопкой мыши кликнуть на белом поле и выбрать пункт «Шрифт»:
Перед вами откроется окно следующего вида: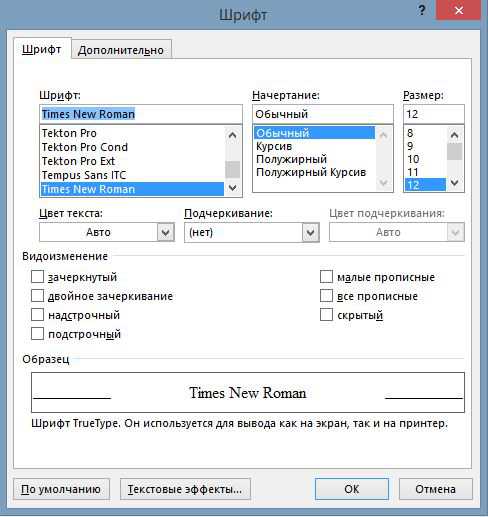 Здесь можно выбрать текущий шрифт, посмотреть его отображение, выбрать стиль, размер и другие параметры. Как видно на скриншоте выше, в данный момент выбран шрифт Times New Roman. Скорее всего, у вас это будет Calibri. Чтобы сделать так, как на скриншоте, необходимо в списке шрифтов найти нужный, а затем нажать на кнопку «По умолчанию».
Здесь можно выбрать текущий шрифт, посмотреть его отображение, выбрать стиль, размер и другие параметры. Как видно на скриншоте выше, в данный момент выбран шрифт Times New Roman. Скорее всего, у вас это будет Calibri. Чтобы сделать так, как на скриншоте, необходимо в списке шрифтов найти нужный, а затем нажать на кнопку «По умолчанию».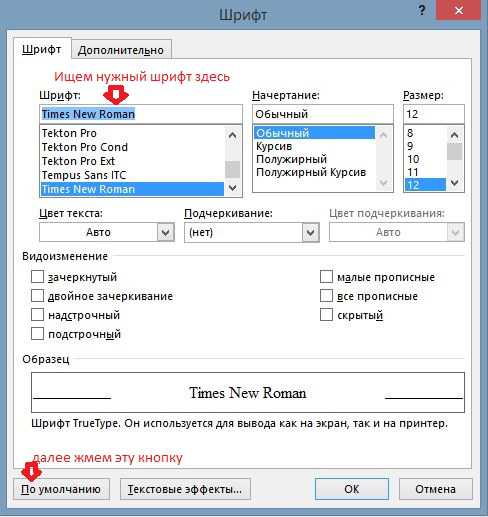 После нажатия, появится такое окошко:
После нажатия, появится такое окошко:
Вот и все, операция по установке основного шрифта успешно выполнена! В следующий раз, при открытии нового документа, вам не придется вручную менять размер и тип шрифта. Конечно, сделать это не сложно, но в разгар рабочего дня в офисе, даже такая простая мелочь может стать ложкой дегтя в важном проекте.
Данный простой гайд будет также работать и в предыдущих версиях текстовых редакторов.
Как настроить шрифт по умолчанию в Word 2010
Работая в Word и используя, в основном один и тот же шрифт, мы каждый раз, приступая к созданию нового документа, начинаем с настройки шрифта. Как же исключить это не нужное действие, чтобы открыв чистый лист, мы могли сразу же приступать к работе, концентрируя своё внимание на содержании будущего документа?
Давайте сделаем так, чтобы открыв чистый лист, мы могли сразу же вводить текст нужной формы и размера.
Откроем вкладку «Главная» в верхнем меню и обратим свой взор на раздел вкладки с названием «Шрифт»:
В правом нижнем углу раздела «Шрифт» мы видим маленькую стрелочку:
Наличие этой маленькой стрелочки есть сообщение о том, что раздел содержит ещё опции, кроме тех, что перед нашими глазами. Щёлкнем по стрелочке левой кнопкой мыши (обычный щелчок) и посмотрим, что там прячется от наших глаз:
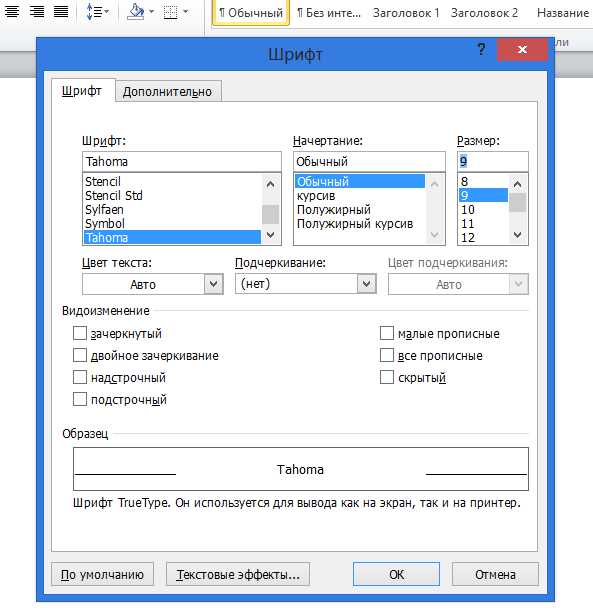
А пряталось там нужное нам окошко настроек шрифта.
Предположим, что мы постоянно вводим текст, используя шрифт « Arial» 12-го размера. Этот самый шрифт нам и нужно зафиксировать в этом окошке настроек. Сделаем это.
Подвигаем ползунок в окошке с названиями шрифта и выберем нужный обычным щелчком мышки. В нашем примере — «Arial»:
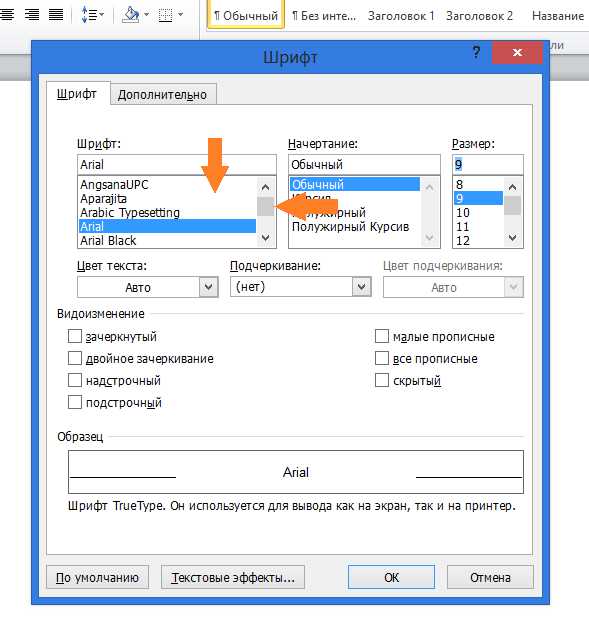
Теперь, в окошке справа выберем желаемый размер шрифта, то есть 12-й:
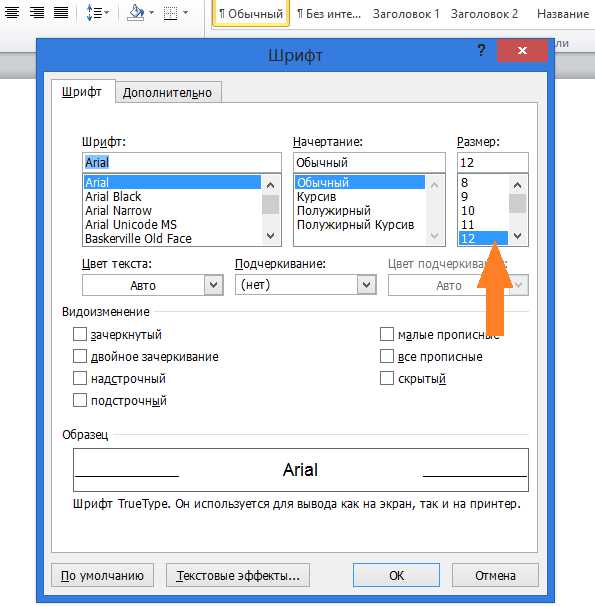
Следующим нашим шагом станет нажатие кнопки «По умолчанию» в нижней части окна настроек:
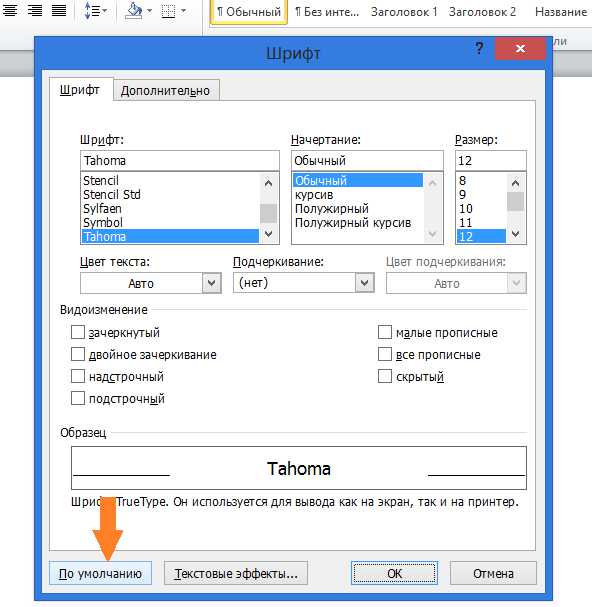
После нажатия кнопки «По умолчанию» откроется новое небольшое окошко с вопросом о том, каким на выбор из двух предлагаемых программой вариантов, мы хотим воспользоваться. В данном случае, нам нужен вариант «для всех документов»:
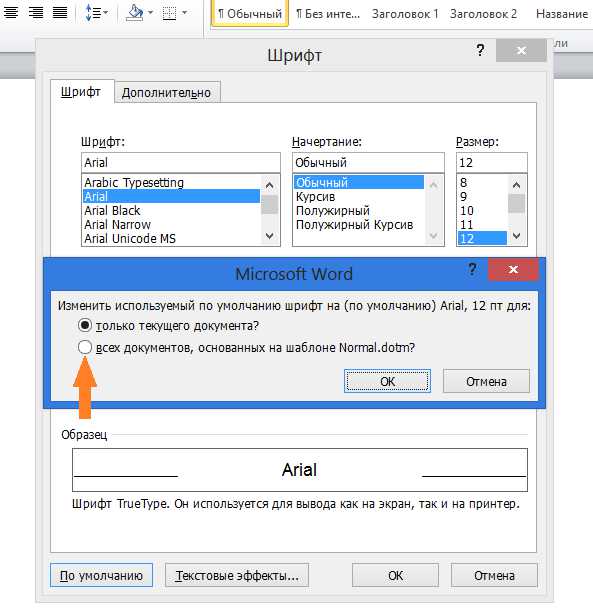
Поставим же жирную точку в пустом кружочке одним щелчком левой кнопки мыши и нажмём «Ок».