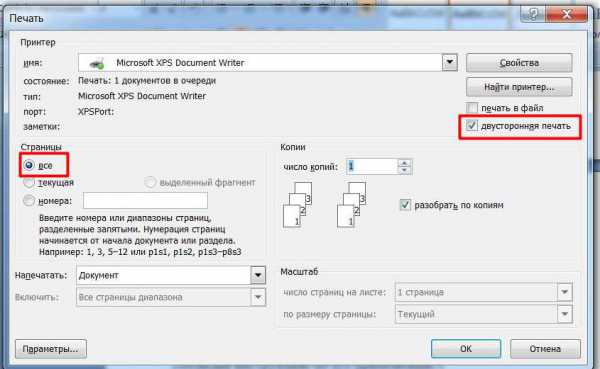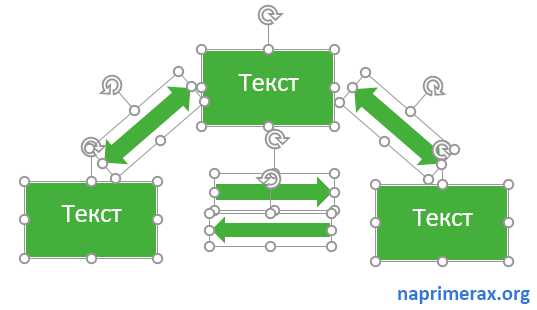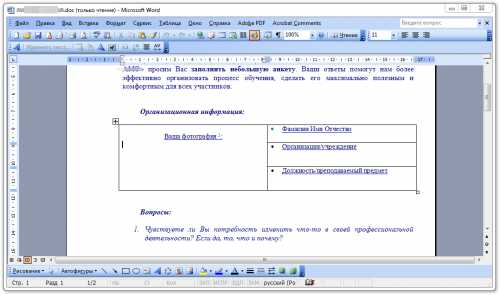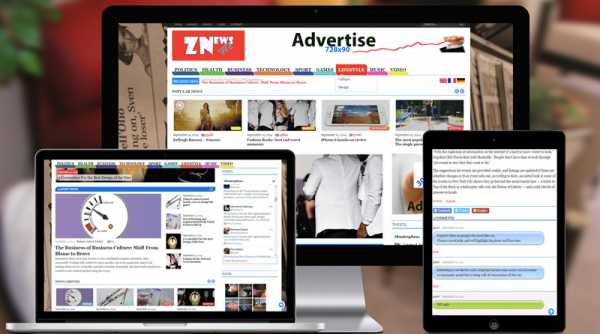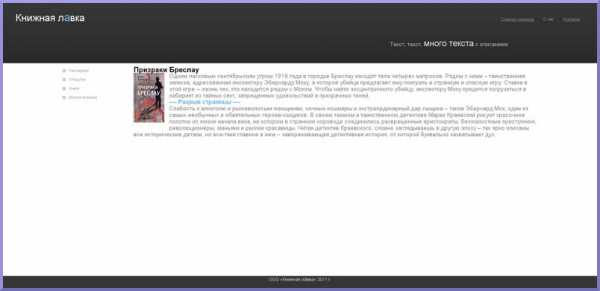Мы принимаем к оплате:
«Подарочный сертификат» от нашего Учебного Центра – это лучший подарок для тех, кто Вам дорог! Оплате обучение и подарите Вашим родным и близким обучение по любому из курсов!!!
«Сертификат на повторное обучение» дает возможность повторно пройти обучение в нашем Учебном Центре со скидкой 1000 рублей!
А также:
Как сделать рамку чертежную в word
Рамки для чертежных документов в Word
10:18 Людмила Главная страница » Word Просмотров: 7971Рамки для чертежей в word. Студент человек занятой, и ему некогда учиться. Как пелось в одной старой песенке: — От сессии до сессии студенты живут весело… А дальше наступает «конец света». За одну ночь все не успеть. А сделать надо так много. Одних чертежей и спецификаций не мерено. Как быть? Неужели все эти рамки делать от руки? Легче, повеситься! (не берите это к руководству). Не волнуйтесь, дорогие студенты. Нашлись люди, и позаботились о таких лентяях, как вы и я. Эх, как мы раньше жили без компьютеров? Я помню, как от руки чертила всю ночь эти проклятые рамки. А шрифт от усталости получался корявый и кривой. Эти муки я никогда не забуду. Разве, что память отшибет. А теперь рамки можно шлепать на раз, лишь бы принтер не заартачился.
И так приступаем к созданию шедевра, то биш рамки для чертежей в Word.
Рамки для чертежей в Word
Для начала скачайте себе этот плагин.
В архиве есть и инструкция к нему и чертежные шрифты. Шрифты вы вставите, так как написано в моей предыдущей статье Как установить новый шрифт в Word.
Распакуйте архив. В нем 10 файлов со справкой и шрифтами. Можете почитать справку в формате PDF.
Я не стала заморачиваться установкой шаблона, т.к. мне этот шаблон не нужен постоянно. Если вам он также нужен только на время, то советую поступить таким образом.
Открываем новый документ Microsoft Word. Заходим в меню – Файл – Открыть.
Откроется окно Открытие документа.
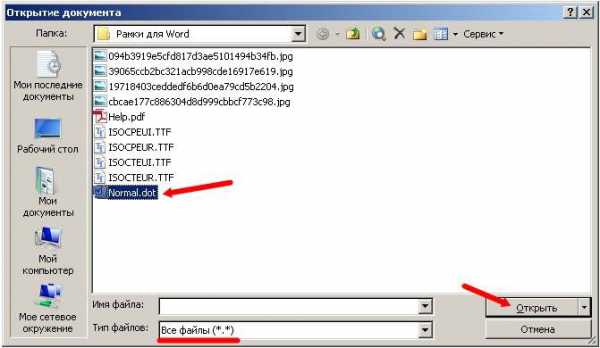
Устанавливаем Тип файлов – Все файлы(*,*). Находим в окне выбора файл Normal.dot, выделяем его и нажимаем клавишу Открыть.
На панели инструментов появится новая панель (подчеркнута красной линией), а в чистом документе готовая рамочка для чертежей. На панели уже встроены шрифты, шаблоны спецификаций и рамочек.
В Word 2007/2010 эта панель с рамками будет находиться в меню Надстройки (наверху самое крайнее).
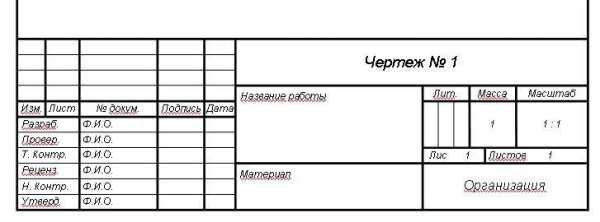
В ячейках, которые можно изменять, при щелчке мышкой появляется штрихованная рамочка и начинает мигать курсор. Те поля, которые предназначены для ручного ввода данных — не выделяются. Нам и так облегчили жизнь.
Вот и все. Давайте работайте, пока ночь не закончилась.
Совет
Документ сохраняйте под другим именем (назовите по-своему), иначе вам каждый раз придется сначала очищать шаблон от предыдущих записей.
Если ссылки не работают, пожалуйста, сообщите.
Видеоролик: Рамки для чертежей в Word:
Подписывайтесь на наш канал на Ютубе и на новые статьи по почте, чтобы не пропустить самое интересное.
С уважением, Людмила
Как сделать рамку в Ворде по ГОСТу?
Рубрика Word
Также статьи о создании рамок в Ворде:
При оформлении официальной документации часто требуется создание различных штампов, в которых приходится придерживаться некоторых правил оформления, и далее мы будем рассматривать, как сделать рамку в Ворде по ГОСТу.
По ГОСТу обычно выполняются рамки для дипломных работ, для курсовых и особенно этому правилу придерживаются при оформлении чертежных рамок, что при оформлении в Word может вызвать немало проблем. Сделать чертежную рамку в Ворде по ГОСТу можно несколькими способами: — использовать готовые шаблоны чертежных рамок для Word;
— самостоятельно создать чертежную рамку в Word по ГОСТу.
В интернете можно скачать готовые шаблоны чертежных рамок для Word и успешно их использовать также в дипломных и курсовых работах. Шаблоны рамок представлены в виде файла с расширением «dot», к которому еще может прилагаться инструкция по применению и возможно может быть еще приложен файл с используемым в шаблонах шрифтом. Обычно для использования шаблона рамок достаточно просто запустить данный файл и включить поддержку макросов в открывшемся новом файле Word.
После выполнения всех предлагаемых действий в меню Ворда появляется новая вкладка «Надстройки», в которой и находятся доступные рамки в данном шаблоне. Для их использования достаточно установить курсор на соответствующем листе и выбрать рамку из списка. Рамка стразу же окажется на листе и будет доступна для заполнения.
Существуют различные версии шаблонов рамок для Word, поэтому найти подходящую рамку не должно быть проблемой.
Самостоятельно создать чертежные рамки в Ворде по ГОСТу также не сложно, но для этого потребуются размеры каждой рамки и установка полей с нумерацией страниц в соответствующих местах рамки, если не хотите проставлять все это вручную.
Такая рамка создается установкой стандартной рамки в Ворде с необходимым отступом от края страницы или от текста, и вставкой таблиц в верхний и нижний колонтитулы с заданием необходимых размеров каждой ячейки. Но, как правило, данный способ связан с некоторыми неудобствами и «капризами» Ворда, так что использование шаблонов штампов является наилучшим вариантом создания чертежной рамки в Word по ГОСТу.
Обучение работе в ВордеКак сделать чертежную рамку в word?
10:18
Людмила
Просмотров: 7014
Рамки для чертежей в word. Студент человек занятой, и ему некогда учиться. Как пелось в одной старой песенке: — От сессии до сессии студенты живут весело… А дальше наступает «конец света». За одну ночь все не успеть. А сделать надо так много. Одних чертежей и спецификаций не мерено. Как быть? Неужели все эти рамки делать от руки? Легче, повеситься! (не берите это к руководству). Не волнуйтесь, дорогие студенты. Нашлись люди, и позаботились о таких лентяях, как вы и я. Эх, как мы раньше жили без компьютеров? Я помню, как от руки чертила всю ночь эти проклятые рамки. А шрифт от усталости получался корявый и кривой. Эти муки я никогда не забуду. Разве, что память отшибет. А теперь рамки можно шлепать на раз, лишь бы принтер не заартачился.
И так приступаем к созданию шедевра, то биш рамки для чертежей в Word.
Рамки для чертежей в Word
Для начала скачайте себе этот плагин.
В архиве есть и инструкция к нему и чертежные шрифты. Шрифты вы вставите, так как написано в моей предыдущей статье Как установить новый шрифт в Word.
Распакуйте архив. В нем 10 файлов со справкой и шрифтами. Можете почитать справку в формате PDF.
Я не стала заморачиваться установкой шаблона, т.к. мне этот шаблон не нужен постоянно. Если вам он также нужен только на время, то советую поступить таким образом.
Открываем новый документ Microsoft Word. Заходим в меню – Файл – Открыть.
Откроется окно Открытие документа.
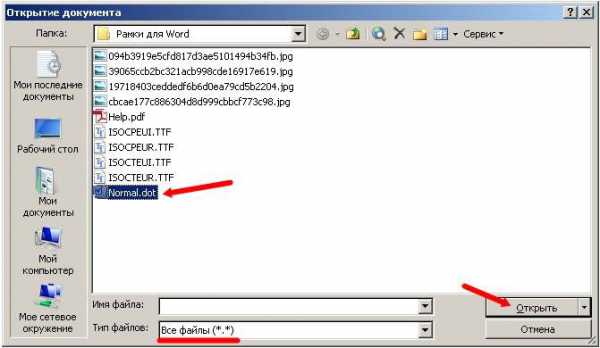
Устанавливаем Тип файлов – Все файлы(*,*). Находим в окне выбора файл Normal.dot, выделяем его и нажимаем клавишу Открыть.
На панели инструментов появится новая панель (подчеркнута красной линией), а в чистом документе готовая рамочка для чертежей. На панели уже встроены шрифты, шаблоны спецификаций и рамочек.
В Word 2007/2010 эта панель с рамками будет находиться в меню Надстройки (наверху самое крайнее).
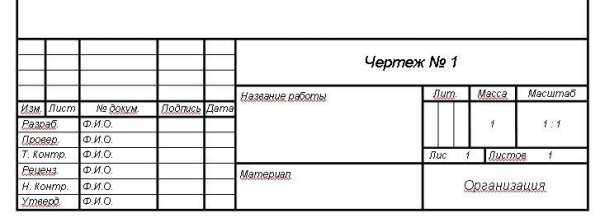
В ячейках, которые можно изменять, при щелчке мышкой появляется штрихованная рамочка и начинает мигать курсор. Те поля, которые предназначены для ручного ввода данных — не выделяются. Нам и так облегчили жизнь.
Вот и все. Давайте работайте, пока ночь не закончилась.
Совет
Документ сохраняйте под другим именем (назовите по-своему), иначе вам каждый раз придется сначала очищать шаблон от предыдущих записей.
Если ссылки не работают, пожалуйста, сообщите.
Видеоролик: Рамки для чертежей в Word:
Подписывайтесь на наш канал на Ютубе и на новые статьи по почте, чтобы не пропустить самое интересное.
С уважением, Людмила
Понравилась статья — нажмите на кнопки:
Написал admin. Опубликовано в рубрике Офисные приложения
За годы учебы в университете я так и не научился делать нормальные рамки, которые бы не съезжали при редактировании текста и имели правильные отступы от края страницы. Открыв для себя секрет создания рамок и штампа в ворде (Word) совсем недавно, я спешу поделиться им со своими читателями.
Итак, первое, что нужно сделать – это разбить документ на несколько разделов (здесь читаем как разбить PDF на страницы), например, оглавление, титульный лист и основная часть. Это делается для того, чтобы рамка была только там, где нужно, а именно, в основной части. В Microsoft Word 2010 переходим на вкладку Разметка страницы, и выбираем Разрывы/Следующая страница (конвертировать из Word в PDF учимся тут).
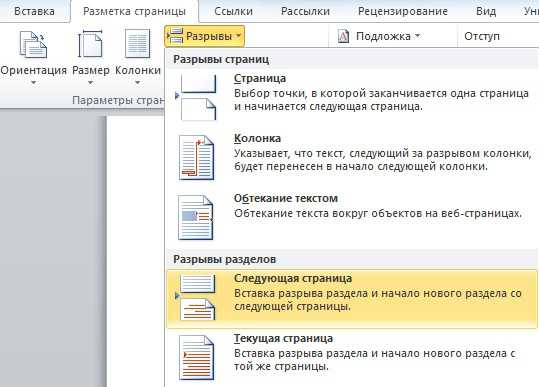
Делаем таким образом для всех разделов Вашего документа.
Чтобы созданный нами впоследствии штамп не повторялся на ненужных нам страницах, переходим на вкладку Вставка, затем нажимаем Нижний колонтитул/Изменить нижний колонтитул. Для выбранных разделов отключаем функцию Как в предыдущем разделе.
Теперь переходим непосредственно к созданию рамки. Требования ГОСТ таковы, что отступы от краев листа для рамки должны быть 20х5х5х5 мм, поэтому настройки будем делать именно для таких размеров.
Переходим на вкладку Разметка страницы, нажимаем Поля/Настраиваемые поля.

В появившемся окне делаем настройки как на скриншоте.
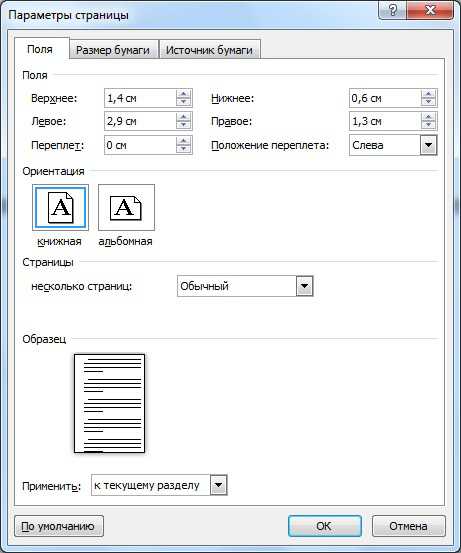
Далее на вкладке Разметка страницы нажимаем Границы страниц.
В появившемся окне выбираем Рамка, здесь же ставим Применить к этому разделу и нажимаем кнопку Параметры.
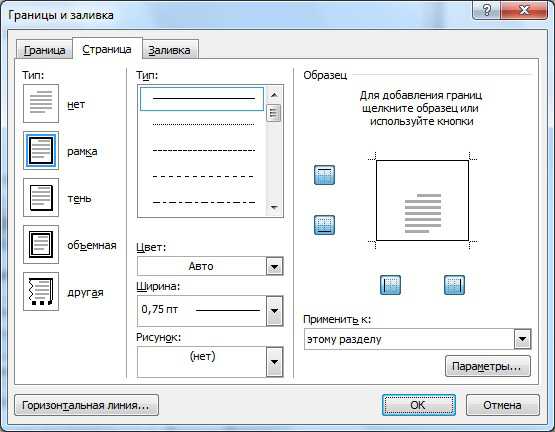
В появившемся окне настройки сделать как на скриншоте.
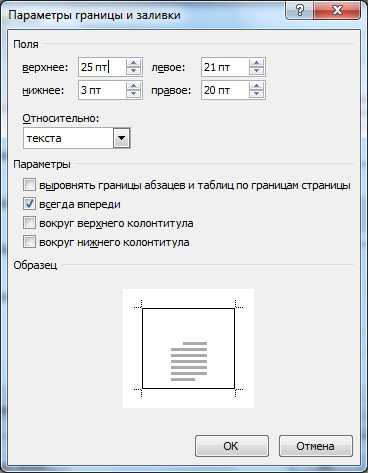
Нажимаем ОК и вуаля – рамки появились в нужном нам разделе.
Теперь сделаем штамп или основную надпись. Для этого нам понадобится вставить таблицу в нижний колонтитул.
Щелкаем два раза по нижней части страницы, чтобы открыть редактор Нижнего колонтитула. На вкладке Конструктор в группе Положение, изменяем значение с 1,25 на 0.
Вставляем таблицу, имеющую размер 9 столбцов и 8 строк (вставка таблицы и другие базовые функции Microsoft Word описаны тут).
Затем, удерживая левую кнопку мыши, передвигаем левую часть таблицы к левому полю.
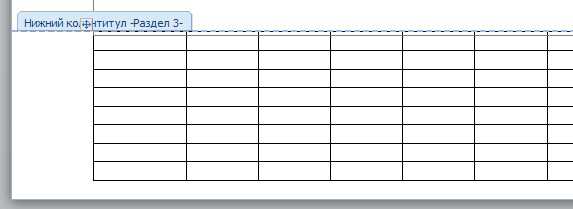
Теперь выделяем все ячейки и на вкладке Макет в группе Размер ячейки меняем высоту ячейки с 0,48 на 0,5.
После этого задаем следующие ширины столбцов слева направо: 0,7 – 1 – 2,3 – 1,5 – 1 – 6,77 – 1,5 – 1,5 – 2.
Далее объединяем некоторые ячейки и получаем:
В разных учебных заведениях основная надпись может отличаться. Здесь показан лишь один из вариантов.
Теперь остается только заполнить основную надпись, и наш штамп будет готов.
Вот и все. Надеюсь эта статья будет полезна студентам и всем учащимся.
Как вставить формулу в Microsoft Word читаем здесь.
Кто не хочет заморачиваться с самостоятельным созданием рамок, предлагаю скачать готовые.
Скачать готовые рамки и штамп
Оцените статью
(
проголосовало, средняя оценка:
из 5)
Теги: Word, основная надпись по ГОСТ, рамки по ГОСТ, штамп
Рубрика Word
Также статьи о создании рамок в Ворде:
- Как в Word сделать рамку?
- Как в Word настроить отступы в рамке?
- Как в Ворде 2013 вставить рамку из картинок?
- Как сделать рамку в Word 2013 на одну страницу?
- Как вокруг текста в Ворде 2013 сделать рамку?
- Как убрать рамку в Word 2013?
При оформлении официальной документации часто требуется создание различных штампов, в которых приходится придерживаться некоторых правил оформления, и далее мы будем рассматривать, как сделать рамку в Ворде по ГОСТу.
По ГОСТу обычно выполняются рамки для дипломных работ, для курсовых и особенно этому правилу придерживаются при оформлении чертежных рамок, что при оформлении в Word может вызвать немало проблем. Сделать чертежную рамку в Ворде по ГОСТу можно несколькими способами: — использовать готовые шаблоны чертежных рамок для Word;
— самостоятельно создать чертежную рамку в Word по ГОСТу.
Как сделать рамку в Ворде
Этот вопрос актуальный, особенно для тех, кто создает текстовый документ согласно общепринятым требованиям (ГОСТам). Например, рамки особенно необходимы при создании реферата, курсовой или дипломной работы по техническим и гуманитарным специальностям. В данном тексте мы рассмотрим несколько способов создания рамок, которыми смогут овладеть даже самые неопытные пользователи текстового редактора Ворд.
Как сделать рамку в Ворде? Пошаговая инструкция
Рамки или поля в текстовом документе позволяют сделать текст аккуратным. Кроме того, размеры полей или рамок позволяют в дальнейшем сшивать работу без нанесения ущерба для текста. Именно поэтому левое поле — самое большое.
Какими должны быть размеры рамок? Это вопрос индивидуальный. Например, для курсовой и дипломной работы размеры полей регламентируются требованиями государственных стандартов. Согласно ГОСТу они имеют следующие параметры:
- верхнее поле 20 мм или 2 см;
- нижнее поле 20 мм или 2 см;
- правое поле — 12 мм или 1,5 см;
- левое поле — 30 мм или 3 см.
Чтобы правильно оформить поля и сделать их необходимых размеров, нужно следовать алгоритму, позволяющему правильно сделать рамку в Ворде:
Шаг 1. Открываем документ и заходим во вкладку «Разметка страницы», размещенной в меню вверху страницы.
Шаг 2. Заходим в раздел «Поля или Настраиваемые поля»;

Шаг 3. В появившемся диалоговом окне вводим необходимые параметры для каждого поля. Размеры могут быть абсолютно любыми.
Шаг 4. Далее заходим в раздел «Разметка страницы» и жмем на «Границы страниц». Выбираем пункт «Рамка», затем нажимаем на кнопку «Параметры».
Шаг 5. Далее вводим следующие настройки: верхнее — 25 пт, нижнее 3 пт, левое — 21 пт, правое — 20 пт. Подтверждаем все действия, совершенные в Word, и нажимаем кнопку ОК.
Создаем штамп или основную надпись
Под штампом или основной надписью понимается вставка таблицы в нижний колонтитул, где можно разместить всю необходимую информацию (например, название таблицы и т.д.). Для этого мы обязательно следуем следующему алгоритму:
- Курсор переводим на нижнюю сторону страницы и щелкаем кнопкой мышки два раза.
- Открывается Редактор нижнего колонтитула страницы.
- Во вкладке под названием «Конструктор» изменяем 1,25 на 0.
- Далее — вставляем таблицу с параметрами: 9 столбцов и 8 строк.
- Вставляем таблицу, выравнивая ее по левому краю листа.
- Далее нам необходимо изменить форматы ячеек. Для этого выделяем все ячейки и в разделе «Размер ячейки» меняем значение 0,48 на 0,5.
- После необходимо объединить ячейки, как того требуют правила вашего учебного заведения. К слову сказать, основная надпись или штамп может выглядеть абсолютно по разному.
Стиль рамок в Word
К слову сказать, рамки в Ворде можно сделать абсолютно разного типа, любого стиля, изменив вид границ или цвет. Как сделать рамку в Ворде, с границами в виде пунктирной линии? Для этого во вкладке «Границы и заливки» необходимо перейти в пункт «Страница» и обратить внимание на среднюю часть диалогового окна.
В разделе «Тип» представлено несколько вариантов границ рамок. Простая прямая линия, линия пунктирная и т.д. Здесь можно изменить ширину линии, а также цвет границы рамки (красный/синий/зеленый и т.д.). Внесенные изменения подтверждаются нажатием кнопки ОК.
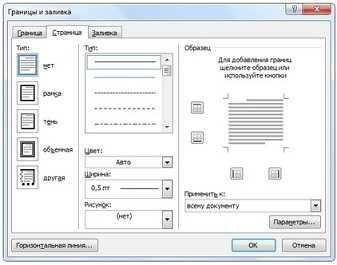
Как поместить текст в рамку в Word?
Текстовый редактор Ворд позволяет создавать рамку вокруг любого фрагмента текста. С этим может справиться даже начинающий пользователь. Предположим, вам необходимо выделить вы рамку цитату, взятую из книги. Как сделать рамку в Ворде, в которую будет помещен текст?
Для этого нужно выделить текст, который вы планируете поместить в рамку. если этого не сделать, то Ворд автоматически поместит в рамку текст, где будет установлен курсор. Далее выберите команду «Формат», перейдите в «Границы и заливка». После выберите необходимую для вам рамку (пунктирная или ровная линия). Здесь же можно подобрать цвет рамки (автоматически текстовый редактор Ворд использует черный цвет) и установить ширину линий.
Далее в разделе «Применить» выберите к Тексту или Абзацу. Подтвердите все сделанные действия, нажав кнопку ОК. Если все было сделано правильно, то выбранные вами текст должен быть помещен в рамку. Выровнять текст в рамке позволят 4 команды, размещенные в верхнем меню. Они позволяют сдвинуть текст к левому или правому краю, поместить по центру, либо выровнять весь напечатанный текст «по ширине».
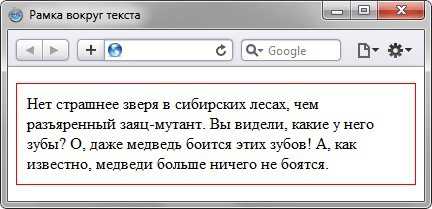
В данной статье мы рассмотрели вопрос «Как сделать рамку в Word?». На самом деле, в этом нет ничего сложного. Если следовать вышеуказанному алгоритму действий, то результат вас точно порадует.
Вам понравилась статья?
Наши авторы уже более 10 лет пишут для студентов курсовые, дипломы, контрольные и другие виды учебных работ и они отлично в них разбираются. Если Вам тоже надо выполнить курсовую работу, то оформляйте заказ и мы оценим его в течение 10 минут! Заказать работу Узнать цену