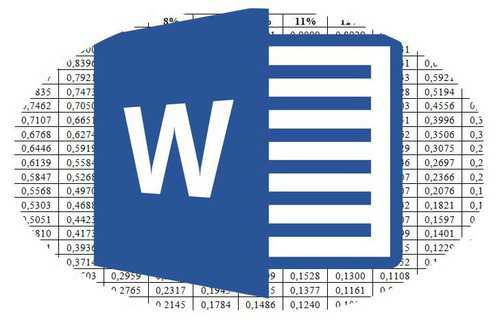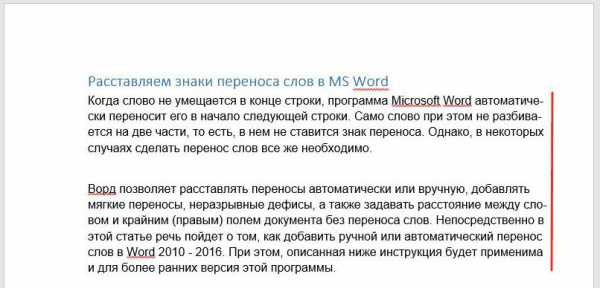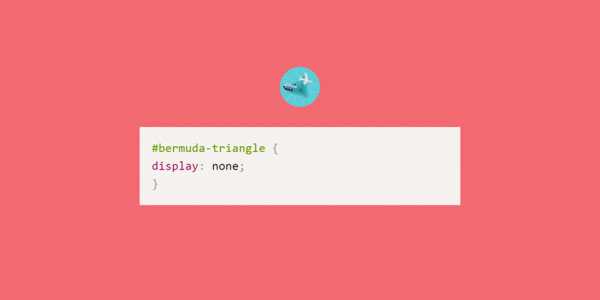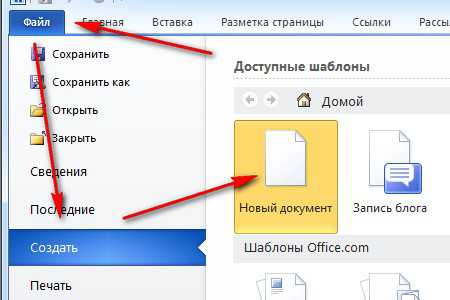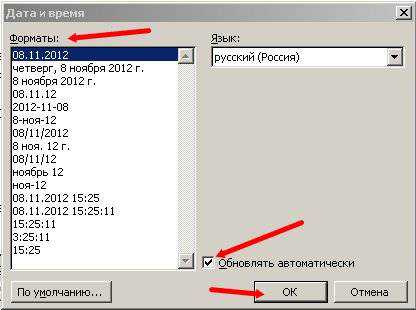Мы принимаем к оплате:
«Подарочный сертификат» от нашего Учебного Центра – это лучший подарок для тех, кто Вам дорог! Оплате обучение и подарите Вашим родным и близким обучение по любому из курсов!!!
«Сертификат на повторное обучение» дает возможность повторно пройти обучение в нашем Учебном Центре со скидкой 1000 рублей!
А также:
Как вставить длинное тире в word
Как поставить длинное тире в Ворде
Обычно пользователи не часто задаются этим вопросом. На клавиатуре есть дефис, который помогает выйти из данной ситуации. Но вот установить короткое или длинное тире нажатием одной кнопки с клавиатуры, у Вас никак не получится.
Уверенна, Вы обратили внимание, когда печатаешь слово, ставишь после него пробел, затем дефис, снова пробел и продолжаешь набирать текст, Ворд автоматически заменяет дефис на короткое тире.
Если же Вам важно правильное оформление текста, скажем, печатаете отчет или диплом, то давайте рассмотрим различные способы, которые помогут сделать короткое или длинное тире в MS Word.
Способ первый – воспользуемся шестнадцатеричным кодом. Здесь все очень просто. Наберите комбинацию чисел «2013» и нажмите «Alt+X» –вставиться короткое тире; наберите «2014» и нажмите «Alt+X» – длинное тире.
Способ второй – сочетание клавиш. Чтобы поставить тире в документе Word можно использовать сочетание клавиш. Для короткого тире нажмите «Ctrl+-», для длинного – «Ctrl+Alt+- ». Используйте знак «-», который находится справа на цифровой клавиатуре. Обратите внимание, «NumLock» должен быть включен.
Способ третий – используем специальный код. С его помощью можно поставить длинное тире в документе. Зажмите клавишу «Alt» и наберите «0151». Цифры набирайте на цифровой клавиатуре, которая находится справа, при включенном «NumLock».
Способ четвертый – воспользуемся вставкой. Для этого перейдите на вкладку «Вставка», кликните по кнопочке «Символ» и выберите из меню пункт «Другие символы».
Откроется окошко «Символ». В поле «Шрифт» из выпадающего списка выберите «(обычный текст)», в поле «Набор» – «знаки пунктуации». Здесь Вы найдете различные виды тире. Выделяйте то, что нужно, и нажимайте кнопочку «Вставить». Обратите внимание на сочетание клавиш, которое позволяет добавить выбранное тире в текст – этот способ мы рассмотрели первым.
Способ пятый – настроим параметры для автозамены. Откройте окно «Символ», как было описано в пункте выше, выделите нужное тире – покажу на примере длинного тире – и нажмите кнопочку «Автозамена».
Теперь в поле «заменить» ставлю три дефиса подряд, в поле «на» уже стоит выбранное длинное тире. Нажмите «Добавить», чтобы замена трех дефисов была в списке автозамены, затем «ОК».
Обратите внимание, дефис находится на клавиатуре над буквами. Если хотите, можно настроить таким же способом и автозамену для знака минус, который находится на цифровой клавиатуре.
Теперь при вводе трех дефисов подряд, в текст будет вставляться длинное тире. Сделайте так, для любого другого вида тире. Заменять можно не только дефисы, но и различные сочетания букв и цифр. Например, «кд» заменить на короткий дефис.
Запоминайте нужные сочетания клавиш, или настраивайте удобные для себя параметры автозамены. Ведь поставить дефис, короткое или длинное тире в документ Ворд можно без проблем, используя удобный для Вас способ.
(1 оценок, среднее: 5,00 из 5) Загрузка...Как поставить тире в ворде
Часто возникает вопрос при написании каких либо статей или курсовых, как поставить тире в ворде или в любом текстовом редакторе. Где находится дефис знают все, поэтому очень часто его и применяют. Хотя определенных правил на это счет нет, но все же лучше использовать тире. Оказывается, существует 3 разных видов тире (длинное (—), средне (–) и «электронное» (-) ) и как минимум 5 способов для их вставки. В данной статье мы разберем не только ситуации для программы Microsoft Word, но также некоторые способы можно будет применять в любом текстовом или HTML документе.
Пять различных способов вставки — выбирайте удобный
1. Автозамена в Word.
Программа Microsoft Office Word по-умолчанию заменяет дефис на тире в следующей ситуации: вы набираете, например, такой текст «Глагол — это » и в тот момент, когда после слова «это» вы поставили пробел, то дефис заменится на тире. То есть, получится: «Глагол — это » .
Автозамена происходит когда у дефиса по бокам пробел, но если это просто слово, где он используется, например слово «где-нибудь», то, конечно же, автозамена не сработает.
2. Использование шестнадцатеричных кодов.
Если автозамены не произошло, то поставить тире можно самостоятельно с помощью набранных цифр и сочетаний клавиш.
В ворде просто набираем цифру 2014 и нажимаем сочетание клавиш alt + x (икс). Цифра 2014 заменится на длинное тире. Цифра 2013 заменится на тире по-короче, а 2012 еще на меньшее.
3. Способ вставки тире для любых текстовых редакторов.
Зажмите клавишу Alt и набираете с помощью цифровой клавиатуры цифры 0151, отпустите клавишу Alt. В том месте куда вы поставили курсор появится знак длинного тире.
Такой способ подойдет даже если вы набираете текст не в программе Microsoft Word, а в любом html-редакторе.
4. Использование горячих клавиш.
Если у вас имеется на клавиатуре дополнительная «цифровая» клавиатура, то вы можете нажать сочетание клавиш Сtrl и «-» (Сtrl и знак минуса) или сочетание клавиш ctrl + alt + «-» (большое тире).
5. Через меню «Вставка символа».
Заходим в меню «Вставка» программы Word
Справа находим кнопку «Символ»
Кликнув по ней выпадет вкладка, на которой нужно выбрать «Другие символы»

Нам откроется окошко с множеством разных символов
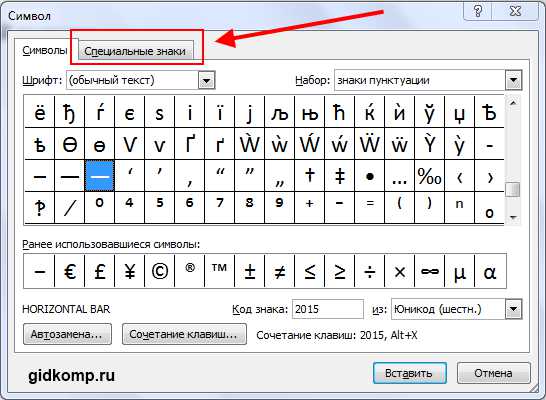
Чтобы среди них не искать тире, можно просто перейти на вкладку «Специальные знаки». Выбрать там длинное тире, нажать «вставить» и оно поставиться в вашем документе.
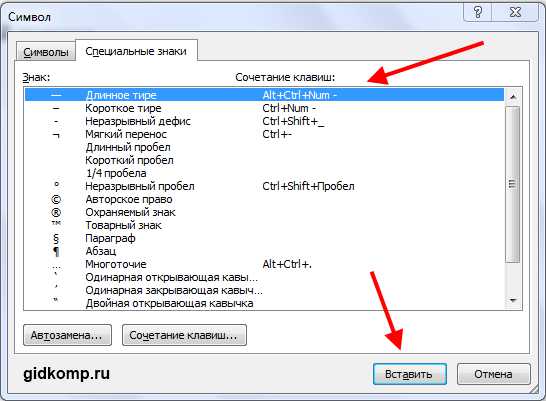
Как оказывается все очень просто. Надеемся что данная статья поможет вам писать ваши тексты еще правильнее.
Читайте также: Как поставить ударение в Word https://gidkomp.ru/vstavka-udareniya-v-word/
Просмотров: 128928
Как сделать длинное тире в Ворде — 6 способов
В процессе работы в текстовом редакторе Word, у пользователей возникает вопрос, как сделать длинное тире в Ворде. Дело в том, что набрать длинное тире на клавиатуре не так уж просто, потому что на клавиатуре нет подходящей клавиши.
На клавиатуре есть клавиша для ввода знака «дефис» (точнее это даже не дефис, а «дефисоминус») расположенная в верхнем цифровом блоке, делящая клавишу со знаком нижнего подчеркивания (нижний дефис). Клавиша «минус» находится в отдельном цифровом блоке клавиатуры, расположенном в правой части изделия. Клавиши для среднего или длинного тире нет.
Из-за того, что знака «тире» нет на клавиатуре, многие пользователи вводят вместо него «дефис» или даже «минус», что вообще неправильно. «Минус» не должен использоваться в обычном тексте для разделения слов, это не математический пример или уравнение. Многие авторы используют совсем не те знаки, что положено делать, и даже не задумываются об этом.
При работе с важным документом, например, отчетом или дипломом, необходимо соблюдать правила орфографии и пунктуации русского языка.
В офисном редакторе Microsoft Word, в текст без проблем с помощью клавиши клавиатуры добавляются дефисы, программа автоматически переделывает дефис в среднее тире, при соблюдении некоторых условий. Для добавления в Word длинного тире придется использовать другие способы, инструкции о которых вы найдете в этой статье.
В начале, давайте разберемся, в каких случаях следует писать тире или дефис. Многие пользователи не обращают внимания на правильное написание тире и дефисов в тексте. А это ошибка и неправильно с точки зрения русской типографики. Посмотрите текст в любой книге, там правильно используется длинное тире и дефисы.
Дефис и тире: в чем разница, когда применять
Внешне тире и дефис похожи друг на друга, они пишутся в виде короткой горизонтальной черты разной длины, но отличаются по употреблению.
Дефис применяют в качестве разделения части слов на слоги или частей составных слов (например, «северо-восток», «Соловьев-Седой»). Дефисом пишутся сокращения, присоединяются приставки и частицы (например, «р-н», «по-немецки»). Дефис используется в словах с цифрами (например, «3-й», «10-летие»).
Дефис — орфографический соединительный знак разделения частей слова, пишется в виде коротенькой черты между буквами, без пробелов. Исключение: в словах, состоящих из двух частей, первая и вторая часть слова подставляются к первой части (например, «аудио- и видеодорожка»).
Тире — знак препинания в предложении, разделяет слова в предложении и отделяется пробелами. Тире применяют в прямой речи, между подлежащим и сказуемым, вместо члена предложения, для выделения пауз речи. От других слов в предложении, тире отделяется пробелами.
В текстовых редакторах, в качестве тире применяют так называемые «среднее» (в обиходе среднее тире часто называют «коротким тире») и «длинное» тире:
- Среднее тире — знак называемый «n dash», равный по ширине буквы «N». Среднее тире применяют между числами, например, «3–10». В этом случае, тире не отделяется пробелом. Короткое тире применяется в западной типографике.
- Длинное тире — знак называемый «m dash», равный по ширине буквы «M». Собственно, настоящее, истинное типографское тире — это и есть «длинное тире».
Еще имеется так называемое цифровое тире «figure dash», которое не отличается по длине от среднего тире и используется для разделения цифр. Этот знак вводится посередине высоты цифр. Это не «минус».
Посмотрите на сравнительную таблицу с написанием дефиса, минуса, среднего и длинного тире. Как видно из таблицы длина у знаков разная.
Как сделать среднее тире в Word — 4 способа
Сначала посмотрим, как набрать на клавиатуре среднее (короткое) тире в Ворде четырьмя способами:
- Программа MS Word самостоятельно меняет дефис на короткое тире в следующем случае: отделите дефис пробелами с двух сторон, а после следующего за дефисом слова сделайте пробел. Дефис станет средним тире.
- Нажмите на клавиши «Ctrl» + «-» (минус на цифровом блоке клавиатуры), в результате получится среднее тире.
- Нажмите на клавишу «Alt», на цифровом блоке клавиатуры наберите «0150», а затем отпустите клавиши. В тексте появится среднее тире.
- Наберите на цифровом блоке «2013», а затем нажмите на клавиши «Alt» + «X».
Как поставить длинное тире в Ворде — 1 способ
Один из самых простых способов для написания длинного тире, вызывается сочетанием комбинации клавиш: «Ctrl» + «Alt» + «-» (минус на цифровом блоке).
Как сделать длинное тире на клавиатуре — 2 способ
Для вставки длинного тире мы используем шестнадцатеричный код.
На цифровом блоке клавиатуры введите «2014», а затем нажмите на клавиши «Alt» + «X». После этого, введенные символы преобразуются в длинное тире.
Как поставить длинное тире на клавиатуре — 3 способ
Нажмите на клавиатуре на правую клавишу «Alt», удерживайте ее, а затем нажмите на клавишу «минус» на цифровом блоке клавиатуры. В результате получится длинное тире.
Как сделать длинное тире в Word — 4 способ
Сейчас мы добавим в документ Word длинное тире с помощью «Alt-кода», который выполняет команды для ввода символов, которых нет на клавиатуре.
Нажмите на левую клавишу «Alt», на цифровом блоке нажмите на клавиши «0151». В документе Ворд появится длинное тире.
Как в Word поставить длинное тире — 5 способ
В приложении Word имеется таблица символов, которая находится во вкладке «Вставка».
- В окне программы Word или в Word Online откройте вкладку «Вставка».
- В появившемся окне выберите «Другие символы».
- В окне «Символы», откройте вкладку «Символы», в поле «Шрифт» выберите параметр «обычный текст», а в поле «Набор» выберите опцию «знаки пунктуации».
- Выделите длинное тире, нажмите на кнопку «Вставить».
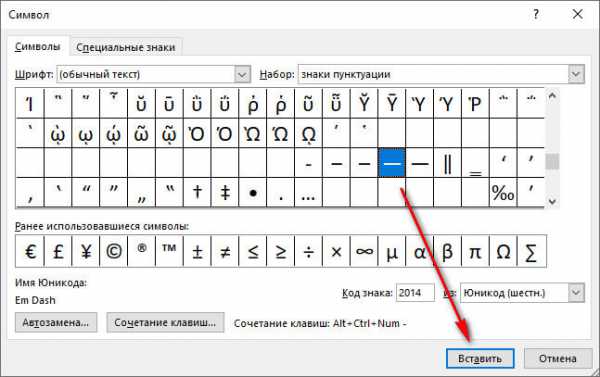
- В текст документа добавится длинное тире.
Настройка параметров автозамены для вставки длинного тире — 6 способ
В таблице символов можно настроить параметры автозамены, для автоматической замены вводимых с клавиатуры символов на нужный знак.
- Выделите длинное тире в окне «Символы, нажмите на кнопку «Автозамена…».
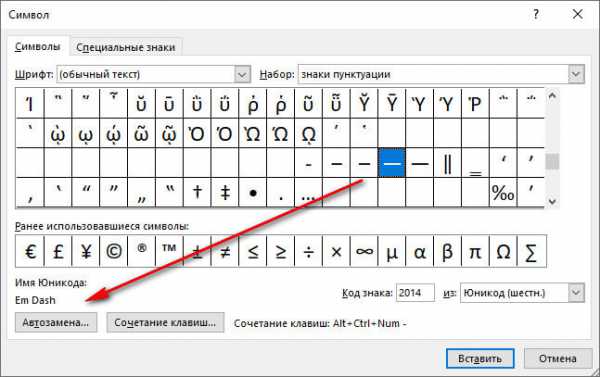
- В окне «Автозамена: Русский (Россия)», во вкладке «Автозамена», в поле «заменить» введите символы для замены на длинное тире. Я ввел два дефиса подряд, можно вести три дефиса, так ближе ближе визуально.
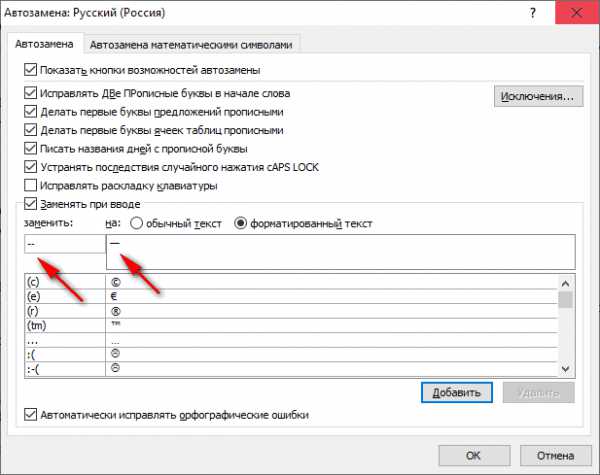
- Нажмите на кнопку «Добавить», а затем на «ОК».
После применения настроек, в редактируемом документе Ворд, после ввода двух дефисов подряд, автоматически появится длинное тире.
Выводы статьи
У пользователей возникает вопрос, как написать длинное тире в Ворде, потому что на клавиатуре нет соответствующей клавиши. Решить возникшую проблему пользователю поможет несколько способов для ввода знака в текст документа Word. Поставить длинное тире в тексте помогут «горячие клавиши» программы Word, таблица символов, «Alt» символы, применение параметров автозамены символов при вводе с клавиатуры.
Длинное тире в документе Word

Хотите, чтобы набранный в Word материал выглядел корректно, грамотно и профессионально? Тогда не стоит пренебрегать деталями, к примеру такими как использование длинного тире в текста.
В большинстве случаев, пользователи довольствуются написанием знака минуса, вместо тире, что является серьезной ошибкой, возникающей от незнания, как ставить нужный вариант тире.
Расскажем о всех популярных способах соблюсти пунктуационные нормы, без потери времени и долгих поисков информации.
Длинное тире и правила русского языка
Тексты, содержащие тире, приходится набирать часто. Чтобы определиться, как практически использовать в тексте этот пунктуационный знак, важно знать его основные функции:
- Обозначает пропуски отсутствующих членов предложения, связующих слов, союзов.
Пример использования:
Что ты знаешь о звездах? Я — всё.
Пятью пять — двадцать пять.
- В художественных произведениях, часто употребляется автором, чтобы придать тексту индивидуальность, обозначить паузу, или, напротив, передать динамику, напряженность.
Примеры использования:
Девчонка — давай бежать, только её и видели.
Ветер гнал корабль от берега — дальше, еще дальше, и вскоре парус пропал за горизонтом.
- Выделяет прямую речь, разграничивает реплики диалога между собой.
Примеры использования:
— Ты действительно в это веришь, друг мой, — заметила Мари, смеясь.
— Тебе нравится этот город?
— Нет, я хочу вернуться на Родину.
- Обозначаются наименования маршрутов.
Примеры использования:
Поездку на автобусе по маршруту Москва — Париж может совершить любой желающий.
Самолет Москва — Париж взлетает через час.
Все названые случаи предполагают применение длинного тире при наборе текста в Word.
Если с этим моментом все понятно, давайте перейдем к более важной части, а именно как поставить длинное тире в Ворде.
Как поставить длинное тире в Ворде
В редакторе Word, существует масса возможностей чтобы написать длинное тире в тексте. Рассмотрим разные способы, а вы выбирайте тот, который подходит под ваш стиль написания.
Поставить длинное тире с помощью шестнадцатеричного кода
- Поставьте курсор в то место текста, где должно находиться длинное тире.
- Наберите на клавиатуре цифру 2014.
- Затем, нажмите клавишу «Alt» и не отпуская нажмите клавишу «X».
Цифра 2014 изменится на нужный символ, а точнее будет вставлено длинное тире.

Сделать длинное тире при помощи спецкода
Быстрый способ получить длинное тире, использовать спец код.
- Поставьте курсор на исходную позицию.
- Нажмите клавишу «Alt» и на правой части клавиатуры (там где цифры), наберите «0151».

Две секунды и длинное тире установлено.
Длинное тире при помощи комбинации клавиш «Ctrl» + «Alt» + «Num — »
Если вы считаете набор цифр или кодов делом долгим и неудобным, воспользуйтесь комбинацией клавиш «Ctrl» + «Alt» + «Num — ».
- Установите курсор в интересующем месте.
- Используйте комбинацию клавиш «Ctrl» + «Alt» + «Num — ».
Результат отобразится на экране.
Написать длинное тире при помощи вставки «Символ»
Не самый удобный способ, однако, если есть проблемы с набором на клавиатуре, можно воспользоваться им.
- Выберите вкладку «Вставка» в ленте редактора Word.
- Определите курсором место, где будет стоять длинное тире.
- Перейдите в команду «Символ» и откройте «Другие символы».
- В окне «Специальные знаки» выберите длинное тире и кликните команду «Вставить».
- Готово.
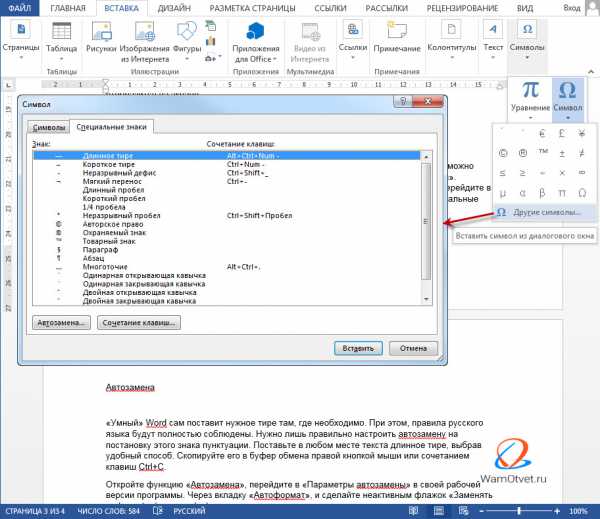
Как видите, способов поставить в тексте длинное тире много. Выберите тот, что подходит вам, и пользуйтесь в повседневной работе с текстом.