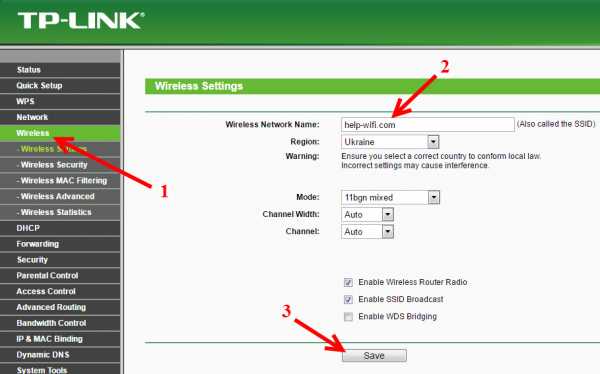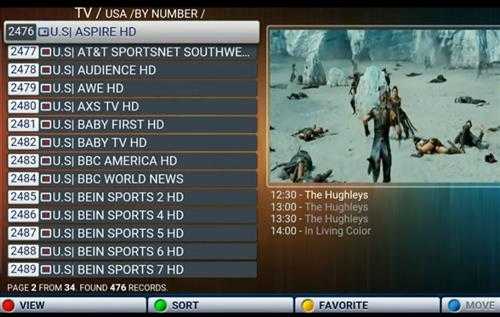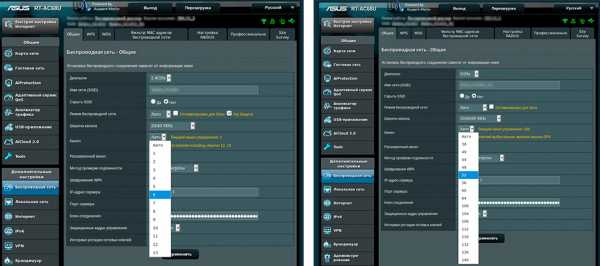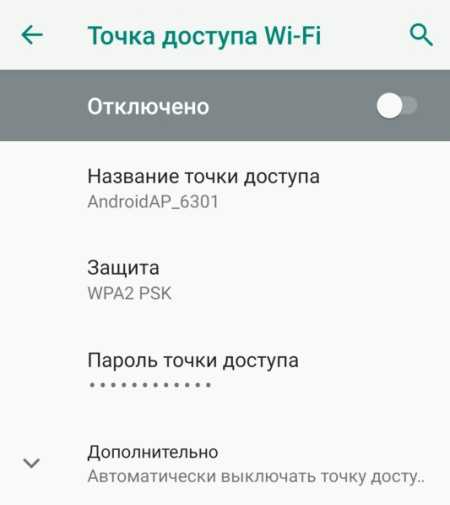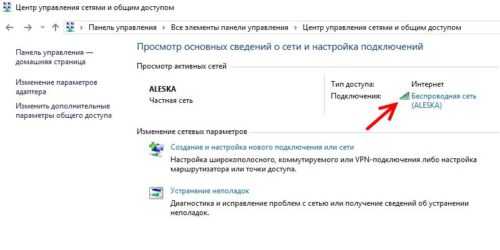Мы принимаем к оплате:
«Подарочный сертификат» от нашего Учебного Центра – это лучший подарок для тех, кто Вам дорог! Оплате обучение и подарите Вашим родным и близким обучение по любому из курсов!!!
«Сертификат на повторное обучение» дает возможность повторно пройти обучение в нашем Учебном Центре со скидкой 1000 рублей!
А также:
Как раздать wifi с телефона на компьютер через usb
Как раздать интернет с телефона на компьютер по Wi-Fi, USB и Bluetooth
Привет, друзья.
Мобильные телефоны обладают широкими возможностями, но большую часть их функционала мы чаще всего не используем. Я, к примеру, давно знаю, что смартфон можно использовать в качестве роутера, но никогда этого не делала. И вот недавно у нас на сутки отключили интернет. Для меня сутки без связи – это катастрофа, поэтому я научилась сама и сейчас расскажу вам, как раздать интернет с телефона на компьютер и другие устройства в квартире.
Подключение по Wi-Fi через настройки
Это самый удобный и распространенный способ поделиться интернетом. Чтобы все получилось, нужен аппарат на Android или iOS, у которого есть соответствующая функция и принимающее устройство с адаптером Wi-Fi. Большинство современных ПК, ноутбуков и планшетов оснащены им, но если у вас старая модель техники, или адаптер сломан, то ничего не получится.
Если технических препятствий нет, идем дальше. Проверяем наличие мобильной сети и состояние счета. Если и тут все в порядке, и мобильный интернет исправно работает, переходим непосредственно к делу.
На Android
Зайдите в основное меню смартфона и откройте настройки. В разделе “Беспроводные сети” жмем на 3 точки с надписью “Еще”.
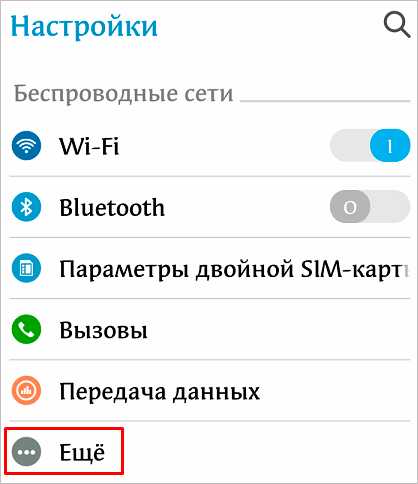
Затем идем в пункт “Режим модема” или “Модем и точка доступа”. Название может быть и другим, но похожим на это.

В открывшемся окне есть подраздел с параметрами Wi-Fi. Зайдите в него, посмотрите имя сети, оно понадобится для подключения, и, конечно, пароль. Если его нет, то нужно установить, чтобы не раздавать трафик соседям.
Затем сохраняем установки и возвращаемся в меню. Перемещаем рычажок напротив надписи “Точка доступа Wi-Fi” в активное положение, чтобы включить режим модема.
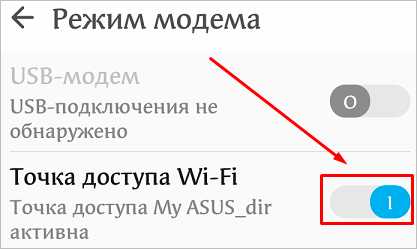
На iPhone
На мобильных устройствах фирмы Apple все делается примерно так же, как и на смартфонах с Android. Заходим в настройки и находим пункт “Режим модема”. Проверяем имя сети и пароль и, если нужно, меняем их.
На Windows Phone
Эти телефоны отходят в прошлое, но все же у некоторых пользователей они еще остаются. Если вы один из них, то отправляйтесь в настройки и заходите в раздел “Общий интернет”.
Здесь надо выбрать “Через Wi-Fi” и при первом подключении установить имя сети и пароль. Готово, можно передавать часть трафика на ПК и другие устройства.
Подключаем компьютер
После того как мы сделали нужные настройки в телефоне, нажимаем на значок Wi-Fi в панели задач на своем ПК или ноутбуке.
Затем выбираем имя сети, вводим пароль и подключаем компьютер к мобильному интернету. Учтите, что скорость, скорее всего, будет не очень высокой, и посмотреть фильмы вряд ли получится, а вот початиться с друзьями или ответить на письма в электронной почте вполне можно.
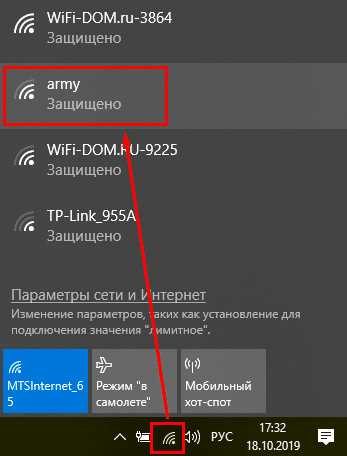
Использование сторонних программ
В редких случаях после перепрошивки или других манипуляций со смартфоном режим модема становится недоступным, то есть его просто нет в стандартных настройках. Если вы не находите нужную опцию, попробуйте установить специальную программу для раздачи интернета по Wi-Fi, например, “osmino: WiFi раздать бесплатно” или “FoxFi”. Первое приложение на русском языке, второе – на английском.
Установить их можно из Play Маркета. Я покажу, как работают такие программы, на примере FoxFi.
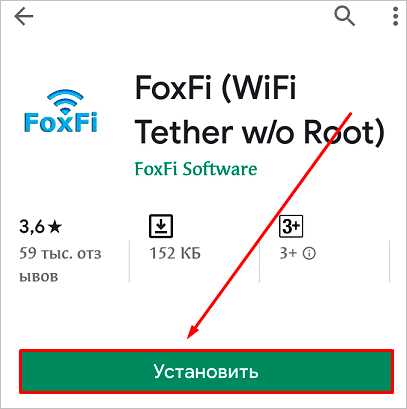
Нажимаем на кнопку “Установить”, принимаем условия и ждем загрузки. Когда приложение установится, открываем его.
Примечание: перед тем как использовать FoxFi, проверьте, подключен ли интернет к телефону, без него программа не заработает.
Сразу появляется перечень настроек. Нам нужно задать пароль и поставить галочку рядом с надписью “WiFi Hotspot”, также можно изменить имя сети. Вот и все настройки.
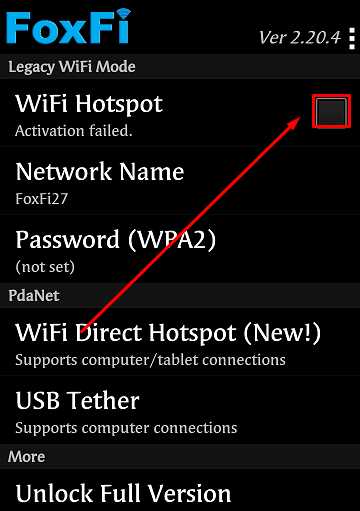
Другие способы
Сейчас все привыкли пользоваться Wi-Fi, это удобно, не нужны провода и дополнительные приспособления. Но иногда есть необходимость подключиться другим способом.
Через USB
В данном случае нужно сначала подключить компьютер к гаджету через USB-порт специальным кабелем, обычно он идет в комплекте с гаджетом. Подключились? Теперь открываем настройки в телефоне и идем в раздел “Беспроводные сети”, нажимаем на слово “Еще” и находим пункт “Режим модема”. В открывшемся перечне опций выбираем “USB-модем”.
У меня этот вариант идет первым в списке. Как вы понимаете, сделать раздачу таким способом можно только на одно устройство, к которому мы присоединяемся шнуром. На ПК или ноутбуке при этом в строке задач появится значок соединения через провод, а не по Wi-Fi.
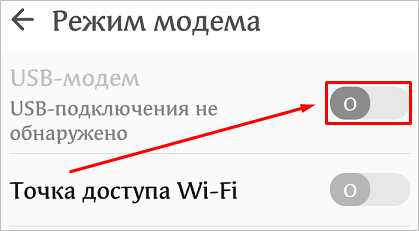
Через Bluetooth
Раньше этой технологией пользовались довольно часто, и это было удобно, пока не появился Wi-Fi. Но Bluetooth-модуль установлен не на всех аппаратах, поэтому этот способ подойдет далеко не всем.
Для начала надо разрешить доступ по Bluetooth к компьютеру или ноутбуку. Для этого идем в меню “Пуск”, “Параметры”, раздел “Устройства”, открываем дополнительные параметры и разрешаем другим устройствам видеть наш ПК.
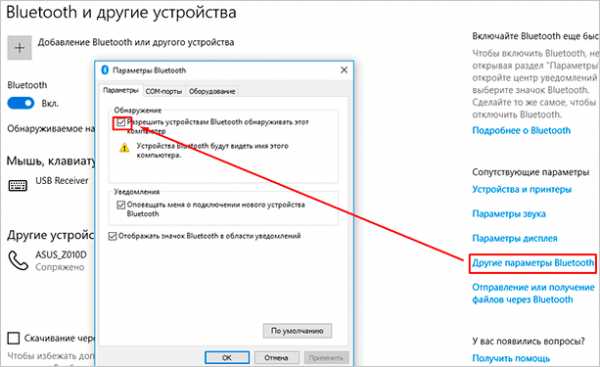
Теперь идем в настройки телефона и включаем Bluetooth, для этого нужно перевести рычажок в активное положение. Затем нажмите на само слово “Bluetooth”, найдите в перечне имя компьютера и тапните по слову “Подключить”.
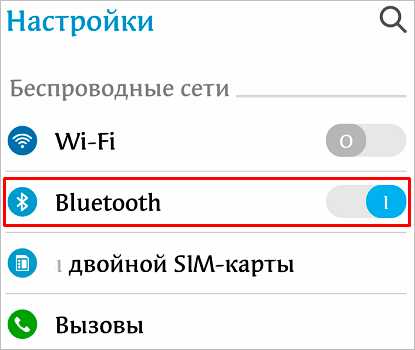
На Windows 10 сразу появляется всплывающее окошко, которое сообщает, что обнаружено новое устройство. В других версиях операционной системы его может не быть, ничего страшного, просто идите дальше по инструкции.
Нажмите на окошко и подтвердите правильность кода в телефоне и на компьютере. После этого Windows произведет некоторые настройки и сообщит о готовности к работе.
Примечание: не забудьте включить мобильный интернет, прежде чем настраивать ноутбук или ПК.
Теперь снова идем в меню “Пуск”, “Параметры”, раздел “Устройства”, пункт “Устройства и принтеры”.
Находим в списке телефон, нажимаем на него правой кнопкой мыши, в контекстном меню выбираем “Подключаться через”, “Точка доступа”. После этого на экране появится сообщение об успешном подключении, и в трее добавится значок соединения.
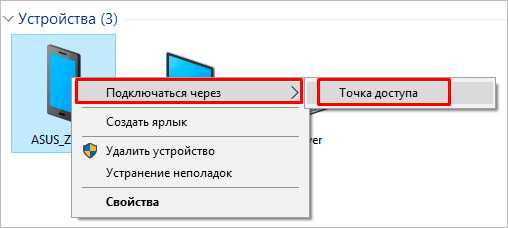
Почему не получается подключиться
Если вы все делаете по инструкции, нашли нужную опцию в гаджете и активировали ее, но все равно не получается подключиться к интернету, то наиболее вероятны такие причины:
- Вы неправильно указываете имя сети или пароль. Это самая распространенная проблема. Когда подключаете компьютер, будьте внимательны, проверьте, правильно ли выбран язык ввода, а также не нажат ли Caps Lock. Если все равно не получается подключиться, измените пароль от мобильного модема.
- Нет соединения с сетью. Возможно, вы забыли включить мобильный интернет, оплатить его, или просто нет сигнала сотовой сети. Такое часто бывает, особенно в поездках.
- Произошел какой-то сбой, или техника “тормозит”. Просто подождите немного и повторите попытку.
- Это бывает редко, но Wi-Fi адаптер может сломаться. Попробуйте другой способ подключения.
В целом, в современных гаджетах проблемы с сетью встречаются очень редко. Но если вы все-таки столкнулись с ними, постарайтесь спокойно разобраться в причине и наладить связь.
Заключение
Мобильный телефон не стоит использовать в качестве постоянного источника домашнего интернета. Во-первых, это довольно накладно, во-вторых, скорость передачи данных невысокая, а в-третьих, это плохо влияет на батарею, которая и так является слабым местом смартфонов.
Поэтому, конечно, в особых случаях можно использовать все возможности современной техники, но для хорошей скорости и бесперебойной работы стоит установить дома Wi-Fi роутер.
Если у вас остались вопросы, или есть что добавить по теме этой статьи, пишите нам в комментариях. Сохраняйте эту страницу в закладки, чтобы вернуться к инструкции в нужный момент.
Подписывайтесь на новости iklife.ru и узнаете еще много полезных фишек, например, о том, как дешево звонить с компьютера на телефон. Никогда не знаешь, что может пригодиться в жизни, поэтому лучше подготовиться заранее.
Всего доброго, друзья, и до новой полезной встречи.
iPhone Подключение к Интернету с помощью сети ПК с Windows через USB-кабель
Обратите внимание, что это было протестировано только на определенных комбинациях, таких как это (Windows 7 с iOS 8), это (Windows 7 с iOS 7), это и это (Windows 7 с iOS 9.3.2 (iphone 6s)). Windows 7 кажется возможной ОС Windows, которая может работать. Недавно тестировал на Windows 8 и iOS 9. К сожалению, не сработало. Похоже, iOS или Windows изменили способ настройки сети. Итак, если вы используете более новые ОС, может быть проще настроить точку доступа Ad-hoc Wi-Fi с вашего ПК для совместного использования интернет-соединения вашего ПК с вашим iPhone.
Обычно и просто заставить ПК использовать iPhone GPRS, 3G или 4G подключение к Интернету через USB-кабель. Теперь, во время весеннего праздника в деревне, я столкнулся с проблемой: я хочу, чтобы мой iPhone использовал подключение к Интернету на компьютере.
На руки роутера нет, а у меня только iPhone и USB-кабель. Это старый компьютер с установленной Windows XP.
Наконец, я придумал способ подключить iPhone к Интернету через USB-кабель iPhone к Интернет-соединению ПК.
iPhone <--USB--> ПК <----> Интернет Как поделиться Интернетом ПК с iPhone через USB-кабель
Этот метод протестирован на iPhone 6 с iOS 8.1.3 и Windows 7 / Windows XP.
Шаг 1, отключите адаптер для подключения к Интернету в Windows.
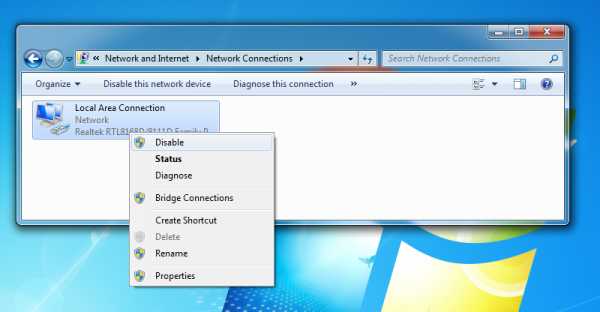
Шаг 2: подключите iPhone к ПК с помощью кабеля USB.
Шаг 3, в настройках iPhone «Персональная точка доступа» включите общий доступ к Интернету «Только USB».
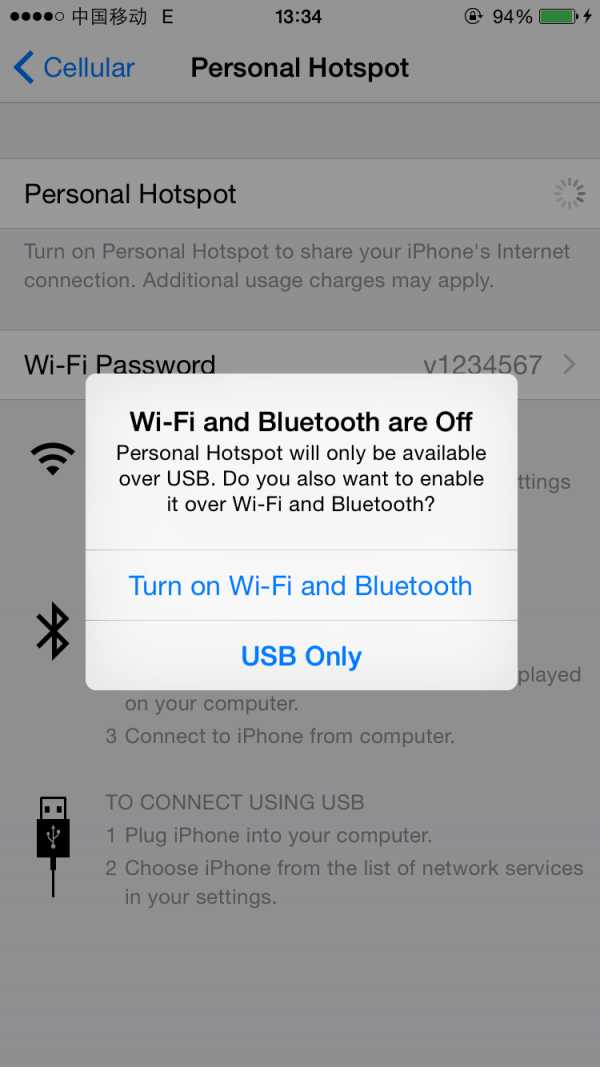
Появится новый адаптер в Windows (здесь «Подключение по локальной сети 2»).
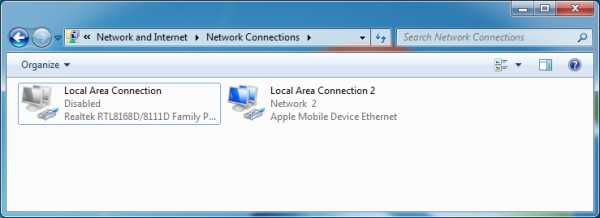
Шаг 4, в свойстве адаптера для Интернета в Windows включите «Общий доступ к подключению к Интернету».
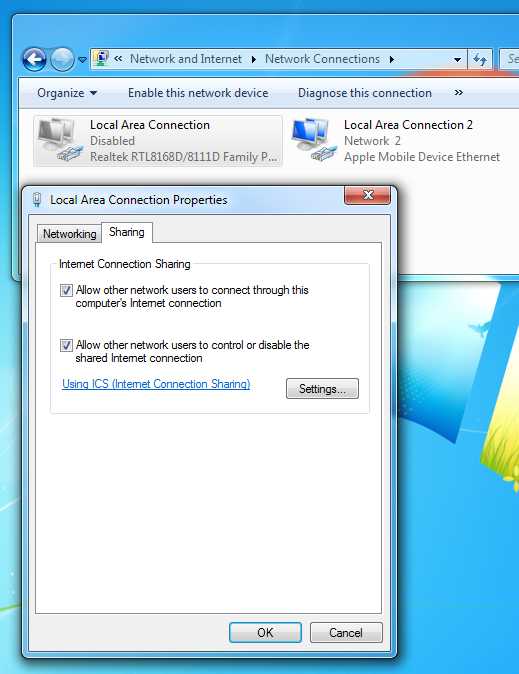
В «Настройках» выберите нужные услуги.
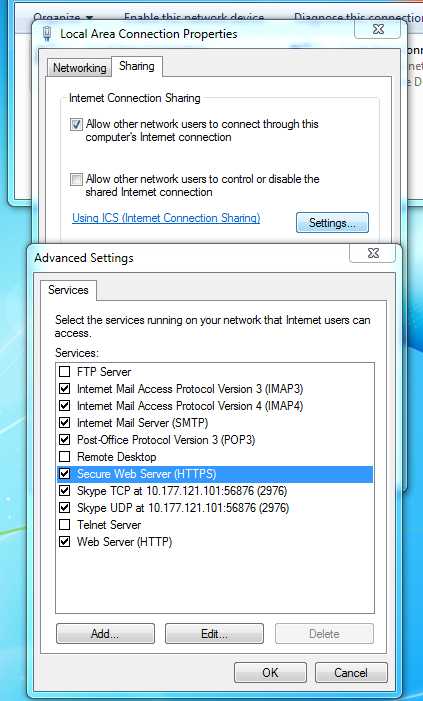
Шаг 5, повторно включите адаптер для Интернета в Windows.
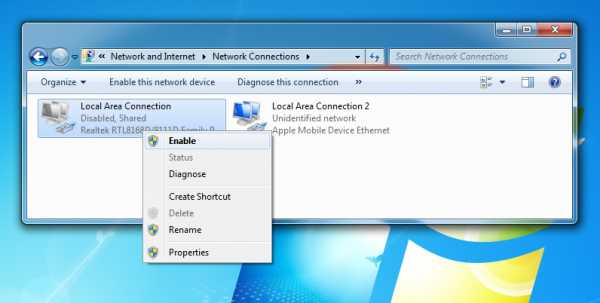
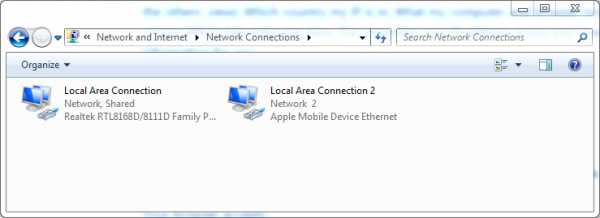
Теперь зайдите в службу «Кто я» на своем iPhone и проверьте, принадлежит ли ваш IP-адрес Интернет-провайдеру для вашего ПК.
Почему и как это работает
Ниже я только предполагаю, поскольку и Windows, и iOS являются закрытыми системами. Для облегчения понимания я назвал адаптеры следующим образом.
iPhone tun0 <--USB--> tun1 ПК eth0 <----> Интернет После шага 1 таблица маршрутизации Windows очищается. После шагов 2 и 3 создаются и tun0, и tun1, и сетевые пакеты пересылаются между собой.
iPhone tun0 <--USB--> tun1 ПК Шаг 4 гарантирует, что сетевые пакеты могут быть перенаправлены с tun1 на eth0 с помощью Windows.Повторно включив eth0 на шаге 5, настройте таблицу маршрутизации по мере необходимости.
tun1 = PC => eth0 Окончательный путь для маршрутизации пакетов будет следующим.
tun0 -> tun1 -> eth0 -> Интернет .Персональная точка доступа USB с подключением к Windows 10…
У нас также возникла эта проблема с iPhone 6 и Windows 10 моей тещи. Когда она была у нее две недели назад, мы обновились до iOS 9.3.2. Вернувшись домой, она попыталась выйти в Интернет со своим Lenovo ideaPad 500, работающим под управлением Windows 10, и, несмотря на то, что компьютер обнаруживает телефон, когда он подключен к сети (вы получаете звуковые предупреждения о подключении, и телефон будет отображаться как устройство в системных настройках) iTunes не видит телефон и сетевое соединение не устанавливается.К ее ноутбуку, когда она была здесь и подключена к нашей сети, применялись обновления Windows. Вполне возможно, что это вина Microsoft, но у нас нет возможности протестировать, поскольку все телефоны в нашем распоряжении имеют версию 9.3.2.
Мы можем заставить компьютер подключаться через точку доступа Wi-Fi, но моя свекровь не технологически грамотна, и даже я не могу заставить точку доступа Apple Wi-Fi работать / подключаться последовательно на любом устройстве без уговоров.
Если кто-то найдет ответ в любом случае, я хотел бы знать, так как это ее единственный выход в Интернет, когда она не навещает нас.
.Передача Интернет-соединения ПК на iPhone
Последнее обновление , Дэвид Уэбб .
iPhone можно использовать в качестве привязанного модема, который можно подключить к компьютеру по беспроводной сети или с помощью кабеля USB. Это позволит вам совместно использовать подключение к Интернету вашего компьютера с вашим iPhone для улучшения связи. В этой статье вы узнаете, как использовать интернет-соединение вашего компьютера с мобильным телефоном.Для этого вам понадобится операционная система Windows , подключение к Интернету LAN и карта WiFi .
N.B. Эта статья предназначена для создания специальной сети для устройства Apple (например, iPhone, iPad или iPod) с использованием компьютера Windows .
Совместное использование Интернет-соединения с телефоном
Создание специальной сети включает три шага: создание вашей сетевой базы, включение совместного использования LAN и подключение ваших устройств к вашей сети.Создание специальной сети
Создание специальной сети (WLAN) позволит вам обмениваться файлами, совместно использовать принтеры или совместно использовать доступ в Интернет.Первым шагом в создании вашей специальной сети является переход в центр управления сетями и общим доступом , перейдя в Start > Network > Network and Sharing Center . Нажмите кнопку Manage Wireless Networks , расположенную на левой панели. Затем нажмите Добавить .
В открывшемся окне выберите Create Ad Hoc Network , а затем Next .Затем выберите Имя сети - это будет SSID сети, которую вы подключаете к своему устройству.
В Security Type выберите No authentication (Open) . Наконец, выберите Сохранить эту сеть и нажмите Далее .
Пусть работает коммуналка. Если он просит вас поделиться своим соединением, вы должны принять запрос и перейти непосредственно к шагу 3. В противном случае перейдите к шагу 2.
Общий доступ к локальной сети
Теперь мы собираемся проинструктировать Windows разрешить совместное использование локальной сети.Это позволит вашему компьютеру получить доступ к соединению с вашего устройства.Вернитесь в Центр управления сетями и общим доступом , перейдя в Пуск > Сеть > Центр управления сетями и общим доступом . Слева нажмите Изменить карту настроек .
Щелкните правой кнопкой мыши Подключение по локальной сети и выберите Свойства . Затем перейдите на вкладку Sharing .
Отметьте Разрешить другим пользователям сети подключаться через Интернет-соединение этого компьютера , затем OK .
Подключение к специальной сети
Пришло время попросить ПК подключиться к специальной сети.В последний раз зайдите в Центр управления сетями и общим доступом и нажмите Подключить или отключить .
В открывшемся окне щелкните имя созданной сети и щелкните Connect .
Зайдите в настройки приложения вашего iPhone, iPod или iPad и нажмите WiFi . Убедитесь, что ваш Wi-Fi включен, и нажмите на имя сети, которое вы выбрали на шаге 1.
После подключения проверьте подключение к Интернету, просто открыв приложение Интернет-браузера.
Фото: Unsplash
.Совместное использование Mac WiFi с iPhone или Android через USB или Bluetooth - обзор программного обеспечения RT
Есть случаи, когда вы хотите использовать свое интернет-соединение на Mac с мобильными телефонами или другими устройствами. Если ваш Mac подключен к проводной сети через Ethernet, вы можете поделиться своим подключением от адаптера Ethernet с другими компьютерами или устройствами через точку доступа Wi-Fi. Если ваш Mac подключен к сети Wi-Fi через беспроводной маршрутизатор, вы можете поделиться своим подключением Wi-Fi с другими устройствами с помощью кабеля USB или Bluetooth.
Если вы хотите использовать соединение для передачи данных своего телефона с другими телефонами или компьютерами, лучшим решением будет мобильная точка доступа. Вы можете обратиться к этому руководству, чтобы включить персональную точку доступа на iPhone, это руководство по настройке точки доступа Wi-Fi на телефонах Xiaomi Redmi, и это лишь некоторые из них.
Совместное использование Mac WiFi с iPhone через USB
Щелкните значок Apple в верхней строке меню Apple, выберите Системные настройки из раскрывающегося меню. Щелкните Sharing в диалоговом окне «Системные настройки».Чтобы предоставить общий доступ к сети Wi-Fi с Mac, вам нужно сначала щелкнуть, чтобы выделить опцию « Internet Sharing » в левом списке, а затем выбрать подключение к Интернету в поле « Share your connection from ». В этом случае выберите Wi-Fi . В поле « На компьютеры, использующие » включите опцию iPhone USB . После этого установите флажок перед «Общий Интернет» в левом списке. Во всплывающем окне вы получите предупреждающее сообщение. Нажмите кнопку Start , чтобы включить общий доступ в Интернет на Mac.
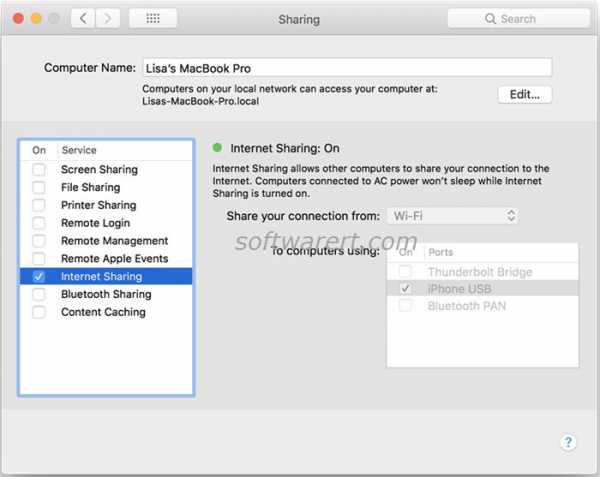
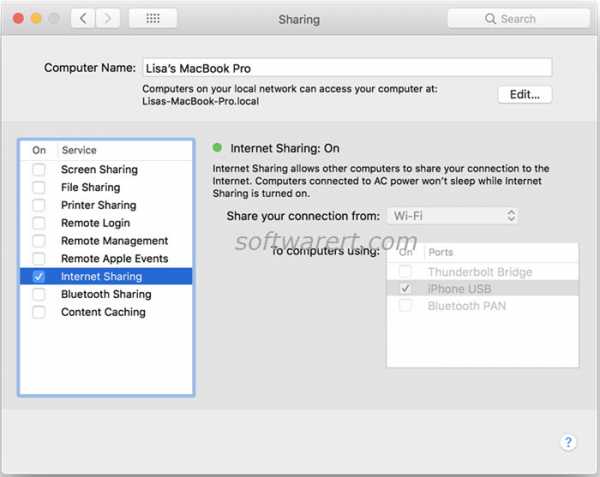
Теперь подключите iPhone к Mac через USB. Теперь ваш iPhone подключен к Интернету через Mac, который подключен к сети Wi-Fi.
Совместное использование Mac WiFi с iPhone через Bluetooth
Если у вас под рукой нет кабеля USB или на вашем Macbook нет порта USB, вы можете включить общий доступ к подключению Wi-Fi через Bluetooth на Mac. В окне « Sharing » выберите « Bluetooth PAN (Personal Area Network)» в поле « To computer using », чтобы ваш Mac передавал соединение Wi-Fi через Bluetooth.После этого включите Bluetooth на Mac, iPhone, Android или других мобильных телефонах. Затем подключите iPhone или устройства Android к Mac и поделитесь беспроводным подключением Mac к Wi-Fi через Bluetooth.