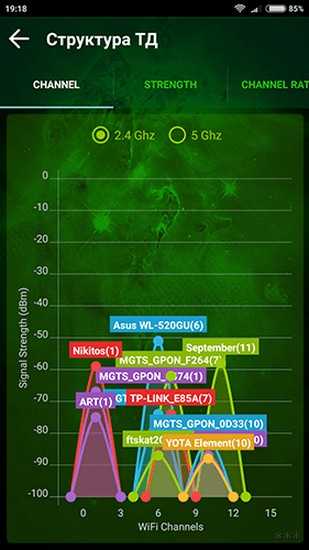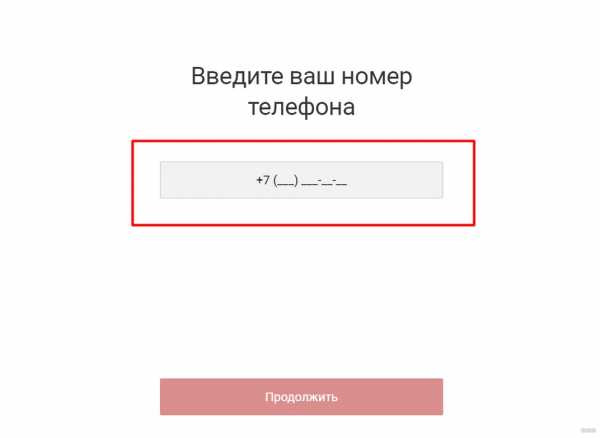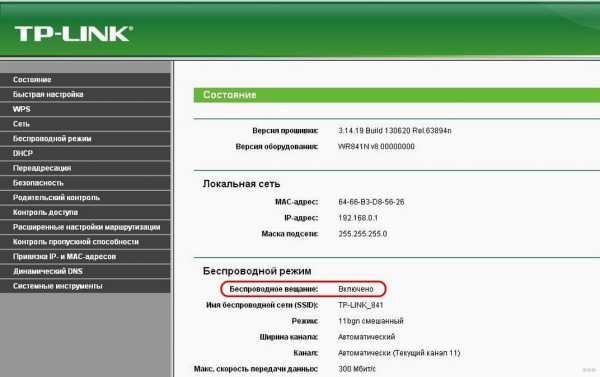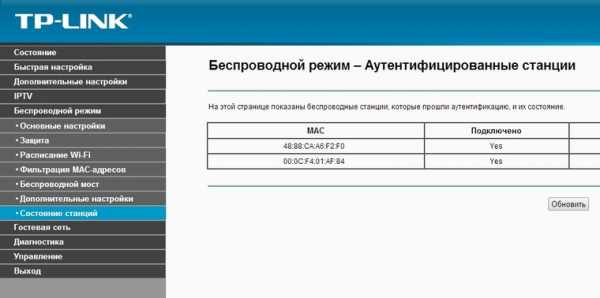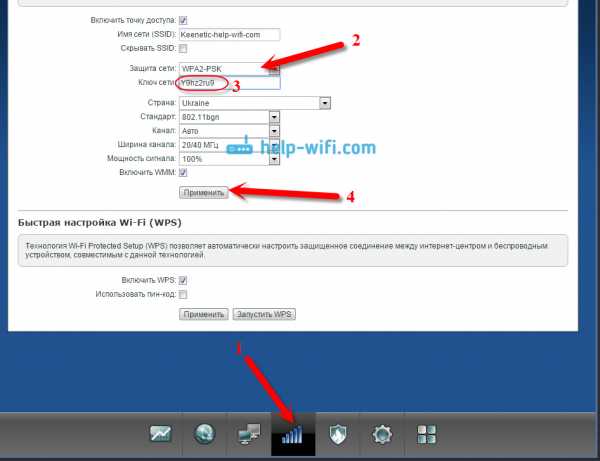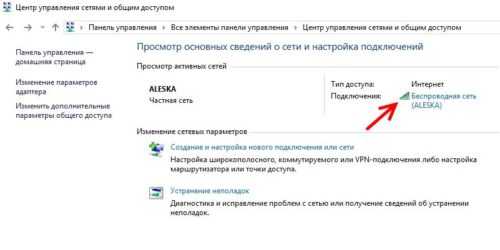Мы принимаем к оплате:
«Подарочный сертификат» от нашего Учебного Центра – это лучший подарок для тех, кто Вам дорог! Оплате обучение и подарите Вашим родным и близким обучение по любому из курсов!!!
«Сертификат на повторное обучение» дает возможность повторно пройти обучение в нашем Учебном Центре со скидкой 1000 рублей!
А также:
Как раздать wifi с macbook
Раздаем интернет с Mac на другие устройства
Чтобы оставаться продуктивным в наше время интернет нужен практически постоянно. К сожалению, многие современные настольные компьютеры не оснащены модулем WiFi. Наверное их производители считают, что если вам нужен интернет — то вы или купите WiFi-модуль самостоятельно, или раздадите интернет с другого компьютера уже подключенного к интернету.
Второй вариант можно так же использовать и наоборот — подключиться к проводному интернету и раздавать его через WiFi. В данной статье вы узнаете как с подключенного к сети компьютера Mac раздать интернет любому проводному и беспроводному устройству, будь то ПК или XBox.
Зачем это может понадобиться?
Предположим, у вас есть старый ноутбук в котором отсутствует модуль WiFi, но конечно же, есть порт Ethernet. Именно используя этот порт можно подключиться к Mac и обеспечить старый ноутбук интернетом.
Так же, Mac раздающий интернет может служить хорошей заменой роутеру.
Если вы не хотите тратить деньги на роутер, то можно использовать старый Mac mini (хотя не очень много людей найдется у которых завалялся старый миник) или iMac как таковой. Достаточно просто подключить его к интернету через Ethernet и раздавать через встроенный WiFi-модуль. Я, например, так сделал дома у своих родителей — они просто не хотели покупать еще «какую-то коробку».
Вариант 1. Раздаем интернет без проводов
Для беспроводной раздачи интернета обязательно нужен будет WiFi-модуль — либо уже встроенный в Mac, либо подключенный к Mac через USB.
Шаг 1: Открываем Общий доступ в Системных настройках
Запускам Системные настройки и открываем раздел Общий доступ. В левой части окна будет список возможных служб, к которым можно обеспечить общий доступ. Выбираем Общий интернет.
Шаг 2: Настраиваем параметры доступа
Теперь нужно нажать на выпадающее меню Общее подключение и выбрать там Ethernet или Мост Thunderbolt, в зависимости от того, как Mac подключен к интернету. Стоит заметить, если вы работаете через VPN, то в этом выпадающем меню можете выбрать VPN, чтобы весь трафик с компьютеров, которым вы раздадите интернет, тоже проходил через VPN.
Затем ставим флажок напротив WiFi. Чтобы задать пароль для подключения к WiFi и изменить название сети нужно нажать
Параметры Wi-Fi…, по умолчанию используется канал 11, но вы можете изменить здесь все что захотите.
Что касается безопасности — единственным вариантом здесь является WPA2. К сожалению, OS X не будет генерировать пароль и вам прийдется задать его самостоятельно — он может состоять из минимум 8 символов и не имеет значения, используете ли вы заглавные буквы и цифры. Когда здесь закончите, то нажмите OK.
Шаг 3. Начинаем раздавать
Может сложиться впечатление, что после всех проведенных шагов интернет уже раздается. Но нет, необходимо сделать еще один шаг — поставить флажок напротив Общий интернет в левой части панели. Появится предупреждение о том, что совместное использование интернета может вызвать проблемы в сети и с сетевыми настройками других компьютеров, но если вы уверены что все будет хорошо — смело жмите Включить.
Вариант 2. Раздаем интернет через проводное соединение
Раздать беспроводной инетернет к устройству подклеенному через провод проще, чем наоборот. После того как Mac соединен с компьютером, на который нужно раздать интернет, остается проделать 7 небольших шагов:
- Запускаем приложение Системные настройки.
- Открываем раздел Общий доступ.
- Кликаем на Общий интернет в левой части панели.
- В выпадающем меню Общее подключение выбираем WiFi.
- В списке Для компьютеров использующих выбираем Ethernet или Мост Thunderbolt, в зависимости от того, как вы подключили компьютер.
- Ставим флажок в левой части напротив Общий интернет.
- Проверяем как все работает на подключаемом компьютере.
Раздаем интернет на XBox 360
Первые версии Xbox 360 выпускались без встроенного адаптера беспроводной сети, а тратить 80$ на покупку этого модуля от Microsoft хочется не многим. Так почему бы не использовать Mac для подключения Xbox 360 к интернету?
На это уйдет всего 5 минут, но будет немного сложнее, чем раздать интернет на старый ноутбук.
- Соединяем Мак и Xbox посредствам Ethernet.
- Повторяем те же шаги для раздачи WiFi через Ethernet, что и выше.
- Дальше нужно кликнуть на кнопку Показать все в Системных настройках и перейти в раздел Сеть.
- Выбираем WiFi в списке слева.
- Нажимаем кнопку Дополнительно…
- Выбираем вкладку DNS и записываем DNS-сервера куда-нибудь, они нам понадобятся позже.
- После жмем OK, выбираем слева Ethernet или Мост Thunderbolt и опять кликаем на кнопку Дополнительно…
- Во вкладке TCP/IP задаем Выкл. в выпадающем меню Конфигурация IPv4.
- Опять OK и после Применить.
- На Xbox заходим в Network Settings, выбираем Wired Network, а потом Configure Network.
- Задаем Manual для IP адресов на вкладке Basic Settings и вводим 192.168.2.2
- В поле Subnet Mask вводим 255.255.255.0, а так же задаем для Gateway адрес 192.168.2.1 Далее Done.
- После этого выбираем DNS Settings и заносим туда адреса из 6-го шага.
- Проверяем что все работает и радуемся.
Оставайтесь в сети
Теперь можно достать старый компьютер из кладовки, поставить на него легковесный дистрибутив Linux (например, Ubuntu) и дать вторую жизнь этой железяке, не тратя деньги на WiFi адаптер или что-то еще.
Кроме того, можно сделать дом полностью беспроводным используя компьютер Mac в качестве роутера — это неплохой вариант, который так же сэкономит вам немного денег.
Если у вас остались какие-либо вопросы, то можете смело задавать их в комментариях или расскажите как вы используете свой Mac для раздачи интернета.
Включите общий доступ в Интернет в Mac OS X, чтобы превратить ваш Mac в беспроводной маршрутизатор
Знаете ли вы, что с помощью общего доступа к Интернету можно превратить свой Mac в точку беспроводного доступа? Общий доступ к Интернету работает почти для всех версий Mac OS X, от 10.6 до OS X 10.7 Lion, 10.8 Mountain Lion, OS X Mavericks и других, а при включенном совместном использовании Интернета ваш Mac, подключенный к Интернету, будет транслировать сигнал Wi-Fi, который может быть используется другим Mac, ПК, iPad, iPhone или чем-то еще, с чего вам нужно выйти в Интернет.

Хотя это может показаться продвинутой функцией, общий доступ в Интернет на самом деле очень легко настроить на Mac, и если вы последуете инструкциям, вы сразу же заставите его работать, фактически превратив Mac в беспроводной маршрутизатор.
Если вам интересно, когда и почему это так полезно, вот несколько распространенных ситуаций, когда общий доступ к Интернету особенно полезен:
- У вас нет беспроводного маршрутизатора - нет проблем, пусть Mac станет одним из них
- Доступно только проводное подключение к Интернету (Ethernet), и вам необходимо подключить к сети только беспроводное устройство, например iPad или MacBook Air
- Вы находитесь в месте, где доступ в Интернет взимается с каждого устройства, а не по фиксированной ставке для всех устройств, это довольно распространено в отелях и аэропортах.
- Обойти ограничения подключенного устройства для персональной точки доступа (iOS) и Интернет-модема с мобильных телефонов
Отели, в частности, имеют дурную привычку взимать с клиентов плату за каждое устройство, а не за единичную плату за номер за доступ в Интернет, использование общего доступа к Интернету позволяет обойти эти сильно завышенные расходы.
В этом примере мы будем использовать следующие настройки: Проводное подключение к Интернету -> Mac -> Другие устройства, вот простая диаграмма, чтобы продемонстрировать это:
Проводное подключение к Интернету может происходить как из сети Ethernet в отеле или офисе, так и напрямую через кабельный модем или модем DSL от стандартного поставщика широкополосного доступа. Как только все будет запущено и заработает, вы можете подключить множество устройств к сигналу Mac, просто подключившись к широковещательному SSID (идентификатору маршрутизатора).Настроить легко, приступим.
Совместное использование Интернета с Mac на другие компьютеры и устройства
Мы проведем вас через процесс настройки защищенной точки беспроводного доступа, транслируемой с компьютера Mac, подключенного к Интернету, для совместного использования с другими компьютерами Mac, ПК, устройствами iOS или чем-либо еще:
- Подключите кабель Ethernet к Mac
- Запустите «Системные настройки» из меню Apple и нажмите «Общий доступ».
- Щелкните «Общий Интернет» в меню слева.
- Выберите раскрывающееся меню рядом с «Поделиться своим подключением из:» и выберите «Ethernet».
- Рядом с «К компьютерам, использующим:» установите флажок рядом с «Wi-Fi» или «AirPort» (название зависит от OS X 10.8+ против 10.6)
- Затем нажмите «Параметры Wi-Fi» и назовите сеть, затем нажмите, чтобы включить безопасность / шифрование, а затем введите ключ WEP или WPA2 в качестве пароля беспроводной сети.
- Нажмите «ОК» и подтвердите, что хотите начать общий доступ в Интернет.
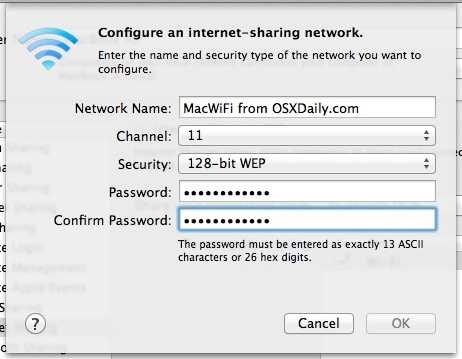
Готово. Ваш Mac теперь передает беспроводной сигнал, который может быть получен любыми другими устройствами с поддержкой Wi-Fi.
Подключение к Интернету через общую точку доступа Wi-Fi Mac
Подключение к общему интернет-соединению Mac теперь аналогично подключению к любой другой беспроводной сети, процесс которого, как правило, одинаков для каждого устройства, хотя, очевидно, он будет немного отличаться в зависимости от операционной системы.По сути, все, что вам нужно сделать, это рассматривать транслируемый сигнал Mac как любой другой беспроводной маршрутизатор: найти заданное вами имя точки доступа Wi-Fi (известное как SSID), ввести пароль беспроводной сети, и вы в сети, как если бы вы подключились к любому другому беспроводному маршрутизатору. другая сеть.
На этом этапе к общему соединению Mac может подключаться буквально любое устройство с беспроводной связью, будь то другой Mac, ПК с Windows, Linux-бокс, XBox, Playstation 3, iPhone, iPad, планшет Android, Apple TV, вы называете это, как Пока он поддерживает Wi-Fi, он будет обрабатывать Mac, транслирующий его сигнал, как любой другой маршрутизатор, и не будет знать разницы.
С точки зрения безопасности сеть относительно безопасна благодаря паролю, установленному в процессе установки. Если вы забыли этот пароль, вам просто нужно отключить безопасность и повторно включить его, чтобы установить новый. Новейшие версии OS X поддерживают шифрование WPA2, повышая безопасность сети, но старые версии Mac OS X предлагают WEP, который, безусловно, лучше, чем ничего, но менее надежен, чем WPA.
Mac издает сильный сигнал, но если вы перфекционист, вы можете запустить инструмент диагностики Wi-Fi и получить оптимальный сигнал для сети, перенастроив настройку, изменив физическую структуру.Однако для большинства целей, будь то кратковременное использование в отеле или аэропорту, пока устройства расположены достаточно близко друг к другу, оптимизация менее важна, и вам не нужно сильно беспокоиться о том, чтобы все было идеально.
Связанные
.Как поделиться своим паролем Wi-Fi с вашего iPhone, iPad или iPod touch
Узнайте, как поделиться своим паролем сети Wi-Fi с друзьями и семьей.
Прежде чем начать
- Убедитесь, что на обоих устройствах установлена последняя версия iOS, iPadOS, macOS High Sierra или новее.
- На обоих устройствах включите Wi-Fi и Bluetooth. Если на любом из устройств включена персональная точка доступа, выключите ее.
- Войдите в iCloud со своим Apple ID. Затем убедитесь, что адрес электронной почты, который вы используете для своего Apple ID, сохранен в контактах другого человека. И убедитесь, что их адрес электронной почты сохранен в ваших контактах.
- Держите устройство другого человека поблизости, в пределах досягаемости Bluetooth и Wi-Fi.
Как поделиться своим паролем Wi-Fi
- Убедитесь, что ваше устройство (то, которое использует пароль) разблокировано и подключено к сети Wi-Fi.
- Выберите сеть Wi-Fi на устройстве, которое вы хотите подключить.
- На устройстве коснитесь «Поделиться паролем», затем коснитесь «Готово».
Все еще нужна помощь?
Если вы по-прежнему не можете поделиться своим паролем Wi-Fi, попробуйте эти шаги, проверяя после каждого шага:
- Если вы не видите анимацию настройки, перезагрузите оба устройства и повторите попытку.
- Если вы по-прежнему не можете поделиться своим паролем Wi-Fi, попросите другого человека ввести пароль вручную.
Дата публикации:
.MacYourself »Архив блога» Превратите свой Mac в точку доступа Wi-Fi, используя общий доступ к Интернету OS X
Автор: Ant 23 февраля 2009 г. | 97 КомментарииБыли ли вы когда-нибудь в ситуации, когда у вас было несколько устройств, которым требовалось подключение к Интернету, но только один доступный источник (например, кабель Ethernet или карта сотовой связи)? Совместное использование вашего интернет-соединения находится всего в нескольких щелчках мыши.
Хотя бесплатные точки доступа Wi-Fi распространяются со скоростью лесных пожаров, допустим, вы в отпуске, а отель, в котором вы остановились, предлагает доступ в Интернет только через единственный порт Ethernet в стене.Это может не иметь большого значения, если вы путешествуете один с одним ноутбуком, но вы, скорее всего, останетесь с друзьями или семьей, у которых есть собственные технологические пристрастия, которых нужно кормить. Итак, что вы собираетесь делать в этой небольшой ситуации, когда ПК, Mac и iPhone требуют контакта с внешним миром? Терпеливо по очереди? Ха! Удачи расслабиться в отпуске.
Ответ находится на панели «Общий доступ» в системных настройках на вашем Mac. Mac OS X на самом деле позволяет превратить ваш компьютер в имитацию беспроводного маршрутизатора, чтобы другие могли улавливать сигнал и подключаться к Интернету.Это простой и безопасный способ подключить различные устройства к сети, когда Wi-Fi недоступен. Вот как это сделать:
1. Откройте «Системные настройки» и перейдите на панель «Общий доступ» под заголовком «Интернет и сеть».
2. В списке служб слева выберите Общий Интернет. Пока не проверяйте это - сначала нужно настроить несколько параметров.
3. В зависимости от вашего текущего интернет-источника выберите его в меню рядом с «Поделиться своим подключением из.«Как вы можете видеть ниже, я выбрал« Встроенный Ethernet », так как именно так мой Mac сейчас подключается к сети.
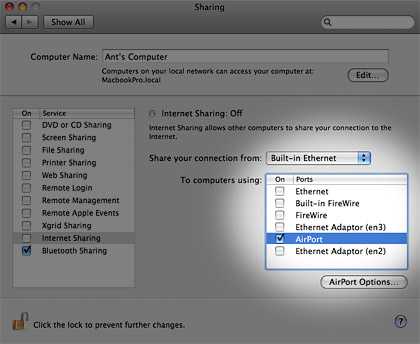
4. В поле «К компьютерам с помощью» выберите и отметьте AirPort из списка.
5. Хотя в этом нет необходимости, как правило, рекомендуется заблокировать создаваемую вами точку доступа Wi-Fi паролем на случай, если нежелательные посетители захотят украсть вашу полосу пропускания. Нажмите кнопку «Параметры AirPort», чтобы настроить эти параметры безопасности.
6. Во всплывающем окне введите базовое сетевое имя и установите флажок «Включить шифрование (с использованием WEP)».Введите легко запоминающийся (но не легко угадываемый) пароль в поля ниже. Помните, что вам придется предоставить этот пароль всем, кому вы хотите получить доступ к общей беспроводной сети вашего Mac. Щелкните ОК.
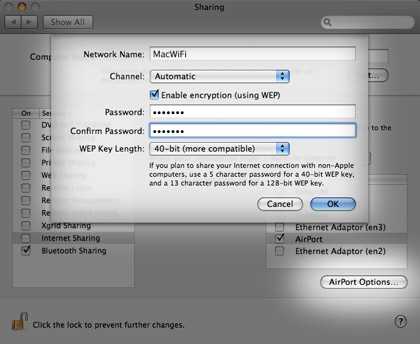
7. На этом настройка завершена, осталось только установить флажок «Общий доступ в Интернет» и включить его. Появится подтверждающее сообщение - нажмите Пуск, чтобы завершить процесс.
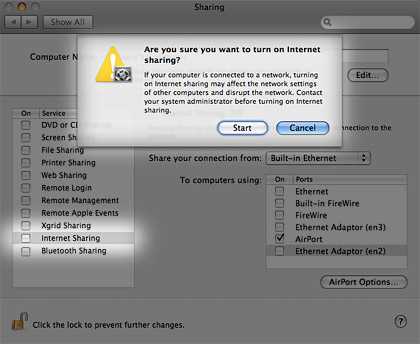
Теперь, когда Интернет вашего Mac передается с карты AirPort WiFi на другие устройства, вы должны увидеть значок, подобный изображенному в самом начале этого руководства, в строке меню.Если да, то вы в деле! Практически любой технический гаджет со встроенной беспроводной сетью (включая ПК с Windows, iPhone, iPod touch, PSP и, конечно же, другие Mac) должен иметь возможность успешно подключаться при вводе установленного вами пароля безопасности.
.Легко делитесь своим Wi-Fi с друзьями на iOS 11, автоматически отправляет пароли на соседние устройства
iOS 11 включает множество автоматических функций, касающихся первоначальной настройки и входа в учетную запись. Это также распространяется на сети Wi-Fi. Если к вам подойдет друг с iPhone под управлением iOS 11, вы можете автоматически войти в его сеть Wi-Fi одним нажатием.
Пользовательский интерфейс похож на процесс сопряжения AirPods. Когда на новом устройстве появится экран пароля Wi-Fi, другие близлежащие устройства iOS, которые уже подключены к сети, попытаются помочь…
В моем примере iPad уже подключен к сети Wi-Fi, а iPhone - это новое устройство.Если на обоих установлена iOS 11, при попытке подключиться к сети Wi-Fi на iPhone поле пароля отображается как обычно.
Затем, если вы поднесете iPhone «поближе» к iPad, iPad отобразит всплывающую подсказку, сообщающую, что iPhone пытается подключиться к сети.
Одним нажатием кнопки вы можете отправить пароль Wi-Fi на телефон по беспроводной сети. После небольшой задержки на iPhone будет заполнено поле пароля iPhone, и он будет мгновенно подключен к сети.
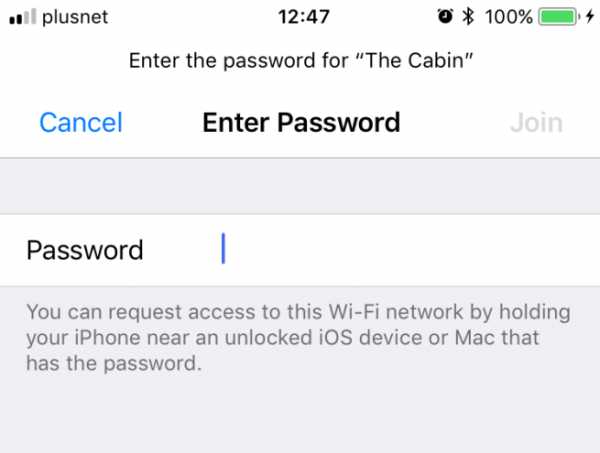
Этот новый поток означает, что вам больше не нужно искать пароль Wi-Fi на задней панели маршрутизатора. Просто скажите своим гостям, чтобы они нажимали на имя сети и принимали их одним касанием на своем личном устройстве. Единственное требование - iPad / iPhone, который знает пароль, должен быть поблизости и разблокирован.
Это небольшая вещь, которую вы будете использовать только несколько раз сами, а затем изредка, когда к вам приходят новые друзья с iPhone или iPad, но это отличный пример постоянных усовершенствований и улучшений, наблюдаемых в iOS 11.Это обновление касается не только флагманских функций, таких как Drag and Drop или обновленного Центра управления.
Посетите 9to5Mac на YouTube, чтобы узнать больше новостей Apple!
FTC: Мы используем автоматические партнерские ссылки для получения дохода. Подробнее.
Посетите 9to5Mac на YouTube, чтобы узнать больше новостей Apple:
.