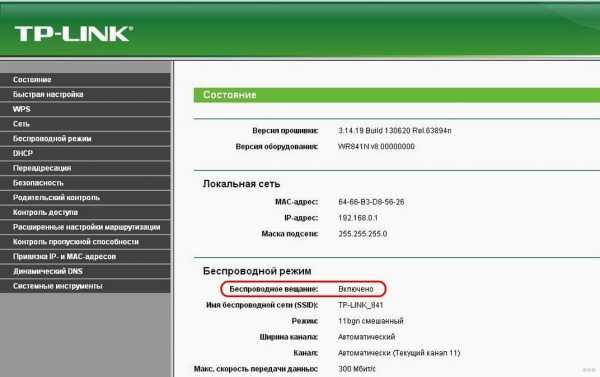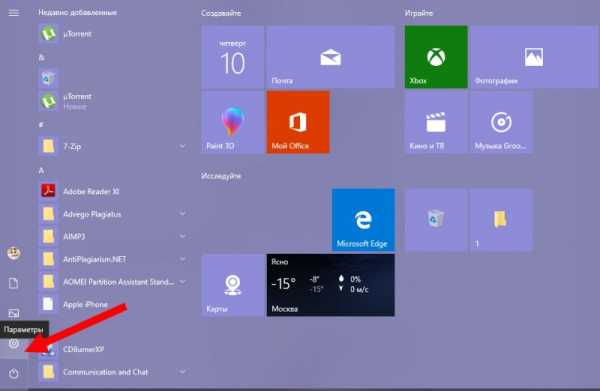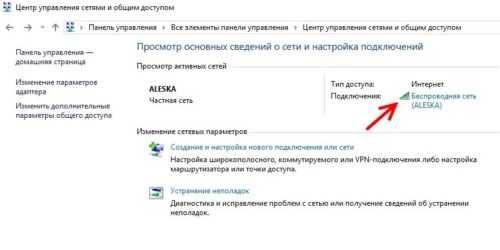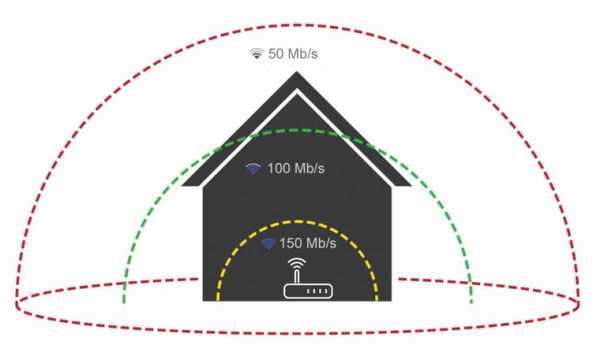Мы принимаем к оплате:
«Подарочный сертификат» от нашего Учебного Центра – это лучший подарок для тех, кто Вам дорог! Оплате обучение и подарите Вашим родным и близким обучение по любому из курсов!!!
«Сертификат на повторное обучение» дает возможность повторно пройти обучение в нашем Учебном Центре со скидкой 1000 рублей!
А также:
Как раздать vpn android по wifi
Как Раздать Интернет с Телефона Android на Компьютер или Ноутбук Windows - 3 Бесплатных Способа
Обратимся сегодня к вопросу, как раздать интернет с телефона на Android на компьютер или ноутбук с операционной системой Windows. Наверняка, хоть раз в жизни каждый из вас сталкивался с такой ситуацией, что необходимо срочно выйти в интернет со своего компьютера или планшета, но бесплатной сети WiFi поблизости нет. В этом случае нам сможет помочь обычный смартфон Хуавей, Хонор, Самсунг или Ксяоми Редми, с которого можно раздать мобильный интернет от МТС, Билайн, Мегафон или Теле 2 на ноутбук по WiFi.
Как раздать интернет с телефона на ноутбук или компьютер бесплатно?
Раздать интернет со смартфона на ноутбук или компьютер бесплатно можно только условно. Надо понимать, что вы все равно заплатите за мобильный трафик, если у вас в тарифе в абонентскую плату не включен определенный пакет гигабайтов.
Главное условие — чтобы сам смартфон имел доступ к мобильному интернету (3G или 4G) в соответствии с тарифным планом. Также желательно, чтобы у вас был запас по включенному трафику, поскольку десктопные версии сайтов «тяжелее», чем мобильные, а значит «съедят» больше мегабайт
Но сегодня наша задача именно понять принципы, как настроить раздачу интернета со телефона на Android. А сделать это можно 3 способами:
- По USB кабелю
- Через подключение по Bluetooth
- По WiFi соединению
При этом на Андроиде нет необходимости устанавливать для раздачи сигнала какие-либо сторонние приложения. Все настраивается встроенными средствами данной мобильной операционной системы на любом смартфоне, будь то Samsung, Huawei, Honor, Xiaomi и т.д.
Главным препятствием может быть ограничения оператора сотовой связи на раздачу мобильного интернета. В этом случае рекомендую уточнять у своего провайдера, есть ли возможность использовать даную функцию со своим тарифным планом. Например, у нас на сайте есть даже целая отдельная статья, как обойти запрет раздавать интернет с телефона на тарифе «Безлимитище» от МТС
Как раздать интернет со смартфона на компьютер через кабель USB?
Самый древний способ раздать мобильный интернет с телефона на ноутбук или компьютер — подключить смартфон по USB кабелю. Честно говоря, я не знаю, кто еще сегодня пользуется таким типом, поскольку и Android, и Windows на всех современных ноутбуках работает по WiFi. Единственный случай, это когда у вас стационарный компьютер, и вам не охота тратить деньги и время на выбор беспроводного USB адаптер для ПК. Тогда да, можно подключить телефон по кабелю USB и раздавать с него таким образом интернет.
Но раз уж такая возможность есть, давайте посмотрим, как это сделать.
Заходим на смартфоне в раздел настроек Андроид, который называется «Дополнительные функции». И включаем здесь режим «USB-модем»

Далее смотрим на монитор компьютера — Windows должен запросить разрешение на использование телефона в качестве модема
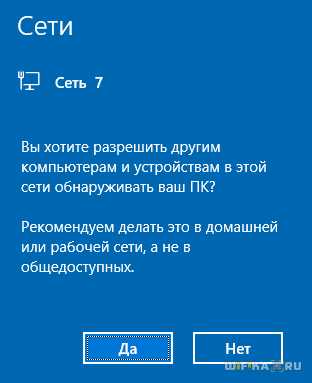
Подтверждаем подключение — и все. Интернет начнет автоматически работать без каких-либо дополнительных настроек.
Как раздать интернет с Андроида на Windows по Bluetooth?
Еще более экзотический, на мой взгляд, способ раздать интернет с Android на Windows, это подключить смартфон к компьютеру или ноутбуку по Bluetooth. Если честно, то в нем я вижу одни минусы:
- Во-первых, у Bluetooth гораздо меньшая скорость передачи данных, чем у WiFi или кабельного подключения
- Во-вторых, бесплатно раздать интернет по блютуз можно только на ноутбук. Для компьютера все равно придется покупать отдельный USB адаптер Bluetooth. Так уж лучше сразу приобрести WiFi адаптер, или же по-старинке подключить смартфон по USB кабелю.
- В третьих, настроить Bluetooth соединение между телефоном и ноутбуком (компьютером) на Windows намного сложнее и требует гораздо большего количества шагов. У новичков не всегда даже это получается с первого раза
Как понимаете, вариант не из самых удобных, поэтому заострять на нем внимание здесь я не буду. Более подробно про настройку смартфона в качестве Bluetooth модема для компьютера я написал в другой статье.
Как раздать интернет с телефона на ноутбук или компьютер через WiFi
Наконец, самым удобным на сегодняшний день способом раздать интернет со смартфона на ноутбук (или компьютер с беспроводным адаптером), является WiFi. Абсолютно все телефоны под управлением операционных систем Android (Samsung, Huawei, Honor, Xiaomi, Redmi и др.), а также iPhone на iOS имеют в своем арсенале так называемую функцию точки доступа. Она позволяет раздать по WiFi интернет, который телефон получает от мобильного оператора связи — Мегафон, МТС, Теле 2, Билайн и пр.
Android
Для того, чтобы раздать по WiFi мобильный интернет со смартфона на Андроид, надо найти в меню раздел «Точка доступа Wi-Fi».
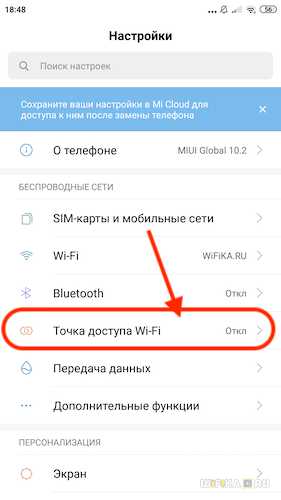
И включаем эту функцию
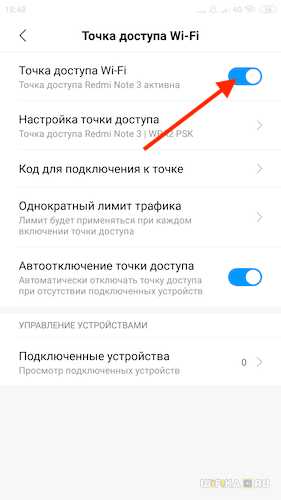
Далее необходимо настроить параметры wifi для подключения к нему ноутбука или компьютера.Я рекомендую для безопасности сразу поменять имя сети, которое указано по умолчанию. А также задать свой пароль для соединения с беспроводным сигналом.
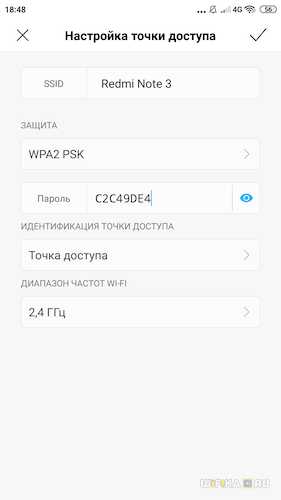
Если у вас смартфон поддерживает два диапазона WiFi сетей (2.4 GHя и 5 GHz), то здесь же для выбора доступно, в каком именно вы хотите ретранслировать сигнал и раздавать мобильный интернет другим пользователям
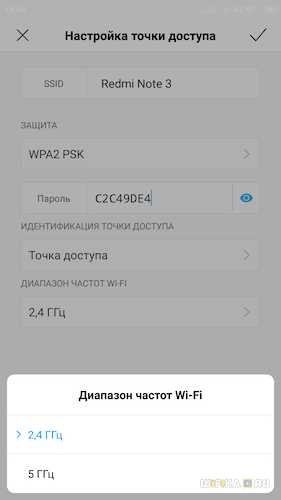
iOS
На iPhone используется другая операционная система — iOS. Однако алгоритм раздачи мобильного интернета очень схож с Андроидом, разница только в названии пунктов меню. Нам надо открыть «Настройки» и зайти в «Сотовая связь»
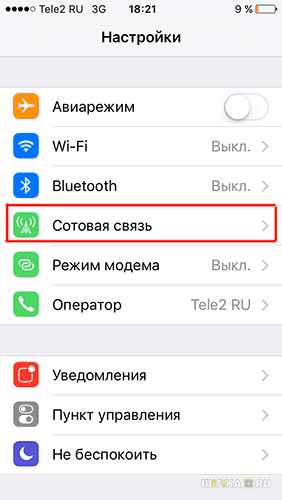
Здесь нас интересует раздел «Режим модема»
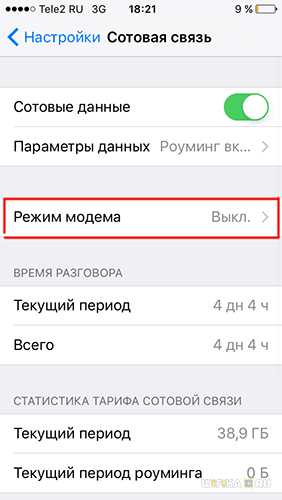
В нем надо перевести ползунок в активное состояние
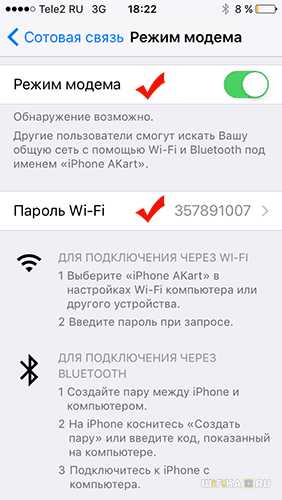
После чего на этой же странице будут доступны для изменения настройки WiFi сети — ее название и ключ авторизации
Как подключиться к интернету через телефон по WiFi?
Раздача мобильного интернета с Android или iPhone настроена. Осталось дело за малым — подключить компьютер или ноутбук к беспроводной сети от телефона. Для этого жмем на значок «WiFi»
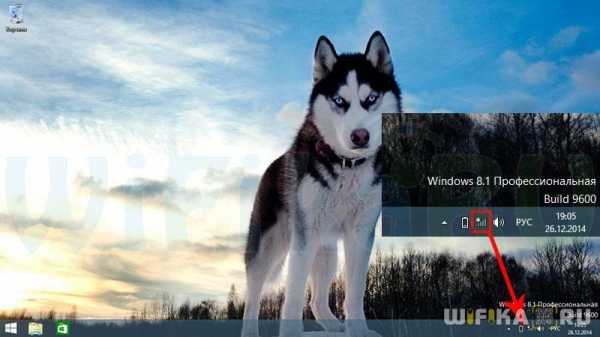
Находим имя созданной на смартфоне сигнала и подключаемся к нему
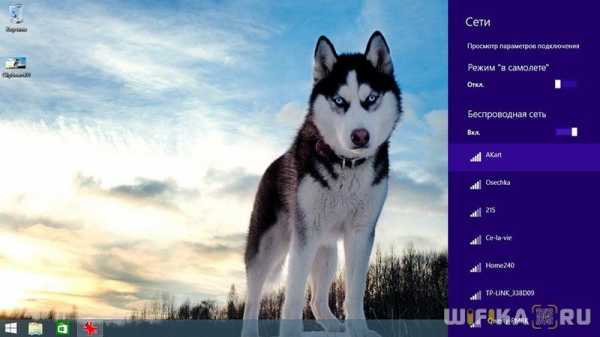
Осталось только ввести созданный ранее пароль — и Windows подключен к мобильному интернету от телефона Андроид
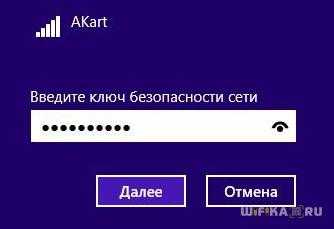
С телефона на планшет или другой телефон
Точно также можно подключиться к wifi сети смартфона с другого телефона или планшета. Для этого просто активируем беспроводной модуль, находим в списке доступных сигналов свой SSID и вводим от него пароль
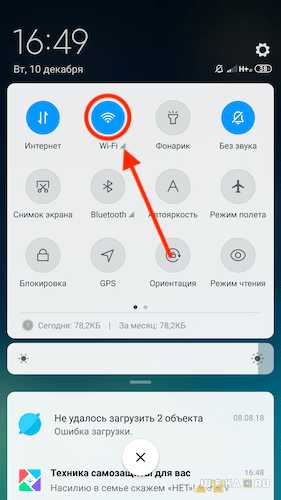
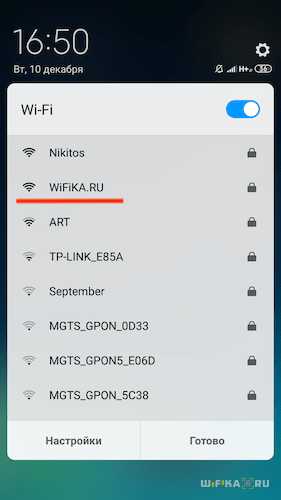
На этом все! Вопросы оставляйте в комментариях!
Спасибо!Не помоглоЛучшие предложения
Александр
Специалист по беспроводным сетям, компьютерной технике и системам видеонаблюдения. Выпускник образовательного центра при МГТУ им. Баумана в Москве. Автор видеокурса "Все секреты Wi-Fi"
Задать вопрос
Поделиться VPN через Wi-Fi за 5 минут или меньше, без технических знаний
Защитите все домашние устройства: поделитесь своим VPN-соединением через WiFi
Довольны ли вы защитой, которую дает ваш VPN-сервис? Затем вам следует подумать о том, чтобы расширить это и защитить все свои устройства в вашем доме. Большинство VPN предлагают подписки, которые поддерживают несколько устройств под одной и той же учетной записью, но, возможно, вы хотите защитить онлайн-трафик, проходящий через ваш SmartTV, устройство потокового видео (например, Chromecast, Roku и т.) игровая консоль, телефон Microsoft и т. д.
В этом случае самый простой способ защитить все устройства - разделить VPN-соединение через Wi-Fi, чтобы все устройства получали от него выгоду. Если вы не можете позволить себе хороший WiFi-роутер со встроенным VPN (цены начинаются от 100 долларов, не включая подписку на VPN), то вы можете легко использовать свой ноутбук с Windows.
Прочтите ниже, как предоставить общий доступ к VPN через WiFi за 5 минут или меньше, без сложных шагов Windows «Запуск от имени администратора» и «cmd».
Совместное использование VPN через Wi-Fi с помощью ноутбука с Windows и одного программного приложения
Вот что вам нужно, чтобы поделиться своим VPN-соединением через WiFi:
- Рабочий ноутбук с Windows или ПК с картой WiFi или защитным ключом.Это может быть ноутбук, которым вы сейчас пользуетесь, или старый ноутбук или ПК, который просто пылится
- Быстрый VPN-сервис , который может обеспечить хорошую скорость для всех ваших устройств одновременно - Speedify - это мобильный VPN нового поколения, который может объединять несколько подключений, что дает вам увеличенную пропускную способность
- Программное обеспечение точки доступа , которое может совместно использовать VPN-подключение к Интернету с ноутбука или ПК через Wi-Fi - Connectify Hotspot - это наиболее популярное доступное программное обеспечение для точек доступа, в основном виртуальный маршрутизатор внутри вашего компьютера с Windows.
3 шага для совместного использования VPN через WiFi за 5 минут или меньше
Пора заняться:
- Загрузите и установите Connectify Hotspot и Speedify на свой ноутбук или ПК с Windows
- Откройте Speedify и подключитесь к серверу (обычно лучше всего подходит ближайший). Если у вас есть несколько подключений к Интернету из разных сетей, вы можете комбинировать и использовать их одновременно с помощью Speedify, чтобы создать суперсоединение с увеличенной пропускной способностью и меньшей задержкой.
- Запустите Connectify Hotspot. В режиме точки доступа Wi-Fi укажите для точки доступа индивидуальное имя и пароль и выберите «Ускорить виртуальный адаптер» в раскрывающемся меню «Интернет для совместного использования». Затем нажмите «Начать точку доступа».
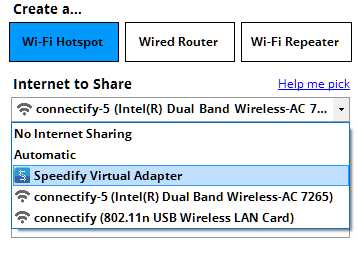
Теперь вы можете подключить все устройства к точке доступа, настроенной с помощью Connectify. Весь трафик, проходящий через эту точку доступа Wi-Fi, будет защищен Speedify, быстрым, надежным и безопасным VPN.
Дополнительные преимущества совместного использования VPN через Wi-Fi с точкой доступа Connectify
Помимо упрощения совместного использования VPN через Wi-Fi, есть и другие преимущества использования Connectify в качестве личного приложения для точки доступа:
- Экономьте трафик и время с помощью встроенного универсального блокировщика рекламы .Вы также можете удалить рекламу из собственных приложений для iPhone и Android.
- Мгновенно увеличьте радиус действия с помощью режима ретранслятора Wi-Fi : легко расширьте диапазон существующей сети Wi-Fi!
- Сэкономьте деньги во время путешествия : застряли в отеле, который взимает плату за Интернет за каждое устройство? С Connectify Hotspot подключитесь к Wi-Fi, запустите точку доступа и подключите все свои устройства к сети по цене одного.
- Совместное использование любого типа подключения к Интернету со всеми вашими устройствами : С Connectify Hotspot вы можете предоставить общий доступ к Интернету из существующих сетей Wi-Fi, Ethernet, 3G / 4G и даже подключенных смартфонов!
Speedify - быстрый, надежный и безопасный VPN для обмена через WiFi
Использование VPN защитит вас, но большинство из них также замедлит работу Интернета, так как все данные сначала проходят через их серверы, а затем отправляются в конечный пункт назначения или из него.
Speedify - это мобильный VPN нового поколения, обеспечивающий скорость и надежность, который не снижает скорость вашего подключения к Интернету. Speedify использует собственный алгоритм шифрования, который является быстрым и безопасным, чтобы гарантировать, что вы не ставите под угрозу скорость ради безопасности. Это очень важно, когда несколько устройств будут использовать одно и то же VPN-соединение.
Plus - самое главное - Speedify не регистрирует какие-либо данные о вашей онлайн-активности, как это могут делать другие VPN (или даже ваш собственный интернет-провайдер), чтобы продавать ваши данные о просмотре маркетинговых агентств - когда-либо задавался вопросом, откуда взялась «реклама» знаете, что вы смотрели на что-то конкретное?
Пора защитить весь домашний трафик с помощью Speedify, быстрого VPN, созданного для повышения скорости, и Connectify Hotspot, гибкого приложения для персональной точки доступа.Таким образом, вы будете пользоваться Интернетом на своих условиях.
Speedify обеспечивает скорость, безопасность и надежность как лучший VPN для обмена через WiFi. Начните работу с Speedify прямо сейчас - никаких условий и подписки по электронной почте!
Совместное использование VPN-соединения через точку доступа Android
К сожалению, вы не можете совместно использовать VPN-соединение через точку доступа Android, если у вас нет передовых технических знаний или «рутированного» устройства.
Почему вы не можете предоставить доступ к VPN-соединению Android через точку доступа
Пользователи написали нам, спрашивая, если они:
- Подключите свое устройство Android к VPN
- Включите точку доступа на своем Android
- Подключите другое устройство к точке доступа
Будет ли VPN защищать соединение второго устройства?
Ответ - нет, это не сработает .Операционная система (ОС) Android не позволяет другим устройствам совместно использовать свой VPN-туннель. Если вы подключаете свое Android-устройство к VPN, а затем используете его интернет-соединение с другим устройством с точкой доступа, это другое устройство не будет маршрутизироваться через тот же VPN-туннель, что и ваше Android-устройство. Вместо этого он будет использовать ваше собственное соединение с интернет-провайдером.
ОС Android не позволяет вашему устройству Android делиться своим VPN-туннелем с другими устройствами.
Хотя совместное использование VPN-соединения через точку доступа технически возможно, оно требует внесения изменений в ОС Android. Вам необходимо иметь Android-устройство с рутированным доступом и быть технически подкованным пользователем . Вы также можете поделиться своим VPN-соединением через точку доступа с помощью определенных сторонних приложений, разработанных для обеспечения доступа к VPN-модему, но для большинства из них также потребуется root-доступ к ОС Android.
Что такое рутированное устройство?
По соображениям безопасности ОС Android имеет определенные системные ограничения. «Получить root» на устройстве Android означает получить привилегированный доступ к ядру его ОС и изменить эти ограничения.Если у вас root-права на Android, вы также можете изменить некоторые функции с помощью программного кода (в основном это Linux). Кроме того, рутировав свое устройство, вы можете установить программное обеспечение, которое вы обычно не можете установить на стандартной ОС Android.
Однако средний пользователь Android не должен рутировать свое устройство. Большинство ограничений ОС, которые есть на вашем Android, существуют по соображениям безопасности.
Рутировав свое устройство, вы открываете все «ворота», чтобы получить полный доступ к программному коду Android.Однако эти «ворота» будут открыты и для нежеланных посетителей. Если у вас нет глубокого понимания того, что вы делаете, и вы изменяете код, следуя онлайн-руководствам, вы можете повредить свой телефон или открыть его - и свои данные - хакерам.
Также важно отметить, что некоторые страны и мобильные компании считают укоренение незаконным. Кроме того, рутирование вашего устройства почти всегда приводит к аннулированию гарантии. Существует множество онлайн-руководств о том, как получить root права на свой телефон Android, но ProtonVPN советует вам проявить особую осторожность, прежде чем продолжить. Не рассматривайте возможность рутирования устройства, если вы не являетесь технически подкованным пользователем.
.Создайте точку доступа Wi-Fi на Android, которая уже подключена к WiFi
Представьте себе следующие ситуации -
1. Вы пошли в аэропорт или в гостиницу, где для входа в WiFi нужны имя пользователя и пароль. Теперь, если к вам приходят друзья или у вас несколько устройств, у них нет возможности получить доступ в Интернет.
2. Ваш ноутбук не получает надлежащий сигнал в одной части вашего дома, но ваш смартфон получает сигнал, и теперь вы хотите использовать свой смартфон Android в качестве повторителя WiFi.
3. Вы хотите подключить несколько устройств к одной сети Wi-Fi для обмена файлами, но у вас нет маршрутизатора.
Все 3 проблемы могут быть решены, если вы можете просто создать точку доступа Wi-Fi на устройстве Android, которое уже подключено к сети Wi-Fi. Но есть одна большая проблема - из-за ограничений Android вы не можете делиться Wi-Fi при подключении к сети Wi-Fi. Да, в Android есть опция Portable WiFi Hotspot, которая при включении создает новую точку доступа WiFi.Но главное здесь - вы можете делиться интернетом со своих мобильных данных на Wi-Fi.
Связано: 5 лучших программ для обмена файлами между двумя компьютерами с помощью Wi-Fi
К счастью, есть способ превратить ваш Android в повторитель WiFi. Это означает, что ваш Android подключен к сети Wi-Fi, и вы можете создать точку доступа, использующую ту же сеть Wi-Fi. И оба устройства смогут использовать Интернет одновременно. Итак, в следующий раз, когда вы посетите отель или аэропорт, где вам предоставят доступ в Интернет только на одном устройстве, с помощью этого обходного пути вы можете включить Android-смартфон в качестве повторителя WiFi и получить доступ в Интернет на нескольких устройствах.Нет необходимости полагаться на мобильные данные, скорость также довольно высока.
Посмотрите следующее видео или прочтите статью, чтобы получить пошаговые инструкции и скриншоты.
См. Также: Узнайте, что другие просматривают по вашему Wi-Fi
Как это работает
Уловка довольно проста, все, что вам нужно, - это приложение и базовая конфигурация сети, и все. Но сначала давайте разберемся, в чем проблема и как это приложение работает.
Причина, по которой в Android нет настройки по умолчанию для активации повторителя Wi-Fi, заключается в том, что из-за ограничений сетевого адаптера Android он не позволяет создавать два соединения одновременно, т.е. если вы попытаетесь создать точку доступа, пока WiFi включен, система Android автоматически выключит WiFi.
И приложение под названием NetShare no root tethering эффективно обходит это ограничение. Сначала создается рабочая группа, в которую входят другие устройства в той же сети.Обратите внимание, что на данный момент другое устройство не имеет доступа к Интернету. Теперь, чтобы поделиться Интернетом, приложение создает VPN в Android , к которой вам нужно будет подключиться с другого устройства. После того, как вы введете настройки прокси на втором устройстве, он будет перенаправлять весь интернет-трафик через ваше устройство, тем самым получая доступ в Интернет.
Давайте посмотрим, как настроить и заставить его работать.
Связано: 3 лучших приложения для Android с редактором файлов хостов на основе VPN (без рута)
Установка и настройка NetShare
1.Со своего смартфона Android перейдите в магазин Google Play и загрузите NetShare no root tethering . Это приложение является условно-бесплатным и, как следует из названия, не требует ROOT-доступа.
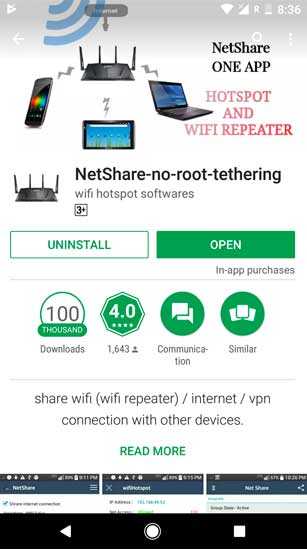
2. Затем откройте приложение, включите его и все. Это создаст новую сеть Wi-Fi со сложным именем и паролем Wi-Fi. Большинство из вас подумает об изменении имени сети и пароля, но, к сожалению, вы не можете этого сделать. Из-за ограничений Android вы не можете изменить имя или пароль Wi-Fi (как вы это делаете для точки доступа Wi-Fi).Запомните имя и пароль Wi-Fi, нам нужно будет подключиться к нему с других устройств.
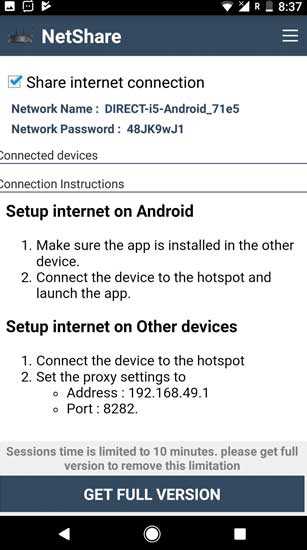
Теперь шаги немного отличаются на разных платформах - давайте сначала начнем с Windows.
Поделиться Wi-Fi с Android на Windows
1. Откройте свой ПК с Windows и подключитесь к точке доступа Wi-Fi, которая говорит - DIRECT-Android и вводит пароль , который вы видели в приложении на шаге 2. Если вы откроете браузер сейчас, вы выиграете » нет доступа к Интернету, даже если вы подключены к сети.Чтобы это исправить, вам нужно настроить IP-адрес прокси.
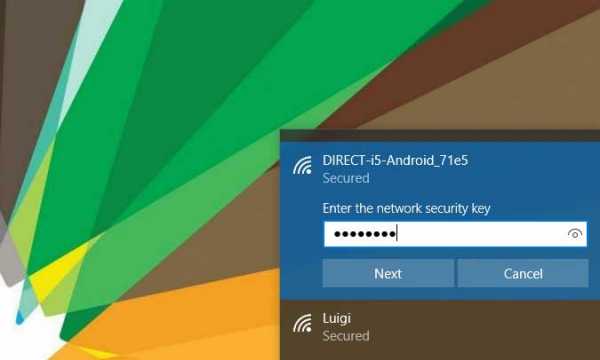
2. Перейдите в Панель управления > Сеть и Интернет> Опция Интернета ,
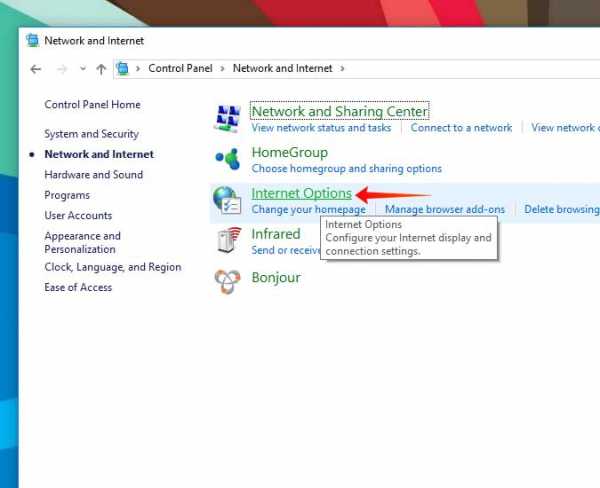
3. Затем щелкните вкладку Подключение , а затем Настройки локальной сети .
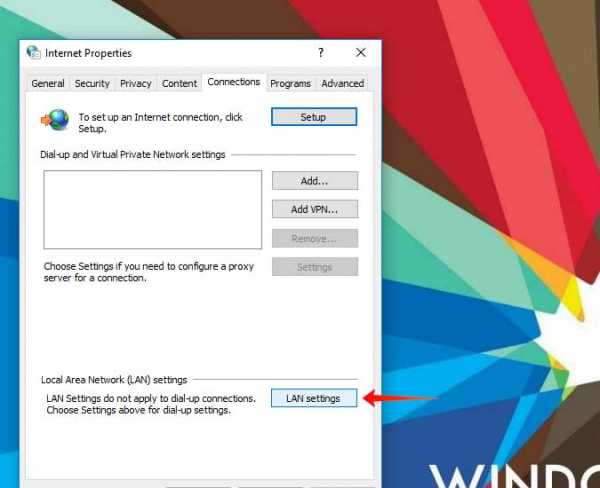
4. Установите флажок «Использовать прокси-сервер для локальной сети», а затем введите IP-адрес прокси и номер порта .
Сервер: 192.168.49.1
Порт: 8282
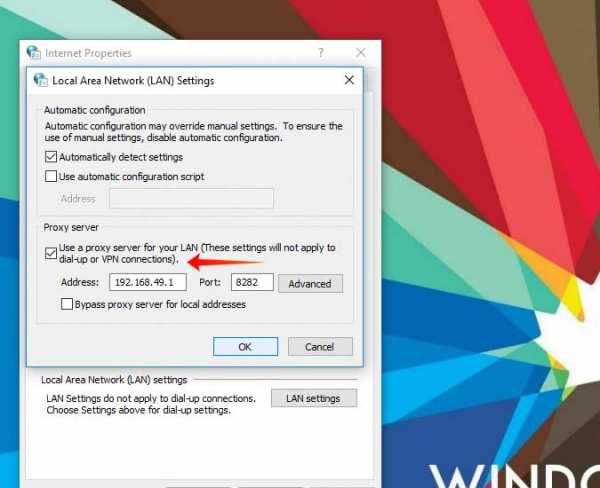
5.Сохраните изменения и закройте окна. Теперь, если вы войдете в браузер и начнете поиск чего-либо, у вас будет полный доступ в Интернет. Скорость, которую вы получите здесь, будет исходной скоростью вашего Wi-Fi, и вы сможете использовать Интернет на обоих устройствах одновременно.
Связано: 5 способов выгнать людей из вашей сети WiFi
Поделиться Wi-Fi с Android на Android
1. Вставьте второе устройство Android и установите на него то же приложение Netshare.
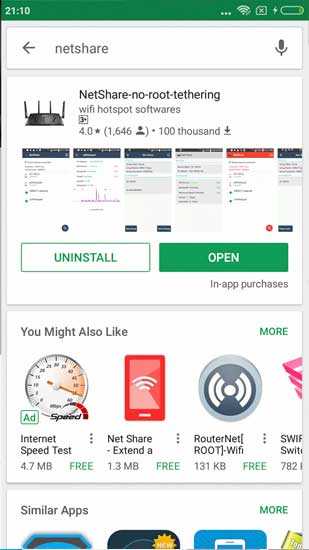
2.Теперь подключитесь к точке доступа Wi-Fi, созданной первым устройством Android
. 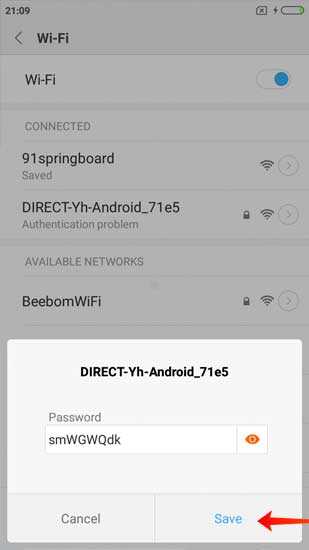
3. После подключения к точке доступа Wi-Fi запустите приложение Netshare. Вы увидите всплывающее окно с запросом на подключение к VPN. Нажмите на ОК, и все. Второе устройство будет подключено к сети Wi-Fi и также будет иметь доступ в Интернет. Приложение позаботится о настройке прокси-адреса, вам не нужно ничего делать.
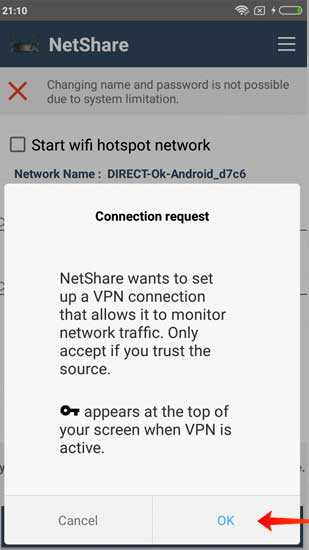
Поделиться Wi-Fi с Android на macOS
1.Откройте компьютер Mac и подключитесь к точке доступа , созданной приложением Netshare.
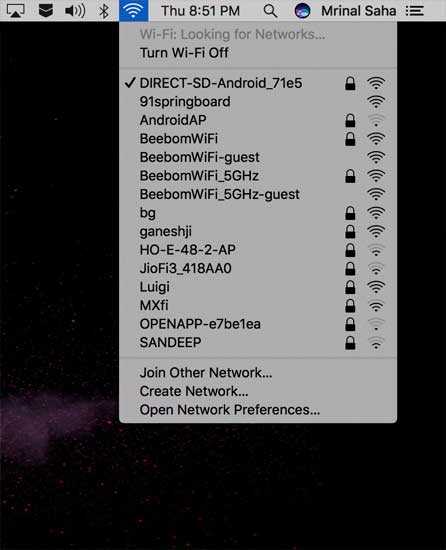
2. Перейдите в Системные настройки> Сеть
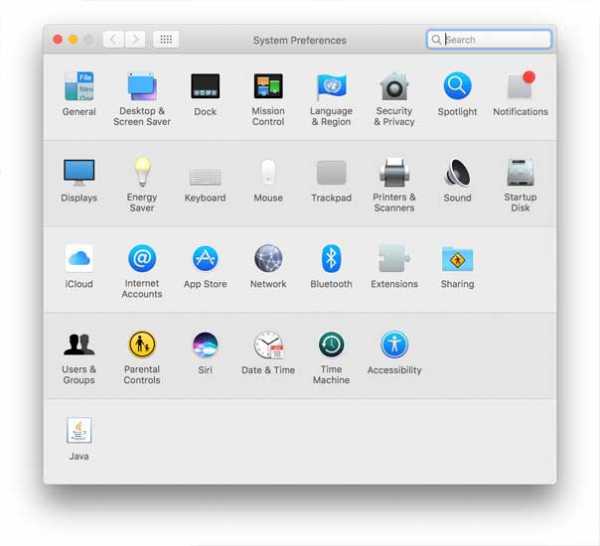
3. Слева щелкните WiFi, а затем щелкните Advanced . Убедитесь, что замок в левом нижнем углу экрана разблокирован, иначе вы не сможете внести какие-либо изменения на следующем экране. Чтобы разблокировать замок , нажмите на него и введите свой пароль для входа.
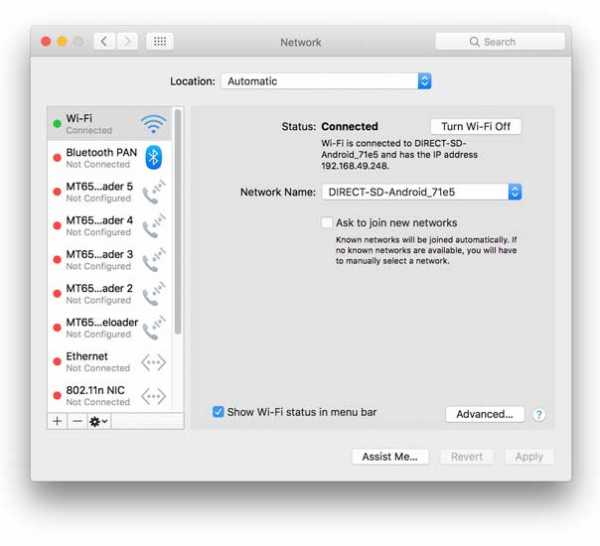
4. В новом всплывающем окне щелкните вкладку Proxies . Установите флажок WEb-прокси (HTTP) и введите следующий IP-адрес и номер порта.
‘192.168.49.1’ и ‘8282’
Сделайте то же самое для Secure Web Proxy (HTTPS)
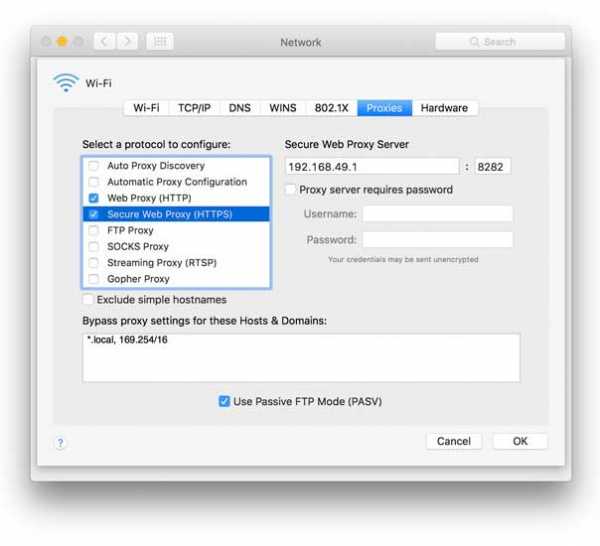
5. По завершении нажмите OK и сохраните изменения. Теперь вы сможете поделиться своей точкой доступа Android WiFi с macOS
.Поделиться Wi-Fi с Android на iOS
1.Перейдите в приложение Setting и перейдите к настройке WiFi . Начните с подключения к точке доступа WiFi , созданной приложением Netshare на Android
. 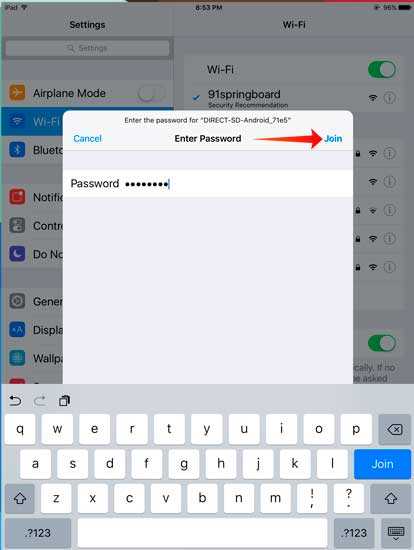
2. Нажмите на настройку WiFi, а затем нажмите на «значок» рядом с сетью WiFi, чтобы получить доступ к конкретным настройкам беспроводного соединения.
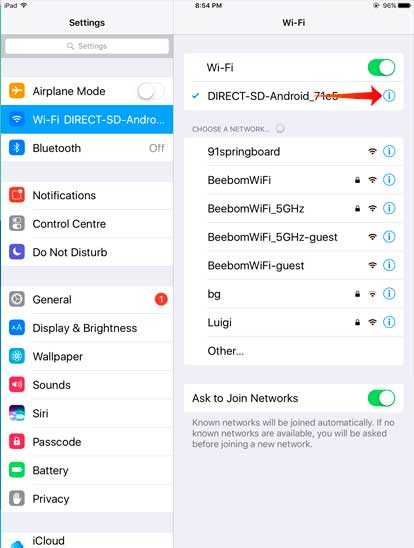 3. Нажмите на опцию Manual в нижней половине экрана и введите следующее под опцией HTTP proxy
3. Нажмите на опцию Manual в нижней половине экрана и введите следующее под опцией HTTP proxy
Сервер: 192.168.49.1
Порт: 8282
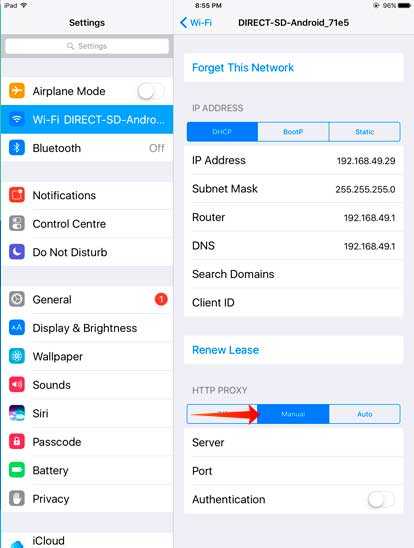
5. После этого нажмите кнопку сети Wi-Fi, а затем вернитесь на главный экран, чтобы сохранить изменения . Вот и все, теперь вы можете поделиться своей точкой доступа Android WiFi с iOS
. 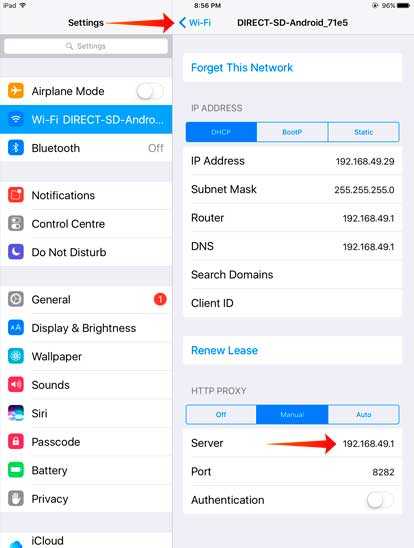
Заключение: использование Android в качестве повторителя WiFi
Я пробовал приложение Netshare на своем Google Pixel и Redmi 4, поскольку оно используется в качестве обычного источника Интернета для моей рабочей станции, оно работает безупречно.Разряд батареи также был минимальным. Если вы когда-либо видели проблему с подключением, просто перезапустите приложение, и оно снова должно нормально работать. Однако при поиске комментариев в игровом магазине выясняется, что приложения не работают на некоторых недорогих смартфонах Android.
И самая большая бомба в том, что после пробного периода приложение перестанет работать с трафиком https, а поскольку Google работает только с https, это фактически означает, что ваш Интернет перестанет работать после использования некоторых данных. И единственный способ исправить это - перейти на тарифный план Pro, который может стоить около 6 долларов.И это много, не забывайте, что за 20 долларов вы можете купить физический ретранслятор Wi-Fi.
Обновление : разработчик Netshare связался с нами, и они рассматривают возможность предоставления 10 бесплатных минут HTTPS-соединения за сеанс. Смотрите скриншот ниже.
Связано: 9 советов по исправлению - Wi-Fi подключен, но нет доступа в Интернет
.