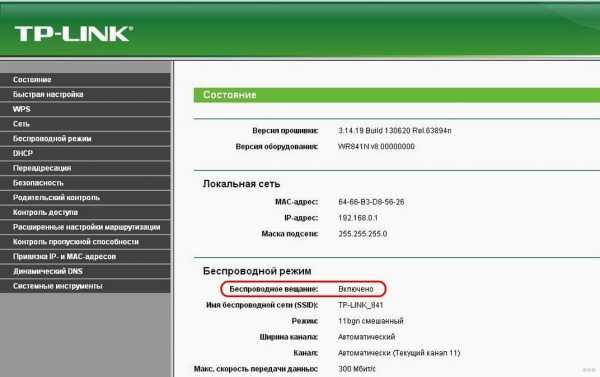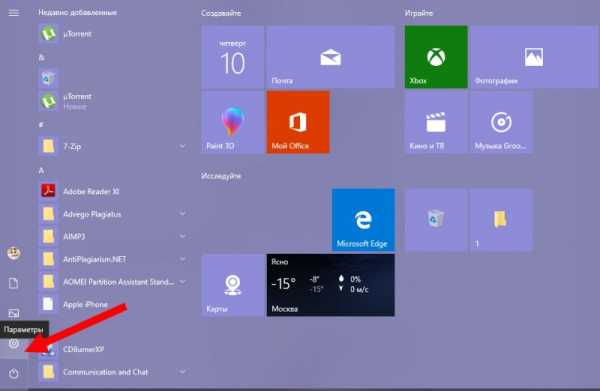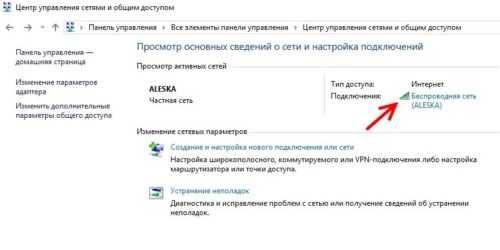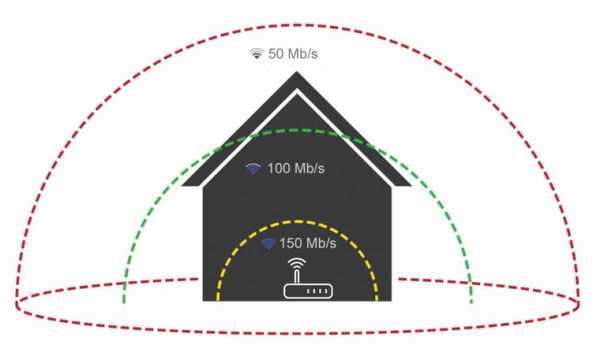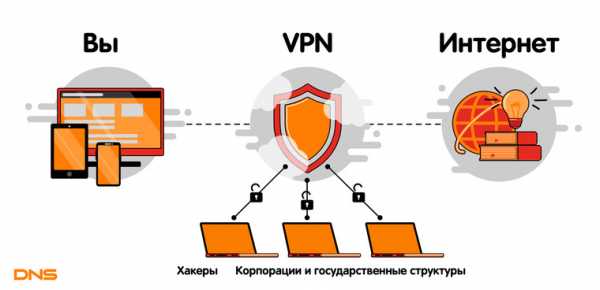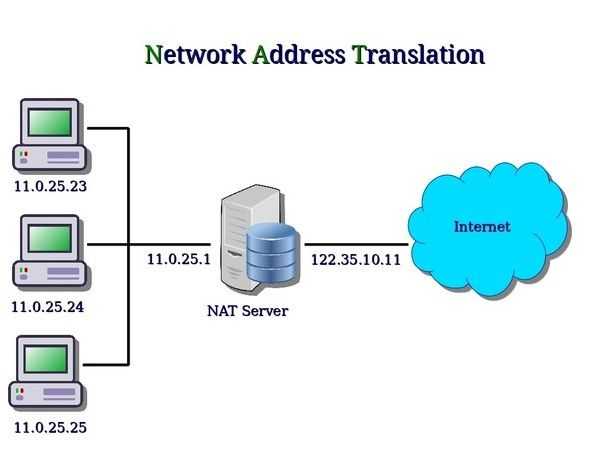Мы принимаем к оплате:
«Подарочный сертификат» от нашего Учебного Центра – это лучший подарок для тех, кто Вам дорог! Оплате обучение и подарите Вашим родным и близким обучение по любому из курсов!!!
«Сертификат на повторное обучение» дает возможность повторно пройти обучение в нашем Учебном Центре со скидкой 1000 рублей!
А также:
Как зайти в интерфейс роутера zyxel
Как зайти в настройки роутера ZyXEL?
Недавно я опубликовал статью, в которой подробно расписал процесс входа в настройки маршрутизатора. Общая статья для всех роутеров. В этой статье, мы уже подробно рассмотрим вход в настройки роутера ZyXEL на примере ZyXEL Keenetic Start. Но, эта статья подойдет для всех маршрутизаторов от компании Zyxel. Таких как: Keenetic II, Keenetic Giga II, Keenetic 4G II, Ultra, Extra, Keenetic Omni и других.
Я сам хорошо знаю, что настраивать лучше по инструкции, которая написана для твоей модели, или хотя бы производителя. Когда не путаешься в настройках, а картинки в статье не отличаются от того, что видишь на экране своего монитора. В планах у меня написание разных инструкций для маршрутизаторов Zyxel, поэтому, эта статья будет самой главной. Ведь что бы что-то настроить в роутере, нужно обязательно зайти в веб-кофигуратор. Так называемую панель управления.
Как и в статье, ссылку на которую я давал выше, мы рассмотрим вход в настройки по сетевому кабелю, и по Wi-Fi. Не всегда под рукой есть компьютер, а по Wi-Fi в настройки можно зайти с любого мобильного устройства, или планшета. Но, если есть возможность подключиться через кабель, то выберите его.
Подключаемся к роутеру ZyXEL
Для начала, нам нужно подключить наш компьютер, ноутбук, телефон, или другое устройство с которого мы будем заходить в панель управления, к нашему роутеру. Как я уже писал выше, у меня Zyxel Keenetic Start. Показывать буду на примере этого устройства.
Подключение по кабелю
Берем сетевой кабель, который идет в комплекте с роутером, и подключаем его в один из LAN разъемов на роутере. Они подписаны как "Домашняя сеть" и окрашены в желтый цвет.

Второй конец кабеля подключаем к ноутбуку (как в моем случае), или к стационарному компьютеру. Подключаем в разъем сетевой карты.

Не забудьте подключить питание к роутеру. Если индикаторы на роутере не засветились, то возможно, что питание отключено кнопкой. Проверьте.
Статус соединения на компьютере скорее всего будет выглядеть вот так:
Это нормально.
Подключаемся к ZyXEL по Wi-Fi (нажмите, что бы посмотреть инструкцию)Если ваше устройство уже подключено к маршрутизатору, то вы можете сразу переходить к следующему пункту, где мы будем получать доступ к панели управления. Если у вас новый роутер, вы только что купили свой ZyXEL и хотите его настроить по Wi-Fi, или делаете настройку после сброса настроек, то нужно сначала подключится к беспроводной сети.
Включите свой роутер в розетку. Откройте на устройстве (с которого будете подключаться) список доступных сетей. Выберите свою сеть со стандартным именем. Как узнать свою сеть, если их много? Очень просто: снизу роутера, на наклейке, есть информация с названием сети. Найдите там пункт "Имя сети". У меня это "Keenetic-7534". Выбираем свою сеть и нажимаем подключится.
На ноутбуке это выглядит вот так:
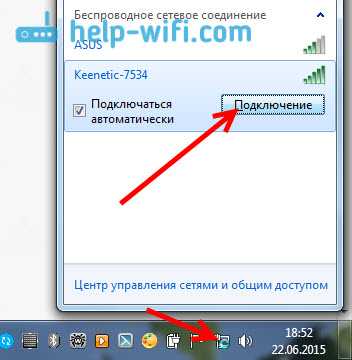
Появится окно, в котором нужно указать либо ключ сети, либо нажать кнопку WPS на самом роутере. Значит, либо смотрим ключ сети снизу роутера на наклейке, указываем его и нажимаем Ok.
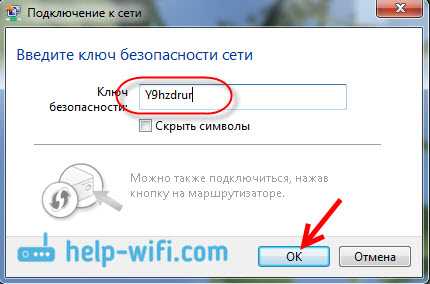
Либо, просто нажимаем кнопку WPS. Выглядит она примерно вот так:

Устройство получит параметры сети и подключится к маршрутизатору. Статус соединения может быть "без доступа к интернету" (с желтым треугольником), это нормально. Интернет просто еще не подключен, или не настроен.
Вход в настройки маршрутизатора ZyXEL (192.168.1.1, или my.keenetic.net)
После того, как все соединили, открываем любой браузер. Можно даже Internet Explorer, пускай хоть раз поработает:)
Снизу, на самом роутере написан адрес: my.keenetic.net

Но, в настройки можно зайти и по стандартному адресу 192.168.1.1 (на наклейке это почему-то не указано). Запускаем браузер, и в адресной строек пишем адрес для входа в настройки роутера ZyXEL. Либо my.keenetic.net:
Либо 192.168.1.1 :
Нажимаем Ентер и переходим по адресу.
Если настройки не открываются, то нужно проверить настройки сетевого, или беспроводного (если подключение по Wi-Fi) подключения на компьютере. Как это сделать, я писал в этой статье. Возможно, на компьютере заданы какие-то настройки от провайдера, или модема. Так же в статье, ссылку на которую я давал в начале этой статьи, я писал о возможных проблемах и их решении с получением доступа к панели управления по адресу 192.168.1.1 (и другим).Возможно, маршрутизатор у вас уже настроен, и вы меняли пароль для входа в настройки, то в появившейся форме указываем логин и пароль. Логин скорее всего admin, а пароль тот, который вы устанавливали. Если пароль устанавливали не вы, или просто забыли его, то придется делать сброс настроек к заводским.
Если вы еще ничего не настраивали, то появится окно с двумя кнопками: Веб-конфигуратор и Быстрая настройка.
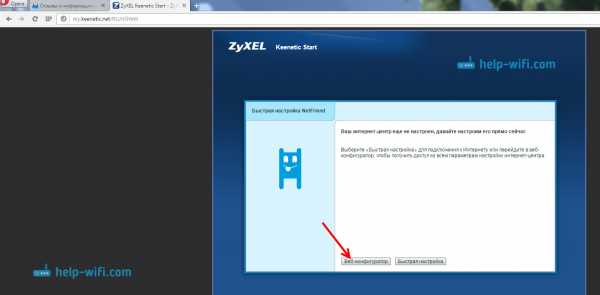
Если вы выберите Быстрая настройка, то сможете пошагово настроить свой ZyXEL. Если же выберете Веб-конфигуратор, то попадаете в настройки роутера. Если вы заходите в них первый раз, то сразу появиться окно, в котором нужно два раза указать пароль, который в дальнейшем будет использоваться для входа в настройки (не путайте с паролем на Wi-Fi). Этот пароль нужен для того, что бы никто не смог настроить ваш маршрутизатор.
Укажите какой-то пароль, и запомните его, или запишите. Если забудете, то придется удалять все настройки на настраивать все заново.
Сразу появится окно, в котором нужно указать логи - admin и пароль - который вы только что задали.
Вот и все, откроются настройки нашего маршрутизатора ZyXEL.
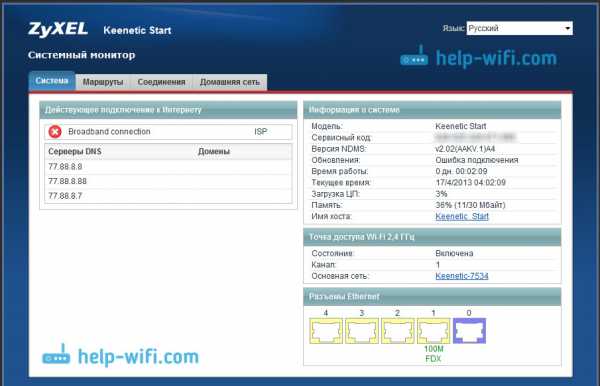
Можно настраивать роутер, менять пароль и имя Wi-Fi сети, смотреть статистику по подключенным устройствам и т. д.
Вопросы по статье можете задавать в комментариях. Всего хорошего!
Логин и пароль маршрутизатора ZyXEL по умолчанию
IP по умолчанию для ZyXEL
- 192.168.1.1 89% Авторизоваться Админ
- 192.168.10.1 3% Авторизоваться Админ
- 192.168.100.1 2% Авторизоваться Админ
- 192.168.3.1 2% Авторизоваться Админ
- 192.168.0.1 2% Авторизоваться Админ
- 192.168.200.1 1% Авторизоваться Админ
- 192.168.212.1 1% Авторизоваться Админ
В зависимости от вашего локального IP-адреса выберите правильный IP-адрес из списка выше и нажмите «Администратор».Вы должны быть перенаправлены в интерфейс администратора вашего маршрутизатора.
.Как войти в настройки роутера Zyxel Keenetic?
Персональный компьютер сейчас практически у каждой семьи со средним достатком. У кого-то, помимо основной машины, есть еще ноутбук, планшет и другие устройства с выходом в интернет. Так почему бы не объединить их все в единую сеть ?! И здесь не обойтись без специального оборудования - роутера. Среди всех моделей большой популярностью пользуется Zyxel Keenetic. Однако для того, чтобы наладить домашнюю сеть, нужно решить главную проблему - как войти в настройки роутера Zyxel.
Для большинства новичков это может стать настоящей проблемой. Любой специалист настроит все за несколько минут, незнакомый пользователь может не успеть за один день. Чтобы разобраться в этом случае, стоит сначала ознакомиться с особенностями новых моделей роутеров.
Преимущества роутера
Крупный китайский производитель, название которого по-русски пишется как «hayxel», представил пользователям, помимо основной серии Zyxel Keenetic, линейку сетевого оборудования:
- Lite.
- Гига 1 и 2.
- Старт.
- Омни.
- Ультра.
Все модели отличаются друг от друга количеством LAN-портов, антенн и другими характеристиками. Как отмечают многие пользователи, решая, как войти в настройки роутера Zyxel, роутер от китайской компании зарекомендовал себя с хорошей стороны. Причем хорошими характеристиками может похвастаться вся серия, а не одна из моделей.
Все оборудование поддерживает технологию Link Duo, которая позволяет подключаться не только к всемирной паутине, но и между серверами в локальной сети.Эта схема использует Cybernet. Доступ в Интернет осуществляется по технологии выделенного виртуального канала PPPoE. При этом у абонентов есть возможность посещать локальные ресурсы на скорости около 100 Мбит / с. Для этого предусмотрен отдельный. так называемые. «Приватный» канал с диапазоном IP-адресов от 10.0.0.1 до 10.0.255.255.
Технические характеристики
По своим техническим параметрам маршрутизатор крупнее, чем весь многофункциональный узел связи.Как войти в настройки роутера Zyxel? Нет ничего проще! С его помощью вы можете подключать не только проводные, но и беспроводные устройства, которым нужна поддержка WPS. С этим особых проблем нет, так как многие такие устройства имеют такую поддержку.
Но самое ценное - это скорость - 1Гб / сек (проводное соединение) и 300 Мбит / сек (Wi-Fi). При необходимости из роутера можно создать своеобразное сетевое хранилище или FTP-сервер. Или раздать что-нибудь через торрент. Для этого в роутере есть два USB 2.0 портов для подключения к флешке или жесткому диску.
Серия Zyxel включает в себя как сложные устройства, так и простые устройства. Таким образом, любой пользователь сможет выбрать вариант в соответствии со своими предпочтениями.
Подключение маршрутизатора
Для создания домашней или локальной работоспособной сети необходимо подключить к оборудованию сетевой кабель Ethernet. В этом случае решение вопроса, как войти в настройки роутера Zyxel, намного проще. Технология Wi-Fi не позволит произвести плохую настройку роутера, и тогда на устройствах не будет интернета.К нему должен идти провод от каждого компьютера, включая основной, на который передается основной канал Интернета.
Как правило, многие модели имеют как минимум 4 порта LAN, и одна витая пара входит в комплект. Это позволяет подключать через роутер только одну машину. Если вам необходимо подключить к роутеру несколько устройств, вам потребуется приобрести необходимое количество сетевых кабелей.
В этом случае основной провод, который обычно подключается непосредственно к сетевой карте ПК, должен быть подключен к розетке WAN роутера.В зависимости от модели точка подключения может быть подписана как Интернет или по-русски «ИНТЕРНЕТ». Теперь осталось включить питание - на корпусе, если кабели подключены, светодиоды начнут мигать. Следующим шагом в решении проблемы входа в настройки роутера Zyxel Keenetic будет небольшая настройка операционной системы (ОС) хост-ПК.
Маленькая установка Windows
Необходимо, чтобы операционная система могла определять IP-адрес сетевого оборудования.В частности, вам необходимо настроить сетевой адаптер ПК. Поскольку Windows XP больше не поддерживается Microsoft, у многих пользователей настольных компьютеров или ноутбуков установлена Windows 7, 8 или более поздняя версия. Поэтому разберем конфигурацию на примере данных ОС.
Первый шаг - открыть панель управления через меню «Пуск». Если рядом с меткой «Просмотр» выбрана «Категория», сначала выберите ссылку «Сеть и Интернет», а затем «Центр управления сетями и общим доступом».
Появится окно, в котором в левой части есть ссылка «Изменить параметры», которая необходима.Как мне дальше зайти в настройки роутера Zyxel Keenetic Lite? После перехода по ссылке вы увидите значок сети Интернет. По нему нужно щелкнуть на ПКМ, и когда появится контекстное меню, вам понадобится элемент свойства. Затем дважды щелкните ЛКМ под «Интернет-протоколом версии 4». Откроется другое окно, в котором необходимо выбрать «Автоматический способ получения IP и DNS-адресов», затем нажать ОК. На этом настройка сетевого адаптера завершена.
Требуется адрес
Маршрутизатор настраивается через интерфейс веб-браузера, для чего необходимо знать IP-адрес сетевого оборудования.Обычно это указывается в документации к роутеру, но есть и один верный способ - через командную строку. Это делается через меню «Пуск» или с помощью клавиш Win + R. После открытия окна введите команду CMD и нажмите кнопку ОК.
Надо на далее зайти в настройки роутера Zyxel Keenetic 2. Как только открывается другое окно, вводится другая команда - ipconfig / all и нажимается клавиша Enter. На глазах предстанут подробные сетевые параметры ОС.Из них интересна строка «Первичный шлюз», которая как раз и содержит желаемое значение IP.
В большинстве случаев это:
Таким образом, вы должны сначала ввести эти два значения по очереди, а если результата нет, то используйте только метод, описанный выше. Возможно, это вообще не нужно.
Сброс
Если ничего не помогло, вы можете воспользоваться функцией сброса настроек оборудования до заводских. Для таких целей производители предусмотрели специальную кнопку, которая находится на корпусе устройства.Правда, он находится в труднодоступном месте, и чтобы добраться до него, нужен хрупкий предмет. Вполне подойдут спицы или шила.
Судя по всему, это сделано из предосторожности, потому что в процессе решения проблемы, как войти в настройки роутера Zyxel Keenetic Giga 2, неизбежно нажимается кнопка сброса. В этом случае сначала необходимо внести коррективы.
Веб-интерфейс
Дальнейшие манипуляции будут производиться уже в браузере, в котором нужно ввести уже известный IP роутер.
После этого появится окошко где yo
.ZyXEL EMG3425 Руководство по установке и устранению неисправностей - Справочный центр Ting
ZyXEL EMG3425-Q10A - это гигабитный домашний шлюз / маршрутизатор с передовыми характеристиками и потрясающей производительностью беспроводной связи. Это поможет вам максимально использовать возможности Ting Fiber, обеспечивая скорость до 100 Мбит / с в сети 2,4 ГГц, до 400 Мбит / с в сети переменного тока 5 ГГц и до 1000 Мбит / с по проводному соединению Cat6 для совместимых устройств. Имейте в виду, что указанные скорости беспроводной связи являются теоретическими и основаны на идеальных условиях окружающей среды, без помех и препятствий.Для максимальной скорости мы рекомендуем по возможности проводное соединение через Cat6 Ethernet.
Функции
IP-адреса и пароли по умолчанию
Доступ к веб-интерфейсу
Настройка Wi-Fi
Изменение IP-адреса шлюза или подсети
Настройка DHCP
Резервирование статических IP-адресов LAN
NAT и переадресация портов
Нет подключения к Интернету
Медленное соединение / потеря пакетов
Нет Wi-Fi
Chromecast не будет подключаться к каким-либо устройствам
Factory Reset
Расшифровка светодиодных диаграмм
Характеристики
- Двухдиапазонный 2.Возможности беспроводной связи 4 ГГц b / g / n и 5 ГГц a / n / ac
- Обеспечивает скорость до 600 Мбит / с на частоте 5 ГГц с поддерживаемыми устройствами в оптимальных условиях
- До четырех одновременных SSID
- 4-портовый шлюз Ethernet
- USB-хост для сетевого подключения
Веб-интерфейс - Keenetic
Веб-интерфейс, также известный как веб-конфигуратор, является основным инструментом для управления и настройки вашего интернет-центра. Он позволяет настроить подключение к Интернету, проверить настройки, проверить текущую версию KeeneticOS и наличие обновлений, установить или удалить системные компоненты, просмотреть текущую скорость подключения домашних устройств, сохранить файл конфигурации, включить удаленное управление и многое другое. Больше.
Соединение
Сначала подключите устройства домашней сети к маршрутизатору.Затем запустите веб-браузер (Google Chrome, Mozilla Firefox, Opera, Safari и т. Д.) И введите веб-адрес в его адресной строке: my.keenetic.net
или IP-адрес, по умолчанию 192.168.1.1
При первом доступе к веб-интерфейсу (когда в интернет-центре установлены настройки по умолчанию) автоматически запускается мастер начальной настройки. Щелкните «Start Setup Wizard» и следуйте инструкциям для завершения настройки.
ПРИМЕЧАНИЕ: Важно! Для защиты от несанкционированного доступа к настройкам интернет-центра создайте и установите пароль администратора.Позже, чтобы войти в веб-интерфейс, используйте имя пользователя: «admin» и пароль, который вы установили. Запомните или сохраните где-нибудь пароль администратора, он может вам понадобиться в дальнейшем, если потребуется внести изменения в настройки роутера.
Если вы ранее включили интернет-центр, настроили его с помощью веб-интерфейса и установили пароль администратора для доступа к веб-интерфейсу роутера, при подключении вы увидите окно авторизации.

Если вы не знаете пароль, забыли его или хотите восстановить заводские настройки по умолчанию, используйте кнопку «Сброс» на маршрутизаторе для сброса пользовательских настроек.Нажмите и удерживайте примерно 10-12 секунд.
При последующих подключениях вы увидите стартовую страницу «Системная панель».
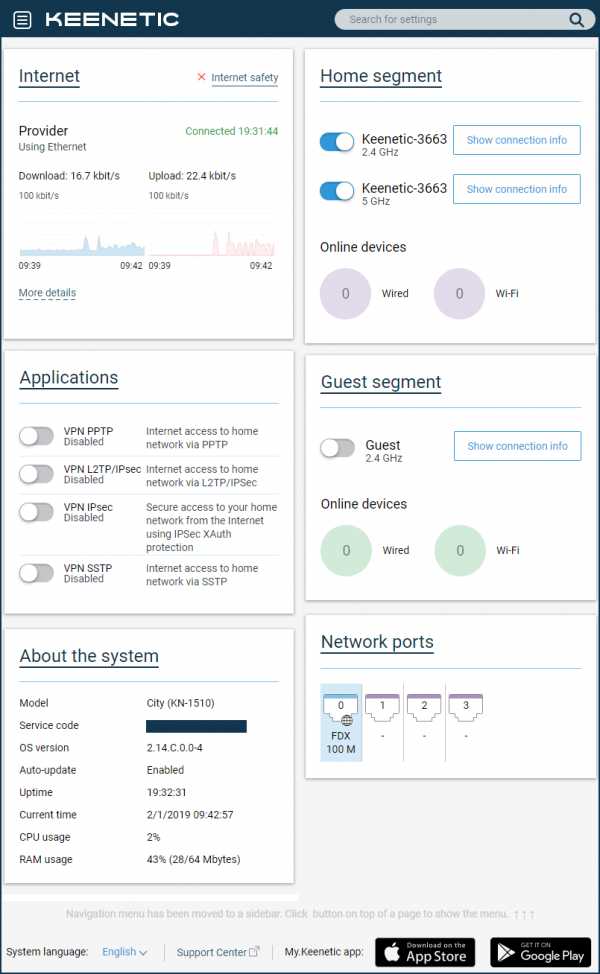
ПРИМЕЧАНИЕ: Важно! По умолчанию доступ к управлению интернет-центром (его веб-интерфейсом) возможен из локальной сети (Домашний сегмент), так как доступ из внешней сети (Интернет) заблокирован. Это реализовано с целью обеспечения безопасности домашней сети и устройства.
Менеджмент
В левом верхнем углу экрана находится кнопка меню (панель управления) с настройками роутера.На широкоэкранных дисплеях эта панель может располагаться в левой части интерфейса.
ПРИМЕЧАНИЕ: Важно! Операционная система Keenetic имеет модульную структуру, которая позволяет пользователям выбирать набор компонентов в зависимости от их потребностей. Пункты меню могут отличаться в зависимости от функциональности модели и установленных компонентов KeeneticOS.
Панель управления маршрутизатором состоит из разделов «Основные», «Интернет», «Мои сети и Wi-Fi», «Сетевые правила» и «Управление».
В правом верхнем углу экрана находится панель поиска настроек.
Если вы не знакомы со структурой меню веб-интерфейса и не знаете, где находятся нужные настройки, введите название функции, услуги, услуги или слово, которое может появиться в их описании в строке поиска. Если желаемая настройка найдена, вы увидите ссылку на соответствующий раздел или страницу панели управления
.