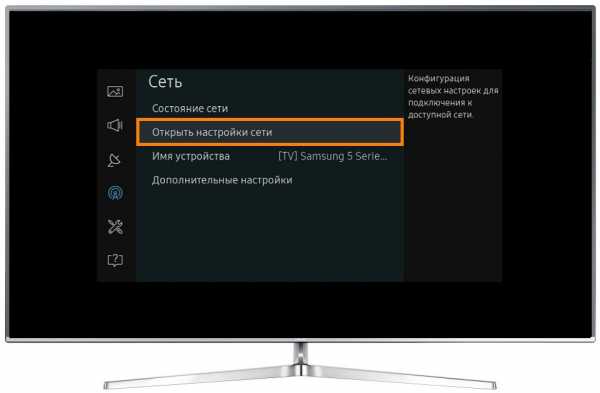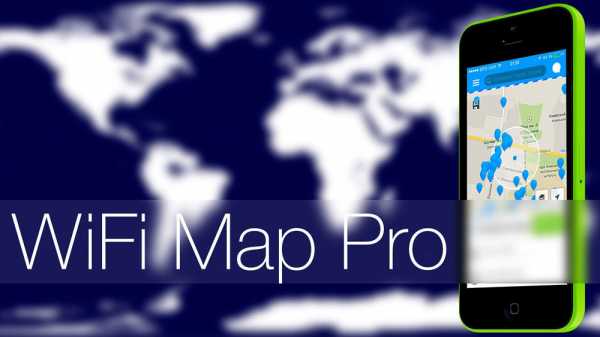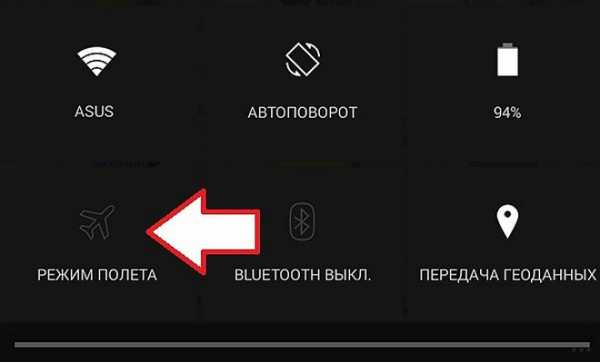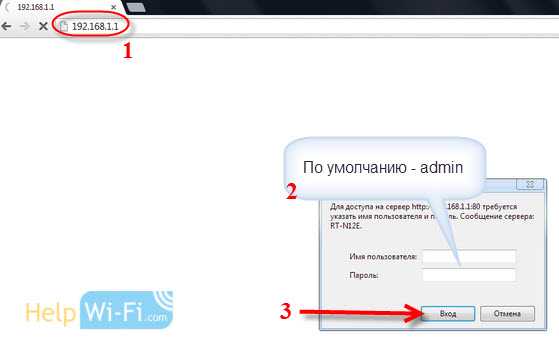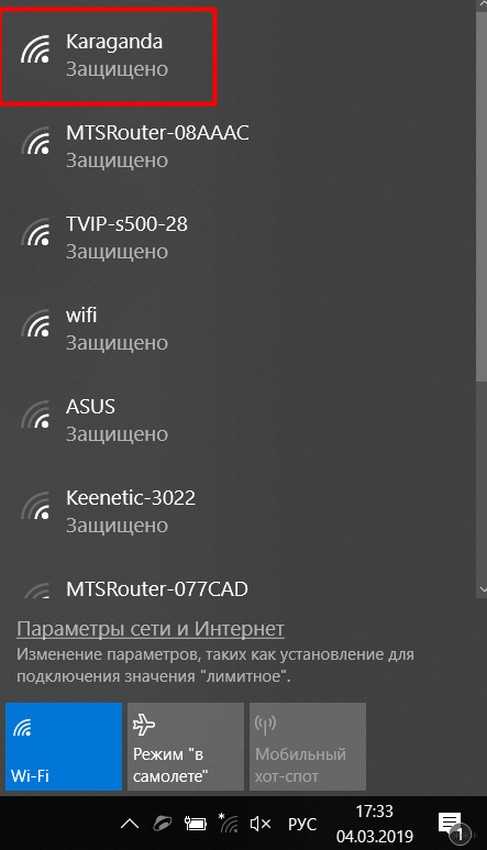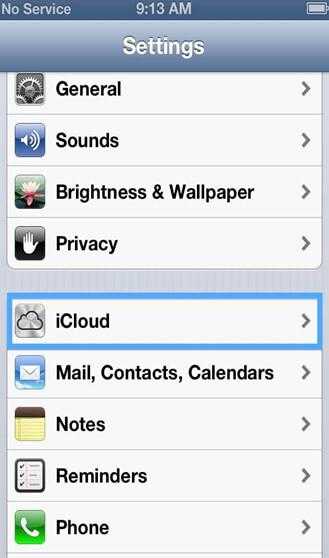Мы принимаем к оплате:
«Подарочный сертификат» от нашего Учебного Центра – это лучший подарок для тех, кто Вам дорог! Оплате обучение и подарите Вашим родным и близким обучение по любому из курсов!!!
«Сертификат на повторное обучение» дает возможность повторно пройти обучение в нашем Учебном Центре со скидкой 1000 рублей!
А также:
Как проверить работу роутера zyxel
Как проверить роутер на исправность
Если у вас возникли проблемы с интернет-соединением, проблема может крыться в неисправности роутера. Существует несколько способов проверить работоспособность данного устройства.
Первое, что нужно сделать – удостовериться в том, что неисправность касается именно роутера. Сделать это очень просто, попробуйте подключиться к сети как минимум с двух устройств. Также обязательно нужно прибегнуть к стандартной перезагрузке роутера путём нажатия кнопки.

Как проверить роутер на исправность
Основные проблемы функционирования роутеров и пути их решения
- Отключенный Wi-Fi модуль или кнопка питания на роутере. Если вы не уверены, что все кнопки на самом маршрутизаторе подключены правильно, обязательно сверьтесь с инструкцией.

Проверяем правильно ли включен Wi-Fi модуль или кнопка питания на роутере
- Аппаратные проблемы. В качестве примера можно привести отходящий штекер, повреждение провода, последствия ударов и падений.

Проверяем аппаратные части роутера
- Вопрос оплаты услуг провайдера. В этом случае важно удостовериться, что предварительная оплата интернет-услуги действительно была произведена успешно.

Проверяем прошла ли оплата за интернет-услуги
- Наличие проблем с настройками роутера. Для того чтобы определить, что проблема – именно в этом, необходимо в поисковой строке браузера ввести IP-адрес роутера.

Проверяем настройки роутера
- Необходимость изменения канала маршрутизатора. Возможность этих манипуляций осуществляется через так называемую «Панель управления» на компьютере.
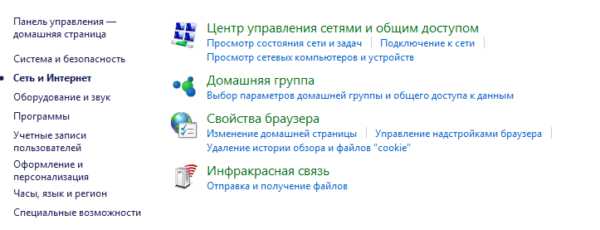
Меняем канал маршрутизатора через «Панель управления»
- Сбои в работе самого провайдера. Необходимо позвонить поставщику услуг, и выяснить, не проводятся ли какие-либо ремонтные работы, а также поинтересоваться о качестве и скорости предоставляемого интернета. Это можно сделать дополнительно с помощью специальных ресурсов, о которых и пойдёт речь далее.
Проверка качества интернета
Это – очередная проблема, которая по ошибке может быть принята за неисправность маршрутизатора. Подобные проверки должны осуществляться согласно следующему алгоритму:
Важно! Перед проверкой рекомендуется выключить устройство и снова включить его только примерно через 5 минут.
- Извлеките из роутера Ethernet-кабель, и подсоедините его к ноутбуку или компьютеру.

Извлекаем из роутера Ethernet-кабель, и подсоединяем его к ноутбуку или компьютеру
- Проанализируйте качество и скорость интернета. Вполне вероятно, что разницу вам удастся ощутить невооружённым взглядом. Тем не менее, для этого лучше использовать специально предусмотренные ресурсы.

Проверяем скорость интернета
- При необходимости можно осуществить тот же тест, восстановив соединение роутера с Ethernet-кабелем.
Сайты для проверки скорости Интернета
| Сайт | Скриншот | Особенности |
|---|---|---|
| PR-CY | С помощью PR-CY реально произвести тест всего за несколько секунд. Всё, что необходимо для запуска услуги – это нажать на кнопку «Проверить скорость». При этом пользователю предоставляется возможность выбора сервера. Это сайт, основное достоинство которого заключается в качестве проверки. Так, по времени 2ip может осуществлять проверку несколько дольше, чем аналоги. Тем не менее на экране обязательно появятся результаты определения как входящей, так и исходящей скорости | |
| Yandex.ru | Также измерить качество Интернета можно с помощью Яндекса. Ресурс отличается высокой скоростью обработки данных и простотой в использовании. Здесь отдельно проверяется входящее и исходящее соединение | |
| Speedtest | Ещё один сайт, чьей визитной карточкой является необычный дизайн. Speedtest позволяет определить не только скорость, но и имя провайдера, и прочие полезные данные. На сайте также настроена функция просмотра истории проверок определённым пользователем | |
| Banki | Ресурс с весьма интересным названием позволяет не только сделать стандартную проверку скорости, но и протестировать качество воспроизведения видео файла. Вверху картинки можно будет найти имя вашего провайдера. Сайт производит оба вида проверки довольно быстро |
Проверка работы драйверов на маршрутизаторе
Выбрав один из вариантов, вы можете безошибочно определить, действительно ли с вашим Wi-Fi роутером что-то не так. Если же результаты теста скорости интернета на компьютере и на роутере оказались одинаковыми, значит, проблема может крыться в неисправности драйвера.
Этот шаг займёт у вас буквально пару минут:
- Зайдите в папку «Диспетчер устройств». Её проще найти через меню «Поиск».
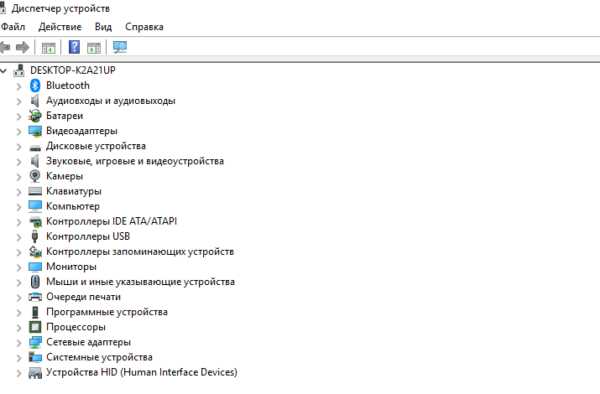
Заходим в папку «Диспетчер устройств»
- Далее необходимо перейти во вкладку «Сетевые адаптеры».
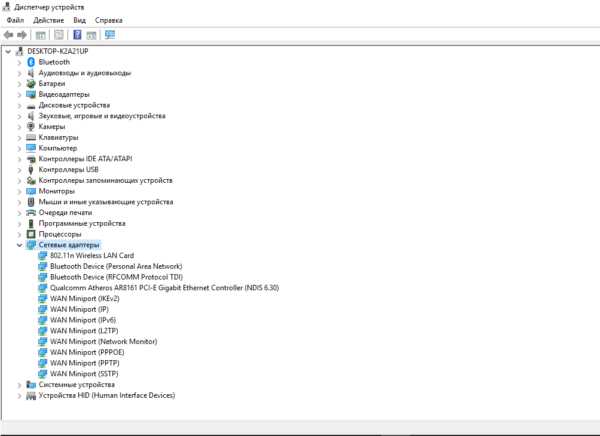
Переходим во вкладку «Сетевые адаптеры»
- Среди предложенных вариантов необходимо найти файл с названием модели маршрутизатора:
- если файл был найден, попробуйте обновить драйвера. Для этого стоит нажать на них правой кнопкой мыши, и выбрать функцию «Обновить драйвер» из всплывающего меню;

Нажимаем на название драйвера правой кнопкой мыши и выбираем функцию «Обновить драйвер»
- если файл не был найден, значит, произошёл сбой в работе драйверов, и они требуют повторной загрузки. Для этого можно воспользоваться программным обеспечением, которое прилагалось к роутеру во время его покупки. В другом случае нужно зайти на официальный сайт производителя конкретной модели, и найти нужный драйвер там.
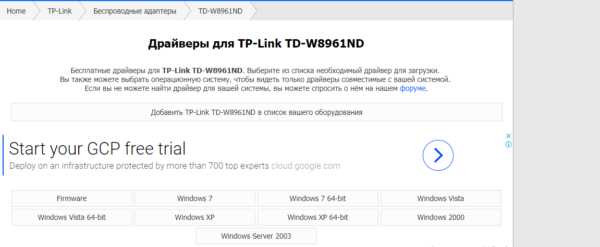
Если драйвера не обнаружены, заходим на официальный сайт производителя модели роутера и скачиваем их
Важно! Для успешного осуществления этих действий вам всё же нужно подключение к Интернету. Отправьтесь туда, где можно установить соединение с Wi-Fi или временно раздайте интернет с мобильного устройства.
Установка драйвера потребует последующей перезагрузки компьютера, поскольку в противном случае продукты не смогут функционировать в полной мере.
Определение правильности настроек Wi-Fi роутера
Для того чтобы быстро осуществить смену настроек, необходимо перейти в браузер.
Важно! Для реализации этого шага нам не понадобится интернет-соединение.
Какие действия необходимо осуществить?
- Как уже было сказано, вводим в поисковике IP-адрес маршрутизатора. Его можно найти, как правило, на обратной стороне устройства.
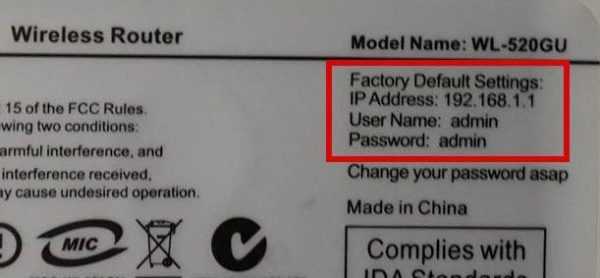
Ищем IP-адрес маршрутизатора на обратной стороне роутера и вводим в поиск браузера
- После поиска вы увидите два поля, куда будет необходимо ввести логин и пароль. Если вы предварительно не меняли его, то введите те значения, что установлены по умолчанию (также находятся на обороте устройства).
Водим логин и пароль, нажимаем кнопку «Отправить»

На обратной стороне роутера находятся данные логина и пароля
- Далее нужно нажать на кнопку «ОК», и выйти из окна. Для дальнейшей работы не потребуется даже перезагрузки компьютера.
После этого считается, что базовые настройки роутера были произведены.
Все вышеописанные шаги предоставляют вам возможность исправить ту или иную неполадку в маршрутизаторе. Если же проблема так и не была решена, это может говорить о том, что устройство нуждается в более глубоком ремонте. Для этого необходимо доверить ремонт роутера квалифицированному специалисту.
Видео — Почему отключается интернет через роутер
Понравилась статья?
Сохраните, чтобы не потерять!
Устранение неполадок в Интернете - Zyxel Support Campus USA
дней осталось
получить Smart Support
Уважаемый клиент, ваша страна не поддерживается службой поддержки региона EMEA. Пожалуйста, перейдите на эту страницу, чтобы получить поддержку. Кликните сюдаВведите здесь ...
Обратите внимание, что на данный момент мы можем предложить обратный звонок только на английском языке!
Начать процесс RMA
Название Модели:
Дата истечения гарантии:
Неверный серийный номер
К сожалению, нам не удалось проверить гарантийный статус вашего устройства.Проверьте, правильно ли вы ввели серийный номер, и повторите попытку. Обратитесь в нашу службу поддержки, если она все еще не работает.
С сожалением сообщаем вам, что на данный продукт больше не распространяется гарантия. Если вы можете доказать нам, что приобрели продукт в течение последних двух лет, предоставьте нам копию счета.
.[Router] Как настроить параметры беспроводной сети на NBG6816 / Armor Z1 - Zyxel Support Campus USA
дней осталось
получить Smart Support
Уважаемый клиент, ваша страна не поддерживается службой поддержки региона EMEA. Пожалуйста, перейдите на эту страницу, чтобы получить поддержку. Кликните сюдаВведите здесь ...
Обратите внимание, что на данный момент мы можем предложить обратный звонок только на английском языке!
Начать процесс RMA
Название Модели:
Дата истечения гарантии:
Неверный серийный номер
К сожалению, нам не удалось проверить гарантийный статус вашего устройства.Проверьте, правильно ли вы ввели серийный номер, и повторите попытку. Обратитесь в нашу службу поддержки, если она все еще не работает.
С сожалением сообщаем вам, что на данный продукт больше не распространяется гарантия. Если вы можете доказать нам, что приобрели продукт в течение последних двух лет, предоставьте нам копию счета.
.ZyXEL EMG3425 Руководство по установке и устранению неисправностей - Справочный центр Ting
ZyXEL EMG3425-Q10A - это гигабитный домашний шлюз / маршрутизатор с передовыми характеристиками и потрясающей производительностью беспроводной связи. Это поможет вам максимально использовать возможности Ting Fiber, обеспечивая скорость до 100 Мбит / с в сети 2,4 ГГц, до 400 Мбит / с в сети переменного тока 5 ГГц и до 1000 Мбит / с по проводному соединению Cat6 для совместимых устройств. Имейте в виду, что указанные скорости беспроводной связи являются теоретическими и основаны на идеальных условиях окружающей среды, без помех и препятствий.Для максимальной скорости мы рекомендуем по возможности проводное соединение через Cat6 Ethernet.
Функции
IP-адреса и пароли по умолчанию
Доступ к веб-интерфейсу
Настройка Wi-Fi
Изменение IP-адреса шлюза или подсети
Настройка DHCP
Резервирование статических IP-адресов LAN
NAT и переадресация портов
Нет подключения к Интернету
Медленное соединение / потеря пакетов
Нет Wi-Fi
Chromecast не подключается к каким-либо устройствам
Заводские настройки
Расшифровка светодиодных диаграмм
Характеристики
- Двухдиапазонный 2.Возможности беспроводной связи 4 ГГц b / g / n и 5 ГГц a / n / ac
- Обеспечивает скорость до 600 Мбит / с на частоте 5 ГГц с поддерживаемыми устройствами в оптимальных условиях
- До четырех одновременных SSID
- 4-портовый шлюз Ethernet
- USB-хост для сетевого хранилища
- Кнопка включения / выключения светодиода, если вы не хотите, чтобы свет был включен или мигал
В начало
Конфигурация
По умолчанию
IP шлюза : 192.168.1.1
Войдите в веб-интерфейс маршрутизатора : имя пользователя admin, пароль 1234
Если этот пароль не работает, он мог быть изменен пользователем этого маршрутизатора
SSID : ZyXELxxxx (2.4G) и ZyXELxxxx_5G (5G)
Безопасность : WPA2-PSK (со случайно сгенерированным PSK, указанным на информационной этикетке)
В начало
Доступ к веб-интерфейсу настройки
- Подключитесь к шлюзу ZyXel с помощью проводного соединения. Примечание. Если проводное соединение невозможно, вы можете использовать беспроводное соединение, но имейте в виду, что вы будете отключены, если какие-либо изменения будут внесены в беспроводную сеть, к которой вы подключаетесь.
- Укажите в веб-браузере IP-адрес ZyXel. Если вы не изменили его, он будет по умолчанию: http://192.168.1.1 или https://192.168.1.1
- При первом входе в систему вам может быть предложено изменить пароль администратора. Этот пароль используется для доступа к инструменту настройки ZyXel через Интернет, и он понадобится вам в следующий раз, когда вы захотите внести какие-либо изменения.Храните его в надежном месте, так как невозможно восстановить этот пароль , и вы должны выполнить сброс ZyXel Gateway до заводских настроек, если он потерян. Примечание: это не ваш беспроводной ключ
В начало
Настройка Wi-Fi
Конфигурация> Сеть> Беспроводная локальная сеть [2.4G / 5G]
Здесь мы найдем типичные настройки Wi-Fi, такие как включение / отключение каждого SSID, а также установка типа и ключа шифрования.WPA2-PSK является предпочтительным. Избегайте использования WPS и никогда не используйте WEP.
- Войдите в веб-интерфейс, выполнив действия, перечисленные в разделе Доступ к веб-интерфейсу настройки
- Щелкните в древовидном меню слева и выберите Configuration > Network
- Выберите беспроводную сеть, которую вы хотите настроить. Беспроводная локальная сеть [2,4 ГГц / 5 ГГц]
- Задайте желаемое имя сети в поле Имя (SSID) . Рекомендуем добавить _ 2.4 или _5 в сеть 2,4 ГГц и 5 ГГц
Логин и пароль маршрутизатора ZyXEL по умолчанию
IP по умолчанию для ZyXEL
- 192.168.1.1 89% Авторизоваться Админ
- 192.168.10.1 3% Авторизоваться Админ
- 192.168.100.1 2% Авторизоваться Админ
- 192.168.3.1 2% Авторизоваться Админ
- 192.168.0.1 2% Авторизоваться Админ
- 192.168.200.1 1% Авторизоваться Админ
- 192.168.212.1 1% Авторизоваться Админ
В зависимости от вашего локального IP-адреса выберите правильный IP-адрес из списка выше и нажмите «Администратор».Вы должны быть перенаправлены в интерфейс администратора вашего маршрутизатора.
.