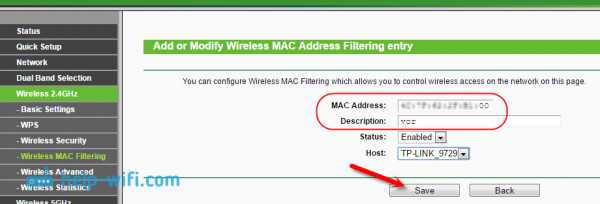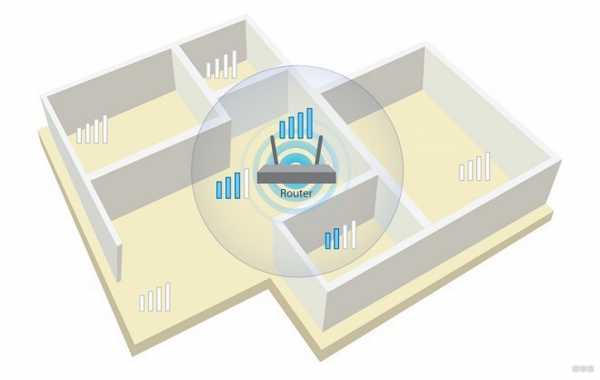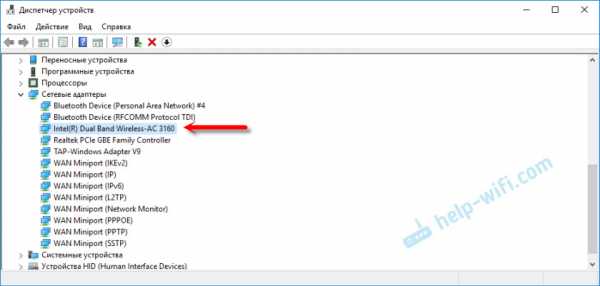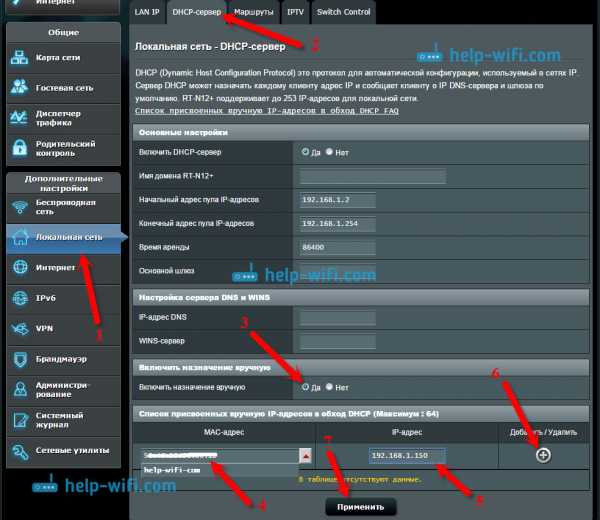Мы принимаем к оплате:
«Подарочный сертификат» от нашего Учебного Центра – это лучший подарок для тех, кто Вам дорог! Оплате обучение и подарите Вашим родным и близким обучение по любому из курсов!!!
«Сертификат на повторное обучение» дает возможность повторно пройти обучение в нашем Учебном Центре со скидкой 1000 рублей!
А также:
Как проверить кто подключен к вай фай роутеру
Как определить, кто подключен к вашему WI-Fi | Роутеры (маршрутизаторы) | Блог
Иногда интернет ни с того ни с сего жутко тормозит. Одной из неочевидных причин может быть постороннее подключение к вашему Wi-Fi. Как увидеть и заблокировать чужие устройства — в этой статье.
Проверка настроек роутера
Список текущих подключений доступен в настройках Wi-Fi-роутера. Открыть настройки можно с помощью браузера, введя в адресной строке 192.168.1.1 или 192.168.100.1 — в зависимости от модели устройства. Логин и пароль по умолчанию, как правило, «admin».
В настройках роутера TP-link открываем «Беспроводной режим» — «Состояние станций», либо «Беспроводной режим» — «Статистика беспроводного режима»:
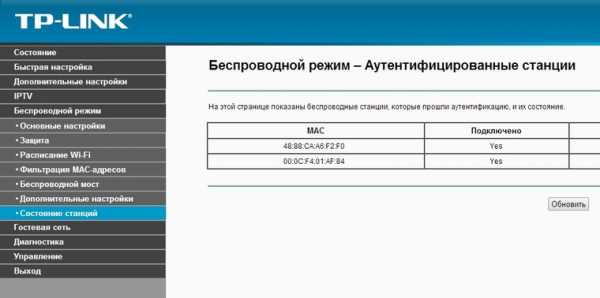
У роутеров D-Link это «Расширенные настройки» — «Статус» — «Клиенты»:
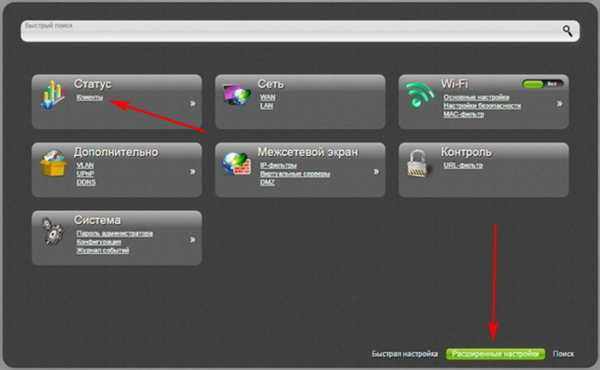
У Asus «Карта сети» — «Клиенты»:
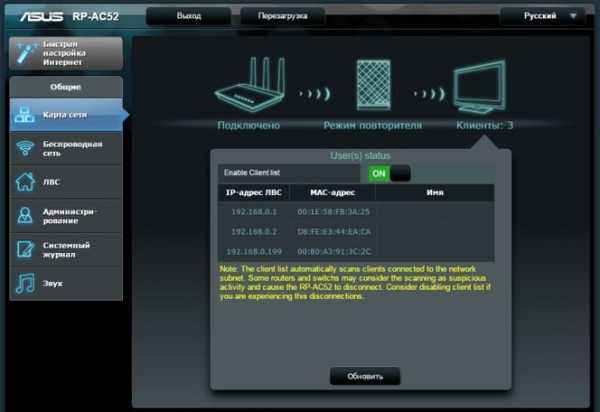
В маршрутизаторах других брендов необходимый путь может быть другим.
В соответствующем разделе настроек, в зависимости от модели, отображается список текущих подключений и информация о них: MAC-адрес подключенного устройства, IP-адрес, статус подключения, тип девайса и прочее.
Использование специальных программ
Для отслеживания беспроводных подключений можно использовать специальный софт, который несколько упрощает задачу и позволяет получить более полную информацию о подключенных девайсах. В качестве примера ПО такого рода можно привести утилиты Wireless Network Watcher и SoftPerfect WiFi Guard. Программки очень просты в использовании.
В Wireless Network Watcher после запуска сразу отображается список подключений с сопутствующей информацией.
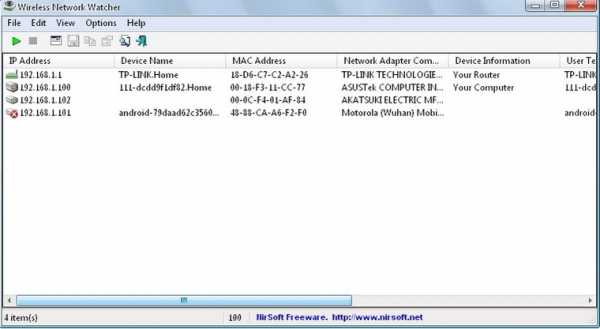
В SoftPerfect WiFi Guard надо выбрать сетевой адаптер в открывшемся окне, после чего нажать кнопку «Сканировать». Все обнаруженные подключения, кроме текущего компьютера, будут помечены красным. Дважды кликнув на нужном подключении, можно выбрать опцию «Я знаю этот компьютер или устройство», чтобы сменить метку на зеленую.

Блокировка нежелательных подключений
Если установка/замена пароля не помогает или по каким-то причинам невозможна, то прежде всего нужно выявить чужеродное подключение в соответствующем списке. Если в нем отображается информация о типе устройства, то определить лишнее подключение можно сразу. Если это сходу непонятно, следует посмотреть МАС-адреса своих девайсов.
В ОС Android: Настройки — Система — О телефоне — Общая информация — MAC-адрес Wi-Fi и MAC-адрес WLAN.
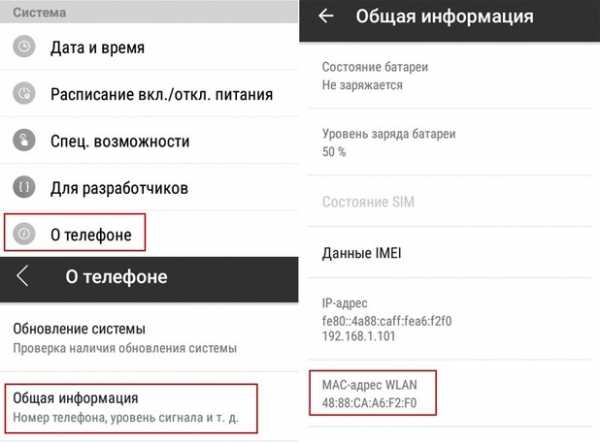
В iOS: Настройки — Основные — Об этом устройстве — Адрес Wi-Fi
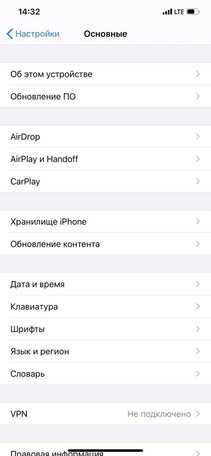 |  |
После методом исключения выявляем в списке чужое подключение. Далее переходим в настройках роутера в раздел «Фильтрация MAC-адресов» или «MAC-фильтр». Здесь можно выбрать «Режим запрета MAC-адресов».
Режим по умолчанию «Отключено» означает, что фильтрация отсутствует и доступ имеется для всех MAC-адресов. Если включить режим «Разрешить» и добавить какой-либо MAC-адрес с помощью кнопки «Добавить», то подключение к Wi-Fi будет доступно только с этим MAC-адресом, все остальные будут блокироваться. Режим «Запретить» позволяет заблокировать доступ для отдельного MAC-адреса (или нескольких), который нужно предварительно добавить вручную. В некоторых моделях роутеров такие настройки доступны непосредственно в списке подключений.

Дополнительные настройки Wi-Fi-роутера
Каким еще образом можно отсечь халявщиков? Прежде всего это установка пароля на Wi-Fi. Для этого открываем «Беспроводной режим» — «Защита» («Защита беспроводного режима», «Настройки безопасности» или аналогичный раздел) — «Настроить точку доступа вручную», выбираем здесь надежный метод сетевой аутентификации (например, WPA2-Personal) и задаем пароль. Само собой, избегая при этом слишком простых вариантов пароля, которые можно вычислить путем ручного подбора. После чего жмем «Сохранить».
Такой вариант, однако, не всегда удобен. Например, если у вас часто бывают разные гости, которым вы не хотите осложнять доступ в интернет.

Еще один метод, позволяющий спрятать свой Wi-Fi не только от обычных посторонних пользователей, но и от потенциальных взломщиков, — это установка в настройках роутера параметра «Скрывать SSID». Находим в настройках «Беспроводная сеть» — «Основные настройки» — «Скрыть широковещание SSID» или «Скрывать SSID». После включения данной опции ваша точка доступа не будет отображаться среди доступных беспроводных сетей на любых устройствах. Однако пользователи, проинформированные о ее существовании, смогут подключиться вручную, указав соответствующий SSID.
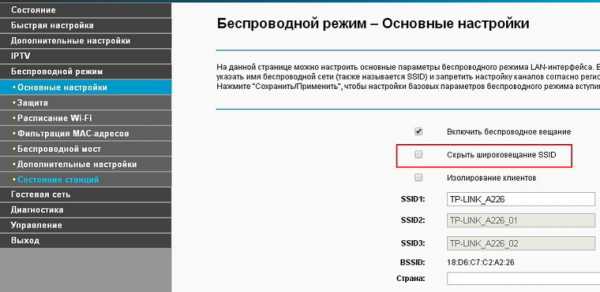
Узнайте, кто подключен к вашему Wi-Fi (Windows | Mac | Android | iOS
Индикаторы вашего роутера мигают, но им никто не пользуется. Или вы не получаете скорость интернета; вы заплатили за. Скорее всего, ваш сосед использует ваш Wi-Fi без вашего ведома. Или, скажем так, по какой-либо другой причине вы хотите увидеть, какие устройства подключены к моей сети.
Также читайте: Что делать, если вы забыли пароль от WiFi
К счастью, довольно легко узнать, кто подключен к вашей сети Wi-Fi.Все, что вам нужно сделать, это установить небольшое приложение на свое устройство, и оно предоставит список IP и MAC-адресов всех устройств, подключенных к вашей сети.
Итак, вот несколько лучших приложений и методов, чтобы узнать, кто подключен к вашей сети Wi-Fi.
1. Узнайте, кто использует ваш Wi-Fi в Windows
Есть несколько программ Window, которые показывают список устройств, подключенных к вашей сети. Я предлагаю использовать Wireless Network Watcher от Nirsoft. Как и все другие приложения от Nirsoft, это также весит несколько КБ и может быть запущено непосредственно из.EXE файл. Установка не требуется.
Для начала загрузите Wireless Network Watcher с официального сайта Nirsoft (прокрутите страницу вниз, чтобы увидеть ссылку для загрузки). Затем откройте zip-файл и запустите в нем .exe. Если вы видите предупреждение от вашего AntiVirus, проигнорируйте его. Приложение безопасно.
Приложение отобразит все подключенные устройства, а также их IP-адрес и MAC-адрес . Он также показывает название производителя устройства, например Motorola, Apple и т. Д., Что поможет вам лучше идентифицировать устройства, поскольку запоминание MAC-адреса неудобно.
Также можно настроить звуковое уведомление . Поэтому, когда новое устройство подключается к вашему Wi-Fi, вы слышите звуковой сигнал. Для этого перейдите к опциям > звуковой сигнал при подключении нового устройства .
Я также пробовал другие популярные альтернативы, такие как Advance IP scanner и GlassWire, и обе в их бесплатной версии похожи на Wireless Network Watcher. Так что не пытайтесь их пробовать. А если вы ищете расширенный вариант, попробуйте Angry IP Scanner или Wireshark, но им нужны хорошие технические знания.
2. Узнайте, кто использует ваш Wi-Fi на macOS
Нет версии Wireless Network Watcher для Mac. А другие популярные опции, которые бесплатны в Windows (например, SoftPerfect WiFi Guard), становятся платными в Mac (9 долларов). Но, к счастью, есть одно приложение.
Who’s on my WiFi - это бесплатная утилита для MacOS, которая делает именно то, что говорит, то есть показывает список всех устройств, подключенных к вашему WiFi. Приложение доступно в iTunes и весит всего 1 МБ.
Когда вы открываете приложение, оно автоматически просканирует вашу сеть и выдаст вам список всех подключенных устройств.Он также дает вам уведомление, когда к вашей сети Wi-Fi подключается новое устройство.
Но, в отличие от наблюдателя за сетями в Windows, он не так хорош для получения названия компании с устройств. Итак, вам придется добавлять названия ваших устройств вручную. Таким образом, в следующий раз, когда вы увидите новое устройство, вы будете знать, что оно не ваше.
3. Узнайте, кто использует ваш Wi-Fi на Android / iOS
Существует множество приложений для Android и iOS, которые могут определить, кто подключен к вашему Wi-Fi. Но лучший - Финг.Это бесплатное приложение, доступное как для Android, так и для iOS.
Как и все другие приложения, которые мы видели до сих пор; Fing также показывает список всех подключенных устройств с их IP и MAC-адресами. Но что отличает его от остальных, так это его способность точно определять имя устройства и сетевую карту, производителя.
Например, Wireless Network Watcher может сказать только название компании. Поэтому, если вы подключите iPad к Macbook, вы увидите надпись «Apple». Но Fing, с другой стороны, также может извлечь имя устройства.Таким образом, вы можете легко определить, какие устройства ваши, а какие нет. Вы также можете создать бесплатную учетную запись Fing и отслеживать все устройства в различных сетях Wi-Fi.
Fing (Android | iOS)
Однако в Fing отсутствует одна вещь: он не дает вам уведомления, когда новое устройство подключается к сети или покидает ее. Но, к счастью, есть одно приложение на Android - WiFi Watch , которое может это сделать. Вы можете включить эту опцию уведомления в настройках.
4. Маршрутизатор
Использование маршрутизатора для просмотра списка подключенных устройств имеет как преимущества, так и недостатки. Хорошо то, что вам не нужно устанавливать никаких приложений. Но плохо то, что не у каждого пользователя есть доступ к маршрутизатору, и даже если он у них есть, это все равно требует нескольких дополнительных щелчков мышью, и весь процесс не совсем удобен на мобильном телефоне.
Если у вас есть динамическая настройка DNS на вашем маршрутизаторе, вам даже не нужно подключаться к этой сети, чтобы узнать, кто подключен к вашему WiFi.Это означает, что вы контролируете свою домашнюю сеть из своего офиса.
Чтобы узнать, кто подключен к вашему Wi-Fi с помощью маршрутизатора; просто войдите в панель управления маршрутизатора, введя IP-адрес маршрутизатора в браузере, а затем введите имя пользователя и пароль маршрутизатора. Если вы не знаете, что это такое, спросите человека, который настраивал маршрутизатор. Обычно это admin и admin или admin или пароль. Вы также можете использовать эту базу паролей маршрутизатора по умолчанию.
Затем вы увидите «веб-интерфейс» маршрутизатора.Теперь, поскольку все маршрутизаторы производятся разными производителями, интерфейс вашего маршрутизатора может отличаться от моего. Но суть всегда одна и та же. Итак, ищите варианты, которые говорят: - Список клиентов DHCP , Подключенные устройства , Беспроводные, Подключенные устройства, и т. Д.
Обычно он находится в настройках беспроводной сети. И там вы увидите список всех устройств с их IP и MAC-адресами.
Если вы не знаете, где их найти, выполните быстрый поиск в Google в руководстве к маршрутизатору и используйте CMD + F или CTRL + F, чтобы найти то, что вам нужно.Я делаю это все время.
Что делать, если кто-то ворует ваш WiFi?
Хотя нас учат, что совместное использование - это забота, это неверно, когда речь идет о безопасности. Любой, кто подключен к вашей локальной сети, будет иметь доступ к файлам, к которым предоставляется общий доступ в сети, а также сможет видеть ваши действия в Интернете . Не забывайте, что они также используют вашу драгоценную пропускную способность.
Итак, вот пара вещей, которые вы можете сделать, если кто-то использует ваш WiFi без вашего разрешения.
# 1 Измените пароль WiFi или включите MAC-фильтрацию . Оба варианта присутствуют в каждом роутере.
# 2 В некоторых маршрутизаторах можно уменьшить мощность Wi-Fi на , чтобы сигнал не выходил за пределы вашего домашнего параметра.
# 3 Удаление посторонних лиц из вашей сети. Вы можете сделать это, используя приложение WiFiKill на Android [Root], или другой способ сделать это, реплицирует свой IP-адрес , или с помощью программного обеспечения для отключения людей от вашей текущей сети WiFi .
Связано: 5 способов выгнать людей из вашей сети WiFi
# 4 Если вы разбираетесь в технических вопросах, вы также можете определить их местоположение (с точностью до нескольких метров) с помощью приложения сетевого анализатора, а затем лично противостоять им. Хотя на этот раз тебе может понадобиться пара телохранителей. Никогда не знаешь, кого найдешь.
Однако этот метод не является полным доказательством, потому что подделать Mac-адрес довольно легко, и если какой-то хакер ворует ваш Wi-Fi, он, вероятно, подделал свой Mac-адрес.Поэтому я предлагаю вам проверить их Mac-адрес, чтобы узнать, постоянно ли он меняется или остается неизменным. Если он изменится, скорее всего, они используют программное обеспечение. В настоящее время лучше повысить безопасность маршрутизатора, используя сложный пароль WiFi с шифрованием WPA2.
Связано: 10 шагов по защите вашей сети Wi-Fi от хакеров
Завершение
Итак, это были несколько простых способов узнать, кто подключен к вашей сети WiFi. Если вы подозреваете, что кто-то крадет ваш Интернет, лучше всего запустить сканирование, когда у вас низкая скорость Интернета или возникнут другие проблемы с сетью.
Кроме того, обычно трудно идентифицировать устройства по их IP и MAC-адресу. Один из способов исправить это - просто выключить Wi-Fi на каждом из ваших устройств одно за другим, чтобы выяснить, какое из них что. И на будущее я предлагаю вам записать две последние цифры их MAC-адреса, чтобы вы знали, какая из них какая.
.Проверьте, кто подключен к вашему Wi-Fi на Mac
БезопасностьWi-Fi всегда является проблемой для домашних пользователей, особенно когда они не полностью осведомлены о его настройках. Эти соединения Wi-Fi легко распространяются и распространяются среди соседей или подозрительных людей. Сегодня мы изучим различные способы проверки , кто подключен к вашему Wi-Fi на Mac .
Прочтите эту статью, чтобы узнать, кто подключен к моему Wi-Fi на Mac, а также узнать, как защитить и заблокировать нежелательные подключения.
Часть 1. Вход в маршрутизатор Wi-Fi. Часть 2. Как проверить подключение к Wi-Fi на Mac? Часть 3. Ускорьте сигнал Wi-Fi. Часть 4. Как поделиться своим Wi-Fi на Mac. Часть 5. Заключение.
Часть 1. Вход в маршрутизатор Wi-Fi
Может быть, некоторые из вас, возможно, получили доступ или уже знакомы с инструкциями по поиску и входу в ваш маршрутизатор Wi-Fi, просто для быстрого освежения знаний мы пошагово расскажем, как войти в настройки Wi-Fi. шаг.
Проверить адрес маршрутизатора Wi-Fi на Mac
Действия по поиску, доступу и входу в ваш маршрутизатор Wi-Fi одинаковы для всех версий Mac OS X, даже для беспроводных маршрутизаторов и маршрутизаторов Ethernet.
- Перейдите в Системные настройки и перейдите в раздел «Интернет и беспроводная связь».
- Щелкните «Настройки сети». Выберите Wi-Fi и перейдите к Advanced .
- Выберите вкладку TCP / IP. Вы можете найти адрес своего маршрутизатора Wi-Fi, он будет примерно таким: 192.168.1.1
Новые версии Mac OS X включали информацию о Wi-Fi и отображали ее в любом месте на Mac.
Просто нажмите и удерживайте клавишу Option, а затем щелкните значок меню Wi-Fi в верхнем углу Mac.Здесь вы можете найти подробную информацию о вашем Wi-Fi-подключении, включая адрес маршрутизатора.
Задняя часть маршрутизатора
Большинство маршрутизаторов включают свой IP-адрес маршрутизатора, находящийся на задней панели устройства, обычно с именем пользователя и паролем по умолчанию.
После того, как вы получили IP-адрес, имя пользователя и пароль администратора по умолчанию (от вашего провайдера беспроводной сети), вы можете попробовать войти в систему, чтобы проверить, кто подключен к вашему Wi-Fi или сколько устройств подключено к вашему маршрутизатору.
Часть 2. Как проверить соединения Wi-Fi на Mac?
Чтобы убедиться, что вы получаете наилучший сигнал Wi-Fi дома или в вашем районе, вы можете запустить диагностику, чтобы увидеть и контролировать, кто и какие устройства подключаются к вашему Wi-Fi.
Сканирование Wi-Fi
- Сначала вам нужно удерживать клавишу выбора на клавиатуре и щелкнуть значок сети Wi-Fi на верхней панели задач
- Откройте программу диагностики беспроводной сети.Появится новое окно с названием «Беспроводная диагностика». Оставить на время
- Вернитесь на панель задач и щелкните Окно
- Найдите и щелкните Сканировать в раскрывающемся списке. Теперь вы можете видеть все доступные точки беспроводного доступа вокруг себя
- Нажмите Сканировать сейчас
- В разделе «Сводка» вы найдете два канала 2,4 и 5 ГГц. Оба покажут общее количество подключенных пользователей. Выберите канал, который подходит вашему устройству.
2,4 ГГц лучше всего подходит для прохождения или проникновения через стены, однако этот канал легко или может быть легко перехвачен, в то время как 5 ГГц имеет более стабильное соединение, но с меньшим проникновением.
Пользователь PowerMyMac
Если вы были подключены к нескольким беспроводным сетям и хотите управлять этими подключениями, вы можете сделать это с помощью FoneDog PowerMyMac. Это мощное программное обеспечение содержит все необходимые инструменты для оптимизации, очистки и устранения неполадок Mac.
С помощью набора инструментов анализа Wi-Fi вы сможете проверить данные вашего Wi-Fi , включая пароль для имени пользователя. Вы также можете контролировать и тестировать скорость онлайн, а также можете просматривать все беспроводные соединения, к которым подключено ваше устройство.
Скачать бесплатно
Как использовать FoneDog PowerMyMac для анализа Wi-Fi:
Если вы уже установили программное обеспечение FoneDog PowerMyMac на свой Mac, просто запустите программу и выполните следующие действия:
- Выберите Wi-Fi Toolkit в главном меню
- Нажмите кнопку «Анализ», чтобы начать.
- Отсюда вы можете просмотреть и протестировать скорость сети и Wi-Fi
- Вы также можете увидеть список беспроводных сетей, к которым вы подключились, а также имя пользователя и пароли.Вы можете легко включать и выключать этот параметр, если хотите автоматически подключаться к этим доступным сетям.
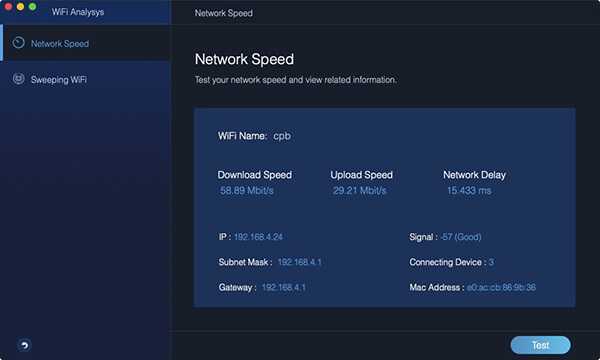
Теперь вам не нужно беспокоиться о получении этих данных, когда вы находитесь в этих сетях.
Часть 3. Ускорьте свой сигнал Wi-Fi
У вас проблемы с сигналом Wi-Fi? Медленный интернет может быть вызван множеством факторов. Большинство из них - плохое соединение сигнала, беспорядок в браузере (сохраненный кеш и данные) и даже загроможденная система.
Если вы ищете способы улучшить и ускорить беспроводное соединение, вот несколько советов, которые вы должны попробовать!
- Проверьте свою скорость
Проверьте, получаете ли вы нужную скорость в зависимости от того, на что вы подписались. Сначала проверьте свой тарифный план, посетив веб-сайт своего провайдера. Далее следует перейти на сайт проверки скорости, чтобы проверить свою скорость. Один из самых популярных сайтов - Speedtest.net, где вы можете получить результаты теста скорости в режиме реального времени.
- Закройте неиспользуемые программы и браузеры
Большинство из нас виновны в наличии нескольких вкладок во время просмотра и склонны оставлять эти вкладки открытыми надолго. Эта практика также вызывает медлительность, поскольку браузеру требуется больше времени для обработки вашего запроса, поскольку он должен обрабатывать текущие вкладки, которые у вас есть, а также новые, которые вы ищете. Кроме того, есть приложения, которые мы открываем в фоновом режиме, но на самом деле не используем.
Чтобы избежать задержки, попробуйте закрыть и использовать только несколько вкладок и соответствующим образом управлять использованием.
человека также читают 17 причин, почему ваш Mac работает медленно! Как ускорить работу Mac?
- Перезагрузите маршрутизатор
Быстрая перезагрузка маршрутизатора также поможет ускорить подключение. Просто выключите роутер на несколько секунд, а затем снова включите. После того, как вы закончите перезапуск маршрутизатора, вы можете попробовать и проверить скорость вашего интернета.
Часть 4. Как поделиться своим Wi-Fi на Mac
Превратить ваш Mac в точку доступа возможно, пока ваше устройство работает на OS X 10.6 и новее. Вы можете практически наслаждаться Интернетом с друзьями, просто включив его.
- Найдите системные настройки в меню Apple
- Перейдите в раздел «Общий доступ» и нажмите «Общий доступ в Интернет».
- Установите флажок рядом с «Общий доступ в Интернет», а затем также установите флажок для Wi-Fi.
- Появится диалоговое окно с просьбой включить общий доступ в Интернет. Нажмите Пуск
После включения этого параметра теперь вы можете делиться с друзьями в Интернете.
Часть 5. Заключение
Существует множество вариантов проверки ваших соединений Wi-Fi. Все зависит от того, как и чем вы предпочитаете заниматься. В этой статье вы больше не будете спрашивать « Кто подключен к моему Wi-Fi на Mac », а скорее поделитесь этим сообщением со своими друзьями, чтобы они тоже могли максимизировать свои беспроводные подключения и управлять ими.
Скачать бесплатно
.Найдите пароль WiFi подключенной сети в Windows | Mac | Android | iOS
Вот как можно узнать пароль WiFi с компьютера или смартфона. Теперь, не заблуждайтесь, здесь мы говорим о поиске пароля WiFi подключенной сети . И не взламывать Wi-Fi соседа.
Итак, приступим (или просмотрите видеоурок ниже)
1. Найдите пароль Wi-Fi в Windows 7/8/10
Знаете ли вы, что Windows хранит все пароли Wi-Fi, к которым вы когда-либо подключались? Не только текущая сеть Wi-Fi.И вы можете быстро найти его, выполнив простую команду в cmd или перейдя в настройки сети.
Метод 1 - Использование cmd
Самый быстрый способ найти пароль WiFi в Windows - использовать командную строку. Это работает даже для сетей Wi-Fi, к которым вы подключались раньше. Тем не менее, вам нужно будет помнить их SSID (имя WiFi) в надлежащих случаях, чтобы восстановить их пароль. Итак, вот как это сделать.
Просто откройте cmd и введите следующую команду.
netsh wlan показать профиль WiFiName key = clear
Здесь замените WiFiName своим SSID (или именем сети, к которой вы подключались ранее). И это все. Прокрутите вниз, пока не увидите параметр безопасности и рядом с вашим ключевым содержимым - ваш пароль.
Метод 2 - Использование сетевых настроек
Если вы предпочитаете графический интерфейс, перейдите в сеть и центр совместного использования. Чтобы сделать Щелкните правой кнопкой мыши значок беспроводной сети на панели задач и выберите «Открыть центр управления сетями и общим доступом».
Затем щелкните имя WiFi> , откроется новое окно, выберите Свойство беспроводной сети> Щелкните вкладку Security и установите флажок Показать символы , чтобы увидеть скрытый пароль.
Смотрите гифку здесь.
Примечание. В Windows 8 и 10 нет способа найти пароль Wi-Fi для сети, к которой вы подключались в прошлом, с использованием подхода с графическим интерфейсом.Для этого вам нужно использовать cmd.
# 2 Найдите пароль WiFi в Mac OS
Как и Windows, вы также можете найти пароль Wi-Fi для текущей сети, а также для ранее подключенной сети. Но теперь вам понадобится « admin привилегии », чтобы увидеть пароль WiFi. Невозможно найти пароль Wi-Fi в Mac OS, если вам не нужен пароль администратора.
Итак, вот как это сделать.
Начните с нажатия cmd + пробел , чтобы вызвать прожектор и выполнить поиск « Keychain Access ».
Вы также можете перейти в / Applications / Utilities / Keychain Access.
Здесь вы увидите список всех сетей WiFi. Но прежде чем вносить какие-либо изменения, вам нужно разблокировать замок .
Теперь прокрутите вниз, пока не увидите свое текущее имя WiFi (или воспользуйтесь строкой поиска вверху).
Как только вы найдете имя WiFi> , дважды щелкните его> показать пароль> введите пароль для входа на MAC. И вот вам пароль Wi-Fi этой сети.
Если у вас нет доступа к паролю администратора, не сможет найти пароль WiFi в MAC. Но есть обходной путь, упомянутый в конце статьи.
# 3 Найти пароль WiFi в Linux
Чтобы найти пароль Wi-Fi в Linux (проверено в Ubuntu), откройте терминал, введите эту команду и нажмите Enter. Он попросит вас ввести пароль пользователя, введите его и снова нажмите Enter.И вот список подключений и их пароль.
sudo grep psk = / etc / NetworkManager / system-connections / *
Эта звездочка отображает все подключения и их ключи. Если вы хотите увидеть ключи определенной сети, замените звездочку на SSID сети.
# 4 Найти пароль Wi-Fi на Android
Что касается Android, то здесь даже сложнее, чем Mac OS. Почему? Потому что файл, в котором хранятся пароли Wi-Fi, зашифрован и недоступен для обычных пользователей.Вам понадобится root доступ для просмотра его содержимого. Нет возможности увидеть его без рут-доступа. Даже если вы сейчас рутируете, он сотрет все данные и выйдет из сети
Теперь, если вам повезло, и у вас есть телефон или планшет Android с рутированным доступом, вы можете использовать такое приложение, как Free WiFi Password Recovery, чтобы восстановить все сохраненные пароли Wi-Fi. Приложение бесплатное, и по сравнению с другими аналогичными приложениями в магазине оно имеет менее навязчивую рекламу.
В качестве альтернативы, если вам нравится делать это без какого-либо приложения, откройте проводник файлов ES, проведите пальцем вправо, чтобы открыть меню, и включите ROOT Explorer, затем перейдите в корневой каталог - / data / misc / wifi /. Оказавшись там, прокрутите вниз, пока не увидите файл wpa_supplicant.conf и откройте его в любом текстовом редакторе.
Здесь вы найдете все SSID с их паролем.
# 5 Найти пароль Wi-Fi на iOS
Как и Android, iPhone и iPad также скрывают пароль от Wi-Fi. Но если вам посчастливилось заполучить iPhone с джейлбрейком, вы можете использовать эту бесплатную утилиту под названием WiFi Passwords (не тестировалось).
Однако вы можете увидеть сохраненный пароль Wi-Fi на вашем iPhone (не работает на iPad), если у вас есть компьютер Mac и ваш iPhone и Mac подключены к той же учетной записи iCloud . Итак, как только у вас есть это, вы можете получить доступ к базе данных связки ключей вашего iPhone (файл, в котором хранятся все пароли) с вашего Mac.
Для получения дополнительных сведений ознакомьтесь с этим руководством по просмотру сохраненных паролей iPhone WiFi на Mac (без взлома)
# 6 Найдите пароль Wi-Fi на маршрутизаторе
Если по какой-либо причине вышеперечисленные методы не помогли, вы всегда можете проверить пароль прямо со страницы роутера.
Откройте браузер с любого устройства, подключенного к сети. В адресной строке введите «IP-адрес маршрутизатора».Обычно это 192.168.1.1 или 192.168.0.1 . Но он может отличаться в зависимости от роутера. Не волнуйтесь, эту информацию можно получить с помощью быстрого поиска в Google по номеру модели вашего маршрутизатора.
Затем введите имя пользователя и пароль маршрутизатора.
Опять же, это различно для каждого устройства, поэтому спросите владельца (или попробуйте admin как имя пользователя и пароль). После успешного входа в систему перейдите к настройке беспроводной сети и там вы найдете пароль в поле Пароль беспроводной сети .
Что делать, если ничего не работает?
В большинстве случаев вышеупомянутые методы помогут вам восстановить пароль Wi-Fi, но в случае, если у вас есть телефон Android без рутирования и нет доступа к маршрутизатору, вот несколько вещей, которые вы можете попробовать подключиться к маршрутизатору с помощью PIN-код WPS по умолчанию.
Если у вас есть физический доступ к маршрутизатору, найдите небольшую опцию WPS на задней панели маршрутизатора и нажмите ее. Теперь на своем смартфоне Android перейдите в Настройки беспроводной сети> Дополнительные параметры> включите сканирование WPS.
При одновременном нажатии кнопки WPS на маршрутизаторе и смартфоне Android маршрутизатор автоматически передает пароль Wi-Fi по беспроводной сети и подключает устройство к маршрутизатору без необходимости вводить пароль Wi-Fi. (Видеоурок здесь)
Подробнее: Что делать, если вы забыли свой пароль Wi-Fi
.
Как проверить вашу сеть Wi-Fi на наличие подозрительных устройств
Поскольку вы впервые установили свою сеть Wi-Fi, вы, вероятно, подключили различные устройства и даже разрешили посетителям доступ к вашей сети. В результате список подключенных компьютеров, ноутбуков, смартфонов, планшетов и оборудования для умного дома, вероятно, довольно длинный.
Однако, если вы еще этого не сделали, вам следует регулярно проверять устройства, подключенные к вашей сети.Среди всех законных подключений могут быть подозрительные устройства со странными именами и гаджеты, которые вы не узнаете.
Давайте посмотрим, как идентифицировать устройства в вашей сети.
Как работают беспроводные подключения?
Когда вы подключаете устройство к своей сети, ему назначается локальный IP-адрес (Интернет-протокол).Это уникальная цифровая метка, которая идентифицирует каждое устройство в сети. Эти внутренние IP-адреса обычно имеют форму 192.168.0.xxx, где xxx - это идентификационный номер от 1 до 255.
Большинство маршрутизаторов используют DCHP (протокол динамической конфигурации хоста) для автоматического назначения IP-адресов устройствам при подключении.Однако эти IP-адреса являются динамическими, поэтому они могут меняться со временем, когда устройство отключается и повторно подключается к сети.
Если вы не хотите, чтобы IP-адрес устройства изменялся подобным образом, вам придется специально назначить ему постоянный статический IP-адрес.Однако в большинстве случаев вам может вообще не понадобиться статический IP-адрес.
Поскольку динамические IP-адреса часто меняются, они бесполезны для идентификации устройства. Вместо этого вы можете использовать адрес управления доступом к среде (MAC) устройства. Это уникальный идентификатор, присвоенный производителем.
Эти внутренние IP-адреса идентифицируют устройства, подключенные к вашему маршрутизатору Wi-Fi.Однако именно маршрутизатор подключается к Интернету. Ваш интернет-провайдер (ISP) назначает вашей семье внешний IP-адрес.
В результате ваши сетевые устройства используют один и тот же внешний IP-адрес, но у них есть уникальные внутренние IP-адреса, по которым маршрутизатор различает их.
Учитывая эти механизмы адресации, вы можете подойти к идентификации устройств в сети несколькими способами.
Проверка устройств в сети с помощью маршрутизатора
Большинство домашних маршрутизаторов имеют специальный веб-интерфейс, через который вы можете получить доступ к информации о маршрутизаторе, внешнем подключении к Интернету и подключенных устройствах.В большинстве случаев вам просто нужно ввести 192.168.0.1 в адресную строку браузера.
Однако, если этот подход не работает для вас, можно узнать IP-адрес вашего маршрутизатора с помощью командной строки в Windows.Используйте команду ipconfig / all и найдите адрес шлюза по умолчанию. Тем не менее, это лишь одна из многих команд, которые вы можете использовать для управления беспроводными сетями в Windows.
Чтобы защитить вашу сеть, вам необходимо войти в систему, чтобы получить доступ к этому интерфейсу.Изначально для этих учетных данных установлены значения по умолчанию, а имя пользователя часто указывается как admin. Однако при первом входе в маршрутизатор вам следует изменить их на более безопасные.
Следующий этап будет зависеть от марки вашего роутера, прошивки и интернет-провайдера.Однако, как правило, должен быть параметр «Состояние подключения устройства» или аналогичный. В нем должны быть перечислены все устройства, которые в настоящее время подключены к вашему маршрутизатору, включая беспроводные и проводные соединения.
Для каждого устройства вы сможете просмотреть IP-адрес, MAC-адрес и имя устройства.Производитель часто устанавливает название устройства, поэтому ваш смартфон и ноутбук должно быть легко идентифицировать. Однако периферийные устройства, оборудование для умного дома и старые устройства могут не иметь настроенного имени или просто отображать набор символов.
Если вы заметили что-то, чего не узнали, вы можете по очереди выключить каждое из подключенных к сети устройств.Если устройство остается после того, как все отключено, это может быть свидетельством нежелательного или потенциально опасного устройства, подключенного к вашей сети.
Хотя это наиболее простой метод, он требует регулярного входа в маршрутизатор для просмотра подключенных устройств.Он также не предоставляет никакой отслеживающей или подробной информации. Следовательно, это отличная отправная точка, но вы можете захотеть углубиться в свою сеть.
Проверка устройств в сети с помощью WNW
В Windows есть много способов идентифицировать устройства в вашей домашней сети.Однако одним из наиболее эффективных инструментов является Wireless Network Watcher (WNW) от NirSoft. Программа сканирует сеть, к которой вы подключены, и возвращает список устройств с их MAC- и IP-адресами.
Хотя вы можете просматривать список в WNW, есть также возможность экспортировать его в HTML, XML, CSV или TXT.Хотя этот метод похож на проверку вашего маршрутизатора, у WNW есть несколько преимуществ. Вам не нужно входить в маршрутизатор для выполнения этой проверки, и он может автоматически обновлять список.
Также можно создавать предупреждения, когда конкретное устройство добавляется в вашу сеть или удаляется из нее.Программа записывает все машины, обнаруженные в сети, и количество подключений каждой из них.
Инструмент можно установить на ваш компьютер или запустить как портативное приложение без установки.Загрузка версии WNW ZIP означает, что вы можете скопировать ее на USB-накопитель и взять с собой для использования на любом компьютере.
Скачать: Wireless Network Watcher для Windows (бесплатно)
Проверка устройств в сети с помощью Fing
Если вы хотите упростить процесс на нескольких кроссплатформенных устройствах, подумайте об использовании Fing.Это программное обеспечение для ПК и мобильных устройств помогает отслеживать устройства, подключенные к вашей сети, как и WNW, и позволяет управлять этим в нескольких сетях на устройствах MacOS, Windows, Android и iOS.
После установки запустите функцию Network Discovery, и вам будет представлен подробный список всех устройств, подключенных к вашей текущей сети.Это возвращает IP- и MAC-адреса, а также настраиваемое пользователем имя.
Вы можете использовать Fing локально на своем устройстве без учетной записи, но регистрация позволяет получить доступ к сохраненным сетям на любом устройстве с установленным Fing.В результате вы можете синхронизировать несколько сетевых конфигураций, настроить оповещения по электронной почте об изменениях и выполнять тесты скорости Интернета, которые записываются для просмотра любых изменений.
Fing можно использовать бесплатно, хотя вы можете дополнить его Fingbox.Этот аппаратный продукт подключается к вашему маршрутизатору, что позволяет вам контролировать сеть, устанавливать интернет-расписания и повышать безопасность.
Скачать : Fing для Windows | macOS | Android | iOS (бесплатно)
Обеспечение безопасности сети
Есть много причин отслеживать устройства, присоединяющиеся к вашей сети.На практическом уровне знание состояния каждого подключенного устройства помогает, когда вам нужно устранить проблемы с сетью. Важно отметить, что это также позволяет защитить вашу сеть. Неизвестное устройство может бесплатно загружать ваше соединение и оказаться вредоносным.
В этом случае подозрительное устройство может быть использовано для взлома вашей сети, отслеживания того, какие устройства и, следовательно, людей находятся дома, и даже для сбора конфиденциальных данных.Такие инструменты, как WNW, упрощают процесс, но Fing, пожалуй, самый простой в использовании. Кросс-платформенная синхронизация позволяет легко следить за своей сетью, где бы вы ни находились.
Безопасно ли ваше интернет-соединение? Вот что вам нужно знать, чтобы оставаться в безопасности в любой сети, к которой вы подключаетесь.
Об авторе Джеймс Фрю (Опубликовано 252 статей)
Джеймс Фрю (Опубликовано 252 статей) Джеймс - редактор руководств для покупателей MakeUseOf и писатель-фрилансер, делающий технологии доступными и безопасными для всех.Живой интерес к экологичности, путешествиям, музыке и психическому здоровью. БЫЛ в области машиностроения в Университете Суррея. Также можно найти в PoTS Jots, где написано о хронических заболеваниях.
Ещё от James FrewПодпишитесь на нашу рассылку новостей
Подпишитесь на нашу рассылку, чтобы получать технические советы, обзоры, бесплатные электронные книги и эксклюзивные предложения!
Еще один шаг…!
Подтвердите свой адрес электронной почты в только что отправленном вам электронном письме.
.