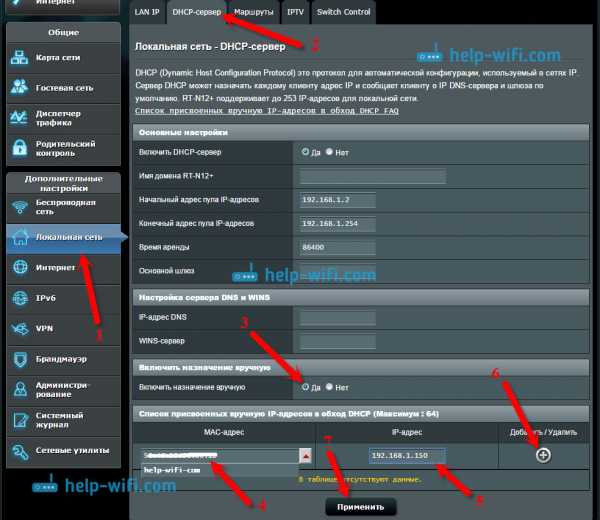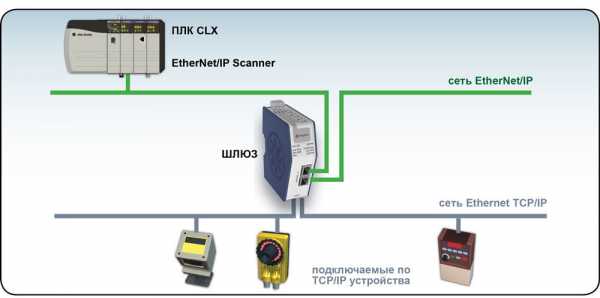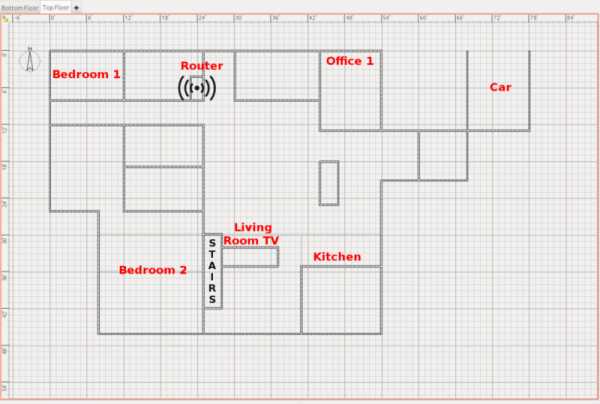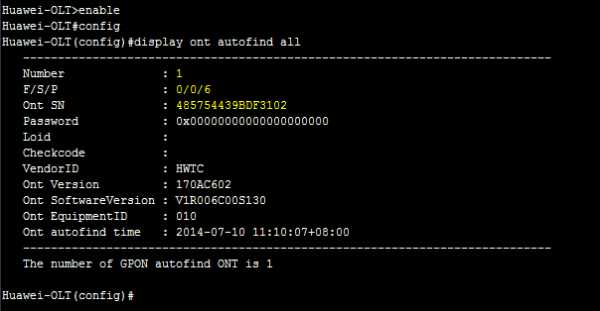Мы принимаем к оплате:
«Подарочный сертификат» от нашего Учебного Центра – это лучший подарок для тех, кто Вам дорог! Оплате обучение и подарите Вашим родным и близким обучение по любому из курсов!!!
«Сертификат на повторное обучение» дает возможность повторно пройти обучение в нашем Учебном Центре со скидкой 1000 рублей!
А также:
Как планшет подключить к компьютеру по wifi
Как подключить планшет к компьютеру через wifi
Добрый день уважаемые читатели блога PomKomp.ru. В одной из своих статей я уже успел рассказать о том, как о создать домашнюю сеть через роутер на компьютерах и ноутбуках у себя дома. Сегодня же постараюсь рассказать о том, как подключить планшет к компьютеру через wifi (речь пойдет об устройствах на базе Android). Ведь любой владелец мобильного устройства задумывается о такой возможности. На самом деле эта статья также подойдет для подключения и смартфонов на той же операционной системе. Для начала хочу сказать, что реализовать такую задумку можно только с помощью коммутационного оборудования. В нашем случае это беспроводной маршрутизатор. Обычно такое желание возникает при необходимости копирования информации (музыки, видео и т.д.) в память мобильного устройства, а также для просмотра этого контента.
Настройка соединения
Перед тем как решиться подключить планшет к компьютеру через wifi необходимо удостовериться в том, что:
- Домашняя сеть между компьютерами у вас организована не только по кабелю но и через роутер с поддержкой подключения по wifi.
- Роутер настроен и защищен паролем (по протоколу WPA2) от несанкционированного доступа из вне.
Еще рекомендуется, чтобы роутер присваивал IP адреса всем устройствам вашей домашней сети не автоматически. Необходимо, чтобы они были привязаны к MAC-адресу каждого устройства. Практически на всех роутерах фирмы D-Link такая функция находится в разделеDHCP>Address Reservation. А в роутерах фирмы TP-Link в разделе DHCP>Address Reservation. Такие действия необходимо провести для того, чтобы избежать трудностей с поиском и определением устройств в домашней локальной сети.
Доступ к файлам
Следующим этапом необходимо расшарить папки с файлами на компьютере. Углубляться в это не будем, так как данная информация описана в другой статье. Однако стоит пояснить, если это ваш персональный компьютер и вы собираетесь открывать общий доступ к файлам другим пользователям, то не стоит расшаривать весь диск C:\ или диск D:\. Достаточно открыть доступ к определенным папкам, так вы оградите свою личную информацию от любопытных глаз.
Проверка работы
Если все шаги выполнены, тогда пришло время проверить работоспособность. На мобильное устройство необходимо из Google Play скачать и установить приложение ES Проводник. После успешной установки запускаем приложение и в верхней левой части экрана нажимаем кнопку для выбора типа подключения.
Подключите телефон или планшет через Wi-Fi
Вы можете использовать App Inventor, ничего не загружая на свой компьютер! Вы будете разрабатывать приложения на нашем веб-сайте: ai2.appinventor.mit.edu. Чтобы провести живое тестирование на устройстве Android, просто установите приложение MIT App Inventor Companion на свой телефон, планшет Android или поддерживаемый Chromebook. После установки Companion вы можете открывать проекты в App Inventor в Интернете, открывать компаньон на своем устройстве и тестировать свои приложения по мере их создания:
Следующие шаги проведут вас через процесс.
Шаг 1. Загрузите и установите приложение MIT AI2 Companion на свое устройство.
Откройте сканер QR-кода своего устройства и отсканируйте QR-код слева внизу, чтобы загрузить приложение Companion из Play Store. Если вы не можете использовать Play Store, используйте QR-код справа, чтобы загрузить приложение Companion прямо на свой телефон.
Play StoreРекомендуемый : автоматические обновления | APK-файлТребуются обновления вручную |
Отсканируйте этот QR-код (или щелкните эту ссылку)
| Отсканируйте этот QR-код (или щелкните по этой ссылке) |
| Если вам нужен сканер QR-кода, вы можете получить его в Play Store (например,г., ZXing). | |
После загрузки следуйте инструкциям по установке приложения Companion на вашем устройстве. Вам необходимо установить MIT AI2 Companion только один раз, а затем оставить его на телефоне или планшете на всякий случай App Inventor.
Примечание 1: Если вы не можете использовать QR-код, вы все равно можете установить MIT AI2 Companion на свой телефон или планшет. Используйте веб-браузер на своем устройстве, чтобы перейти в магазин Google Play; ищите MIT AI2 Companion в магазине.Как только вы найдете Companion, нажмите кнопку INSTALL для приложения Companion.
Примечание 2: Если вы решите не заходить в магазин Play, а вместо этого загружать приложение напрямую (так называемая «боковая загрузка»), вам нужно будет включить параметр в настройках вашего устройства, чтобы разрешить установку приложений из «неизвестных источников». ". Чтобы найти этот параметр в версиях Android до 4.0, перейдите в« Настройки> Приложения », а затем установите флажок рядом с« Неизвестные источники ». Для устройств под управлением Android 4.0 или более поздних версий перейдите в« Настройки> Безопасность »или« Настройки> Безопасность и блокировка экрана ", а затем установите флажок" Неизвестные источники "и подтвердите свой выбор.
Шаг 2: Подключите компьютер и устройство к ОДНОЙ сети Wi-Fi
App Inventor автоматически покажет вам приложение, которое вы создаете, но только если ваш компьютер (работает с App Inventor) и ваше устройство Android (работает с Companion). ) подключены к одной и той же сети Wi-Fi. См. Более подробное объяснение здесь.
Шаг 3. Откройте проект App Inventor и подключите его к своему устройству
Перейдите в App Inventor и откройте проект (или создайте новый - используйте Project> Start New Project и дайте вашему проекту имя) .
Затем выберите «Подключиться» и «AI Companion» в верхнем меню браузера AI2:
На экране вашего ПК появится диалоговое окно с QR-кодом. На своем устройстве запустите приложение MIT App Companion так же, как любое другое приложение. Затем нажмите кнопку «Сканировать QR-код» на Companion и отсканируйте код в окне App Inventor:
. Через несколько секунд вы должны увидеть приложение, которое вы создаете на своем устройстве. Он будет обновляться по мере того, как вы вносите изменения в свой дизайн и блоки. Эта функция называется «живое тестирование».
Если у вас возникли проблемы со сканированием QR-кода или ваше устройство не имеет сканера, введите код, показанный на компьютере, в текстовую область Companion на вашем устройстве Android точно так, как показано. Код находится прямо под тем местом, где на экране вашего ПК отображается «Ваш код» и состоит из шести символов. Введите шесть символов и выберите оранжевый «Соединиться с кодом». Не вводите Enter или возврат каретки: введите всего шесть символов, после чего нажмите оранжевую кнопку..
Устранение неполадок:
Если ваше приложение не отображается на вашем устройстве, наиболее вероятные проблемы:
- Возможно, у вас устаревшая версия приложения App Inventor Companion. Загрузите последнюю версию сопутствующего приложения для App Inventor 2 сверху.
- Возможно, ваше устройство не подключено к Wi-Fi. Убедитесь, что вы видите IP-адрес в нижней части экрана приложения AICompanion на вашем телефоне или планшете.
- Возможно, ваше устройство не подключено к той же сети Wi-Fi, что и ваш компьютер.Убедитесь, что оба устройства подключены к одному и тому же имени сети Wi-Fi.
- В вашей школе или организации могут использоваться сетевые протоколы, запрещающие подключение к Wi-Fi. Если это так, вы все равно можете использовать App Inventor с эмулятором или использовать USB-кабель для подключения устройства. Вернитесь на главную страницу настройки для этих параметров.
.
Как мне подключиться с устройства Android к компьютеру через WLAN?
Переполнение стека- Около
- Продукты
- Для команд
- Переполнение стека Общественные вопросы и ответы
- Переполнение стека для команд Где разработчики и технологи делятся частными знаниями с коллегами
- Вакансии Программирование и связанные с ним технические возможности карьерного роста
- Талант Нанимайте технических специалистов и создавайте свой бренд работодателя
- Реклама Обратитесь к разработчикам и технологам со всего мира
- О компании
Загрузка…
- Авторизоваться зарегистрироваться
-
текущее сообщество
для iPhone / Android не могут подключиться к LetsView через Wi-Fi
Некоторые пользователи не могут подключить свои iPhone и телефоны Android к LetsView через Wi-Fi. Вот несколько решений для вашей справки.
для iPhone / Android не удается подключиться через Wi-Fi
Базовые решенияПроверить PIN-код
Проверить брандмауэр
Проверить антивирусное программное обеспечение и службу Bonjour
Проверить настройки маршрутизатора и виртуальной машины
Проверить профиль сети
Отправить отзыв
Базовые решения
- Подключиться ваш телефон и компьютер к одной сети Wi-Fi.
- Перезагрузите телефон, компьютер и маршрутизатор, чтобы повторить попытку.
- Перезапустите программу рабочего стола LetsView и повторите попытку.
Проверьте, правильно ли вы ввели PIN-код.
Если вы подключаете телефон к компьютеру с помощью PIN-кода, проверьте, правильно ли вы ввели.
- Если вам нужно отразить экран Android / iPhone на вашем компьютере, введите PIN-код компьютера на вашем телефоне. ПИН-код будет отображаться в правом верхнем углу программы на рабочем столе.
- Если вы хотите отразить экран вашего компьютера на Android / iPhone, введите PIN-код телефона на вашем компьютере. ПИН-код будет отображаться в правом верхнем углу вашего телефона.
- Когда вы планируете зеркалировать ПК 1 на ПК 2, вы можете ввести ПИН-код ПК 1 в поле ввода ПК 2.
Проверьте брандмауэр
Убедитесь, что брандмауэр на ПК не блокирует LetsView.
Чтобы включить его, вам нужно открыть «Панель управления»> «Система и безопасность»> «Брандмауэр Windows»> «Разрешить приложение или функцию через брандмауэр Windows», затем вы можете найти LetsView в разделе «Разрешенные приложения и функции».Отметьте «Частный» и «Общедоступный», чтобы разрешить этому приложению обмениваться данными через брандмауэр Windows.
Проверьте антивирусное программное обеспечение и службу Bonjour.
- Убедитесь, что антивирусная программа не блокирует LetsView. Вы можете сначала отключить антивирусное программное обеспечение и повторить попытку.
- Если вы используете iPhone или iPad, убедитесь, что на вашем компьютере установлен iTunes, а затем проверьте диспетчер задач, чтобы узнать, доступна ли эта услуга. Удерживайте «Ctrl + Alt + Delete» на клавиатуре или просто щелкните правой кнопкой мыши на панели задач, чтобы открыть диспетчер задач.Проверьте службу Bonjour в разделе «Службы». Если он запущен, вам нужно щелкнуть его правой кнопкой мыши и выбрать «Перезагрузить», чтобы повторить попытку. Если он остановлен, вам нужно щелкнуть правой кнопкой мыши, чтобы включить его. Если в разделе «Службы» нет службы Bonjour, ее необходимо загрузить на свой компьютер вручную. Просто убедитесь, что установочный пакет загружен в папку LetsView.
- Проверьте, включена ли служба зеркалирования, щелкнув «Настройки»> «Служба зеркалирования».
Проверьте маршрутизатор и виртуальную машину
- Если вы используете общедоступный или корпоративный Wi-Fi и включена «Изоляция точки доступа» или маршрутизатор блокирует наши порты, вам необходимо проконсультироваться с техническими специалистами вашей компании, чтобы исправить проблему.
- Если вы запускаете LetsView на виртуальной машине, измените режим совместного использования сети на «Мостовой».
Проверить профиль сети
- Щелкните правой кнопкой мыши значок сети и выберите Открыть настройки сети и Интернета .
- Щелкните Properties .
- Выберите Public .
Seed feedback
Если он по-прежнему не работает, пожалуйста, посмотрите снимок экрана ниже, чтобы отправить нам отзыв.Мы свяжемся с вами как можно скорее!
Рейтинг: 4.3 / 5 (на основе 29 отзывов) Спасибо за вашу оценку!
.