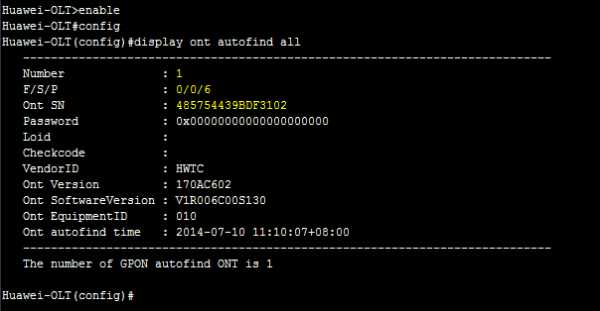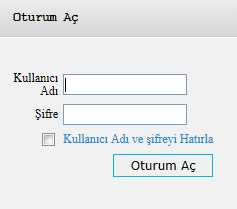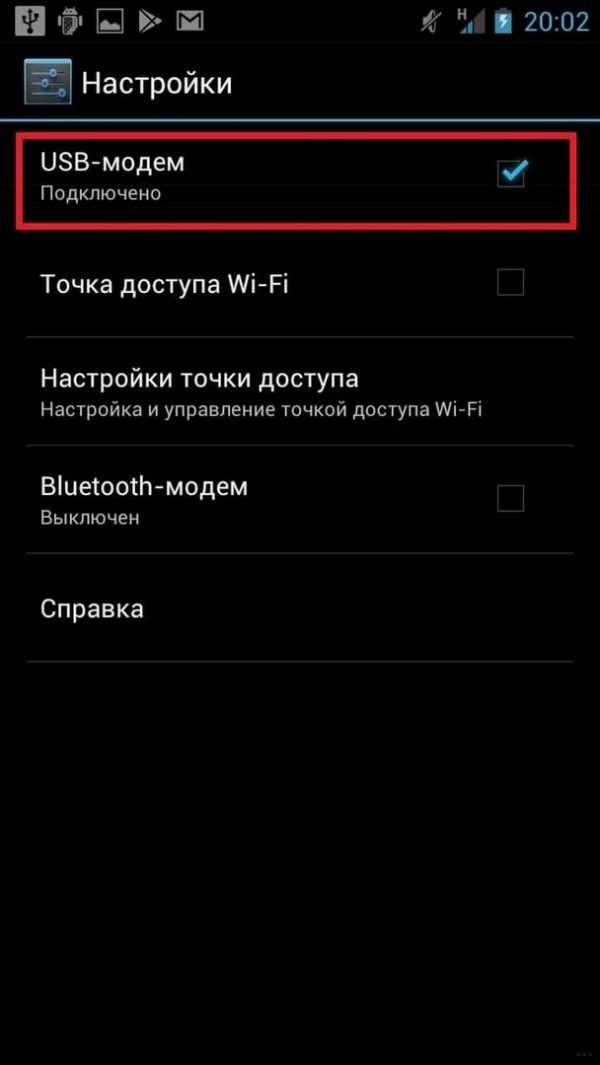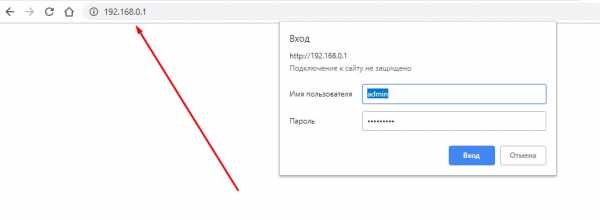Мы принимаем к оплате:
«Подарочный сертификат» от нашего Учебного Центра – это лучший подарок для тех, кто Вам дорог! Оплате обучение и подарите Вашим родным и близким обучение по любому из курсов!!!
«Сертификат на повторное обучение» дает возможность повторно пройти обучение в нашем Учебном Центре со скидкой 1000 рублей!
А также:
Как правильно располагать роутер
Полунаучное руководство по размещению WiFi-роутера / Хабр
WiFi – как недвижимость; три главных фактора, влияющих на его качество – это местоположение, местоположение и местоположение
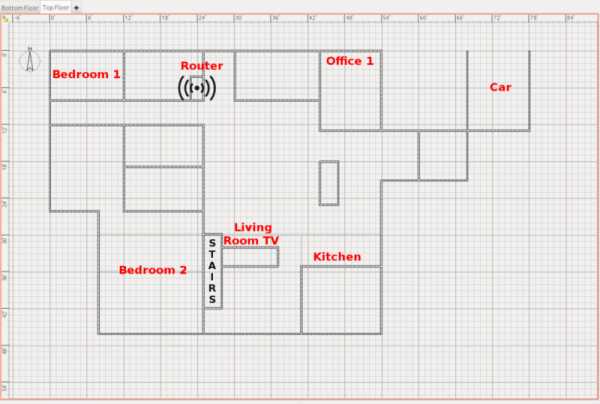
С верхним этажом нашего испытательного дома проблем почти нет – хотя, как и многие дома, он страдает от ужасного расположения роутера, далёкого от его центра
Мы в редакции Ars Technica часто описываем схему работы WiFi, пишем о том, какие наборы ведут себя лучше всего, и как будущие стандарты повлияют на вас. Сегодня обратимся к более базовой теме – научим вас, как понять, сколько точек доступа вам нужно и где их расположить.
Эти правила применимы, если речь идёт об одном WiFi-роутере, о меш-наборе типа Eero, Plume или Orbi, или точках доступа с поддержкой Ethernet backhaul вроде UAP-AC от Ubiquiti или EAP от TP-Link. К сожалению, эти правила больше похожи на рекомендации, поскольку с таким количеством переменных невозможно просчитать всё точно, сидя в кресле в тысячах километров от вашего дома. Но если вы ознакомитесь с этими правилами, вы, по меньшей мере, будете чуть лучше разбираться в практических аспектах того, чего можно ожидать – а чего нельзя – от вашего WiFi-оборудования и в том, как выжать из него максимум.
Преамбула
Перед тем, как начать с нашими десятью правилами, сначала пройдёмся по теории радиоволн – она поможет вам лучше разобраться в некоторых правилах, когда вы поймёте, как измеряется мощность радиосигнала и как она ослабляется с расстоянием и из-за препятствий.
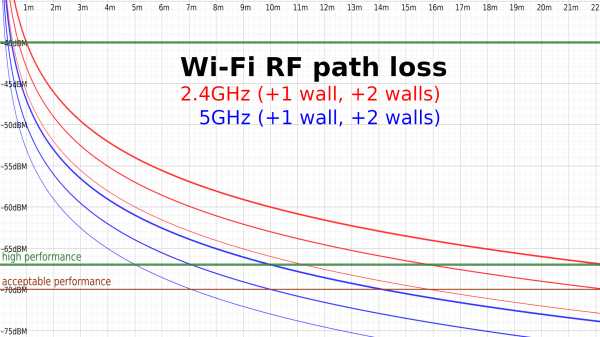
Некоторые инженеры для максимальной скорости рекомендуют иметь сигнал не ниже -65 дБм
На графике выше показаны кривые потерь для WiFi-частот (по горизонтали – расстояние от роутера, красные линии означают сигнал на 2,4 ГГц без стен, или с добавлением одной или двух стен, синие – то же для 5 ГГц). Важнее всего разобраться в единицах измерения: дБм напрямую переводятся в милливатты, только на логарифмической десятичной шкале. При падении на 10 дБм мощность сигнала в милливаттах падает в 10 раз. -10 дБм – это 0,1 мВт, -20 дБм – это 0,01 мВт, и так далее.
Логарифмическая позволяет аддитивно измерять падение сигнала, а не через умножение. Каждое удвоение расстояния приводит к падению сигнала на 6 дБм, и мы чётко видим это, изучая толстую красную кривую для 2,4 ГГц: на 1 м сигнал -40 дБм, на 2 м это -46 дБм, на 4 м это -52 дБм.
Стены и иные препятствия – включая, но не ограничиваясь человеческие тела, шкафы, мебель, бытовую технику – ещё больше ослабят сигнал. Простое практическое правило — -3 дБм для каждой стены или другого значительного препятствия. Более тонкие линии того же цвета на графике показывают падение сигнала на тех же расстояниях при добавлении одной-двух стен (или других препятствий).
В идеале хочется иметь уровень сигнала не менее -67 дБм, однако не нужно беспокоиться о том, чтобы повышать его сильно выше этой отметки – обычно разницы в скорости между мощным -40 дБм и хилым -65 дБм нет, пусть они и находятся далеко друг от друга на графике. На работу WiFi влияет гораздо больше факторов, чем просто мощность сигнала; как только вы превысите минимум, уже неважно, насколько именно вы его превысили.
На самом деле, слишком мощный сигнал может оказаться такой же проблемой, как и слишком хилый — многие пользователи на форумах жалуются на низкую скорость, пока какой-нибудь смышлёный человек не спросит их: вы что, разместили устройство прямо рядом с точкой доступа? Отодвиньте его на метр-два и попробуйте снова. И, конечно, проблема исчезает.
Правило 1: не больше двух комнат и двух стен
Наше первое правило для размещения точки доступа (ТД) — не больше двух комнат и двух стен между ТД и устройствами. Правило довольно расплывчатое, поскольку комнаты бывают разного размера и формы, а у разных домов разный состав стен – но это неплохая точка отсчёта, и она хорошо послужит вам в домах типичного размера и квартирах с достаточно современными межкомнатными стенами из гипсокартона.
Типичный размер, по крайней мере, в большей части США, означает спальни длиной 3-4 метра и гостиные длиной 5-6 метров по одной из стен. Если взять девять метров как среднюю дистанцию, покрывающую «две комнаты», и добавим две внутренних стены, по -3 дБм на каждую, наша кривая потерь радиоволн показывает, что сигналы на 2,4 ГГц будут прекрасно себя чувствовать с показателем -65 дБм. С 5 ГГц ситуация не такая хорошая – если нам потребуются все 9 метров и 2 стены, то мы опустимся до -72 дБм. Этого достаточно для установления связи, но и только. В реальной жизни устройство с сигналом на -72 дБм на 5 ГГц увидит примерно ту же пропускную способность, что и устройство на -65 дБм на 2,4 ГГц – однако формально более медленная связь на 2,4 ГГц окажется более стабильной и покажет меньшие задержки.
Конечно, всё это при условии, что единственными нашими проблемами будут расстояние и ослабление сигнала. Пользователи в сельской местности и в домах с большими участками уже наверняка заметили эту разницу и уяснили себе практическое правило «2,4 ГГц – это круто, а вот 5 ГГц – это полный отстой». У городских жителей или владельцев домов, стоящих на участке размером с почтовую марку, имеется совершенно другой опыт, который мы учтём во 2-м правиле.

Если уж мы начинаем заниматься построением меш-сетей, мы готовимся по полной.
Правило 2: слишком большая мощность передачи – это плохо
Плюсом сигнала на 2,4 ГГц служат дальнобойность и эффективное проникновение сквозь препятствия. Минусом сигнала на 2,4 ГГц служат… дальнобойность и эффективное проникновение сквозь препятствия.
Если два WiFi устройства на расстоянии «слышимости» друг от друга передают на одной и той же частоте одновременно, у них ничего не выходит: у устройств, для которых они передают сигнал, нет возможности разобраться в этом и понять, какой из сигналов предназначается для них. Вопреки распространённому мнению, тут совершенно неважно, находится ли устройство в вашей сети или нет – название и пароль WiFi не имеют никакого значения.
Чтобы по большей части избежать такой проблемы, любое WiFi устройство перед передачей должно сначала прослушать эфир – и если любое другое устройство уже передаёт на этом диапазоне частот, то наше должно заткнуться и подождать конца передачи. Это не устраняет проблему полностью; если два устройства решать передавать одновременно, они «столкнутся» – и каждому нужно будет выбрать случайный промежуток времени, которое они проведут в ожидании перед тем, как попытаться снова что-то передавать. Устройство, выбравшее меньшее случайное число, начинает первым – если они не выберут одинаковое случайное число, или какое-то другое устройство не заметит передышку в эфире и не решит передавать сигнал, опередив обоих.
Это называется «затором», и для большинства современных пользователей WiFi это такая же большая проблема, как и ослабление сигнала. Чем больше у вас устройств, тем более загружена сеть. Каждое из ваших устройств может столкнуться с другим, и каждому приходится уважать правила пользования эфиром.
Если ваш роутер или ТД поддерживают такой вариант, то уменьшение мощности исходящего сигнала может наоборот, улучшить быстродействие и роуминг – особенно если у вас меш-набор или другая похожая схема. Сети 5 ГГц обычно не нужно так ослаблять, поскольку сигнал в том спектре и так достаточно быстро ослабляется, однако для 2 ГГц такой вариант может творить чудеса.
Последнее замечание для любителей «дальнобойных» ТД – такая ТД может и правда выдать сигнал сильнее обычной, и добить на большее расстояние. Однако она не может заставить ваш телефон или ноутбук усилить сигнал в ответ. При таком дисбалансе отдельные части веб-страницы могут загружаться быстро, однако в целом соединение будет казаться нестабильным, поскольку ваш ноутбук или телефон будет сначала с трудом загружать десятки или сотни отдельных запросов по HTTP/HTTPS, необходимых для загрузки каждой их веб-страниц.
Правило 3: используйте спектр с умом
Во втором правиле мы упомянули, что все устройства на одном канале соревнуются за эфирное время, вне зависимости от того, к какой сети они принадлежат. У большинства людей отношения с соседями не настолько хорошие, чтобы можно было убедить их понизить мощность передачи – даже если их роутер поддерживает такую функцию – но вы можете понять, какие каналы используют соседние сети, и избегать их.
С 5 ГГц такой проблемы обычно не возникает, но на 2,4 ГГц это может довольно сильно влиять. Поэтому мы рекомендуем большинству людей избегать стандарта 2,4 ГГц. А где избегать его не получается, используйте приложение типа inSSIDer, чтобы периодически изучать своё радиоволновое окружение, и пытаться избегать использования самого загруженного спектра в районе вашего дома.
Однако это, к сожалению, может быть сложнее, чем кажется на первый взгляд. Неважно, сколько SSID вы увидите на определённом канале – важно, сколько эфирного времени они реально используют, а это нельзя подсчитать ни исходя из количества SSID, ни исходя из чистой мощности сигнала у видимых SSID. InSSIDer позволяет вам сделать ещё один шаг и изучить реальную утилизацию эфирного времени в каждом канале.
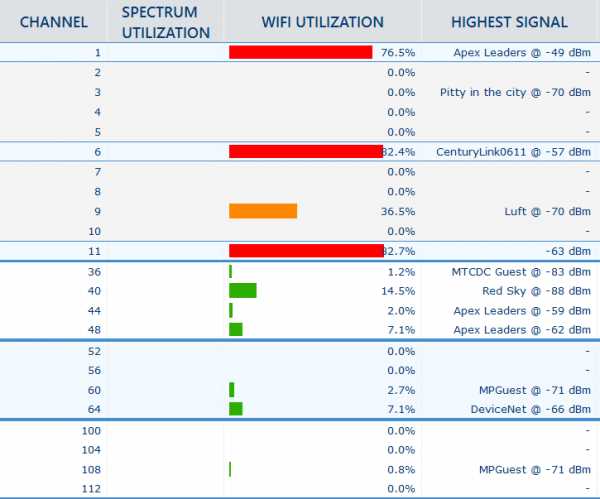
Диаграмма из insider показывает загруженность каждого из видимых каналов WiFi. В данном случае сожран почти весь диапазон 2,4 ГГц
На приведённой диаграмме весь диапазон 2,4 ГГц по большей части бесполезен. Не обращайте внимания на «пустые» каналы 2-5 и 7-10: оборудование на 2,4 ГГц по умолчанию использует ширину канала 20 МГц, что на практике означает, что сеть использует пять каналов (20 МГц плюс полканала с каждой стороны), а не один. Сети на «канале 1» на самом деле распространяются от гипотетического «канала -2» до «канала 3». Сети на 6-м канале занимают каналы с 4 по 8, а сети на 11 – занимают каналы с 9 по 13.
Если посчитать «плечи», до канал стандарта 2,4 ГГц шириной в 20 МГц реально занимает чуть больше четырёх реальных каналов 5 МГц.
В сетях 5 ГГц загрузка каналов представляет собой гораздо меньшую проблему, поскольку уменьшение дальности действия и проницаемости сигнала означает наличие меньшего количества устройств, с которыми приходится соревноваться. Часто можно услышать заявления о том, что у этого стандарта больше каналов для работы, но на практике это не так, если вы не занимаетесь настройкой WiFi на территории вашего предприятия, где нет конкурирующих сетей. Домашние роутеры на 5 ГГц обычно настраивают на ширину канала 40 или 80 МГц, что означает, что непересекающихся каналов реально всего два – нижний, состоящий из каналов 36-64 шириной 5 МГц, и верхний, на каналах 149-165.
Каждая сеть 5 ГГц шириной 40 МГц занимает чуть больше 8 реальных каналов шириной 5 МГц. Каждый пенёк тут символизирует четыре канала шириной 5 МГц.
В комментариях наверняка стоит ожидать дискуссии по поводу данных утверждений. Технически, можно уместить четыре сети шириной 40 МГц или две сети шириной 80 МГц на нижней части полосы 5 ГГц. На практике же потребительское оборудование работает через пень-колоду с накладывающимися каналами (к примеру, с полосой 80 МГц центрированной на канале 48 или 52), из-за чего такой эффективности спектра в реальных домашних условиях достичь сложно или практически невозможно.
Между двумя стандартными потребительскими полосами (в США) есть ещё два канала с динамической частотой DFS (Dynamic Frequency Spectrum), однако их нужно делить с такими устройствами, как коммерческие и военные радары. Многие потребительские устройства отказываются даже пытаться использовать DFS. И даже если у вас есть роутер или ТД, согласные на использование DFS, они должны подчиняться строжайшим требованиям, чтобы не давать помех никаким радарам. Пользователи «в глуши» могут прекрасно использовать DFS – однако у них и проблем с загрузкой каналов, скорее всего, не будет.
Если вы живёте рядом с аэропортом, военной базой или портом, DFS вам, скорее всего, не подойдёт – а если вы живёте за пределами США, разрешённые у вас частоты могут отличаться от того, что описано тут (как DFS, так и остальные), в зависимости от местных законов.
Правило 4: лучший вариант – центральное размещение
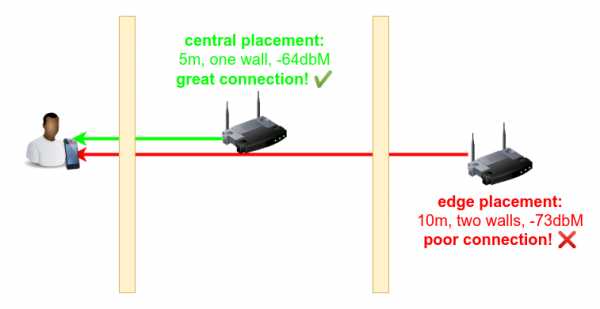
Разница между «роутером с краю дома» и «ТД посередине» может оказаться критической
Возвращаясь к ослаблению сигнала, отметим, что идеальное место для расположения ТД WiFi – это центр пространства, которое ему нужно покрывать. Если ваше жилище имеет длину по одной из сторон 30 м, то роутеру, расположенному посередине, нужно будет покрыть только 15 м в каждую сторону, а роутеру с краю (где установщики от провайдера любят заканчивать коаксиальный кабель или линию DSL) придётся покрывать 30 м.
Это же справедливо и для меньших помещений с большим количеством ТД. Помните, сигналы WiFi быстро затухают. Шести метров – длины достаточно большой гостиной – может хватить для того, чтобы сигнал на 5 ГГц, ослабнув, опустился ниже оптимального уровня, если добавить туда пару препятствий типа мебели или людей. Что приводит нас к следующему правилу…
Правило 5: высота – выше человеческого роста
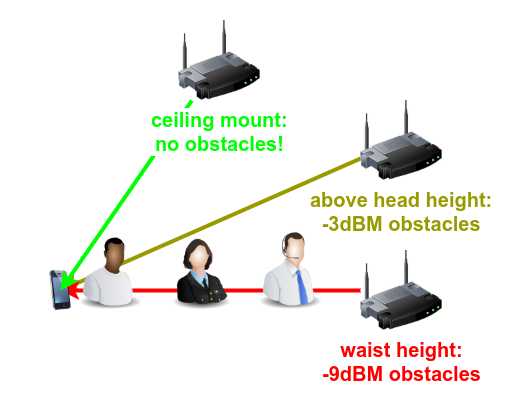
Технически наилучшим расположением будет место у потолка – но если это слишком, то поместите ТД хотя бы наверху книжных полок.
Чем выше вы сможете закрепить ТД, тем лучше. Человеческое тело ослабляет сигнал примерно на столько же, на сколько и внутренняя стена – это одна из причин, по которой WiFi в вашем доме значительно ухудшается, когда на вечеринку пришло много друзей.
Разместив ТД – или роутер – выше человеческого роста, можно избежать необходимости передавать радиоволны сквозь все эти надоедливые и ослабляющие сигнал мешки с мясом. Также сигнал избегает большей части мебели и бытовой техники – диванов, столов, духовок и шкафов.
Самым идеальным вариантом будет размещение ТД на потолке в геометрическом центре комнаты. Если это невозможно, не беспокойтесь – почти так же хорошо будет поставить её наверх шкафа, особенно, если вам нужно, чтобы эта ТД обслуживала как ту комнату, где она стоит, так и комнату с другой стороны стены.
Правило 6: делите расстояния пополам
Допустим, некоторые ваши устройства расположены слишком далеко от ближайшей точки доступа для того, чтобы получить хороший сигнал. Вам повезло купить расширяемую систему, или у вас осталась одна ТД из меш-кита. Где её поместить?
Мы наблюдали замешательство людей в подобной ситуации, размышлявших о том, стоит ли поместить дополнительную ТД поближе к первой (с которой она берёт данные) или поближе к самым дальним устройствам (к которым она должна передавать данные). Ответ обычно такой: ни то, ни другое. Размещайте вашу ТД прямо посередине между ближайшей ТД и самым дальним клиентом, которого она должна обслуживать.
Суть в том, что вы пытаетесь сохранить эфирное время, организуя наилучшее соединение из возможных между дальними устройствами и новой ТД, и между новой ТД и ближайшей к ней. Обычно не стоит отдавать предпочтение одной из сторон. Однако не забывайте правило 1: две стены, две комнаты. Если нельзя разбить расстояние между самыми дальними клиентами и основной ТД, не нарушая первого правила, тогда размещайте новую ТД так далеко, как это позволяет первое правило.
Если вам это кажется слишком простым и логичным, не волнуйтесь: есть ещё один момент «только если не», который необходимо учитывать. У некоторых меш-наборов, например, Netgear's Orbi RBK-50/RBK-53 или Plume's Superpods, связь между ТД имеет очень высокую пропускную способность и работает по схеме 4х4. Поскольку это соединение работает гораздо быстрее 2х2 или 3х3, доступных клиентам, возможно, стоит уменьшить качество сигнала связи между этими ТД, так, чтобы их пропускная способность была ближе к той, которую могут позволить себе лучшие из ваших клиентов.
Если ваш меш-набор предлагает очень быстрое соединение между ТД, и вам никак не удаётся добавить к схеме дополнительных ТД, то вам, возможно, лучше будет поместить последнюю ТД ближе к клиентам, чем к предыдущей ТД. Однако тут придётся поэкспериментировать и изучить результаты.
Прикольная штука — WiFi, не правда ли?
Правило 7: обходите препятствия

Плотно набитый книжный шкаф – серьёзное препятствие для радиоволн. Он стоит пары обычных стен даже при перпендикулярном проникновении. А уж в длину его пересекать вообще бесполезно.
Если вам досталось особо сложное помещение, в нём могут оказаться такие места, куда сигнал просто не сможет пройти. В нашем испытательном доме была бетонная плита и несколько метров плотной земли, закрывавшие линию видимости между роутером и подвалом. Мы встречали небольшие предприятия, точно так же обеспокоенные тем, что в одной части помещения WiFi работал хорошо, а в другой его не было – и в итоге оказывалось, что на пути сигнала стоит, например, книжный шкаф, забитый книгами, и расположенный вдоль коридора, из-за чего на пути сигнала оказывались несколько метров ослабляющей его переработанной древесины.
В каждом из случаев решением будет создание обходного пути вокруг препятствия при помощи нескольких точек доступа. Если у вас есть меш-набор WiFi, используйте его так, чтобы сигнал обходил препятствия. С одной стороны препятствия поместите ТД на линии прямой видимости с основной, причём так, чтобы её было видно с другой стороны препятствия, и сигналу не нужно было идти насквозь.
С достаточным количеством ТД и тщательным их размещением вы, возможно, сможете справиться даже со стенами, сделанными из дранки и металлической сетки, как строили в США в начале XX века. Мы видели, как люди успешно размещали ТД в прямой видимости друг друга через дверные проёмы и коридоры, когда для проникновения сквозь стены проще было бы использовать перфоратор.
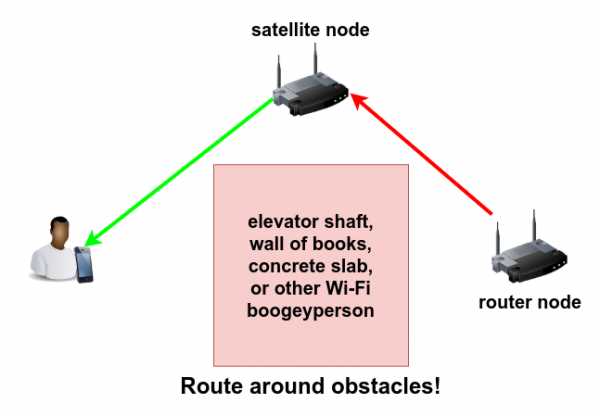
Если слишком большое количество препятствий не даёт вам обойти их сбоку, сверху или снизу – смотрите правило 8.
Правило 8: всё дело в связи между точками доступа
Большинство потребителей выбирают чистые меш-наборы WiFi, поскольку это удобно – не нужно вести провода, просто подключаете кучу точек доступа, и пусть они там осуществляют свою магию между собой самостоятельно, без шума и пыли.
Звучит удобно, но на самом деле это самое плохое решение. Помните, мы говорили о правилах 2 и 3? Эти проблемы есть и здесь. Если вашему устройству нужно общаться с одной ТД, которой нужно передавать данные в другую ТД, то вы уже занимаете чуть более, чем в два раза больше эфирного времени.
Ладно, на самом деле не так всё плохо – вы удваиваете использование эфирного времени, если ваш клиент находится там же, где и вспомогательная ТД. А поскольку вы последовали правилу 6 – поделили расстояния пополам – это значит, что качество связи у основной ТД с клиентом гораздо лучше той, которую организовал был клиент, подключаясь к основной ТД напрямую. Так что даже в самом худшем случае – когда вспомогательная ТД беседует с клиентом на том же канале, на котором она беседует с основной ТД – у них получится передавать данные, потребляя меньше эфирного времени, чем если бы один клиент работал с гораздо более длинным и менее качественным соединением.
Однако гораздо лучше будет полностью избежать этой проблемы, если ваши ТД будут общаться друг с другом на другой частоте. Двухполосные ТД могут делать это, общаясь с клиентами в диапазоне 2,4 ГГц, а между собой – на 5 ГГц, или наоборот. В реальном мире упрямые клиенты (и пользователи) часто хотят соединяться не так оптимально, в итоге получается, что клиенты есть и на 2,4 ГГц, и на 5 ГГц, поэтому «чистого» канала для внутренней связи не остаётся.
Особо умные наборы, такие, как Eero, могут избегать такой ситуации благодаря динамической маршрутизации внутренней связи, минимизируя заторы путём передачи в диапазоне, отличной от того, в котором они ведут приём, даже когда диапазоны меняются. Самые продвинутые трёхполосные наборы типа Orbi RBK-50/53 или Plume Superpods могут избежать такой проблемы, используя второй передатчик на 5 ГГц. Это позволяет им соединяться с клиентами либо по 2,4 ГГц, либо по 5 ГГц, оставляя себе незанятый диапазон на 5 ГГц. У Orbi передатчик для внутренней связи фиксированный и выделенный. Plume принимает решения по использованию частот в зависимости от того, какой вариант его облачный оптимизатор считает наилучшим в конкретном окружении).
Лучший вариант – вообще не использовать WiFi для внутренней связи. Если можно проложить Ethernet-кабель, надо так и сделать. Он не только быстрее WiFi, он ещё и не страдает от проблем с загруженностью каналов. При высокой загрузке сети дешёвые проводные ТД типа Ubiquiti UAP-AC-Lites или TP-Link EAP-225v3s уделывают всухую даже самые дорогие меш-наборы, если последние ограничены внутренней связью по WiFi. Проводная внутренняя связь также решает проблему непрозрачных для радиоволн препятствий – если сквозь него нельзя пробить сигнал или обойти его, то протянутый сквозь него кабель творит чудеса!
Пользователям, которым не удалось реализовать ни меш-наборы с WiFi, ни протянуть кабели Ethernet, стоит рассмотреть современное оборудование для передачи сигналов по линиям электропередач. Результаты могут быть совершенно разные, и зависеть от качестве проводки в доме и даже от типа подсоединённых бытовых приборов, но в большинстве случаев достаточно надёжным будет оборудование серий AV2 (AV1000 и выше) или g.hn, задержки передачи будут достаточно низкими, сравнимыми с Ethernet. Пропускная способность жёстко ограничена – в реальном мире стоит ожидать не более 40-80 Мб/с для домашних условий. Если вы в интернете занимаетесь только играми или просмотром веб-страниц, тогда передача данных по электропроводке может стать гораздо лучшим решением, чем WiFi.
Пойдя по этому пути, обязательно читайте инструкцию и принимайте меры для шифрования связи. В первый раз мы при проверке такого оборудования случайно построили мост с соседом, и перенастроили его роутер – он был почти такой же модели, что и наш, а пароль на нём стоял по умолчанию. «Здравствуйте, я взломал ваш роутер, прошу прощения» – плохой способ познакомиться, не рекомендуем.
Правило 9: обычно проблемы не в пропускной способности, а в задержках
У пропускной способности хорошо то, что это один красивый яркий номер, который легко получить, соединившись с сайтом для проверки скорости или используя инструмент типа iperf3 для связи с локальным сервером.
Плохо у пропускной способности то, что это ужасный способ измерять как впечатление пользователя от сети, так и то, как сеть WiFi ведёт себя под реальной нагрузкой. Большинство людей расстраивает их WiFi-сеть либо при просмотре веб-страниц, либо в играх – а не тогда, когда они скачивают большой файл. В обоих случаях проблема не в том, «сколько мегабит в секунду может выдержать эта труба» – а в том, «сколько миллисекунд уходит на завершение конкретного действия».
И хотя можно увидеть ухудшение качества работы загруженной сети по уменьшающимся цифрам «скорости» скачивания, это более сложный, запутанный, и не связанный с реальностью способ, по сравнению с изучением задержек приложений. Задержки являются функцией как от просто скорости, так и от эффективности обработки сетью трафика и эфирного времени.
При проверке WiFi-сетей наша любимая метрика – это задержка в приложениях, которую мы симулируем загрузкой достаточно сложной веб-страницы. Что ещё важнее, нужно измерять загрузку страницы параллельно со всей остальной активностью в сети. Помните описание заторов в правилах 2 и 3 – «очень быстрая» сеть с одним активным устройством может превратиться в кошмарного тормоза со многими устройствами, или, во многих случаях, с одним плохо подключённым устройством, что приводит нас к последнему правилу.
Вывод 9-го правила такой, что рекламируемая скорость, идущая после букв AC в модели, — это фигня. Нужно доверять тщательным, технически компетентным обзорщикам, а не рейтингу скорости производителя на коробке.
Правило 10: скорость вашей сети WiFi ограничена скоростью самого медленного из подключённых устройств
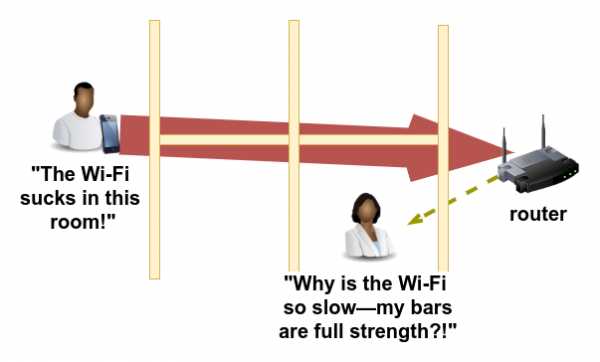
Одно устройство с хреновым подключением может убить качество связи для всей сети и всех подсоединённых устройств
К сожалению, один человек, пытающийся посмотреть ролик с YouTube в «спальне с хреновым приёмом», мучается не только сам – его проблемы настигают и других. Телефону, находящемуся в одной комнате с ТД, нужно всего лишь около 2,5% имеющегося эфирного времени для потоковой передачи ролика в качестве 1080P на скорости 5 Мб/с. Но телефон «в плохой спальне», мучающийся из-за буферизации и медленной связи, может забрать себе 100% эфирного времени сети, и не суметь при этом посмотреть то же самое видео.
Конечно, потоковое видео очень сильно занимает входящий канал, и роутеры или ТД обычно отказываются вести передачу 100% времени. ТД, которой нужно передать большое количество данных, обычно оставит немного эфирного времени для других устройств и запроса собственных данных, а потом оно разобьёт время на скачивание между близлежащим устройством и «плохой спальней», чтобы попытаться выполнить оба запроса. Но это всё равно увеличивает время ожидания окна от этих устройств на сотни миллисекунд, и им всё равно приходится соревноваться друг с другом при открытии этого окна.
Ситуация ухудшается, если пользователь в «плохой спальне» пытается загрузить видео, отправить емейл или запостить большую фотку в соцсеть. Роутер пытается оставить часть эфирного времени другим устройствам – однако на телефон пользователя эти ограничения не действуют, и он с радостью сожрёт всё доступное эфирное время. Что хуже, телефон не представляет, сколько данных запросили другие пользователи в те краткие моменты, когда у них было окно для запросов. Роутер знает, сколько данных нужно доставить каждому из клиентов, поэтому он может размещать время для скачивания данных сообразно – но всё, что знает телефон, это то, что ему нужно закачать свои данные, поэтому пока он этим занимается, страдают все остальные. Поэтому даже если из всей этой мудрости вам нужно оставить только одно правило, пусть это будет правило 10.
Как правильно настроить маршрутизатор Wi-Fi - Новости технологий, Firstpost
Ашиш Коши 5 марта 2011 г. 09:30:37 IST
На прошлой неделе мы рассмотрели способы поиска хорошего Wi-Fi роутер. Одно дело выбрать маршрутизатор Wi-Fi, но не менее важно потратить столько же времени на его правильную установку и настройку. Если вы приобрели маршрутизатор у своего интернет-провайдера, возможно, кто-то из него пришел к вам и установил маршрутизатор для вас.
Иногда персонал интернет-провайдера может не иметь никаких знаний о безопасности беспроводной сети и не иметь представления о настройке вашей сети у вас дома.Если вы купили собственный маршрутизатор Wi-Fi, вам придется настроить маршрутизатор самостоятельно. Давайте рассмотрим некоторые из наиболее важных функций, которые необходимо настроить на вашем маршрутизаторе.
Вход в ваш маршрутизатор
На этом этапе мы предполагаем, что вы правильно настроили кабели между провайдером и маршрутизатором. Маршрутизаторы и модемы не имеют каких-либо элементов управления или ЖК-дисплеев, которые позволяют вам настраивать их параметры извне. Доступ к прошивке маршрутизатора возможен только через веб-браузер.Доступ к веб-интерфейсу обычно можно получить по адресу http://192.168.1.1 или http://192.168.0.1. В большинстве случаев имя пользователя и пароль - admin . Если это не помогло, обратитесь к руководству по маршрутизатору за правильным URL-адресом или посмотрите на заднюю часть маршрутизатора. Там же будут указаны имя пользователя и пароль.
Ввод данных аутентификации для учетной записи в Интернете
Некоторые из них требуют аутентификации с использованием веб-входа, в то время как большинство из них используют PPPoE (PPP over Ethernet).Когда вы впервые покупаете маршрутизатор, вам может потребоваться ввести эти данные в маршрутизатор вручную. Интерфейс и расположение меню различаются в зависимости от марки роутера, но функции везде общие. Если ваш интернет-провайдер не использует PPPoE, вы можете использовать DHCP в качестве типа настройки, а если ваш интернет-провайдер назначает вам определенные IP-адреса, вы можете выбрать параметр «Статический IP-адрес» и ввести данные вручную.
Включение клонирования MAC-адреса
Каждое отдельное сетевое устройство имеет MAC-адрес, уникальный для этого устройства.Интернет-провайдеры блокируют доступ в Интернет по MAC-адресам на компьютерах своих клиентов. Поэтому, когда вы покупаете новый маршрутизатор, интернет-провайдер определяет другой MAC-адрес и отключает доступ к Интернету для этого соединения.
К счастью, в маршрутизаторах есть функция клонирования MAC-адресов, которая позволяет вручную добавлять MAC-адрес вашего ПК. Большинство маршрутизаторов имеют встроенную функцию автоматического определения MAC-адресов. Включите его, если вы обнаружите, что ваше интернет-соединение не работает в момент установки нового маршрутизатора.
Защита вашей сети Wi-Fi
Безопасность Wi-Fi абсолютно важна, если вы не хотите, чтобы ваши сетевые компьютеры были уязвимы, и если вы не хотите, чтобы случайные пользователи использовали ваши интернет-соединения.Большинство маршрутизаторов поставляются без установленных паролей для беспроводной сети, что упрощает доступ к сети, но в то же время упрощает работу неавторизованных пользователей. Есть несколько шагов, которые могут снизить вероятность этого.
Установка сложного пароля - необходимость
При первой установке маршрутизатора убедитесь, что в настройках маршрутизатора включен режим безопасности WPA2-Personal, и введите длинный и несколько сложный пароль.Большинство интернет-провайдеров сегодня распределяют маршрутизаторы среди своих пользователей с такими паролями, как admin, password, номер телефона или имя пользователя.
Фильтрация MAC-адресов позволяет только определенным устройствам подключаться к беспроводной сети
Следующим шагом будет блокировка всех MAC-адресов, кроме вашего ПК и других устройств, которые вы можете использовать. Помните, мы говорили о том, что интернет-провайдеры блокируют компьютеры с нераспознанным MAC-адресом? Маршрутизаторы имеют аналогичную функцию, которая блокирует устройства, MAC-адреса которых не указаны в белом списке.Linksys называет эту функцию фильтром MAC-адресов беспроводной сети.
Отключение широковещательной передачи SSID скрывает вашу сеть от посторонних
Отключение широковещательной передачи SSID - один из последних шагов по обеспечению безопасности вашего маршрутизатора. При отключенной трансляции пользователи не видят никаких беспроводных сетей, и доступ к ним невозможен, если вы не знаете точный SSID сети. В идеале отключите это, как только вы подключили свои устройства к маршрутизатору Wi-Fi хотя бы один раз, чтобы сохранить SSID, пароль и настройки.
Настройка переадресации портов
Для многих приложений и игр P2P могут потребоваться открытые порты, что в основном означает, что маршрутизатор должен иметь возможность принимать порты и перенаправлять их на ваши устройства. Поскольку все подключения к вашей сети проходят через один маршрутизатор, маршрутизатор должен перенаправить эти запросы на определенные компьютеры. В этом случае входящие соединения, поступающие на различные порты, необходимо перенаправлять на соответствующие компьютеры. Например, приложениям P2P требуется доступный входящий порт.Как только вы узнаете, какой порт известно вашему P2P-приложению (это вы можете узнать из настроек подключения для приложения), вы можете указать порт, который маршрутизатор должен пересылать, и на какой компьютер или устройство.
Переадресация портов необходима для безупречной работы некоторых приложений
Некоторые производители используют термин NAT, переадресация портов или, в случае недавних маршрутизаторов Linksys, эта функция доступна через меню «Приложения и игры».В этом случае пользователи могут выбрать одно из предустановленных приложений и портов или ввести значения вручную. Например, если вы размещаете игру Quake III Arena (игра, которая использует порт 27960) для своих друзей, вам нужно будет указать внешний порт 27960, внутренний порт также 27960 и указать пункт назначения. IP-адрес ПК. Не забудьте указать трафик TCP / UDP. Вы можете установить оба варианта, если не уверены.
Включение приоритета полосы пропускания
Потоковая передача Youtube использует большую полосу пропускания.Если вы играете в многопользовательскую онлайн-игру, в то время как кто-то другой смотрит видео на Youtube через то же соединение, вы, вероятно, столкнетесь с задержкой или отключением. Это явно очень раздражает.
Балансировка нагрузки между ПК возможна с использованием функций QoS
Маршрутизаторы
имеют функцию, которая позволяет пользователям устанавливать более высокий или более низкий приоритет для полосы пропускания, предоставляемой конкретным ПК или приложениям. Функция QoS должна позволять вам выбирать MAC-адреса, IP-адреса и порты, чтобы им можно было назначить приоритеты полосы пропускания.
Если у вас есть какие-либо вопросы, связанные с настройкой маршрутизаторов Wi-Fi, оставьте сообщение в разделе комментариев.
.Как разместить беспроводное устройство для оптимального приема и работы?
Когда вы покупаете маршрутизатор, вы можете не знать, где лучше всего разместить маршрутизатор для обеспечения максимальной производительности. Эта статья даст вам несколько советов.
Совет 1. Разместите беспроводное устройство в центре города.
Влияние маршрутизатора на скорость сети имеет решающее значение, поэтому держите маршрутизатор как можно ближе к центру комнаты.Позвольте ему как можно более равномерно покрыть окружающий сигнал, чтобы сигнал мог быть максимальным. Если ваше беспроводное устройство находится у внешней стены вашего дома, сигнал будет слабым на другой стороне вашего дома.
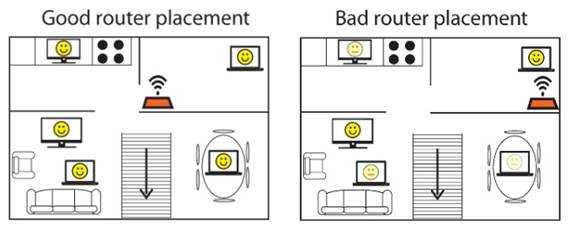
Совет 2. Пожалуйста, установите его на определенной высоте
Лучше разместить беспроводной маршрутизатор на столе или полке и держать его на определенной высоте, чтобы можно было использовать передающую способность всенаправленной антенны.
Совет 3. Держитесь подальше от мощных приборов
Когда маршрутизатор передает сигналы, мощные электроприборы и изделия из железа могут создавать помехи для Wi-Fi, поэтому старайтесь избегать использования микроволновых печей, слаботочных коробок, телевизоров и других электроприборов.
Совет 4. Избегайте препятствий
Многие друзья ставили роутер в шкаф, чтобы не было проблем с ним. Помещение его в шкаф заблокирует сигнал, тогда общий сигнал будет ослаблен.Кроме того, расположение маршрутизатора не должно проходить через слишком много стен, потому что стены сделаны из бетона, который очень надежно экранирует сигналы маршрутизатора. Чем ближе ваше беспроводное устройство к этим препятствиям, тем сильнее помехи и тем слабее будет ваше соединение.
Совет 5. Избегайте переэкспонирования участков
Держите его как можно прохладнее. Поскольку длительное пребывание на солнце приведет к повреждению маршрутизатора, что повлияет на стабильность скорости сети.
Примечание. Если вы хотите повесить его на стену, убедитесь, что он не трясется и не выцветает, потому что при ударе устройство может быть повреждено и не будет работать должным образом.
Совет 6. Разместите антенны беспроводного устройства.
Не располагайте все антенны прямо вверх, а под углом к горизонтали li
.Как оптимизировать прием Wi-Fi в вашем доме
В вашем доме полно вещей, которые могут вызвать проблемы с сигналом Wi-Fi. Это стены из разных материалов, каменные блоки, электронные устройства, создающие индуктивный шум и излучающие разные частоты.
Так что, если вы не найдете лучшего места для роутера, вам не понравится прием Wi-Fi.Следующие советы помогут вам получить лучший сигнал Wi-Fi во всем доме.
Найдите лучшее место для маршрутизатора в любом доме
Фен-шуй предлагает привести вашу жилую среду в гармонию с природными энергиями.Точно так же беспроводной фен-шуй требует, чтобы ваш беспроводной сигнал без усилий распространялся по всему дому.
Как? Удаляя и избегая шума и помех от других устройств.
Когда смотришь на типичный дом, количество препятствий и точек помех поражает воображение.Чтобы избежать проблем, есть соблазн разместить беспроводной маршрутизатор где-нибудь в самом центре вашего дома.
Имеет смысл избегать стен и столбов, верно? Проблема в том, что помехи Wi-Fi связаны не только со стенами или предметами.Обратите внимание на следующие проблемы с сильным беспроводным сигналом:
- Бетонные стены
- Стальные опоры
- Свинцовая плитка и краска
- L-образная конструкция
- Расширение в нестандартные помещения, например чердак или подвал
Обойдя структурные особенности и возможные помехи, вы сможете найти лучшее место для роутера в любом доме.
Easy Win: найдите лучший маршрутизатор для большого дома
Хотя лучше всего организовать планировку дома и найти оптимальное положение для маршрутизатора, рассмотрите альтернативу.Вы могли бы сэкономить массу времени, просто купив новый маршрутизатор.
Большинство производителей маршрутизаторов предлагают решения для больших домов, предлагая оборудование, способное покрыть объекты площадью 4 000-6 000 квадратных футов.Примером может служить популярная система Deco Whole Home Mesh WiFi от TP-Link.
При этом используется ячеистая технология для создания единой сети между тремя устройствами.Просто разместите основное устройство на разумном расстоянии от интернет-линии так, чтобы каждое спутниковое устройство было рядом с черными пятнами.
Ищете альтернативы? Ознакомьтесь с нашим обзором лучших решений Mesh Wi-Fi для всего дома.
Если у вас нет бюджета на новую систему маршрутизатора, вам могут помочь следующие советы по позиционированию.
Пять важных советов по размещению маршрутизатора Wi-Fi
Чтобы обеспечить наилучший беспроводной сигнал по всему дому, убедитесь, что конструкция и другие устройства не создают помех.Это можно сделать тремя способами, убедившись, что расположение маршрутизатора не нарушается:
- Непроницаемые стены
- Устройства, излучающие помехи
- Толстые полы и потолки
- Не приближайтесь к большим окнам
- Увеличьте высоту размещения маршрутизатора
Мы рассмотрим каждый по очереди ниже.Во-первых, сэкономьте себе много работы, воспользовавшись этими советами, чтобы усилить сигнал от вашего беспроводного маршрутизатора.
1. Избегайте стен и препятствий
Вы увидите этот совет в большинстве руководств по оптимизации Wi-Fi.Хотя беспроводной сигнал может проходить сквозь стены, существуют определенные материалы, через которые он не может проникнуть:
Рассмотрите такие структурные элементы, как колонны, дымоходы, комбинированные котлы, даже печи старого образца. Холодильники с морозильной камерой также могут стать препятствием для вашей беспроводной сети. Если вы любите готовить по рецептам на планшете, препятствия на кухне могут вас расстроить.Аквариумы также представляют собой проблему, поскольку Wi-Fi не может перемещаться по воде.
Каменные лестницы также могут быть проблемой, особенно если они расположены в центре.
Решение здесь - расположить ваш (основной) маршрутизатор так, чтобы он мог транслировать в как можно больше комнат.Большие дверные проемы и арки - идеальные шлюзы для распространения Wi-Fi по всему дому.
Гипсокартон, штукатурка и дерево не доставляют особых проблем; внутренние окна в порядке.
2. Избегайте устройств, создающих помехи
Помимо структурных проблем, вам необходимо убедиться, что другие устройства в вашем доме не создают помех Wi-Fi.Там, где есть помехи, они должны смягчить их с помощью улучшенного позиционирования.
Удивительно, сколько бытовых устройств генерируют электромагнитные помехи, которые могут испортить ваш беспроводной сигнал.Ключевые виновники:
- Беспроводные телефоны (аналогичная радиочастота)
- Радионяня (то же самое)
- Микроволновые печи (как указано выше)
- Двигатели (электромагнитные частоты)
- Сеть Wi-Fi соседа
- Старое оборудование Bluetooth (обновление до последней версии Bluetooth должен исправить это)
Как видите, эти устройства - злейший враг роутера.Когда вы хотите разместить свой маршрутизатор в идеальном месте, думайте шире. Нарисуйте план этажа и выделите, где у вас есть устройства, передающие сигналы и помехи.
В этом случае размещение маршрутизатора должно быть проще.
3. Не кладите маршрутизатор в подвал или на чердак
Один из самых умных способов ослабить сигнал Wi-Fi - разместить маршрутизатор в подвале или на чердаке.В подвалах стена будет поглощать большую часть сигнала; на чердаках половина сигнала обслуживает птиц ...
Если вам необходимо разместить беспроводной маршрутизатор в подвале, не используйте полку на внешней стене фундамента.Вместо этого используйте полку в центре подвала, подальше от стен или окон. Как указано выше, также избегайте электрических помех.
Обратите внимание, что хотя Wi-Fi может достигать комнат выше, сигнал будет слабым.Вероятность того, что верхний этаж подключится к маршрутизатору Wi-Fi в вашем подвале, мала. Исправьте это с помощью беспроводного ретранслятора, ячеистых спутников или адаптеров Powerline.
Когда ваш дом будет реорганизован для обеспечения превосходной производительности Wi-Fi, скорость вашего интернета должна увеличиться.
4. Избегайте внешних окон
В то время как внутренние окна и стеклянные панели отлично подходят для обеспечения свободного доступа к Wi-Fi, внешние окна - нет.
Размещение беспроводного маршрутизатора возле большого окна приведет к тому, что большая часть сигнала будет выходить из вашего дома.Это здорово, если у здешних животных есть мобильные устройства. Однако для людей в вашем доме это далеко не идеально.
Поэтому будьте осторожны и не размещайте маршрутизатор подальше от окон.
5. Лучшее покрытие: расположите маршрутизатор как можно выше
Обычно маршрутизаторы Wi-Fi размещаются на небольшом столе или на стене примерно на уровне глаз.Однако ни одно из этих мест не является идеальным из-за других предметов в комнате. Сюда входят люди, в основном состоящие из воды, которые мешают беспроводным сетям.
Разместив маршрутизатор выше - возможно, над дверным проемом - вы можете гарантировать, что стулья, столы, люди и т. Д., избегаются. Это поможет обеспечить лучший сигнал Wi-Fi в вашем доме.
Точно так же не забудьте правильно установить маршрутизатор в соответствии с конструкцией устройства.Если он предназначен для горизонтального размещения, расположите его соответствующим образом, а не переворачивайте на бок. Это гарантирует, что антенны правильно распространят зону покрытия Wi-Fi по территории.
Поздравляем: вы нашли лучшее место для своего маршрутизатора Wi-Fi
К настоящему времени вы должны были опознать, где лучше всего разместить маршрутизатор.
Пока вы размещаете его в центре, подальше от каменных стен или дымоходов, все должно быть в порядке.Вы хотите дать вашему маршрутизатору некоторую "передышку", чтобы излучать эти сигналы во всех направлениях в ваш дом.
Избегайте помех от других устройств и не размещайте маршрутизатор Wi-Fi в подвале или на чердаке, если в этом нет необходимости.
Ваше соединение Wi-Fi тормозит? Взгляните на этот список вещей, которые могут замедлять работу вашей домашней сети Wi-Fi.
Надеемся, вам понравятся товары, которые мы рекомендуем! MakeUseOf имеет филиал партнерские отношения, поэтому мы получаем долю дохода от вашей покупки. Это не повлияет на цена, которую вы платите, и помогает нам предлагать лучшие рекомендации по продуктам.
Вы сузили источник медлительности вашего ПК до ОЗУ. Чем ты занимаешься? Увеличить объем оперативной памяти или скорость?
Об авторе Кристиан Коули (Опубликовано 1400 статей)
Кристиан Коули (Опубликовано 1400 статей) Заместитель редактора по безопасности, Linux, DIY, программированию и техническим вопросам.Он также выпускает The Really Useful Podcast и имеет большой опыт в поддержке настольных компьютеров и программного обеспечения. Автор статьи в журнале Linux Format, Кристиан - мастер Raspberry Pi, любитель Lego и фанат ретро-игр.
Ещё от Christian CawleyПодпишитесь на нашу рассылку новостей
Подпишитесь на нашу рассылку, чтобы получать технические советы, обзоры, бесплатные электронные книги и эксклюзивные предложения!
Еще один шаг…!
Подтвердите свой адрес электронной почты в только что отправленном вам электронном письме.
.Как изменить настройки домашнего роутера?
Обновлено: 31.08.2020, Computer Hope
Все современные маршрутизаторы имеют интерфейс конфигурации (панель администрирования), доступ к которому можно получить в веб-браузере. Следуйте инструкциям на этой странице, чтобы получить доступ к домашнему маршрутизатору и настроить его.
Типичные причины изменения настроек роутера
Причины, по которым вам может потребоваться изменить конфигурацию домашнего маршрутизатора, включают:
- Изменение имени (SSID) вашей беспроводной сети.
- Изменение пароля (ключа шифрования) вашей беспроводной сети.
- Изменение правил брандмауэра вашего маршрутизатора, чтобы разрешить входящий или исходящий трафик на определенных сетевых портах.
- Изменение серверов доменных имен (DNS), используемых вашим маршрутизатором для разрешения сетевых адресов.
- Изменение имени пользователя и пароля, используемых для доступа к интерфейсу администрирования вашего маршрутизатора.
- Включение или отключение удаленного администрирования для вашего маршрутизатора, что позволяет администратору настраивать маршрутизатор с компьютера вне сети.
- Настройка родительского контроля для ограничения доступа к определенным веб-сайтам из вашей сети.
Как настроить мою модель роутера?
Каждый маршрутизатор отличается . Даже маршрутизаторы одного производителя могут использовать разные инструменты настройки в зависимости от модели. Итак, чтобы настроить маршрутизатор , важно обратиться к руководству , которое соответствует вашей конкретной модели маршрутизатора. Если вы не знаете, какая у вас модель маршрутизатора, проверьте корпус маршрутизатора на наличие идентифицирующей информации.
Если у вас больше нет печатного руководства, прилагаемого к маршрутизатору, вы можете найти документацию в Интернете на веб-сайте поддержки производителя. Вот несколько быстрых ссылок на сайты поддержки популярных маршрутизаторов:
Доступ к интерфейсу настройки маршрутизатора
Большинство современных маршрутизаторов имеют административную панель управления, доступ к которой можно получить через веб-браузер. Вы можете подключиться к нему в своем веб-браузере, как если бы это был веб-сайт. Страница передается в ваш браузер прямо с вашего роутера.
Чтобы подключиться к веб-интерфейсу маршрутизатора, выполните следующие действия:
- Подключитесь к локальной сети - Вам необходимо подключиться к локальной сети через маршрутизатор, чтобы получить доступ к веб-интерфейсу маршрутизатора. Это соединение может быть беспроводным или проводным (с помощью кабеля Ethernet, подключенного к одному из портов Ethernet вашего маршрутизатора). Подробные инструкции по созданию проводного подключения к маршрутизатору см. В нашем руководстве.
- Открыть новое окно браузера - Вы можете использовать любой интернет-браузер, например Firefox, Chrome, Edge или Safari.
- Перейдите к локальному адресу вашего маршрутизатора - В адресной строке введите IP-адрес вашего маршрутизатора. Это зависит от конфигурации вашего браузера, но обычно это одно из следующих:
192.168.0.1
192. 168.1.1
10.0.0.1
10.0.1.1
На изображении ниже адрес 192.168.0.1 вводится в адресную строку.
Если ни один из перечисленных выше IP-адресов вам не подходит, обратитесь к руководству.Некоторые маршрутизаторы могут зарезервировать специальный локальный адрес, который автоматически приведет вас к веб-интерфейсу вашего маршрутизатора. Например, ко многим маршрутизаторам Netgear можно получить доступ, перейдя по адресу routerlogin.net .
Вы также можете узнать адрес вашего маршрутизатора, спросив у сетевого оборудования вашего компьютера, что это такое. См. Определение адреса маршрутизатора ниже для получения дополнительной информации.
- Войдите в веб-интерфейс. - Если вы успешно перейдете к маршрутизатору, вы увидите приглашение для входа, которое выглядит по-разному в зависимости от вашей модели маршрутизатора и используемого вами браузера.Это может выглядеть так же просто, как пример ниже.
В этом запросе введите имя пользователя и пароль администратора вашего маршрутизатора - обратите внимание, что это , а не , то же самое, что пароль для подключения к вашей сети.
Если вы не знаете эту информацию, обратитесь к руководству вашего маршрутизатора. Его также можно распечатать на самом роутере. Некоторые производители маршрутизаторов создают уникальный логин для каждого маршрутизатора, а некоторые используют значение по умолчанию, которое одинаково для всех устройств этой модели.
Если вы все еще застряли, вы всегда можете попробовать одну из традиционных комбинаций по умолчанию:
| имя пользователя | пароль |
|---|---|
| администратор | пароль |
| администратор | админ |
| администратор | |
| администратор | пароль |
| администратор | |
| пользователь | пароль |
| пользователь |
- После ввода правильного имени пользователя и пароля вы можете получить доступ к веб-интерфейсу, который похож на следующий пример.
Отсюда у вас есть доступ ко всем настраиваемым параметрам вашего маршрутизатора.
Осторожно! Если вы измените что-то, чего не понимаете, вы можете случайно отключить или снизить производительность вашей сети. Если вы измените какие-либо настройки, запишите эти изменения на бумаге или в текстовом файле для дальнейшего использования.
Изменение имени и пароля маршрутизатора
Как только вы сможете получить доступ к своему маршрутизатору (см. Инструкции в предыдущем разделе), вы можете изменить имя (SSID) и пароль по умолчанию.Для этого следуйте приведенным ниже инструкциям. Однако имейте в виду, что каждый маршрутизатор немного отличается, поэтому шаги, используемые для поиска раздела пароля беспроводной сети вашего маршрутизатора, могут отличаться. Если вы не можете найти раздел безопасности беспроводной сети, обратитесь к руководству пользователя вашего маршрутизатора.
- Войдите в свой маршрутизатор (инструкции см. В предыдущем разделе).
- Найдите подраздел Setup или Wireless Setup , обычно в левой или верхней части окна.
- В меню Wireless Setup , введите предпочтительное имя маршрутизатора и пароль в разделах Name (SSID): и Passphrase: .
- Нажмите кнопку, чтобы сохранить новые настройки, а затем выйдите из экрана конфигурации маршрутизатора.
Сброс маршрутизатора до заводских настроек (при необходимости)
Если вы допустили ошибку при настройке маршрутизатора или не можете войти в систему, используя имя пользователя и пароль по умолчанию для маршрутизатора, вы можете сбросить настройки маршрутизатора до заводских настроек по умолчанию.На большинстве беспроводных маршрутизаторов кнопка, предназначенная для этой функции, расположена на задней панели устройства. Кнопка может быть помечена, а может и не быть. Он также может быть утопленным и для его прижатия потребуется скрепка. Подробности см. В руководстве.
Удерживание этой кнопки в течение определенного количества секунд вернет маршрутизатор к исходным настройкам. Обычно достаточно десяти секунд.
Помимо прочего, это приведет к сбросу имени беспроводной сети (SSID) и ключа (сетевого пароля) на значения по умолчанию.После сброса вам необходимо восстановить все подключения к беспроводной сети, используя эти значения по умолчанию.
Определение адреса роутера
Чтобы достоверно определить IP-адрес маршрутизатора, запросите у сетевого устройства его текущую конфигурацию. Это можно сделать разными способами в зависимости от вашей операционной системы:
Командная строка Windows
Как использовать командную строку Windows (DOS). окно. Вы можете сделать это, нажав Win + X (удерживая клавишу Windows и нажмите X), чтобы открыть меню «Опытные пользователи», затем выбрав Командная строка .
В командной строке введите ipconfig и нажмите Enter, чтобы открыть команду ipconfig.
ipconfig
IP-адрес вашего маршрутизатора указан в выходных данных в качестве шлюза по умолчанию:
В этом примере адрес маршрутизатора - 192.168.1.1 .
Windows PowerShell
Начиная с 2017 г., Windows 10 использует PowerShell в качестве командной строки по умолчанию. Это улучшенная версия традиционной командной строки.
Чтобы запустить PowerShell, нажмите Win + R (удерживая клавишу Windows и нажмите R). В меню Выполнить введите powershell и нажмите Enter (или нажмите OK).
В командной строке PowerShell запустите ipconfig , чтобы открыть команду ipconfig.
ipconfig
Ethernet-адаптер Ethernet: DNS-суффикс для конкретного соединения. : ваше-имя-маршрутизатора Локальный адрес IPv6. . . . . : fa88 :: 3203: 8d2e: f035: 757a% 4 IPv4-адрес.. . . . . . . . . . : 192.168.1.154 Маска подсети . . . . . . . . . . . : 255.255.