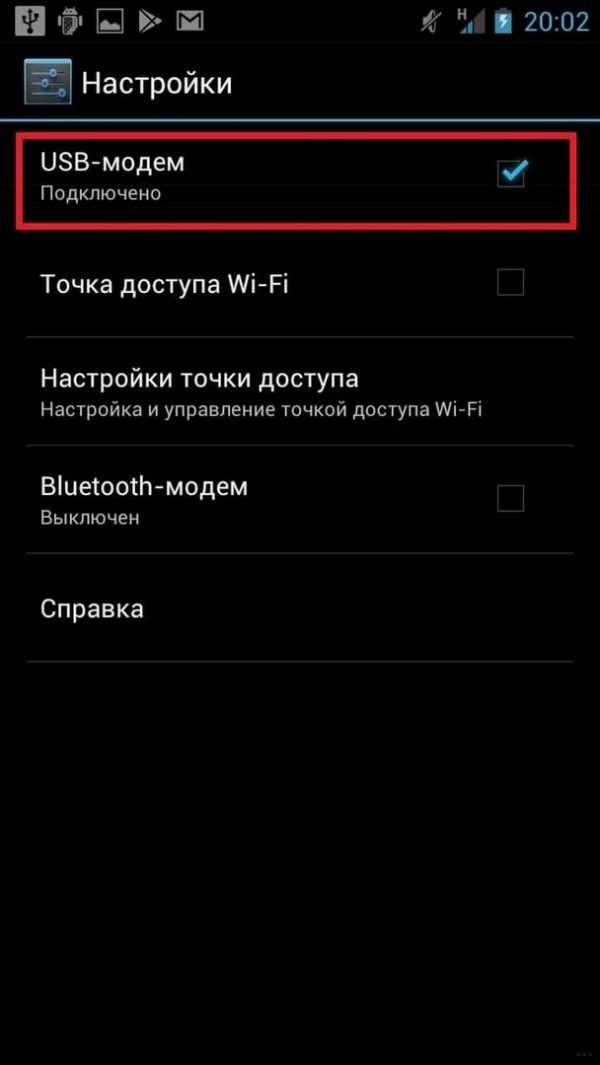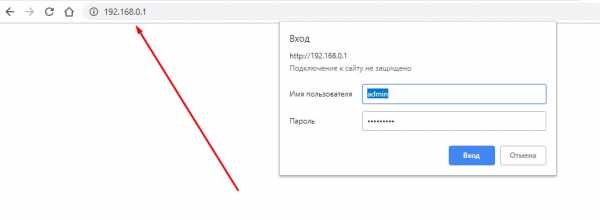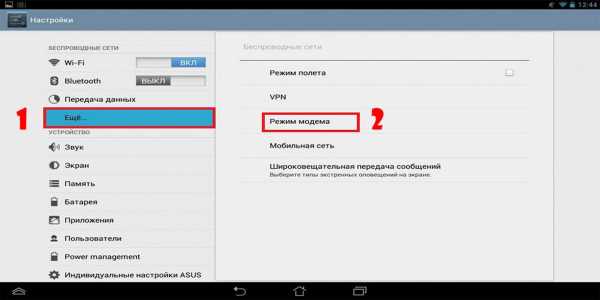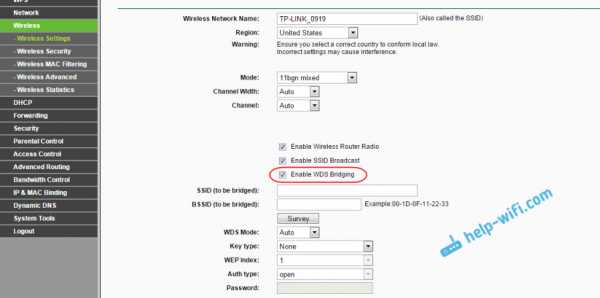Мы принимаем к оплате:
«Подарочный сертификат» от нашего Учебного Центра – это лучший подарок для тех, кто Вам дорог! Оплате обучение и подарите Вашим родным и близким обучение по любому из курсов!!!
«Сертификат на повторное обучение» дает возможность повторно пройти обучение в нашем Учебном Центре со скидкой 1000 рублей!
А также:
Как настроить модем zte zxhn h108n в режим роутера
НАСТРОЙКА WIFI НА МОДЕМЕ ПРОМСВЯЗЬ ZTE ZXHN h208N
Настройка модема в режим «Router»: шаг 1 — 6
- Для начала необходимо открыть браузер – любой на ваш выбор. Мы в пример берет Explorer. В строке нужно ввести следующее: http:/192.168.1.1/ .
ШАГ 2:
- Слово <admin> будет и логином, и паролем. Переходите дальше.
ШАГ 3: Вы должны попасть на страницу Network. Там нужно выключить DHCPv6 Server.
ШАГ 4:
- Следующим вашим действием будет поставить Ipv6 Fuction – Off, а во вкладке Администрации – Ipv6 Switch.
ШАГ 5:В открывшемся окне настройки модема в строке Type выбираем Route.
ШАГ 6:В открывшемся окне настройки модема в строках Username и Password соответственно логин (номер договора)@beltel.by и пароль, которые вы получаете у работников РУП «Белтелеком». После настроек для сохранения необходимо нажать Modify.
ШАГ 7: Выбираем закладку Network => WLAN
ШАГ 8:В появившемся окне выбираем закладку SSID Settings. И выставляем галочку в значении Enable SSID.
Затем в строке SSID Name задаем имя Wi -Fi точки. Для сохранения настрое нажимаем Submit.
ШАГ 9:В окне выбираем закладку Security и в строке WPA Passphrase вводим ключ (придумываем свой).
При подключение через Wi-Fi надо будет ввести ключ который вы внесли в строке в WPA Passphrase. Нажимаем Submit.
ШАГ 10: На вкладке Network => LAN => DHCP Server (IPv6) убираем галочку Enable DHCP Server
ШАГ 11: На вкладке Network => LAN => DHCP Server ставим галочку Enable DHCP Server
ШАГ 12: На вкладке Administration => Ipv6 Switch напротив строки IPv6 Function ставим Off
Все, модем настроен.
ZXHN h208N | ZTE Modem
Modeminizin WEB ара yüzünde girmek için öncelikle модем Ile Tüm Каб bağlantılarınızın Doğru şekilde yapıldığından в modeminizin çalıştığından Emin olun, Даха sonra bilgisayarınızda бир Internet Explorer penceresi ACIN ве ADRES alanı 192.168.2.1 (IP modemin adresi) girerek войти tuşuna котловины.
Karşınıza модем ara yüzüne girmek için sizden kullanıcı adı ve parolası istenecek.
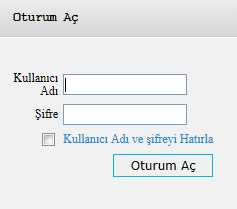
Fabrika Verisi olarak modem ara yüzü erişimi Kullanıcı Adı: admin Şifre: ttnet olarak belirlenmiştir.Eğer modem ara yüz şifresini bir başka şifre ile değiştirmediyseniz bu bilgileri girerek modem ara yüzüne girebilirsiniz.
Modem ara yüzü şifre sorgu penceresi görüntülenmiyor ve modem ara yüzüne erişemiyorsanız;
1-) Bilgisayarın IP адрес yanlış
Bilgisayarınızın IP bilgilerini kontrol etmek için
XP işletim sisteminde
Başlat / Ayarlar / Ağ Bağlantıları bölümünde ağ kartı simgesine sağ klik Durum seçeneğini seçin.
Açılan pencerenin üst bölümündeki Destek tabına girin ve IP Adresi ’nin 192.168.2.x ve Varsayılan Ağ Geçidi ‘ nin 192.168.2.1 olduğundan emin olun. Eğer IP ayarları bu şekilde değilse ağ kartınıza elle IP adresi verilmiş olabilir ya da Bilgisayarınız modeminizden IP alamamış olabilir.
Ağ Kartınıza Elle IP adresi verilmişse Adres türü alanında Elle Yapılandırılmış
Olarak görüntülenir.ekranda Genel tabında Özellikler butonunu tıklayın ve de gösterilen ekranda Internet İletişim Kuralları (TCP / IP) seçeneğini seçip Özellikler seçeneğini seçip Özellikler seçeneğini seçip Özellikler butonuna tımlayçınılıı Artık Bilgisayarınız modeminizden otomatik olarak bir IP Adresi alacaktır
Otomatik IP-адрес alma fonksiyonu etkin ise Adres türü alanında DHCP Tarafından Atanan
Olarak görüntülenir.DHCP tarafından atanan olarak görüntüleniyor ve IP adres bilgileriniz yanlış ise
Bilgisayarınız modeminizden doğru şekilde IP adresi alamamış; Bunun için Modeminizi ве bilgisayarınızı kapatıp yeniden açın ве tekrar kontrol edin. Eğer sorun devam ediyorsa, modeminizi Fabrika ayarlarına döndürün.
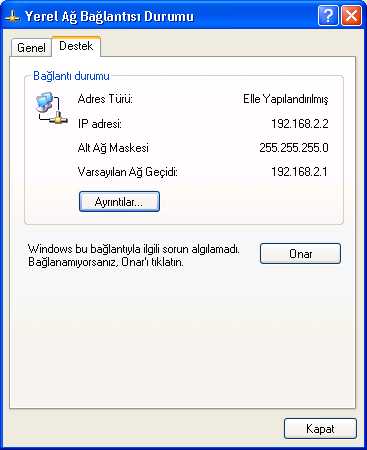

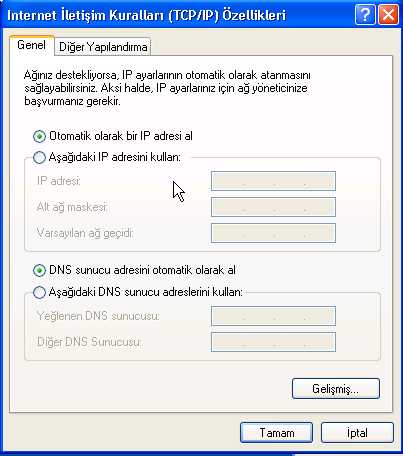
Vista ve Win 7 işletim sisteminde
Masaüstünde sol alt bölümde Görev çubuğu üzerinde bulunan Ağ Kartı ikonuna farenizle sağ tıkayın.
Açılan seçeneklerden Ağ ve Paylaşım Merkezi’ni Aç seçeneğini tıklayın ve Ağ paylaşım ekranı görüntülenir.
Yukarıdaki ekranda Yerel Ağ Bağlantısı linkine tıklayarak bağlantı durum penceresini açın ve Ayrıntılar butonuna tıklayarak IP adres bilgilerinin doğruluğunu kontrol edin. A kartınıza elle IP adresi vermek veya Elle verilmiş IP ayarını otomatik IP almaya çevirmek için Özellikler butonuna tıklayarak Internet Protokolü sürüm sürüm 4 (TCP / IPenekaraçının ).
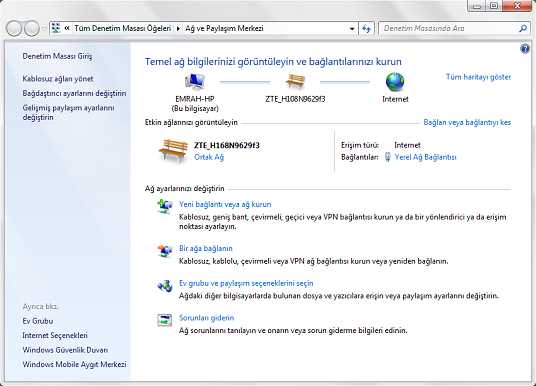
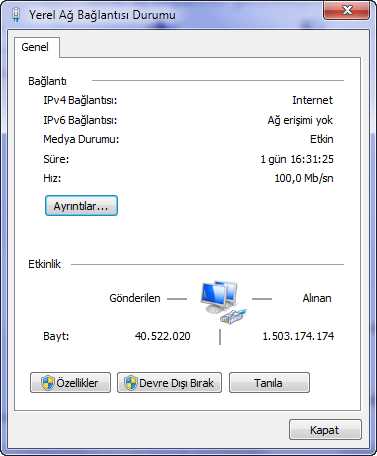

Ağ kartınızın modemden otomatik IP adresi alması için ayarlar gösterildiği gibi seçin ve Tamam butonu ile kaydederek çıkın.
Elle IP adresi vermek için;
Aşaıdaki IP adresini kullan ve Aşağıdaki DNS sunucu adreslerini kullan seçeneği seçilmeli ve modeminizin fabrikasyon IP ayarları olarak aşağıdaki örnekte olduğu gibi verin IP adresleri.
IP-адрес : 192.168.2.100
Альтернативные маски : 255.255.255.0
Varsayılan a geçidi : 192.168.2.1
Tercih edilen DNS sunucusu : 192.168.2.1
Bilgisayarınıza elle IP adresi vermenize rağmen modeminize hala ulaşamıyorsanız, modemi ve Bilgisayarınızı kapatıp tekrar açın, sorun devam ediyorsa modeme kablo ile bağlıuzlamılon saduunmılş olunmız kullanmız kullanmız kullanmız.
.открытых портов на маршрутизаторе ZTE ZXHN h208N
Это руководство по открытому порту для ZTE ZXHN h208N . У нас также есть следующие сопутствующие руководства:
Выберите направляющую, наиболее подходящую для вашего роутера.
Маршрутизатор ZTE ZXHN h208N включает базовый брандмауэр, который помогает защитить вашу домашнюю сеть от нежелательного доступа из Интернета. Брандмауэр по своей конструкции будет держать все подключения к Интернету закрытыми, если вы не укажете иное.Некоторые подключения были открыты, поэтому вы можете иметь доступ к Интернету. Что произойдет, если вы захотите разблокировать больше подключений? Это называется , открытие порта или чаще переадресация порта .
Для открытия порта необходимо:
- Установите статический IP-адрес на том устройстве, на которое вы хотите перенаправлять порты.
- Войдите в свой маршрутизатор ZTE ZXHN h208N.
- Перейдите в раздел переадресации портов.
- Щелкните ссылку Application .
- Щелкните Port Forwarding .
- Создайте порт для переадресации .
Вы не одиноки, если эти шаги кажутся сложными. Мы проведем вас через каждый шаг, чтобы перенаправить ваши порты.
Мы думаем, что переадресация порта должна быть простой. Вот почему мы создали Сетевые утилиты. Наше программное обеспечение делает все, что вам нужно для перенаправления порта.
Начать сейчас!
Когда вы используете Network Utilities, ваш порт перенаправляется прямо сейчас!
Шаг 1
Важно настроить статический IP-адрес на устройстве, на которое вы перенаправляете порт.Это гарантирует, что ваши порты останутся открытыми даже после перезагрузки устройства.
- Рекомендуемый - Наша бесплатная программа настроит для вас статический IP-адрес.
- Или следуйте нашим руководствам по статическим IP-адресам, чтобы настроить статический IP-адрес.
После настройки статического IP-адреса на ваших устройствах вам необходимо войти в свой маршрутизатор.
Шаг 2
Ваш маршрутизатор имеет веб-интерфейс, поэтому вы можете вносить изменения в настройки. Чтобы получить доступ к этому интерфейсу, вам необходимо войти в систему с помощью веб-браузера.Это может быть любой веб-браузер. Некоторые из наиболее распространенных вариантов: Internet Explorer, Edge, Chrome и Firefox.
После открытия веб-браузера по вашему выбору найдите адресную строку . Адресная строка обычно находится вверху страницы, например:
192.168.1.1
Вы видите адресную строку на изображении выше? Просто сотрите все, что находится в этом пространстве, и введите IP-адрес маршрутизатора ZTE ZXHN h208N.
ПРИМЕЧАНИЕ. Некоторые производители маршрутизаторов называют IP-адрес маршрутизатора шлюзом по умолчанию.
По умолчанию IP-адрес ZTE ZXHN h208N: 192.168.1.1
После того как вы ввели IP-адрес маршрутизатора, просто нажмите кнопку Enter на клавиатуре. Затем вы должны увидеть экран, подобный этому:
Если вы видите окно с запросом имени пользователя и пароля, вы находитесь на правой странице.
- Имя пользователя маршрутизатора ZTE ZXHN h208N по умолчанию: admin
- Пароль маршрутизатора ZTE ZXHN h208N по умолчанию: admin
Введите свое имя пользователя и пароль, а затем нажмите кнопку Login , чтобы получить доступ к маршрутизатору ZTE ZXHN h208N.
Возникли проблемы с именем пользователя и паролем?
Если имя пользователя и пароль не работают, мы рекомендуем попробовать другие распространенные пароли для маршрутизаторов ZTE по умолчанию .
Если у вас по-прежнему возникают проблемы с доступом к маршрутизатору, возможно, вы уже меняли их в прошлом и забыли. Возможно, пришло время подумать о перезагрузке. Узнайте больше в нашем руководстве Как сбросить пароль маршрутизатора .
Шаг 3
Теперь пора найти в маршрутизаторе раздел перенаправления портов .Для этого откройте первую страницу роутера ZTE ZXHN h208N.
Щелкните ссылку Application на левой боковой панели.
Ниже появятся дополнительные параметры. Выберите новую опцию Port Forwarding .
Шаг 4
Вот порты для пересылки для Xbox Live :
Порты TCP: 3074 Порты UDP: 3074 Если вы ищете порты для другого приложения, вы можете найти его по:
Поставьте галочку в поле Включить .
Создайте имя для этого форварда и введите его в поле Имя . Имя используется только как напоминание и не влияет на переадресацию порта.
Используйте раскрывающийся список Protocol , чтобы выбрать тип протокола для перенаправляемых портов.
Если вы перенаправляете только один порт, вы можете ввести тот же номер порта в поля WAN Start Port , WAN End Port , LAN Host Start Port и LAN Host End Port .Если вы перенаправляете диапазон портов, вам необходимо ввести наименьший номер диапазона в поля WAN Start Port и LAN Host Start Port , а наибольший номер диапазона в WAN End Port и . LAN Host End Port боксов.
Введите IP-адрес для пересылки этих портов в поле IP-адрес хоста LAN . Если вы перенаправляете порты, чтобы запустить программу на устройстве, отличном от вашего компьютера, вы можете ввести IP-адрес своего устройства в это поле.
Нажмите кнопку Добавить , когда все будет готово.
Не забывайте нажимать кнопку Добавить между каждой записью.
Проверьте, открыты ли ваши порты
После перенаправления портов на маршрутизаторе ZTE ZXHN h208N необходимо протестировать порты. Для этого мы рекомендуем использовать наш инструмент Network Utilities , который включает бесплатную программу проверки открытых портов. Эта программа проверки открытого порта - единственная онлайн, которая имеет гарантированных результатов .
Другие руководства для вас
.OpenWrt Проект: ZTE ZXHN h208N
ZTE ZXHN h208N - это ADSL / ADSL2 + Wi-Fi роутер на базе Broadcom 6328.
DSL вообще не будет работать на устройствах с набором микросхем BCM63xx DSL (из-за отсутствия драйвера FLOSS для микросхем Broadcom). Учтите это при выборе устройства для покупки или при принятии решения о прошивке OpenWrt на своем устройстве, поскольку оно указано как поддерживаемое.
См. Broadcom DSL, Неподдерживаемый: модем DSL и Broadcom BCM63xx.
Поддерживаемые версии
Особенности аппаратного обеспечения
Установка
загрузки прошивки
через веб-восстановление CFE
-
Загрузите образ OpenWrt, как показано выше.
-
Выключите модем.
-
Нажать «сброс» и, не отпуская, включить роутер.
-
Подождите 20 секунд, затем отпустите кнопку «сброс».
-
Перейдите к «192.168.1.1»
-
Выберите ранее загруженный образ и нажмите «обновить».
-
Индикатор питания будет мигать с зеленого на красный (примерно 2 минуты) и, наконец, останется оранжевым.
-
По завершении будет установлен OpenWrt.
Похоже, что есть две разные модели, обозначенные как h208N, одна на базе Broadcom 6328, а другая на Realtek RTL8672. OpenWrt действует только для модели на базе Broadcom 6328.Инструкция, чтобы узнать наш чипсет, не открывая роутер:
телнет 192.168.1.1
имя пользователя: 1234 пароль: **** (1234) Подтвердите успех! TBS >> sh ~ $ ~ $ cat / proc / cpuinfo тип системы: RTL8672 процессор: 0 модель процессора: 56322 BogoMIPS: 458,75 tlb_entries: 64 реализовано mips16: да
Если результат такой, вы не сможете установить OpenWrt на роутер.
Протестированные версии
| Версия / модель | Дата выпуска | S / N | Поддерживаемая версия OpenWrt | Примечания для конкретной модели |
|---|---|---|---|---|
| АЗРФК V1.0 | - | - | ХАОСАТОР (15.05.1, r48532) | - |
Оборудование
Информация
Фото
Номер модели
Передний:
Фото передней части корпуса
Сзади:
Фото задней части корпуса
Основная плата
Фото печатной платы
Серийный
→ порт.serial Общая информация о последовательном порте, кабеле последовательного порта и т. д.
Последовательный порт rs232- TTL 3v3.
скорость передачи 115200
Серийный журнал:
Фото печатной платы с маркировкой
JTAG
→ port.jtag общая информация о JTAG-порте, JTAG-кабеле и т. Д.
Как подключиться к JTAG-порту этого конкретного устройства:
Фото печатной платы с маркировкой
Удаление заусенцев
Банкноты
страница обновления может быть просмотрена 192.168.1.254 вместо 192.168.1.1
Этот веб-сайт использует файлы cookie. Используя веб-сайт, вы соглашаетесь с хранением файлов cookie на вашем компьютере. Также вы подтверждаете, что прочитали и поняли нашу Политику конфиденциальности. Если вы не согласны, покиньте сайт.OKПодробнее о файлах cookie .