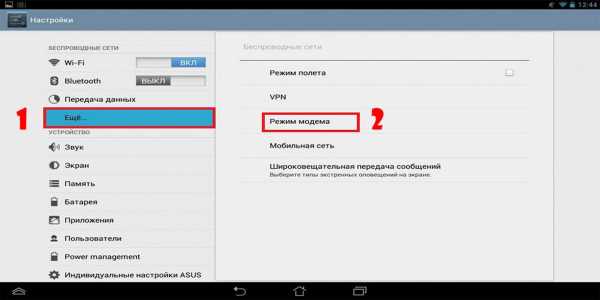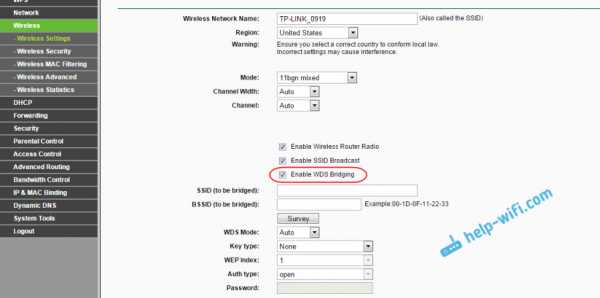Мы принимаем к оплате:
«Подарочный сертификат» от нашего Учебного Центра – это лучший подарок для тех, кто Вам дорог! Оплате обучение и подарите Вашим родным и близким обучение по любому из курсов!!!
«Сертификат на повторное обучение» дает возможность повторно пройти обучение в нашем Учебном Центре со скидкой 1000 рублей!
А также:
Как подключить принтер к macbook по wifi
Подключение принтера AirPrint к сети Wi-Fi
Принтер AirPrint можно подключить к сети Wi-Fi для беспроводной печати с компьютера Mac или устройств iPhone, iPad и iPod touch.
Это общая информация, которая применима к любому принтеру AirPrint. Для получения подробных инструкций см. документацию по принтеру или обращайтесь к производителю. Для работы всех принтеров Wi-Fi требуется правильно настроенная сеть Wi-Fi, а также имя (или SSID) и пароль этой сети.
Если принтер оснащен встроенным дисплеем
На принтерах с сенсорным экраном или другим встроенным дисплеем (панелью управления), как правило, требуется использовать этот дисплей для выбора или ввода имени и пароля сети Wi-Fi. Сведения см. в документации принтера.
Если принтер использует процедуру WPS (Защищенная настройка по сети Wi-Fi)
Если маршрутизатор Wi-Fi изготовила не компания Apple, а сторонний производитель, инструкции по добавлению принтера WPS см. в документации по принтеру.
Если в качестве маршрутизатора Wi-Fi используется базовая станция AirPort:
- Откройте Утилиту AirPort в подпапке «Утилиты» папки «Программы».
- Выберите свою базовую станцию в Утилите AirPort, затем введите пароль базовой станции, если последует запрос.
- В строке меню выберите «Базовая станция» > «Добавить принтер WPS».
- Выберите «Первая попытка» или PIN в качестве разрешенного типа подключения WPS. Затем нажмите «Продолжить».
- Если выбран вариант «Первая попытка», нажмите на принтере кнопку WPS. Когда MAC-адрес принтера появится в Утилите AirPort, нажмите кнопку «Готово».
- Если выбран вариант PIN, введите PIN-код принтера, который должен быть указан в документации принтера. Затем нажмите «Продолжить». Когда MAC-адрес принтера появится в Утилите AirPort, нажмите кнопку «Готово».
- Закройте Утилиту AirPort.
Если принтер можно подключить к компьютеру Mac через USB
Иногда для настройки печати по Wi-Fi можно использовать подключение USB:
- Подключите принтер к компьютеру Mac с помощью соответствующего кабеля USB.
- Установите программное обеспечение принтера для Mac и убедитесь, что оно включает ассистент настройки принтера.
- Используйте ассистент настройки принтера для его подключения к сети Wi-Fi. Сведения см. в документации принтера.
- Отключите кабель USB от принтера и Mac. Принтер должен оставаться подключенном к сети Wi-Fi.
Если принтер может создавать специальную сеть Wi-Fi
Для настройки печати Wi-Fi может потребоваться использовать собственную специальную сеть Wi-Fi принтера:
- Установите программное обеспечение принтера для Mac и убедитесь, что оно включает ассистент по настройке принтера.
- Убедитесь, что специальная сеть Wi-Fi принтера включена. Сведения см. в документации принтера.
- Откройте меню Wi-Fi на компьютере Mac, щелкнув значок Wi-Fi в строке меню, а затем выберите имя специальной сети Wi-Fi принтера. Пока компьютер Mac находится в сети принтера, Mac не может подключаться к Интернету или другим службам в обычной сети.
- Используйте ассистент настройки принтера для его подключения к сети Wi-Fi. Сведения см. в документации принтера. Для активации подключения принтера к сети иногда его требуется перезапустить.
- Вернитесь в меню Wi-Fi на компьютере Mac и переключитесь снова на сеть Wi-Fi.
Дополнительная информация
Когда принтер будет подключен к сети Wi-Fi, можно запускать печать:
Информация о продуктах, произведенных не компанией Apple, или о независимых веб-сайтах, неподконтрольных и не тестируемых компанией Apple, не носит рекомендательного или одобрительного характера. Компания Apple не несет никакой ответственности за выбор, функциональность и использование веб-сайтов или продукции сторонних производителей. Компания Apple также не несет ответственности за точность или достоверность данных, размещенных на веб-сайтах сторонних производителей. Обратитесь к поставщику за дополнительной информацией.
Дата публикации:
Подключите принтер AirPrint к сети Wi-Fi
Принтер AirPrint можно подключить к сети Wi-Fi для беспроводной печати с Mac, iPhone, iPad или iPod touch.
Эта общая информация не относится к конкретному принтеру AirPrint.Для получения подробных инструкций обратитесь к документации принтера или обратитесь к производителю принтера. Для всех принтеров Wi-Fi требуется правильно настроенная сеть Wi-Fi, а также имя (или SSID) и пароль этой сети.
Если в принтере есть встроенный дисплей
Принтерыс сенсорным экраном или другим встроенным дисплеем (панелью управления) обычно ожидают, что вы будете использовать этот дисплей для выбора или ввода имени и пароля вашей сети Wi-Fi.Подробности см. В документации к принтеру.
Если в принтере используется Wi-Fi Protected Setup (WPS)
Если ваш Wi-Fi роутер произведен не Apple, проверьте документацию роутера, чтобы узнать, как добавить WPS-принтер.
Если ваш маршрутизатор Wi-Fi является базовой станцией AirPort:
- Откройте AirPort-Утилиту, которая находится в папке «Утилиты» папки «Приложения».
- Выберите базовую станцию в AirPort-Утилите, затем введите пароль базовой станции, если будет предложено.
- В строке меню выберите «Базовая станция»> «Добавить принтер WPS».
- Выберите «Первая попытка» или «ПИН-код» в качестве разрешенного типа WPS-подключения. Затем нажмите «Продолжить».
- Если вы выбрали «Первая попытка», нажмите кнопку WPS на принтере. Когда MAC-адрес принтера появится в AirPort-Утилите, нажмите Готово.
- Если вы выбрали «PIN», введите PIN-код принтера, который должен быть указан в документации к принтеру. Затем нажмите «Продолжить». Когда MAC-адрес принтера появится в AirPort-Утилите, нажмите Готово.
- Закройте Утилиту AirPort.
Если принтер может подключаться к вашему Mac через USB
Вы можете использовать USB-соединение для настройки печати по Wi-Fi:
- Подключите принтер к Mac с помощью соответствующего кабеля USB.
- Установите программное обеспечение Mac, поставляемое с принтером, и убедитесь, что оно включает помощника по настройке принтера.
- Воспользуйтесь помощником по настройке принтера, чтобы подключить принтер к сети Wi-Fi.Подробности см. В документации к принтеру.
- Отсоедините кабель USB от принтера и Mac. Принтер должен оставаться подключенным к сети Wi-Fi.
Если принтер может создать одноранговую сеть Wi-Fi
Вы можете использовать собственную одноранговую сеть Wi-Fi принтера для настройки печати через Wi-Fi:
- Установите программное обеспечение Mac, поставляемое с принтером, и убедитесь, что оно включает помощника по установке принтера.
- Убедитесь, что на принтере включена одноранговая сеть Wi-Fi. Подробности см. В документации к принтеру.
- Откройте меню Wi-Fi на своем Mac, щелкнув значок Wi-Fi в строке меню, а затем выберите имя специальной сети Wi-Fi принтера. Пока ваш Mac находится в сети принтера, ваш Mac не сможет подключиться к Интернету или другим службам в вашей обычной сети Wi-Fi.
- Воспользуйтесь помощником по настройке принтера, чтобы подключить принтер к сети Wi-Fi.Подробности см. В документации к принтеру. Принтер может перезагрузиться до подключения к сети.
- Вернитесь в меню Wi-Fi на Mac и снова переключитесь на свою сеть Wi-Fi.
Узнать больше
После подключения принтера к сети Wi-Fi можно приступать к печати:
Информация о продуктах, произведенных не Apple, или о независимых веб-сайтах, не контролируемых и не проверенных Apple, предоставляется без рекомендаций или одобрения.Apple не несет ответственности за выбор, работу или использование сторонних веб-сайтов или продуктов. Apple не делает никаких заявлений относительно точности или надежности сторонних веб-сайтов. Свяжитесь с продавцом для получения дополнительной информации.
Дата публикации:
.Как подключить принтер к компьютеру
Подключение компьютера к принтеру стало проще, чем когда-либо, по мере того, как мы вступаем в век инновационных технологий, но кажется, что количество, цвета, размеры и сложность всей проводки может потеряться в переводе. Даже если вы думаете, что умеете соединять точку A с точкой B, для получения нужных результатов требуется гораздо больше, чем просто подключение и отключение.
В нашу цифровую эпоху печать бывает двух видов - проводной и беспроводной.Мы расскажем, как подключить принтер к компьютеру, ноутбуку или карманному устройству.
Приступим
Прежде всего, убедитесь, что вы правильно вынули принтер из коробки со всеми включенными деталями для быстрой и организованной сборки. Легко пройти самую простую часть, ослепленную волнением и спешкой, и еще проще пропустить самый простой шаг.
После того, как вы разложили все части головоломки и готовы к настройке, подключите конец кабеля питания с двумя штырями к удобно расположенной розетке.Ваш принтер может включиться автоматически, или вам может потребоваться нажать кнопку питания, чтобы вывести устройство из спящего режима. Вот где мы и пришли.
Как подключить принтер с помощью проводного USB-кабеля
Среди ваших кусочков головоломки должен быть USB-кабель, который подключается непосредственно к корпусу вашего компьютера или к корпусу вашего ноутбука. В зависимости от операционной системы вашего компьютера он должен уведомить вас о том, что выполняется новое соединение и что для завершения установки необходимо загрузить драйвер.Если вы получили это уведомление, следуйте интуитивно понятным подсказкам компьютера и щелкните уведомление. Он мог бы сделать за вас всю тяжелую работу. Если ваш компьютер предоставил вам возможность самостоятельно решать все вопросы, выполните следующие действия.
Шаг 1. Откройте настройки Windows
- В левом нижнем углу экрана щелкните значок Windows, чтобы открыть меню «Пуск».
- В нижней части самого левого столбца вы должны увидеть значок шестеренки, указывающий на ваши настройки. окно
Шаг 2. Доступ к устройствам
- В первой строке настроек Windows найдите и щелкните значок с надписью «Устройства»
- В левом столбце окна «Устройства» выберите «Принтеры и сканеры»
- Это В новом окне откроется страница, на которой первым вариантом будет «Добавить принтер или сканер».
Шаг 3. Подключите принтер
- После того, как вы нажали «Добавить принтер или сканер», Windows должна определить ваш принтер подключен через USB-кабель
- Когда появится название вашего принтера, щелкните его и завершите установку в соответствии с инструкциями вашего компьютера
Вот и все! Ваш принтер должен быть подключен и работать, готовый печатать красивые страницы.
Как подключить принтер через беспроводную сеть
Если вы хотите подключить беспроводной принтер, процесс подключения может показаться более сложным, но вы будете удивлены, обнаружив, насколько плавным может быть переход от проводного к беспроводному.Шаг 1: Найдите свои настройки
- После включения и готовности к настройке вам необходимо подключить принтер к домашнему Wi-Fi
- Хотя шаги по установке зависят от производителя, большинство современных принтеров будут иметь ЖК-экран, который перечисляет доступные сети Wi-Fi
- На этом экране щелкните вокруг и найдите страницу настройки, которая позволяет настроить параметры беспроводной локальной сети
Шаг 2: Свяжите свою сеть Wi-Fi
- После доступа к настройкам локальной сети вам понадобится для определения идентификатора набора служб домашней сети, более известного как SSID
- Вы можете найти свой SSID, наведя указатель мыши на значок WiFi, расположенный в правом нижнем углу панели задач
- Ваш SSID также расположен внизу или сбоку маршрутизатор вашего интернет-провайдера
Шаг 3. Полное подключение
- Выбрав SSID, вы готовы ввести свой сетевой пароль
- Onc После ввода, ваш принтер подготовлен для всех операций печати
Шаг 4. Найдите настройки принтера
- Щелкните значок Windows в левом нижнем углу экрана рабочего стола, чтобы открыть меню «Пуск» Windows.
- Найдите ссылку на значок шестеренки, чтобы в окне настроек и щелкните значок «Устройства»
Шаг 5: Подключите принтер к компьютеру
- На экране «Устройства» вы должны найти параметр «Добавить принтер или сканер»
- После щелкнув по ней, название вашего принтера - обычно с названием производителя и номером модели - должно появиться как доступное.
- Выберите «Добавить устройство», и ваш компьютер сделает все остальное, чтобы завершить настройку беспроводной сети.
- Распечатайте!
Как подключить принтер к портативным устройствам
Кажется, будто мы постоянно привязаны к нашим любимым портативным устройствам и полагаемся на них при выполнении сотен повседневных задач. Новые и постоянно улучшающиеся технологии позволяют тем, кто в пути, печатать одним касанием пальца. Вам нужно быстро преобразовать содержимое вашего 6-дюймового экрана в буквы и изображения на листе бумаги размером 8½ x 11 дюймов? Мы здесь, чтобы показать вам, как это сделать.
Как подключить принтер к вашему iPhone или iPad
Разработанные специально для продуктов Apple, принтеры с поддержкой AirPrint - это ответ на ваши пожелания по беспроводной печати. AirPrint позволяет печатать фотографии и документы компьютерного качества с любого из продуктов Apple без необходимости загружать драйверы или устанавливать программное обеспечение для конкретного принтера. Сотни беспроводных принтеров уже изготовлены с поддержкой AirPrint. Обратитесь в службу поддержки Apple, чтобы узнать, совместим ли ваш принтер.Шаг 1. Подключитесь к сети Wi-Fi
- В настройках Apple выберите «WiFi», чтобы увидеть все доступные сети.
- Для бесперебойной обработки убедитесь, что ваш iPhone / iPad и принтер подключены к одной и той же сети Wi-Fi (это особенно важен в офисных условиях, где могут быть подключены несколько сетей)
Шаг 2: Найдите свой принтер
- Откройте приложение на своем устройстве Apple, которое вы хотите распечатать с
- После того, как вы получите нужный документ, коснитесь значка общего доступа к приложению
- В списке доступных для общего доступа параметров коснитесь значка «Печать» и выберите свой принтер
Шаг 3: Завершите задание
- На вашем устройстве отобразится страница предварительного просмотра печати, на которой вас спросят, как вы может захотеть настроить задание на печать и количество копий, которое вы хотите сделать.
- После того, как вы закончили ввод информации, нажмите «Печать», и работа будет завершена.
Как подключить принтер на ваше устройство Android
Как и их умные конкуренты, технология Android продолжает развиваться со временем и дает людям в дороге еще больше свободы от своих компьютеров и настольных компьютеров.
Благодаря инженерам Google был создан виртуальный принтер Google, обеспечивающий бесперебойную облачную печать. Приложение позволяет печатать со своего телефона или планшета Android, и его даже можно загрузить на свой ноутбук.
Доступно в магазине приложений Android, пользователям необходимо загрузить Google Cloud Print для беспроводной печати со своих портативных устройств. Для завершения процесса печати есть много шагов, но мы разберем их для вас.
Шаг 1. Добавьте свой принтер в Google Cloud Print
- Запустите Google Chrome на своем компьютере
- Щелкните три точки, расположенные в верхнем правом углу окна браузера
- Нажмите «Настройки»
- Прокрутите вниз Настройки и нажмите «Дополнительные настройки»
- Прокрутите вниз до печати и нажмите «Виртуальный принтер Google»
- Нажмите «Управление устройствами виртуального принтера»
- В новом окне нажмите «Добавить принтеры»
- Выберите имя вашего беспроводного принтера после Убедитесь, что ваш принтер подключен.
Шаг 2. Загрузите приложение Google Cloud Print на свое устройство.
- Запустите Play Store с главного экрана вашего устройства.
- Введите «Cloud Print» в поле поиска Play Store.
- Выберите Cloud. Печать от Google Inc.и установите приложение
Шаг 3. Распечатайте со своего устройства
- Откройте файл, который вы хотите распечатать с вашего устройства (он может находиться в ваших фотографиях, электронной почте, документах и т. д.)
- Нажмите на три сложенных точки в правом верхнем углу выбранного документа и выберите «Печать».
- Выберите соответствующий принтер и коснитесь значка принтера, чтобы завершить задание. что я делаю?
Это обычно происходит со старыми моделями принтеров, которые не совсем совместимы с текущей операционной системой вашего компьютера.Если ваш компьютер с Windows не распознает ваш принтер, вернитесь на вкладку «Устройства» в настройках Windows. Щелкните «Добавить принтеры и сканеры» и позвольте компьютеру снова выполнить поиск.
Если он по-прежнему не появляется, под кнопкой «Обновить» должен появиться параметр «Требуемый принтер отсутствует в списке». Интегрированное руководство по устранению неполадок Windows возьмет на себя поиск доступных связанных принтеров. После обнаружения Windows предоставит вам соответствующий драйвер для загрузки для завершения установки.
Если средство устранения неполадок по-прежнему не может подключить ваш принтер, перейдите на веб-сайт производителя вашего принтера, чтобы лучше понять, почему происходит сбой подключения.
На моем компьютере не удается установить программное обеспечение принтера, что мне делать?
Технологии могут быть чрезвычайно суетливыми, особенно когда они совсем новые и вы ожидаете, что все будет работать гладко. Если ваш компьютер не отвечает на подключение к новому принтеру, предлагая установить программное обеспечение принтера, вот простое решение.
Иногда достаточно небольшого прямого подключения, чтобы все заработало. В комплект поставки вашего принтера должен входить USB-кабель, независимо от того, является ли он проводным или беспроводным.
Подключите кабель к принтеру и к USB-порту компьютера. Прямое связывание должно привести к тому, что ваш компьютер распознает принтер и запустит программное обеспечение, необходимое для завершения установки.
Если ваш компьютер по-прежнему не отвечает, убедитесь, что вы включили автоматическую установку устройств.Выполните следующие действия, чтобы подтвердить или обновить настройки.
Шаг 1. Доступ к панели управления
Справа от меню «Пуск» Windows воспользуйтесь поисковой системой Cortana, чтобы найти панель управления, просто набрав «панель управления».
Шаг 2. Найдите параметры установки устройства
В окне панели управления воспользуйтесь строкой поиска в верхнем правом углу и введите «изменить параметры установки устройства». В результате появится всплывающее окно со значком принтера рядом с ним, которое позволит вам изменить параметры установки.
Шаг 3: Обновите настройки
После нажатия «изменить параметры установки устройства» появится новое окно с вопросом, хотите ли вы, чтобы Windows загрузила программное обеспечение драйвера и реалистичные значки для ваших устройств. Нажмите «Да», сохраните изменения, и все готово!
Мой принтер не может печатать по сети, что мне делать?
Вы выполнили каждый шаг, но ваше задание на печать застряло в подвешенном состоянии. Убедитесь, что все подключено, включено и готово к работе.Этот список дел должен склеить все части вместе.
Правильно ли подключен ваш принтер?
Это может быть через USB для проводных принтеров или через сеть WiFi для беспроводных принтеров.
Ваш принтер подключен к правильной сети Wi-Fi?
Еще раз проверьте настройки беспроводной локальной сети вашего принтера, чтобы убедиться, что он подключен к вашей домашней сети Wi-Fi. Взгляните на свой маршрутизатор, чтобы подтвердить SSID и пароль, и попробуйте повторно ввести информацию о сети в принтер.
Ваш принтер слишком далеко?
Хотя мы хотели бы, чтобы наши устройства работали безупречно из любой точки нашего дома или офиса, реальность такова, что чем ближе вы к источнику, тем лучше ваше устройство будет реагировать. Попробуйте выполнить задание печати еще раз ближе или попробуйте переместить принтер ближе к беспроводному маршрутизатору.
Правильный драйвер все еще работает?
Возможно, загруженный драйвер поврежден, и его необходимо переустановить.После удаления текущего драйвера вашего компьютера посетите веб-сайт производителя принтера, чтобы найти и загрузить самую последнюю версию драйвера.
Если вы ответили утвердительно на все четыре вопроса, но по-прежнему сталкиваетесь с непечатным принтером, используйте руководство пользователя вашего принтера для устранения неполадок. Они должны быть в состоянии предоставить решения ваших проблем и связаться с технической поддержкой.
Об авторе: Тули Финли-Моис (Tulie Finley-Moise) - автор статьи HP® Tech Takes .Тули - специалист по созданию цифрового контента из Сан-Диего, штат Калифорния, и его страсть к последним новостям в области технологий и цифровых медиа.Популярные принтеры HP
.Включите общий доступ в Интернет в Mac OS X, чтобы превратить ваш Mac в беспроводной маршрутизатор
Знаете ли вы, что с помощью общего доступа к Интернету можно превратить свой Mac в точку беспроводного доступа? Общий доступ к Интернету работает практически для всех версий Mac OS X, от 10.6 до OS X 10.7 Lion, 10.8 Mountain Lion, OS X Mavericks и более поздних версий, а с включенным общим доступом в Интернет ваш Mac, подключенный к Интернету, будет транслировать сигнал Wi-Fi, который может быть используется другим Mac, ПК, iPad, iPhone или чем-то еще, с чего вам нужно выйти в Интернет.

Хотя это может показаться продвинутой функцией, общий доступ в Интернет на самом деле очень легко настроить на Mac, и если вы последуете инструкциям, вы сразу же заставите его работать, фактически превратив Mac в беспроводной маршрутизатор.
Если вам интересно, когда и почему это так полезно, вот несколько распространенных ситуаций, в которых общий доступ к Интернету особенно полезен:- У вас нет беспроводного маршрутизатора - нет проблем, пусть Mac станет одним из них
- Доступно только проводное подключение к Интернету (Ethernet), и вам необходимо подключить к сети только беспроводное устройство, например iPad или MacBook Air
- Вы находитесь в месте, где доступ в Интернет взимается с каждого устройства, а не по фиксированной ставке для всех устройств, это довольно распространено в отелях и аэропортах.
- Обойти ограничения подключенного устройства для персональной точки доступа (iOS) и Интернет-модема с мобильных телефонов
Отели, в частности, имеют дурную привычку взимать с клиентов плату за каждое устройство, а не за единичную плату за номер за доступ в Интернет, использование общего доступа к Интернету позволяет обойти эти сильно завышенные расходы.
В этом примере мы будем использовать следующие настройки: Проводное подключение к Интернету -> Mac -> Другие устройства, вот простая диаграмма, чтобы продемонстрировать это:
Проводное подключение к Интернету может происходить как из сети Ethernet в отеле или офисе, так и напрямую через кабельный модем или модем DSL от стандартного поставщика широкополосного доступа. Как только все будет запущено и заработает, вы можете подключить множество устройств к сигналу Mac, просто подключившись к широковещательному SSID (идентификатору маршрутизатора).Настроить легко, приступим.
Совместное использование Интернета с Mac на другие компьютеры и устройства
Мы проведем вас через процесс настройки защищенной точки беспроводного доступа, транслируемой с компьютера Mac, подключенного к Интернету, для совместного использования с другими компьютерами Mac, ПК, устройствами iOS или чем-либо еще:
- Подключите кабель Ethernet к Mac
- Запустите «Системные настройки» из меню Apple и нажмите «Совместное использование».
- Щелкните «Общий Интернет» в меню слева.
- Выберите раскрывающееся меню рядом с «Поделиться своим подключением из:» и выберите «Ethernet».
- Рядом с «К компьютерам, использующим:» установите флажок рядом с «Wi-Fi» или «AirPort» (название зависит от OS X 10.8+ против 10.6)
- Затем нажмите «Параметры Wi-Fi» и назовите сеть, затем нажмите, чтобы включить безопасность / шифрование, а затем введите ключ WEP или WPA2 в качестве пароля беспроводной сети.
- Нажмите «ОК» и подтвердите, что хотите начать общий доступ в Интернет.
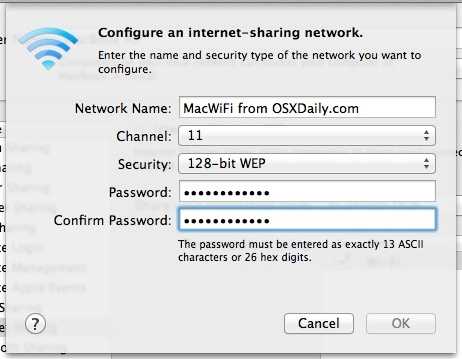
Готово. Ваш Mac теперь передает беспроводной сигнал, который может быть получен любыми другими устройствами с поддержкой Wi-Fi.
Подключение к Интернету через общую точку доступа Wi-Fi Mac
Подключение к общему интернет-соединению Mac теперь аналогично подключению к любой другой беспроводной сети, процесс которого, как правило, одинаков для каждого устройства, хотя, очевидно, он будет немного отличаться в зависимости от операционной системы.По сути, все, что вам нужно сделать, это рассматривать транслируемый сигнал Mac как любой другой беспроводной маршрутизатор: найти заданное вами имя точки доступа Wi-Fi (известное как SSID), ввести пароль беспроводной сети, и вы в сети, как если бы вы подключились к любому другая сеть.
На этом этапе к общему соединению Mac может подключаться буквально любое устройство с беспроводной связью, будь то другой Mac, ПК с Windows, Linux-бокс, XBox, Playstation 3, iPhone, iPad, планшет Android, Apple TV, вы называете это, как Пока он поддерживает Wi-Fi, он будет обрабатывать Mac, транслирующий его сигнал, как любой другой маршрутизатор, и не будет знать разницы.
С точки зрения безопасности сеть относительно безопасна благодаря паролю, установленному в процессе установки. Если вы забыли этот пароль, вам просто нужно отключить безопасность и повторно включить его, чтобы установить новый. Новейшие версии OS X поддерживают шифрование WPA2, повышая безопасность сети, но старые версии Mac OS X предлагают WEP, который, безусловно, лучше, чем ничего, но менее надежен, чем WPA.
Mac издает сильный сигнал, но если вы перфекционист, вы можете запустить инструмент диагностики Wi-Fi и получить оптимальный сигнал для сети, перенастроив настройку, изменив физическую структуру.Однако для большинства целей, будь то кратковременное использование в отеле или аэропорту, пока устройства расположены достаточно близко друг к другу, оптимизация менее важна, и вам не нужно сильно беспокоиться о том, чтобы все было идеально.
Связанные
.