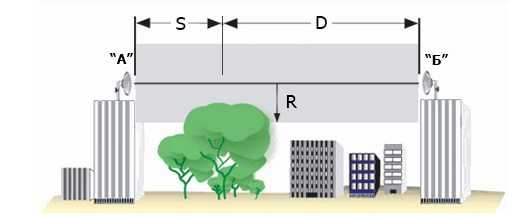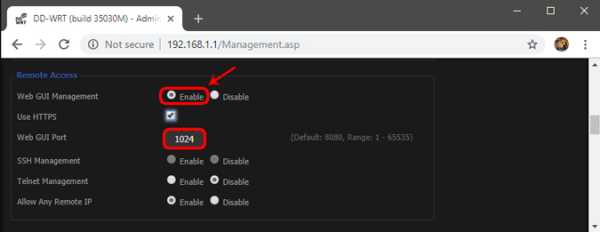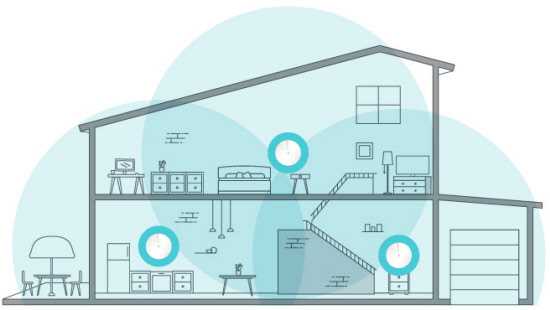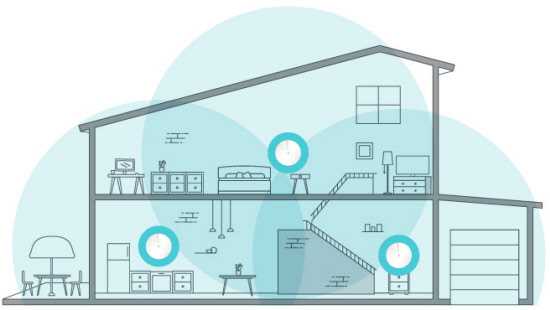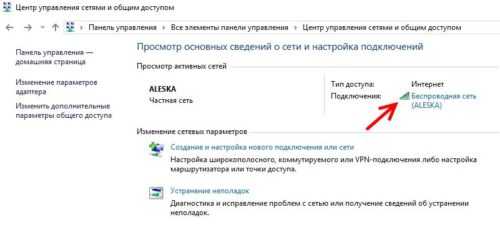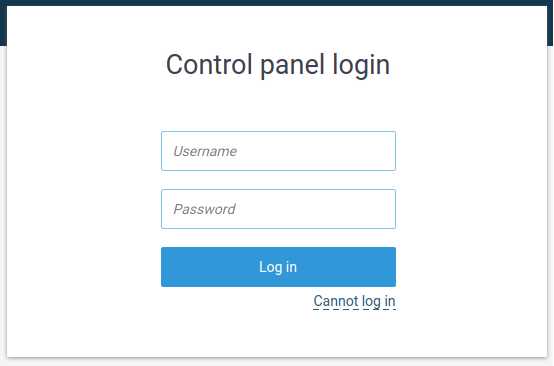Мы принимаем к оплате:
«Подарочный сертификат» от нашего Учебного Центра – это лучший подарок для тех, кто Вам дорог! Оплате обучение и подарите Вашим родным и близким обучение по любому из курсов!!!
«Сертификат на повторное обучение» дает возможность повторно пройти обучение в нашем Учебном Центре со скидкой 1000 рублей!
А также:
Как настроить телевизор через роутер
Как подключить роутер к телевизору
Сегодня мы с трудом поспеваем за развитием цифровой техники. Взять хотя бы телевизоры. Как просто было раньше – подключил его через кабель к спутниковой антенне и все. Цифровое телевидение позволило по-новому оценить полюбившиеся фильмы: отличное качество, никаких помех, как было в старом тв. К тому же появилась, наконец, возможность оторваться от монитора компьютера и наслаждаться видеоматериалами из интернет-сети на тв. Возникает вопрос, как это сделать. Конечно, в инструкциях к телевизору, производители объясняют, как выполняется его подключение к домашней и глобальной сети интернет, тем не менее совсем не каждый четко представляет, как выполнить подключение роутера к телевизору.
Для начала немного теории, необходимой для подключения тв к интернету через роутер.
Схема подключения роутера к телевизору через wifi адаптер.
Назначение роутера
LAN-разъемы, встроенные вай-фай адаптеры, новые мультимедийные возможности позволили создать дома локальную сеть и передавать файлы и потоковое видео без скачивания. Однако, очевидно, что каким бы «умным» не был телевизор, самостоятельно подключиться к интернету он не может, поскольку в нем нет встроенных клиентов L2TP или же PPPoE для приема соответствующих сетевых протоколов.
Роутер представляет собой маршрутизатор, через который происходит перенаправление пакета данных домашней сети, что позволяет объединить все имеющиеся устройства и обеспечить доступ к внешним пакетам, то есть к Интернету. Иначе говоря, он помогает грамотно управлять домашней сетью. Он же при этом может стать Wi-Fi точкой.

Подключение кабелей к роутеру (Вид сзади).
Телевизор, в отличие от роутера, таких функций не имеет. Он может выступать лишь в качестве отдельного устройства внутри домашней сети и для подключения к ней необходим внутренний или внешний модуль вай-фай, либо кабель для соединения.
Таким образом есть два варианта подключения роутера к телевизору для выхода в интернет:
- через ТВ-маршрутизатор посредством кабеля;
- через вай-фай.
Давайте пошагово разберемся, как подключать телевизор через роутер к интернету, в каждом из этих случаев. Начнем с первого – через кабель. При подключении через кабель, используется следующая схема:

Схема подключения ТВ через кабель.
Для подключения ТВ к интернету через роутер на нем должен быть свободный порт LAN, так как телевизор подключается к роутеру через кабель UTP-модификаций. В качестве сетевого коннектора можно купить простой патчкорд Cat 5:

Патчкорд Cat 5.
Одним концом его вставляют в LAN-порт на роутере, вторым – в соответствующий Ethernet-порт на ТВ.
Этот способ имеет определенный недостаток, поскольку иногда приходится тянуть кабель по всей комнате. Отличным выходом из положения станут два PowerLine-адаптер (PLC), тогда передача сигналов будет происходить по электросети. Другой вариант – отдать предпочтение телевидению через wifi роутер.
Настроика подключения к телевизору
Сразу отметим, что подключение к сети телевизоров популярных моделей, к примеру, Samsung, Panasonic или других выполняется по одной схеме:
- Ищут в меню телевизора «Сеть» и нажимают на «Настройки сети».

Ищут в меню телевизора «Сеть» и нажимают на «Настройки сети».
- Нажатием на кнопку «Пуск» запускают «Мастер автонастройки сети». Единственное, что необходимо сделать – выбрать правильный вариант подключения. В данном случае выбирается кабель.

Нажатием на кнопку «Пуск» запускают «Мастер автонастройку сети».
- Остается дождаться пока тв после подсоединения к роутеру получит соответствующий IP-адрес.
Система может выдать сообщение «Ошибка», тогда настройку выполняют вручную. Для этого в меню находят пункт «Состояние сети», далее выбирают «Настройка IP» и вводят данные для входа, полученные от провайдера или техподдержки.
Настройки можно закрыть и проверить наличие доступа в интернет, к примеру, запустить youtube-виджет либо открыть любой браузер.
Подключение ТВ через WiFi

Схема подключения ТВ через WiFi адаптер к роутеру.
Маршрутизатор с WiFi поддержкой должен соответствовать протокалам интернет- соединения, предоставляемого провайдером. К примеру, в случае динамического IP, роутер обязательно должен поддерживать протокол DHCP. Только в этом случае телевизору будет автоматически присваиваться IP-адрес, DNS и т. д. Представляете какого будет при каждой смене IP вводить их вручную.
На сегодняшний день наиболее востребованы роутеры таких производителей, как D-Link или Asus и т.д.
В данном случае помимо роутера wifi необходимо дополнительное устройство – адаптер wifi. В новых моделях телевизоров он уже предусмотрен. Но даже если на вашей модели тв нет встроенного адаптера, не надо делать из этого проблему – все решается очень просто: его можно купить отдельно. Внешняя точка доступа послужит не хуже встроенного устройства. Такой прибор можно купить в любом магазине, где и компьютерную технику, причем за вполне приемлемую сумму.
Выбор адаптера
Обязательным условием при покупке WiFi адаптера – он должен быть оригинальный. Иначе говоря, он должен быть выпущен тем же производителем, что и телевизор, скажем, фирма Samsung выпускает WiFi адаптеры под свои тв. В инструкции к телевизору, как правило, бывают выписаны все его спецификации. К примеру, к LED-телевизорам Самсунг подходит внешний вай-фай-адаптер, который поддерживает протокол связи EEE с обменом данных по вай-фай I802.11a/b/g/n. Его подключают в USB-порт, расположенный на панели телевизора.
Пример: USB wifi адаптер Samsung.
Настройка
Далее нужно проверить настойки роутера, так как чаще всего именно из-за неправильно настроенного выхода во внешнюю сеть не удается наладить беспроводное соединение.
Настройка WiFi соединения
Настройку начинают с выбора параметров телевизора. Выполняют цепочку действий: «Меню» → «Сеть» и далее «Настройки сети». Затем из выпавшего меню выбирают беспроводный тип соединения и затем из открывшегося списка свою сеть вай-фай, нажимают «Продолжить».
Обычно подсоединение к сети проходит в автоматическом режиме, поэтому нужно немного подождать.

Автоматическое получение IP-адресов на телевизоре.
Если, все же, на экране не появляется сообщение, что настройки подключения завершены, значит, автоматическое получение сетевых параметров не удалось. Настройку придется выполнить вручную через «Настройки IP», но уже выбрав ручной режим. Вводят данные сети в соответствующие поля и ждут проверки подключения.
В случае когда ваши устройства имеют поддержку технологии WPS, подключение еще более упрощается: как на роутере, так и в меню Мастера сетевых настроек тв выбирается пункт «WPS».
Есть модели роутеров, которые поддерживают и другие технологии, к примеру, One Foot Connection либо Plug&Access. Для них процедура подключения становится тривиально простой:
- One Foot Connection. Выбирают именно этот тип соединения и, нажав «Продолжить», устанавливают роутер вблизи телевизора, не дальше 25 см и ждут пока установится соединение.
- Plug&Access. Отформатированную флешку вставляют в роутер. Когда индикатор перестанет мигать, ее вынимают и вставляют в телевизор.
Как видите, подключить роутер к телевизору самому совсем несложно.
А теперь для большей наглядности, представляем вашему вниманию небольшую инструкцию, как подключают телевизор к роутеру через wifi на примере Samsung Смарт ТВ.
Подключение телевизора Самсунг
Прежде всего необходимо правильно выбрать и подключить wifi роутер.
Компания Samsung начала выпускать специальные роутеры, которые имеют автонастройку пропускаемости. Такие маршрутизаторы в состоянии самостоятельно выделить максимально широкий канал для потокового видеосигнала, который поступает из интернета. Если вы решили приобрести именно такой, обратите особое внимание на технические характеристики. Роутер работает только с теми моделями тв, которые входят в диапазон указанных серий.
Образец схемы подключения телевизора через вай-фай устройства – роутер с адаптером, вставленным в USB порт, показан ниже.
Образец схемы подключения телевизора через вай-фай – роутер с адаптером, вставленным в USB порт.
Настройка роутера
Настроить wifi маршрутизатор для Smart TV не сложнее, чем самый обычный маршрутизатор.
- Для начала маршрутизатор подключают при помощи патчкорда к компьютеру и выставляют в настройках подключения по домашней сети получение IP на автоматическое.
- Патчкорд от компьютера подключают к одному из входов Ethernet, а интернет кабель, соответственно, в Internet.
- Набирают в браузере адрес 192.168.0.1, переходят по нему и настраивают роутер на работу в домашней локальной сети и с внешней интернет сетью.
Подключение телевизора
- Для настройки соединения необходим пульт ДУ. На нем активируют кнопку «Меню»;
- Далее переходят к пункту «Сеть», выбирают «Настройки сети», затем жмут на «Enter»;
- Переходят к пункту «Беспроводная».

Выбор настройки беспроводной сети на ТВ
- На экране списком выводятся все обнаруженные сети, из которых выбирают свою, нажимают на «Далее».

Выбираем точку доступа на ТВ
- В случае если беспроводная локальная сеть защищена паролем, то должно открыться пустое окошко с клавиатурой для ввода данных.
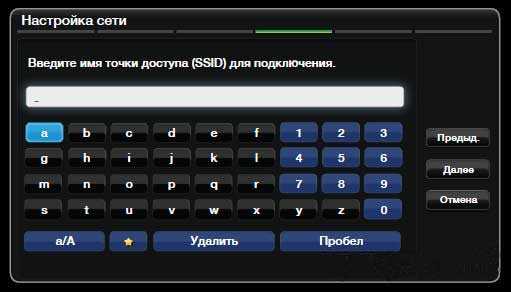
Вводим пароль от WiFi на ТВ.
Курсором управляют при помощи стрелок на пульте. Через USB можно также подключить клавиатуру или просто компьютерную мышку. Несомненно, так намного будет удобнее.
- Затем должна начаться установка соединения. В случае когда подключение все же не установилось, нужно перейти в IP настройки, затем вновь подтвердить запрос на получение адреса в автоматическом режиме.

Автоматическая настройка и подключение ТВ к роутеру.
- Если в целях соблюдения безопасности локальной сети она настроена на назначение IP-адреса в ручном режиме или в случае, когда на маршрутизаторе не предусмотрена функция DCHP сервера, в роутере для телевизора назначают свой адрес, а потом его настраивают на самом тв, как уже было описано выше.
На этом можно считать настройку законченной.
В меню сетевых настроек телевизора есть пункт «WP». С его помощью настройка подключения выполняется автоматически, если подобная функция поддерживается маршрутизатором. Это легко проверить: такая же кнопка должна быть и на роуторе.
Если таковая есть, выбирают соответствующий пункт на телевизоре, нажимают на кнопку «WP» на маршрутизаторе и удерживают буквально 10, от силы 15 секунд. Это достаточно, чтобы автоматически настроить соединение.
При использовании роутера Samsung можно воспользоваться опцией One Foot Connection.
Нужно зайти в соответствующий пункт меню и дождаться соединения.
Видео
Нашли опечатку? Выделите текст и нажмите Ctrl + Enter
Как превратить роутер в ретранслятор
Однако мы еще не закончили. Нам еще предстоит расширить сеть. Мы делаем это, создавая виртуальный беспроводной интерфейс с отдельным SSID от основной сети. Если вы хотите подключиться к этому маршрутизатору, а не к основному, вы подключитесь к этому SSID.
7. Вернитесь к Wireless> Basic Settings.
Под основной панелью настройки маршрутизатора вы увидите кнопку для добавления виртуального интерфейса. Нажмите здесь. Это создаст нашу вторую «виртуальную» беспроводную сеть.Это тот, к которому вы подключитесь, если хотите подключиться к повторителю, а не к основному маршрутизатору.
Раздел будет расширяться. Единственное, что вам здесь нужно сделать, это дать ему новый SSID, отличный от основной сети. Когда клиент хочет подключиться к повторителю, это SSID, который он будет использовать. Щелкните Сохранить.
8. Помните, что нам также необходимо защитить «виртуальную» беспроводную сеть. Щелкните Wireless Security и найдите раздел Virtual Interfaces.
Измените режим безопасности с Disabled на WPA2 Personal, а затем введите общий ключ (пароль) для расширенной сети.Он может быть таким же, как ваша основная беспроводная сеть, или отличаться от него.
Нажмите «Сохранить и применить».
А теперь все готово. Новая сеть появится в вашем списке доступных сетей при просмотре сетей Wi-Fi, и вы сможете подключиться к той, которая вам больше подходит в данный момент. Если вы установили пароли для обоих, ваше беспроводное устройство должно автоматически выбрать за вас, в зависимости от того, какое из них имеет самый сильный сигнал.
.Как настроить маршрутизатор - шаг за шагом
Шаги настройки маршрутизатора
Шаг 1. Решите, где разместить маршрутизатор
Лучшее место для беспроводного бизнес-маршрутизатора - открытое пространство на рабочем месте, так как вы получите равномерное покрытие. Однако иногда бывает непросто найти место на открытом воздухе, потому что вы должны подключить маршрутизатор к широкополосному шлюзу от вашего интернет-провайдера, который обычно подключается к кабелю у внешней стены.
Шаг 2. Подключитесь к Интернету
Подключите маршрутизатор к кабелю или выберите сетчатый маршрутизатор
Чтобы решить проблему «большого расстояния» при подключении маршрутизатора, вы можете использовать кабель CAT5e или CAT6 для подключения маршрутизатора к порту Ethernet шлюза поставщика услуг Интернета. Другой вариант - провести кабели Ethernet через стены вашего офиса к выбранному центральному месту для маршрутизатора.
Еще один вариант - установить ячеистую сеть с маршрутизатором. Ячеистая сеть позволяет размещать несколько передатчиков Wi-Fi в вашем доме или офисе в одной сети. В отличие от повторителей, которые можно использовать с любым беспроводным маршрутизатором, для ячеистых сетей требуется маршрутизатор со встроенной этой возможностью.
Независимо от того, какой вариант вы выберете, вы будете использовать основной кабель Ethernet, подключенный к глобальной сети (WAN) или к Интернет-порту маршрутизатора. Интернет-порт обычно выделяется другим цветом от других портов.
Проверьте светодиодные индикаторы маршрутизатора
Светодиодные индикаторы вашего маршрутизатора сообщают вам, успешно ли вы установили активное подключение к Интернету. Если вы не видите индикаторов, подтверждающих такое подключение, убедитесь, что вы подключили кабель к правильному порту.
Проверить соединение с устройством
Убедитесь, что у вашего роутера есть рабочее соединение, подключив портативный компьютер к одному из портов устройства на задней панели роутера. Если все пойдет хорошо, вы сможете установить проводное соединение, как и при подтверждении активного подключения к Интернету.
Шаг 3. Настройте шлюз беспроводного маршрутизатора
В некоторых случаях интернет-провайдеры предлагают клиентам шлюзы со встроенными маршрутизаторами. В большинстве случаев эти комбинированные устройства не предназначены для бизнес-сред, и у них нет дополнительных портов, безопасности и других опций, которые позволяют добавлять службы и расширять сети по мере роста бизнеса.
Если у вас есть шлюз со встроенным маршрутизатором, вам необходимо настроить шлюз, чтобы отключить маршрутизатор и передать IP-адрес WAN - уникальный адрес интернет-протокола, который интернет-провайдер назначает вашей учетной записи, - и весь сетевой трафик, проходящий через ваш новый роутер.
Если вы не сделаете этого шага, вы можете столкнуться с конфликтами, которые мешают правильной работе устройств. Возможно, вам потребуется обратиться к своему интернет-провайдеру за помощью на этом этапе.
Шаг 4. Подключите шлюз к маршрутизатору
.Сначала выключите шлюз. Если кабель Ethernet уже подключен к порту локальной сети (LAN) шлюза, отсоедините кабель и подключите его к порту WAN маршрутизатора.Снова включите шлюз и подождите несколько минут, пока он загрузится. Подключите питание маршрутизатора и включите его, снова подождав несколько минут.
Шаг 5. Используйте приложение или веб-панель
Самый простой способ продолжить настройку маршрутизатора - использовать мобильное приложение, если оно есть у производителя маршрутизатора. Если приложения нет или вы предпочитаете использовать веб-панель управления маршрутизатором, подключите маршрутизатор к компьютеру с помощью кабеля Ethernet.
Вы можете найти IP-адрес маршрутизатора, напечатанный на задней панели самого устройства; Если нет, введите 192.168.1.1, общий адрес маршрутизатора, в строку поиска браузера.
Шаг 6: Создайте имя пользователя и пароль
Для настройки маршрутизатора вам необходимо войти в систему, используя имя администратора и пароль по умолчанию. Обычно эту информацию можно найти на самом маршрутизаторе или в сопроводительном руководстве пользователя.
Затем введите необходимые учетные данные. Как только вы войдете, вы должны немедленно создать новое имя пользователя и пароль. По умолчанию обычно используются что-то вроде «admin» и «password1234», что явно небезопасно, поэтому не забудьте изменить их при первой возможности.
Шаг 7: Обновите прошивку роутера
Ваш роутер может нуждаться в обновлении «прошивки» или программного обеспечения, с которым он работает.Обновите его как можно скорее, так как новая прошивка может исправить ошибки или предложить новые меры безопасности.
Некоторые маршрутизаторы могут загружать новую прошивку автоматически, но многие этого не делают. Возможно, вам потребуется проверить наличие обновлений через приложение или интерфейс браузера.
Шаг 8: Создайте пароль Wi-Fi
Так же, как большинство маршрутизаторов поставляются с предварительно назначенными именами пользователей и паролями администратора, большинство из них также имеют предварительно установленные имена пользователей и пароли Wi-Fi.Вероятно, вам будет предложено изменить имя пользователя и пароль Wi-Fi, но даже если вы не видите такого запроса, запланируйте это как можно скорее.
Шаг 9: По возможности используйте инструменты автоконфигурации
Если ваш маршрутизатор оснащен функциями автоматической установки, положитесь на них, чтобы завершить настройку. Например, вы должны иметь возможность использовать автоконфигурацию для управления IP-адресами с помощью протокола динамической конфигурации хоста (DHCP), который автоматически назначает IP-адреса устройствам.Вы всегда можете изменить эти адреса позже.
Шаг 10. Настройте безопасность
Многие производители маршрутизаторов предоставляют функции безопасности для защиты конфиденциальности сети и пользователей. Вы можете войти в веб-панель управления и включить дополнительные функции безопасности, такие как брандмауэр, веб-фильтрация и контроль доступа, чтобы защитить себя от вредоносного трафика. Вы также можете настроить виртуальные частные сети (VPN) для обеспечения конфиденциальности.
.Как превратить старый маршрутизатор в расширитель Wi-Fi
Если вы не живете в крошечной квартире или бунгало, редко бывает, что один маршрутизатор может покрыть весь дом. Вместо того, чтобы жаловаться своему другу на места, где вы не можете слушать Spotify или смотреть видео на YouTube, вы можете что-то с этим сделать: превратить старый маршрутизатор в расширитель, который захватывает сигнал данных Wi-Fi из воздуха и повторно передает его.
(Изображение предоставлено: Shutterstock / Casezy idea)
Старый маршрутизатор легко перенастроить на повторитель, чтобы устройство получало сильный сигнал Wi-Fi и отправляло свежий поток данных в ранее не подключенные области.Хотя это почти ничего не стоит, не ждите чудес от Wi-Fi. Тем не менее, это хороший способ недорого наполнить дом беспроводными данными.
Мы превратили запыленный роутер Netgear R7000 802.11ac в ретранслятор в качестве примера того, как это сделать. Используя Netgear Genie, бесплатное приложение для управления сетью маршрутизаторов Netgear, мы легко превратили старый маршрутизатор в расширитель Wi-Fi, чтобы добавить Wi-Fi в гостевую комнату в моем подвале.
Общий процесс для других маршрутизаторов аналогичен, но не полностью аналогичен.Если у вас нет одного или чего-то подобного (например, R6700 или R6900), вы можете получить подержанный примерно за 20 долларов в Интернете.
1. Найдите совместимый маршрутизатор
Если у вас есть старый маршрутизатор, обратитесь к руководству, чтобы убедиться, что устройство можно преобразовать в расширитель или повторитель, и получите конкретные инструкции. Если маршрутизатор не поддерживает работу в качестве повторителя или расширителя с использованием прошивки производителя, есть другой способ. Посмотрите, может ли маршрутизатор использовать прошивку с открытым исходным кодом (например, DD-WRT).Если это так, скорее всего, вы действительно сможете использовать свой старый маршрутизатор в качестве повторителя.
Будьте осторожны с маршрутизаторами из эпох 802.11b и g; они не будут работать должным образом, потому что у них более низкая максимальная пропускная способность, что создает узкие места в вашей сети. Посчитайте: если у вас есть соединение со скоростью 100 Мбит / с, а пиковая скорость повторителя ограничена 11 или 54 Мбит / с, вы, вероятно, будете тратить большую часть своей полосы пропускания на более старый маршрутизатор. Подойдет только маршрутизатор 802.11n или ac.
Наконец, маршрутизаторы Asus AiMesh могут соединяться друг с другом, чтобы самостоятельно создать ячеистую сеть.Есть 17 маршрутизаторов Asus, которые поддерживают инструмент AiMesh и могут автоматически создавать топологию ячеистой сети для заполнения дома беспроводными данными. Однако вам нужно будет загрузить новую прошивку, чтобы она работала.
ПОДРОБНЕЕ: Как настроить удлинитель Wi-Fi для получения наилучшего сигнала
2. Обновите прошивку и сбросьте настройки
После получения и установки последней прошивки R7000 и подключения маршрутизатора к нашей сети с помощью перемычки Cat5 , мы открыли окно браузера и набрали «www.rouoterlogin.net ", чтобы открыть экран входа в систему. Маршрутизаторы других производителей будут иметь другие адреса или фактические IP-адреса, например 192.168.1.1. Подробные сведения о марке маршрутизатора см. в таблице ниже.
| Торговая марка | IP-адрес | URL |
| Asus | 192.168.1.1 | http://router.asus.com |
| Belkin | 192.168.2.1 | http: // router |
| D-Link | 192.168.0.1 | http: //mydlinkrouter.local |
| Linksys | 192.168.1.1 | http: // myrouter .local |
| Netgear | 192.168.0.1 | http://www.routerlogin.net |
| TP-Link | 192.168.1.1 | http://tplinklogin.net или http: / /tplinkwifi.net |
По умолчанию для многих маршрутизаторов Netgear используется пароль admin / password, но другие используют разные комбинации, наиболее распространенными паролями являются admin, default, 1234 и пароль.Если эти пароли по умолчанию не работают, вы обычно можете найти правильные на страницах поддержки продуктов производителя или на таких сайтах, как RouterPasswords.com и Router-Reset.com.
Излишне говорить, что вам следует как можно скорее сменить пароль на более безопасный (и у нас есть удобное руководство, которое проведет вас через этот процесс). Если вы установили новый пароль для маршрутизатора и забыли его, продолжайте и выполните жесткий перезапуск, который сотрет все существующие данные из системы.Обычно вы делаете это, удерживая кнопку сброса в течение 20 или 30 секунд, а затем маршрутизатор перезагружается.
Для изменения конфигурации мы использовали программное обеспечение Netgear Genie, встроенное в маршрутизатор R7000. После входа в систему перейдите в раздел «Беспроводная связь» на главной странице конфигурации. Затем откройте внизу Advanced Setup и Wireless Repeating. Начните с раздела 2,4 ГГц вверху и убедитесь, что имя сети и пароль соответствуют остальной части сети, чтобы обеспечить надежный роуминг от маршрутизатора к повторителю.Затем нажмите или коснитесь Включить функцию беспроводного повтора, а затем - Беспроводной ретранслятор.
3. Установите статический адрес
Это немного сложно, но затем вам нужно ввести статический IP-адрес для ретранслятора. Мне нравится использовать 192.168.1.2 (на единицу выше адреса базового маршрутизатора), чтобы обозначить, что это часть инфраструктуры локальной сети, а не клиент или принтер. Я храню рукописный список статических адресов, прикрепленных к маршрутизатору, чтобы в дальнейшем избежать путаницы с IP-адресами.
Почти готово.Убедитесь, что маска подсети соответствует маске маршрутизатора - маска подсети - это то, что маршрутизатор использует, чтобы определить, являются ли сегмент сети и клиент локальными или удаленными. Эту информацию обычно можно найти в программном обеспечении маршрутизатора на том же экране, что и только что установленный IP-адрес. Самая распространенная маска подсети по умолчанию - 255.255.255.0, и нет причин менять ее.
Прежде чем вы закончите, отметьте поле Disable Wireless Client Association и введите MAC-адрес маршрутизатора; Обычно он находится на наклейке на задней или нижней стороне маршрутизатора или прилагается к документации устройства.
4. Повторите для 5 ГГц.
R7000 - двухдиапазонный маршрутизатор, поэтому перейдите к разделу 5 ГГц и повторите предыдущий набор инструкций. Когда вы закончите, нажмите Применить. Маршрутизатор должен перезагрузиться и через пару минут начать вести себя как беспроводной повторитель.
5. Проверьте свою работу
Пришло время настроить повторитель. Выберите место с розеткой переменного тока, которое находится примерно на полпути между сетевым маршрутизатором и зоной, которую вы хотите заполнить Wi-Fi. При поиске лучшего места для вашего роутера нужно беспокоиться о многих особенностях, но вы в основном ищете золотую середину, где вы получите наилучшие показания.
Запустите повторитель и с помощью ноутбука, телефона или планшета попробуйте выйти в Интернет. После этого проверьте Speedtest.net на доступной пропускной способности. Потребуется несколько проб, много ошибок и, возможно, удлинитель, если розетка переменного тока находится не в нужном месте.
Мне потребовалось около 15 минут и четыре попытки, чтобы найти подходящее место: примерно в 60 футах от маршрутизатора в подвале, что позволило повторителю R7000 омыть гостевую комнату Wi-Fi. Результаты говорят сами за себя.Используя Speedtest.net в качестве эталона, вот наши результаты:
| 15 футов от маршрутизатора | Гостевая комната |
| Ping: 11 мс | Ping: 14 мс |
| Загрузка: 105,2 Мбит / с | Загрузка: 84,5 Мбит / с |
| Выгрузка: 35,3 Мбит / с | Выгрузка: 27,9 Мбит / с |
Я могу быть далек от сверхгорячего соединения, и задержка в расширенном Wi-Fi выше, чем в остальной части моей домашней сети, но скорость передачи данных достаточно хороша для обычного просмотра веб-страниц, просмотра фильмов и даже небольших игр.Я надеюсь, что там также сказано: «Добро пожаловать домой» моим гостям.
Кредит: Tom's Guide
.Как настроить маршрутизатор TP-Link в режиме точки доступа? (Case1)
Эта статья относится к:
TL-WR841N, TL-WDR3500, TL-WR543G Больше
TL-WR841N, TL-WDR3500, TL-WR543G, TL-WR743ND, TL-WR2543ND, Archer C50, TL-WDR4900, TL-WR941ND, TL-WR843N, TL-WDR4300, TL-WR541G, TL-WR841HP, TL- WR340G, TL-WR1043ND, TL-WR1042ND, TL-WDR3600, TL-WR542G, TL-WR842N, Archer C20 (V1), TL-WR940N, Archer C7 (V1 V2 V3), Archer C20i, TL-WR741ND, TL-WR740N , TL-WR840N, TL-WR810N, TL-WR841ND, TL-WR340GD, TL-WR720N, TL-WR843ND, TL-WR842ND, Archer C5, Archer C2 (V1)
В этой статье объясняется, как использовать маршрутизатор TP-Link N в качестве точки доступа.Основной маршрутизатор будет подключен к маршрутизатору TP-Link N через порт LAN (как показано ниже). Порт WAN не используется для этой конфигурации.

Точка доступа главного маршрутизатора
Шаг 1
Подключите компьютер ко второму порту LAN на маршрутизаторе TP-Link N с помощью кабеля Ethernet. * Войдите в веб-интерфейс TP-Link через IP-адрес, указанный на этикетке в нижней части маршрутизатора TP-Link N (см. ниже ссылка для помощи):
Как войти в веб-утилиту маршрутизатора TP-Link
Примечание: хотя это возможно, не рекомендуется пытаться выполнить этот процесс через Wi-Fi
Шаг 2
Перейдите в Сеть> LAN в боковом меню и измените IP-адрес LAN вашего маршрутизатора TP-Link N на IP-адрес в том же сегменте основного маршрутизатора.Этот IP-адрес должен находиться за пределами диапазона DHCP основного маршрутизатора.
Пример: , если DHCP вашего основного маршрутизатора 192.168.2.100 - 192.168.2.199, вы можете установить IP-адрес маршрутизатора TP-Link N на 192.168.2.X (X должен находиться за пределами диапазона DHCP вашего основного маршрутизатора) , например 192.168.2.11.
Примечание. После изменения IP-адреса LAN потребуется перезагрузка, и вам нужно будет войти в маршрутизатор TP-Link N с новым IP-адресом.
Шаг 3
Перейдите в Wireless> Wireless Settings и настройте SSID (имя сети) , которое может быть таким же или отличаться от основного маршрутизатора.Выберите Сохранить .
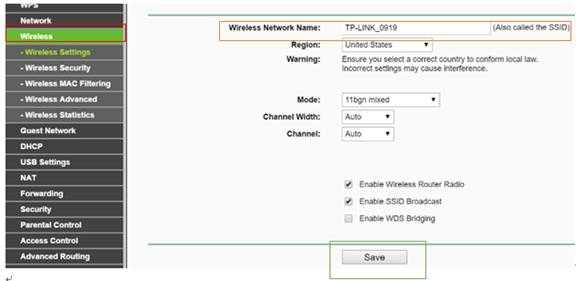
Шаг 4
Перейдите в Wireless> Wireless Security и настройте безопасность беспроводной сети. WPA / WPA2-Personal рекомендуется как наиболее безопасный вариант. После настройки нажмите Сохранить .
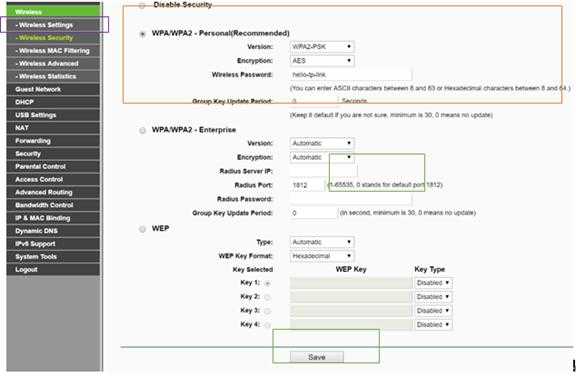
Примечание. Если используется двухдиапазонный маршрутизатор, повторите этот процесс также для диапазона 5 ГГц.
Шаг 5
Перейдите в DHCP> Настройки DHCP и выберите Отключить DHCP-сервер .Выберите Сохранить .
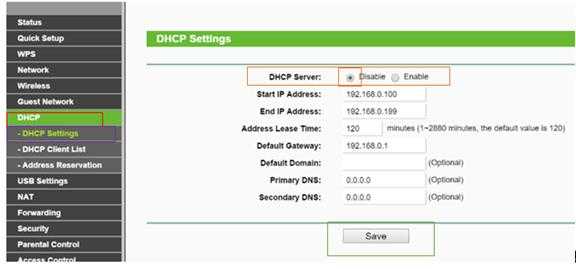
Шаг 6
Перейдите в Системные инструменты> Перезагрузить и выберите Перезагрузить , чтобы перезагрузить устройство.
Шаг 7
Используйте кабель Ethernet для подключения основного маршрутизатора к маршрутизатору TP-Link N через их порты LAN (можно использовать любые порты LAN). Все остальные порты LAN на вашем маршрутизаторе TP-Link N теперь будут предоставлять устройствам доступ в Интернет. В качестве альтернативы любое устройство Wi-Fi теперь может получить доступ к Интернету через маршрутизатор TP-Link N, используя SSID и пароль, настроенные в описанных выше шагах.