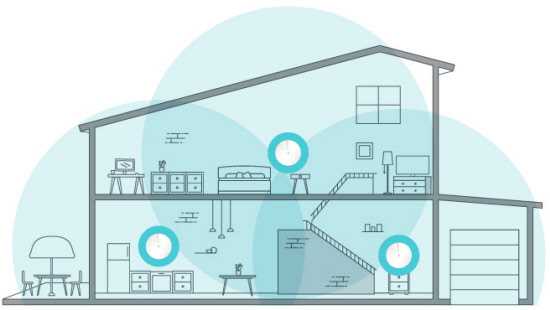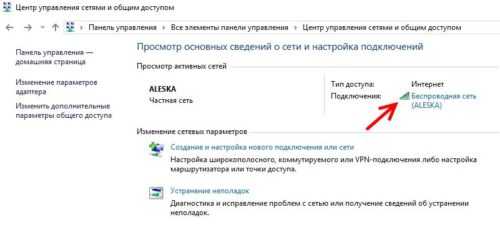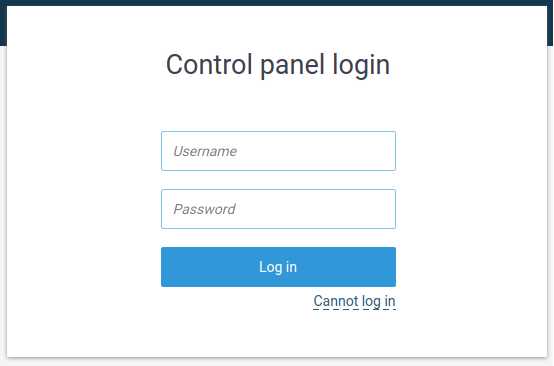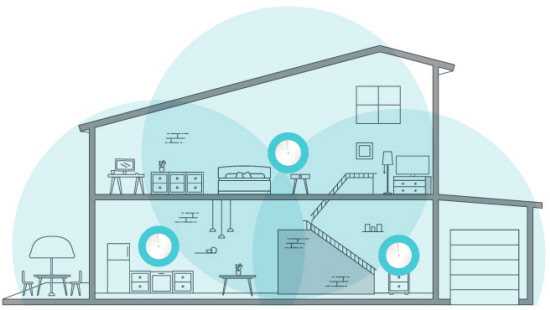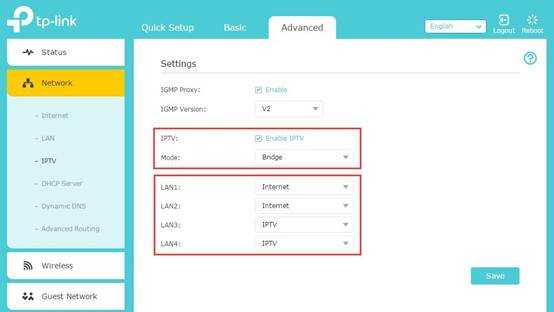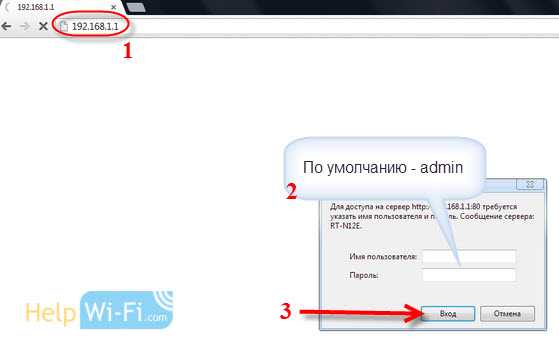Мы принимаем к оплате:
«Подарочный сертификат» от нашего Учебного Центра – это лучший подарок для тех, кто Вам дорог! Оплате обучение и подарите Вашим родным и близким обучение по любому из курсов!!!
«Сертификат на повторное обучение» дает возможность повторно пройти обучение в нашем Учебном Центре со скидкой 1000 рублей!
А также:
Как обновить программное обеспечение на роутере
Как обновить прошивку роутера
Далеко не секрет, что каждый маршрутизатор, как и многие другие устройства, обладает встроенной энергонезависимой памятью — так называемой прошивкой. В ней хранятся все самые важные первоначальные настройки роутера. С завода-производителя маршрутизатор выходит с её актуальной версией на момент выпуска. Но время стремительно летит, появляются новые технологии, смежное оборудование, разработчиками выявляются ошибки и вносятся усовершенствования в процесс функционирования этой модели роутера. Поэтому для корректной работы сетевого устройства просто необходимо периодически обновлять прошивку до самой свежей. Как это сделать на практике собственными силами?
Обновляем прошивку роутера
Производители сетевого оборудования отнюдь не запрещают, а скорее наоборот, настойчиво рекомендуют пользователям осуществлять обновление набора вшитых микропрограмм на роутере. Но помните, что в случае неудачного завершения процесса апгрейда вашего маршрутизатора вы однозначно лишаетесь права на бесплатный гарантийный ремонт — то есть все манипуляции с прошивкой вы совершаете на свой страх и риск. Поэтому подойдите к данным действиям с должным вниманием и серьёзностью. Очень желательно позаботиться о бесперебойном стабильном электропитании для роутера и компьютера. Обязательно отключите сетевой кабель из гнезда WLAN. Если есть возможность, подключите маршрутизатор к ПК с помощью провода RJ-45, так как проведение перепрошивки через беспроводную сеть чревато неприятностями.
Теперь давайте вместе попробуем обновить BIOS на роутере. Возможны два варианта развития событий.
Вариант 1: Обновление прошивки без сохранения настроек
Сначала рассмотрим подробно наиболее простой метод проведения перепрошивки роутера. После завершения процесса обновления версии прошивки ваш маршрутизатор вернётся к настройкам по умолчанию и нужно будет заново проводить его конфигурацию под свои условия и потребности. В качестве наглядного примера используем маршрутизатор китайской фирмы TP-Link. Алгоритм действий на роутерах других производителей будет аналогичным.
- В первую очередь надо уточнить идентификационные данные вашего маршрутизатора. Это нужно для поиска свежей прошивки. Переворачиваем роутер и с тыльной стороны корпуса видим табличку с наименованием модели устройства.
- Рядом обязательно указана версия аппаратной ревизии роутера. Запоминаем или записываем её. Помните, что прошивка для одной ревизии несовместима с оборудованием другой версии.
- Заходим на официальный сайт производителя и в разделе «Поддержка» находим самый актуальный файл прошивки для вашей модели и аппаратной версии роутера. Сохраняем архив на жёстком диске компьютера и распаковываем его, извлекая файл BIN. Избегайте скачивания с непонятных ресурсов — такая неосторожность может привести к необратимым последствиям.
- Теперь в адресной строке браузера вводим действующий на данный момент IP-адрес маршрутизатора. Если вы не изменяли его координаты, то по умолчанию это чаще всего
192.168.0.1или192.168.1.1, встречаются иные варианты. Нажимаем на клавишу Enter. - Появляется окно аутентификации для входа в веб-интерфейс роутера. Набираем актуальные логин и пароль, в соответствии с заводскими настройками они одинаковы:
admin. Жмём на «OK». - Попав в веб-клиент маршрутизатора, первым делом перемещаемся в «Дополнительные настройки», где в полном объёме представлены все параметры устройства.
- На странице расширенных настроек в левом столбце находим раздел «Системные инструменты», куда и переходим.
- В развернутом подменю выбираем пункт «Обновление встроенного ПО». Ведь именно это мы и собираемся делать.
- Нажимаем кнопку «Обзор» и открываем Проводник на компьютере.
- Находим на жестком диске компьютера загруженный ранее файл в формате BIN, выделяем его левой кнопкой мыши и кликаем на «Открыть».
- Принимаем окончательное решение и запускаем процесс перепрошивки роутера нажатием на «Обновить».
- Терпеливо дожидаемся окончания апгрейда, маршрутизатор автоматически перезагружается. Готово! Версия BIOS роутера обновлена.
Вариант 2: Обновление прошивки с сохранением настроек
Если вы хотите сохранить все собственные настройки после обновления прошивки на своём роутере, то наши манипуляции с сетевым устройством будут чуть более продолжительными, чем в Варианте 1. Это обусловлено необходимостью произвести резервное копирование и последующее восстановление действующей конфигурации маршрутизатора. Как это сделать?
- Перед началом действий по обновлению вшитой микропрограммы на роутере, входим в веб-интерфейс девайса, открываем дополнительные настройки, далее следуем в блок системных инструментов и нажимаем на графу «Резервная копия и восстановление».
- Сохраняем копию ваших текущих настроек маршрутизатора, выбрав соответствующую кнопку.
- В появившемся маленьком окошке ЛКМ щёлкаем на «OK» и файл с данными резервной конфигурации сохраняется в папке «Загрузки» вашего интернет-обозревателя.
- Совершаем все действия, описанные в Варианте 1.
- Опять открываем веб-клиент роутера, добираемся до меню системных инструментов и раздела «Резервная копия и восстановление». В блоке «Восстановить» находим «Обзор».
- В окне Проводника выделяем файл BIN с сохранённой ранее конфигурацией и кликаем по значку «Открыть».
- Теперь остаётся только запустить восстановление настроек нажатием на кнопку «Восстановить». Маршрутизатор загружает выбранную конфигурацию и уходит в перезагрузку. Задача выполнена успешно. Прошивка роутера обновлена с сохранением действовавших ранее настроек пользователя.
Как мы вместе убедились, обновить прошивку на роутере своими силами вполне реально и очень просто. Даже начинающий пользователь может без затруднений произвести апгрейд встроенного программного обеспечения сетевого устройства. Главное, будьте внимательны и хорошо обдумывайте возможные последствия своих действий.
Читайте также: Сброс настроек роутера TP-Link
Мы рады, что смогли помочь Вам в решении проблемы.Опишите, что у вас не получилось. Наши специалисты постараются ответить максимально быстро.
Помогла ли вам эта статья?
ДА НЕТКак обновить прошивку маршрутизатора
Tom's Guide повторяет это снова и снова: маршрутизатор - самая важная часть настройки домашнего Интернета. Также, наверное, самый уязвимый. Исследователи безопасности стали довольно опытными в обнаружении недостатков в некоторых из самых популярных маршрутизаторов на рынке, но домашние пользователи, как правило, не так быстро обновляют свои устройства в ответ на эти результаты.
(Изображение предоставлено Netgear)
Частично это связано с плохой практикой безопасности со стороны пользователей, но, честно говоря, производители маршрутизаторов не всегда упрощают обновление.Немногие маршрутизаторы обновляют прошивку автоматически, и даже простой доступ к веб-интерфейсу вашего маршрутизатора требует игры с загадочными IP-адресами, именами пользователей и паролями. Возможно, вам придется вручную загрузить программное обеспечение; Возможно, вам придется перевернуть маршрутизатор и прочитать крошечные серийные номера.
Короче говоря, обновление прошивки роутера - это боль, но вы должны это сделать. Хотя мы не можем дать конкретных инструкций о том, как обновить каждую модель от каждого производителя, мы просмотрели веб-сайты производителей, чтобы, по крайней мере, дать вам легкую отправную точку.
Эти инструкции должны помочь вам обновить ваш маршрутизатор - а если нет, они, по крайней мере, подскажут, куда вы можете перейти дальше для более подробных шагов. Возьмите лупу и поехали.
Amped Wireless
Amped Wireless делает некоторые из наших любимых маршрутизаторов для геймеров. Это удобно, потому что для обновления прошивки Amped Wireless требуется небольшое техническое ноу-хау, которое должно быть знакомо любому, кто создал ПК. Хотя некоторые из маршрутизаторов компании могут обновлять прошивку автоматически, на веб-сайте компании представлена подробная информация о том, как это сделать, если все остальное не помогает.
Вкратце, перейдите на веб-сайт Amped Wireless и посетите его раздел поддержки. Щелкните раскрывающееся меню и выберите номер модели вашего маршрутизатора. (Если вы не уверены, что это такое, это физически написано где-то на вашем маршрутизаторе - вероятно, на нижней стороне.) Щелкните раздел Downloads и выберите Firmware.
БОЛЬШЕ: не сдавайте маршрутизатор в аренду: здесь лучше всего покупать
После того, как вы загрузили и распаковали файл (я предпочитаю использовать 7-Zip, но ваши предпочтения могут отличаться), подключите компьютер к подключите к маршрутизатору кабель Ethernet и введите «setup.ampedwireless.com »в браузер. Нажмите« Дополнительные настройки »на левой панели сайта, затем« Управление », затем« Обновить прошивку ». Загрузите распакованный файл, и все готово. Об остальном позаботится маршрутизатор.
Asus
Более новые маршрутизаторы Asus могут иметь в веб-интерфейсе возможность обновления прошивки. В противном случае вам придется сделать это по старинке. Сначала посетите веб-сайт Asus, затем нажмите «Поддержка», затем «Потребитель» и затем найдите свой маршрутизатор. . (Имейте в виду, что поиск Asus очень и очень точен; не допускайте пробелов и дефисов.)
Когда вы перейдете на страницу продукта, щелкните «Поддержка» и «Драйверы и инструменты», затем выберите свою ОС. Прокрутите вниз до прошивки и загрузите последнюю версию. Как только он окажется на жестком диске, распакуйте его.
В веб-браузере, подключенном к локальной сети маршрутизатора, введите «192.168.1.1» в поле URL-адреса и войдите в интерфейс маршрутизатора. (Если вы никогда не указали имя пользователя и пароль, они оба «admin».) Перейдите на страницу конфигурации и выберите Версия прошивки. Затем загрузите распакованный файл и позвольте маршрутизатору установить обновление.Asus также рекомендует перезагрузить маршрутизатор после завершения установки, нажав кнопку сброса на нижней стороне маршрутизатора в течение 5 секунд.
D-Link
Маршрутизаторы D-Link в последнее время печально известны своими дырами в безопасности. Итак, в ваших интересах постоянно обновлять прошивку - даже больше, чем для других маршрутизаторов. Хорошая новость заключается в том, что обновить маршрутизаторы D-Link просто, даже если для этого требуется немного ручного ввода.
(Изображение предоставлено D-Link)
Во-первых, убедитесь, что вы находитесь в той же сети, что и ваш маршрутизатор.Затем откройте в веб-браузере dlinkrouter.local или 192.168.0.1. Введите свой пароль (если вы никогда не устанавливали его, просто оставьте поле пустым) и войдите в систему.
Когда вы войдете в интерфейс, нажмите «Управление», а затем «Обновить». Нажмите кнопку «Проверить наличие новой прошивки», все остальное сделает маршрутизатор.
Обновление роутера Google не может быть проще - к лучшему или к худшему. Система обновляется автоматически, хотите вы этого или нет. Вы можете получать уведомления об обновлениях прошивки, но не можете решить, устанавливать ли их.
Вообще говоря, это хорошо, так как вам никогда не придется беспокоиться о том, что ваш маршрутизатор устарел. С другой стороны, если бы Google когда-либо представил уязвимое для использования обновление (это действительно происходит), у вас не было бы выбора относительно его применения.
(Изображение предоставлено Google)
Если у вас есть маршрутизатор Google, просто постарайтесь быть в курсе новостей о безопасности и заверить себя, что автоматическое обновление прошивки является более безопасным вариантом в 99% случаев.
Linksys
Новые маршрутизаторы Linksys обновляют микропрограммное обеспечение автоматически, но перепроверка никогда не помешает.Чтобы получить доступ к интерфейсу Linksys, введите «www.linksyssmartwifi.com» или «192.168.1.1» в свой веб-браузер. В разделе «Настройки маршрутизатора» нажмите «Подключение».
БОЛЬШЕ: Лучшие удлинители Wi-Fi для усиления сигнала
Отсюда убедитесь, что вы находитесь на вкладке «Основные». (Это крайняя левая вкладка; вы должны быть там по умолчанию.) Обновление прошивки будет первым вариантом, который вы увидите в правой части экрана. Просто нажмите Проверить наличие обновлений, и все готово.
Вы также можете установить флажок «Автоматически», чтобы включить автоматическое обновление прошивки.Мы рекомендуем вам это сделать.
Netgear
Некоторые маршрутизаторы Netgear предлагают автоматическое обновление прошивки, но большинство из них не поддерживает. К счастью, самостоятельное обновление роутера займет всего несколько минут. Просто не забывайте делать это регулярно.
(Изображение предоставлено Netgear)
Откройте веб-браузер и введите либо «www.routerlogin.net», либо «192.168.1.1». Введите свое имя пользователя и пароль («администратор» и «пароль» для большинства моделей, если вы не меняли их - хотя в некоторых старых моделях имена пользователей отсутствуют), затем нажмите вкладку «Дополнительно» в верхней части экрана.Затем выберите «Администрирование» в меню слева и «Обновление маршрутизатора».
Оттуда просто нажмите кнопку «Проверить», и ваш маршрутизатор будет сканировать серверы Netgear в поисках обновления. И если ваши учетные данные администратора по-прежнему являются заводскими настройками по умолчанию, измените их, как только закончите.
TP-Link
Поскольку маршрутизаторы TP-Link не обновляют свое микропрограммное обеспечение автоматически, вам придется погрузиться в интерфейс браузера вашего маршрутизатора и выполнить некоторую работу самостоятельно. Благодаря неоптимизированному интерфейсу вам придется сделать несколько шагов, которые не заставят пройти большинство других маршрутизаторов.
При подключении к той же сети, что и маршрутизатор (проводной или беспроводной), посетите «tplinkwifi.net», «192.168.1.1» или «192.168.0.1».
(Изображение предоставлено TP Link)
Маршрутизаторы TP-Link имеют конструктивный недостаток, отсутствующий в устройствах других производителей: обновления прошивки стирают ваши настройки. Таким образом, вы сначала захотите сделать резервную копию. Сделайте это, нажав вкладку «Дополнительно» в верхней части экрана, затем «Системные инструменты» и «Резервное копирование и восстановление».
Когда это будет сделано, вернитесь в «Системные инструменты» и нажмите «Обновление прошивки».Под заголовком «Онлайн-обновление» вы найдете кнопку с надписью «Проверить наличие обновления». Щелкните его и следуйте инструкциям маршрутизатора.
После установки TP-Link рекомендует выполнить сброс настроек до заводских, чтобы убедиться, что устройство правильно регистрирует обновление. В разделах «Системные инструменты» и «Резервное копирование и восстановление» щелкните «Восстановление заводских настроек».
После этого остается вопрос восстановления ваших настроек. В меню «Резервное копирование и восстановление» найдите заголовок «Восстановление». Затем нажмите «Обзор», найдите сохраненный файл и выберите «Восстановить».Да, это больно, и да, это действительно нужно делать каждый раз.
.Как обновить прошивку роутера?
Обновлено: 31.08.2020, Computer Hope
СоветУбедитесь, что вы исчерпали все остальные идеи и рекомендации, прежде чем прибегать к обновлению прошивки на вашем домашнем сетевом маршрутизаторе. Обновления микропрограммы маршрутизатора могут не решить проблемы с компьютером, который не может подключиться к вашей сети. Однако он может решить другие разные проблемы, такие как проблемы с UPnP, случайные отключения и другие проблемы с функциями маршрутизатора.
СоветЧтобы обновить прошивку маршрутизатора, необходимо войти в настройки маршрутизатора.Если вы не знаете имя пользователя и пароль маршрутизатора, вы не сможете выполнить следующие действия. Для получения помощи по вводу настройки маршрутизатора см .: Как получить доступ к настройке или консоли маршрутизатора домашней сети.
Все обновления прошивки должны быть загружены через производителя маршрутизатора и сохранены на вашем компьютере. Для большинства сетевых маршрутизаторов обновление прошивки заканчивается расширением .bin, и его следует сохранять в легко запоминающемся месте, например на рабочем столе.
После загрузки файла откройте настройки маршрутизатора и найдите раздел обновления прошивки.На рисунке показан пример раздела Firmware Upgrade , указанного в Administration , на сетевом маршрутизаторе Linksys.
Укажите в разделе обновления прошивки файл прошивки, который вы скачали ранее, и запустите обновление. Как следует упомянуть на странице обновления прошивки, важно, чтобы обновление прошивки не прерывалось, так как прерывание любого обновления прошивки препятствует работе этого устройства.
.Как обновить прошивку на маршрутизаторах Wi-Fi TP-Link (новый логотип)?
Эта статья относится к:
TL-WR1043N (V5), Archer AX50 (V1), Archer A2300 (V1), Archer AX10 (V1), Archer AX6000 (V1), Archer C59 (V2 V3), Archer C58 (V2), Archer A20 (V1 V3), Archer AX1800 (V1.20), Archer C3150 V2, Archer C2300 (V1 V2), Archer C900 (V1), Archer C80 (V1), Archer C3200 (V2), Archer A6 (V2), Archer A7 (V5), Archer C3150 (V2), Archer C60 (V2 V3), Archer C8 (V3 V4), Archer C9 (V4 V5), Archer C6 (V2), Archer A9 (V6) , Archer C7 (V4 V5), Archer C4000 (V2 V3), Archer C5400 (V2), Archer C1900 (V2), Archer C90 (V6), Archer C1200 (V2 V3), Archer AX1500 (V1), Archer A10 (V1) ), Archer C5400X (V1), Archer C2700 (V1), Archer AX20 (V1), Archer AX3000 (V1)
В этой статье вы найдете пошаговые инструкции по обновлению прошивки Wi-Fi роутеров TP-Link.
Прежде всего, проверьте, поддерживает ли ваш маршрутизатор TP-Link облачный сервис TP-Link или нет. Вы можете щелкнуть здесь, чтобы проверить список совместимости с облаком.
.
Рекомендуемые настройки для маршрутизаторов и точек доступа Wi-Fi
WPA3 Personal для большей безопасности или WPA2 / WPA3 Transitional для совместимости со старыми устройствами
Параметр безопасности определяет тип аутентификации и шифрования, используемые вашим маршрутизатором, а также уровень защиты конфиденциальности данных, передаваемых по его сети. Какой бы уровень безопасности вы ни выбрали, всегда устанавливайте надежный пароль для подключения к сети.
- WPA3 Personal - это новейший и наиболее безопасный протокол, доступный в настоящее время для устройств Wi-Fi.Он работает со всеми устройствами, поддерживающими Wi-Fi 6 (802.11ax), и некоторыми более старыми устройствами.
- WPA2 / WPA3 Transitional - это смешанный режим, в котором используется WPA3 Personal с устройствами, поддерживающими этот протокол, а на старых устройствах вместо этого используется WPA2 Personal (AES).
- WPA2 Personal (AES) подходит, когда вы не можете использовать один из более безопасных режимов. В этом случае также выберите AES в качестве типа шифрования или шифрования, если он доступен.
Настоятельно не рекомендуется использовать настройки, отключающие безопасность, такие как «Нет», «Открыть» или «Незащищено».Отключение безопасности отключает аутентификацию и шифрование и позволяет любому присоединиться к вашей сети, получить доступ к ее общим ресурсам (включая принтеры, компьютеры и интеллектуальные устройства), использовать ваше интернет-соединение и контролировать данные, передаваемые через вашу сеть или интернет-соединение (включая веб-сайты, которые вы визит). Это риск, даже если безопасность временно отключена или для гостевой сети.
Не создавайте и не присоединяйтесь к сетям, которые используют устаревшие устаревшие протоколы безопасности, такие как смешанный режим WPA / WPA2, WPA Personal, TKIP, Dynamic WEP (WEP с 802.1X), WEP Transitional Security Network, WEP Open или WEP Shared. Они больше не являются безопасными и снижают надежность и производительность сети. Устройства Apple показывают предупреждение системы безопасности при подключении к таким сетям.
.