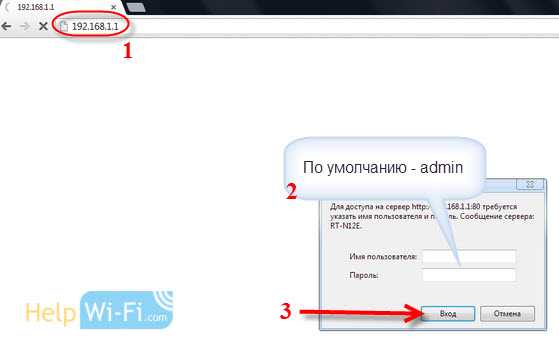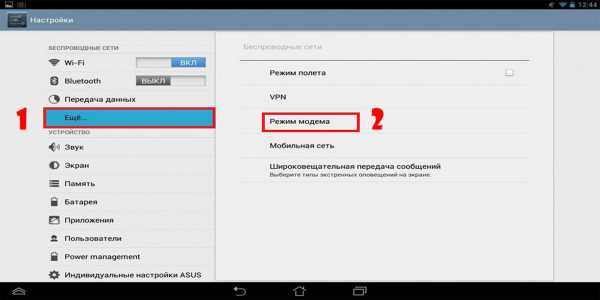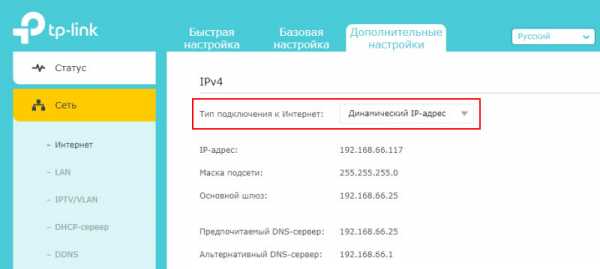Мы принимаем к оплате:
«Подарочный сертификат» от нашего Учебного Центра – это лучший подарок для тех, кто Вам дорог! Оплате обучение и подарите Вашим родным и близким обучение по любому из курсов!!!
«Сертификат на повторное обучение» дает возможность повторно пройти обучение в нашем Учебном Центре со скидкой 1000 рублей!
А также:
Как подключить iptv к телевизору через роутер
Как подключить IPTV к телевизору и настроить цифровое телевидение
IPTV – это цифровое телевидение, его можно подключить как к телевизору, так и к компьютеру, смартфону, медиа-плееру. Существует несколько способов подключения IP TV к ЛЕД-панели, что дает возможность любому пользователю настроить и просматривать цифровые каналы, исходя из собственных возможностей, просто нужно знать, как это сделать правильно.
Общая информация о подключении
Сегодня интерактивное ТВ – это серьезная альтернатива кабельному или спутниковому телевидению. Качество трансляции полностью соответствует современным характеристикам телевизоров, а дополнительный функционал значительно расширяет возможности использования ТВ-контента. Более того, интерактивное телевидение нового поколения обладает некоторыми преимуществами относительно эфирного или кабельного вещания — это лучший звук, более качественная картинка. При этом стоимость контента более чем доступна. Учитывая возможности современных телевизоров с высоким разрешением, в настройке IPTV на телевизоре есть смысл. К тому же, обладатели IPTV могут использовать прочие услуги, связанные с теле-контентом: запись передач, архив эфира, возможность поставить трансляцию на паузу и т.п.
Подключить цифровое ТВ можно любым удобным способом, каждый из которых имеет свои нюансы:
- через подключенную приставку iptv;
- через роутер посредством беспроводного соединения;
- с помощью специальных приложений;
- через интернет-браузер.
В большинстве случаев, подключение к телевизору осуществляется первыми двумя способами. Последние подходят для различных гаджетов или компьютера.
Особенности подсоединения приставки
Подсоединение цифровой приставки мало чем отличается от установки различных ТВ-тюнеров. Соединение с роутером осуществляется через стандартный Ethernet-разъем, доступна и беспроводная настройка через Wi-Fi. При желании или некоторых сложностях, можно воспользоваться проводом и подсоединить его к LAN-разъему.
На любой приставке для IPTV присутствуют и другие выходы:
- AV для подключения к телевизорам устаревшего образца;
- HDMI для более современных панелей;
- USB разъем (обычно расположен спереди).
Для получения цифрового телевидения на телевизоре есть либо HDMI-выход, либо AV. Соединение с приставкой осуществляется через включение соответствующего провода — на этом физическое подключение приставки окончено.
Настройка приставки
После подключения приставки, ее необходимо включить. Для просмотра IPTV на телевизоре выводится меню. Настраивать софт, в целом, довольно просто. На пульте ДУ есть кнопка Setup, после ее нажатия необходимо произвести следующие установки.
- Настроить часы и дату в окне «Расширенные настройки». Это необходимо для использования различных опций, таких как timeshift и «Видео по запросу».
- Для проводного подключения нужно настроить соединение с сетью: для этого в меню «Конфигурация сети» выбрать тип (Ethernet-соединение).
- Далее в следующей вкладке кликнуть АВТО (DHCP) и активировать его, подтвердить команду, щелкнув ОК.
- Во вкладке «Состояние сети» проверить статус Ethernet-соединения.
- Открыть меню «Серверы», прописать pool.ntp.org. в поле NTP-серверы.
-
После можно настроить видео, открыв вкладку «Настройка видео», отключить пункт «Форсировать DVI» и «автоматическое/автопереключение частоты кадров». Затем остается установить параметры разрешения экрана, задать режим видеовыхода (здесь понадобится инструкция, например, в устаревших моделях она называется PAL).
- Сохранить настройки и перезапустить приставку.
В случае технических поломок, браков или иных сложностей, возможна некорректная работа приставки. Если после всех манипуляций устройство выдает ошибки, можно повторить настройку, ознакомиться с расшифровкой проблем в инструкции или обратиться за технической поддержкой к своему провайдеру или производителю самой приставки.
Как настроить IPTV через маршрутизатор
Важно! Настройка IP-телевидения через роутер возможна в том случае, если у него предусмотрена поддержка данной функции.
Для этого необходимо войти в меню роутера через браузер. В зависимости от производителя и модели процедура может отличаться, но в целом последовательность действий похожа, поэтому на основе рекомендаций ниже можно разобраться с тем, как это осуществляется на конкретном роутере.
На D-Link настройка отличается для разных вариантов соединения. Если просмотр планируется через приставку, то следует в основном меню выбрать пункт «IP телевидение» (может называться «подключение мультимедиа-устройств») и зарезервировать один из портов, через который будет выполнено соединение с приставкой. Далее, все настройки проводятся непосредственно на ней.
В случае просмотра IPTV сразу через телевизор.
- В меню роутера нужно войти в расширенные настройки. Выбираем раздел «сеть» — «WAN» — «добавить». Пролистав страничку внизу, в разделе «разное» отмечаем пункт «IGMP» — сохраняем результат.
- Возвращаемся в основное меню, ищем раздел «дополнительно» — «маршрутизация», жмем добавить. Появится строка, в которой нужно ввести вручную значения. Сеть назначения — «224.0.0.0», маска сети — «240.0.0.0», шлюз – IP адрес, присвоенный провайдером, метрика – «1», через интерфейс – «автоматически». Сохраняем результат.
У роутеров серии D-link Dir-300 необходимо войти в настройки, найти вкладку Advanced Network отметить «Enable Multicast Streams». После перезагрузки устройства IPTV начнет работать.
У ASUS следует войти в его настройки, открыть раздел «ЛВС» и выбрать «маршрут». Активируем опцию «многоадресная маршрутизация» и сохраняем результат.
Роутеры TP-Link имеют функцию «мультикаст», то есть поддержку IPTV. По умолчанию она работает только на свежих прошивках – достаточно обновить маршрутизатор, чтобы все заработало.
У устройств Netgear нужно войти в «меню быстрого перехода», открыть настройки и «параметры интернет-порта». Далее, указываем нужный разъем – он резервируется для IPTV.
В ZyXEL в меню устройства необходимо нажать на глобус в панели снизу.
- Ищем вкладку «подключение» выбираем «broadband connection» и открываем его.
- Выбираем разъем, через который будет подключаться приставка или ТВ. Откроется окно для корректировки его параметров, отмечаем «использовать для выхода в интернет», «включить», IP параметры — «автоматически», «использовать IP разъем» и сохраняем результат.
- Далее открываем пункт «компоненты» — активируем «IGMP/PPPoE Proxy».
- В меню «домашняя сеть» Broadband Connection выставляем значение «к провайдеру», для Home Network нужно указать «к домашней сети», активируем «IGMP Proxy» и сохраняем результат.
Беспроводное подключение
Если пользователь не желает прокладывать лишние провода, то необходимо ознакомиться с тем, как подключить цифровое ТВ через Интернет. Рассмотрим алгоритм на примере популярных марок телевизоров.
LG
Для обладателей техники LG доступно беспроводное подключение IPTV и вещание на телевизоре цифровых каналов через специально разработанную программу SS IPTV. Для доступа к нему потребуется соединение с Интернетом. Устанавливать приложение можно с USB-носителя или после скачивания.
Чтобы скачать и запустить программу, нужно зайти в меню Smart, открыть вкладку Smart World. В адресной строке прописать название SS IPTV и задать команду поиска. Когда утилита будет отображена в списке, ее необходимо установить, а затем открыть. Подключение интерактивного телевидения к телевизорам иных торговых марок, например Philips или Samsung, осуществляется схожим алгоритмом действий.
Philips
В телевизионных панелях Philips нужно установить соединение с Интернетом, подключившись в точке доступа (роутеру). Затем нажать кнопку Home на ПДУ, открыть меню конфигураций. В настройках сети выбрать пункт «Режим работы» и прописать значение DNS. Для подключения к цифровому телевидению достаточно загрузить любой из доступных виджетов.
Samsung
Для просмотра IPTV на телевизоре Samsung, как сделано и в предыдущих способах, нужно настроить соединение с сетью Интернет и установить специальную утилиту.
- На ПДУ открыть меню Smart Hub, нажать кнопку «А». Здесь нужно создать учтенную запись, ввести логин Develop и пароль.
- Затем войти в настройки и открыть пункт «Разработка». В поле IP-адрес прописать 188.168.31.14, или использовать альтернативный набор 31.128.159.40.
- После выбрать вкладку «Синхронизация приложений», когда процесс закончится, нажать Enter.
Теперь в списке приложений пользователю будет доступна специальная утилита nStreamPlayer для просмотра IPTV телевидения.
Подробнее о беспроводном подключении телеприемника к интернету можно узнать из статьи о возможностях телевизоров с Wi-Fi.
Настройка подключения IPTV - Keenetic
В большинстве случаев при использовании заводских настроек по умолчанию в маршрутизаторах Keenetic цифровое телевидение (IPTV) сразу работает как на компьютерах, так и на телевизионных приставках, без предварительной настройки.
1. Многоадресная рассылка используется для предоставления услуг IPTV. Убедитесь, что в вашем интернет-центре установлен компонент «Прокси-сервис IGMP / PPPoE», который передает сообщения IGMP / PPPoE между разными интерфейсами. Это можно сделать на странице «Общие настройки системы» в разделе «Обновления и параметры компонентов», щелкнув «Параметры компонентов».
2. Установите подключение к Интернету и подключите приставку или компьютер, на котором вы планируете смотреть телевизор, к любому из сетевых (LAN) портов маршрутизатора, назначенных домашнему сегменту. Убедитесь, что IPTV работает правильно.
3. Некоторые интернет-провайдеры при использовании регистрации MAC-адреса приставки требуют специального ТВ-порта на маршрутизаторе, к которому должна быть подключена приставка. Этот порт напрямую подключается к сети провайдера и позволяет провайдеру видеть MAC-адрес телевизионной приставки.Чтобы установить один из сетевых портов, принадлежащих домашнему сегменту, в режиме ТВ-порта, воспользуйтесь следующими методами настройки:
Перейдите на страницу «Проводная», в разделе «Подключение и VLAN» установите режим «ТВ-приставка» для порта, к которому будет подключена IPTV-приставка (в нашем примере - приставка коробка будет подключена к порту 3).
Если ваш интернет-провайдер предоставил вам VLAN для услуги IPTV, введите ее в поле «TV». Если IPTV предоставляется без VLAN, вам обычно не нужно выбирать порт для приставки.
Когда вы выполняете эти настройки, телеприставка будет подключаться напрямую к сети провайдера через маршрутизатор. Подключите IPTV-приставку к ТВ-порту и перезагрузите ее. Телеприставка должна получить IP-адрес из сети вашего интернет-провайдера, и тогда вы сможете принимать цифровое телевидение.
Вышеуказанных шагов обычно достаточно для просмотра IPTV.
4. Маршрутизатор Keenetic также позволяет выполнить тонкую настройку для тех пользователей нестандартной схемы подключения, например, которые используют другой интерфейс для приема IPTV.
Как было написано выше, в роутере необходимо установить компонент системы «IGMP / PPPoE proxy service». Прокси-служба IGMP повторно передает многоадресный поток от поставщика услуг Интернета к устройствам домашней сети. Multicast используется для предоставления услуги IPTV.
Перейдите на страницу «Домашний сегмент» в разделе «Прокси-сервер IGMP». Настройки по умолчанию на этой странице подходят для большинства поставщиков услуг.
По умолчанию в поле «Для подключения» указывается интерфейс, который смотрит в сеть провайдера (в нашем примере это «Провайдер») и откуда будет поступать IPTV.
СОВЕТ: Советы:
1. Если вышеперечисленные шаги не увенчались успехом, проверьте, работает ли IPTV на стороне провайдера, подключив приставку или компьютер, на котором вы планируете смотреть телевизор, напрямую к кабелю провайдера, то есть без использования интернет-центра. Если телевизор в этом случае работает, но не через интернет-центр, обратитесь в нашу службу поддержки. Укажите свой город, название вашего провайдера и тарифный план, дайте ссылку на инструкцию по настройке IPTV вашего провайдера для рекомендованных роутеров, а также прикрепите диагностический файл интернет-центра, получив его по инструкции «Сохранение файл системы самопроверки '.
2. Также обратите внимание, что брандмауэры и некоторые антивирусные программы, используемые в вашей сети или установленные на вашем компьютере, могут блокировать многоадресный трафик. Если по какой-то причине у вас не работает IPTV, попробуйте временно отключить их.
3. Пример перенаправления выделенного ТВ-порта модема GPON на роутер Keenetic для подключения телеприставки напрямую к Keenetic и просмотра IPTV с компьютеров домашней сети, которые также будут к нему подключены: '
.Как настроить функцию IPTV на беспроводном маршрутизаторе (для нового логотипа)?
Эта статья относится к:
TL-WR1043N (V5), Archer AX50 (V1), Archer A2300 (V1), Archer AX10 (V1), Archer AX6000 (V1), Archer C59 (V2 V3), Archer C58 (V2), AD7200 (V1 V2), Archer A20 (V1), Archer AX1800 (V1.20), Archer C3150 V2, Archer C2300 (V1 V2), Archer C900 (V1), Archer C80 (V1), Archer C3200 (V2), Archer A6 (V2), Archer A7 (V5), Archer C3150 (V2), Archer C60 (V2 V3), Archer C8 (V3 V4), Archer C9 (V3 V4 V5), Archer C6 (V2) , Archer A9 (V6), Archer C7 (V4 V5), Archer C5400 (V2), Archer C4000 (V2), Archer C1900 (V2), Archer C90 (V6), Archer C1200 (V2 V3), Archer A10 (V1) , Archer C5400X (V1), Archer AX20 (V1), Archer AX3000 (V1)
Эта статья познакомит вас с настройкой функции IPTV и поможет вам правильно настроить эту функцию.
Примечание:
- Если у вас уже есть доступ к Интернету и IPTV работает нормально по умолчанию, не обращайте внимания на эту статью, просто сохраните настройки по умолчанию для страницы IPTV.
- В этой статье мы возьмем в качестве примера Archer C9.
Часть A: Введение на страницу настроек IPTV.
Мы видим веб-страницу конфигурации IPTV, как показано ниже.
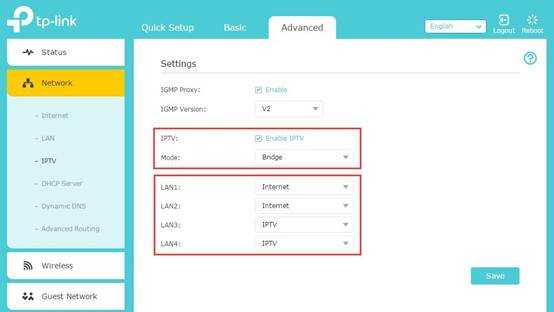
Пожалуйста, оставьте версию IGMP Proxy и IGMP по умолчанию, если ваш интернет-провайдер не сказал вам изменить.Эта статья поможет вам настроить режим IPTV и порты LAN.
Часть B: В чем разница между разными режимами IPTV?
На странице настроек IPTV доступно множество «режимов», таких как Bridge, Singapore-ExStream, Malaysia-Unifi, Malaysia-Maxis и Custom.
Эти режимы предназначены для разных интернет-провайдеров. Другими словами, режим, который вам нужно выбрать, зависит от вашего интернет-провайдера.
- Очевидно, Singapore-ExStream, Malaysia-Unifi и Malaysia-Maxis предназначены для определенных интернет-провайдеров в Сингапуре и Малайзии.
- Режим моста не требует ввода информации о VLAN, мы просто используем этот режим, когда интернет-провайдер не требует настроек VLAN.
- Пользовательский режим используется некоторыми поставщиками услуг Интернета, которым требуются настройки 802.1Q VLAN для службы IPTV.
Часть C: Как правильно настроить функцию IPTV в другом режиме?
- Если ваш интернет-провайдер ExStream, Unifi или Maxis . Просто выберите режим Singapore-ExStream, Malaysia-Unifi или Malaysia-Maxis.Тогда вам не нужно вводить дополнительную информацию, если вы выберете этот режим, просто нажмите «Сохранить», чтобы завершить настройку.
- Мостовой режим предназначен для других ситуаций. Если вашему интернет-провайдеру не требуется идентификатор VLAN или вы не можете определить идентификатор VLAN, вы можете попробовать использовать этот режим. Пожалуйста, обратитесь к шагам ниже, чтобы настроить этот режим.
а. Выберите режим «Мост». Затем выберите один порт LAN для услуги IPTV и сохраните. Здесь я в качестве примера выбрал LAN3 для услуги IPTV.
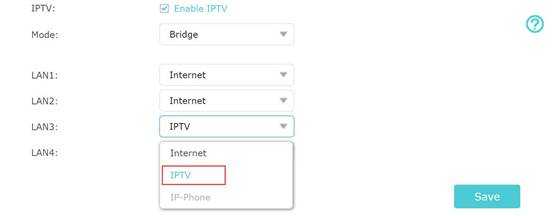
г. Затем подключите STB к LAN3 и попробуйте услугу IPTV
.3. Если вашего интернет-провайдера нет в списке и ему нужны настройки VLAN. Выберите пользовательский режим и введите подробные параметры вручную. Сначала вам нужно проверить информацию у своего интернет-провайдера. Для настройки выполните следующие действия.
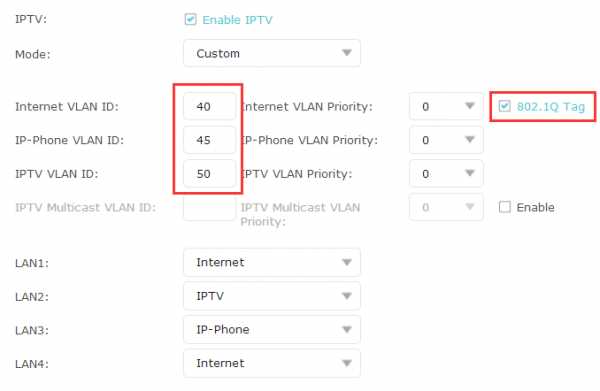
- Выберите режим «Пользовательский», затем вам нужно ввести идентификатор VLAN для различных служб, идентификатор VLAN должен быть предоставлен вашим интернет-провайдером.Например, если мой интернет-провайдер сказал мне, что они используют VLAN 40 для обслуживания Интернета, VLAN 45 для службы VOIP и VLAN 50 для службы IPTV, я ввожу параметры, как указано выше.
- Тег 802.1Q и идентификатор IPTV Multicast VLAN также зависят от вашего интернет-провайдера. (Обычно следует проверять тег 802.1Q). И приоритет настраивать не нужно.
- Затем настройте порты LAN для разных служб. Например, здесь я выбираю LAN1 и LAN4 для услуги Интернет, LAN2 для услуги VOIP и LAN3 для услуги IPTV.Не забудьте нажать «Сохранить».
- Наконец, подключите компьютеры к LAN 1 и LAN4 для доступа в Интернет, подключите IP-телефон к LAN2 для службы VOIP и подключите STB к LAN3 для просмотра IPTV.
Чтобы получить более подробную информацию о каждой функции и конфигурации, перейдите в Центр загрузок , чтобы загрузить руководство для вашего продукта.
.Как настроить модем-роутер для работы с IPTV (UI собственной разработки)?
Эта статья относится к:
Archer D5, TD-W9970, TD-W9980B Больше
Archer D5, TD-W9970, TD-W9980B, TD-W8980B, TD-W8968, Archer D2, TD-W9980, TD-W8970B, TD-W8970, Archer D9, TD-W8980, TD-VG5612, Archer D7
Примечание: Эта статья относится к TD-W8968 V1, если это V2, нажмите здесь . В качестве примера в этой статье мы возьмем TD-W8968 V1. Действия аналогичны для других перечисленных моделей.Перед тем, как начать настройку TD-W8968, пользователи должны узнать параметры IPTV от интернет-провайдера. Это руководство НЕ подходит для приложения IPTV, которое требует привязки к Vlan или некоторых других специальных настроек, отличных от приведенного ниже примера.
Здесь мы предполагаем, что параметры IPTV следующие:
Тип подключения : Мост
VPI / VCI : 8/32
Инкапсуляция Режим : LLC
ATM QoS Тип : UBR
Также мы настроим LAN4 как порт IPTV.
Шаг 1: Добавьте интерфейс моста для IPTV.
Войдите на страницу веб-управления TD-W8968 по адресу http://192.168.1.1. (Имя пользователя и пароль по умолчанию: admin, admin.)
Перейдите в Сеть -> Настройки WAN ; добавить интерфейс моста для IPTV.
Примечание: Можно добавить до восьми интерфейсов WAN. Если вам не удалось добавить новый мост, вам, возможно, придется удалить неиспользуемые интерфейсы (или удалить тот, который использует тот же VPI / VCI), а затем сделать это снова.
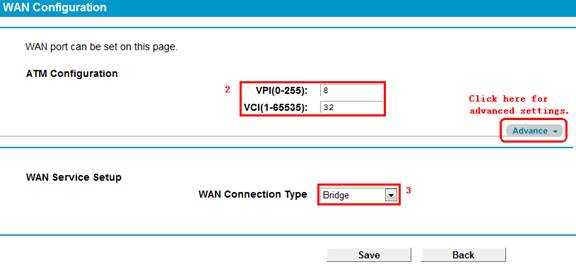
Введите информацию: VPI = 8 , VCI = 32 , выберите WAN Connecion Type как « Bridge ». Для расширенных настроек щелкните « Advance » справа. Затем вы можете настроить режим инкапсуляции, тип QoS ATM и т. Д.
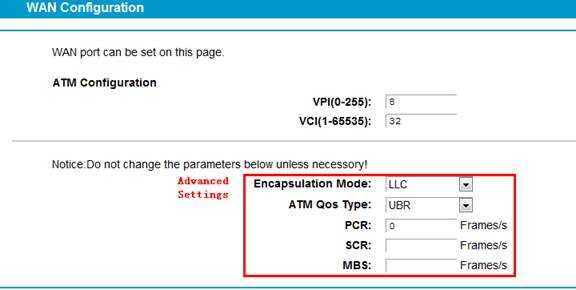
Сохраните его, и интерфейс добавленного моста будет показан ниже:
Шаг 2: Добавьте новую группу для IPTV
Перейдите в Сеть -> Группировка интерфейсов .Нажмите « Добавить » ,
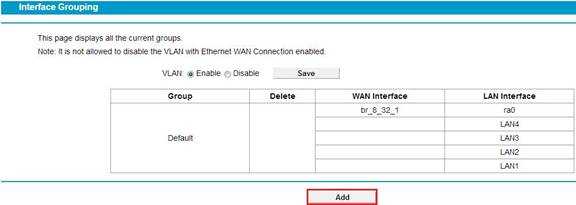
Назовите группу «IPTV», затем добавьте LAN4 и br_8_32_1 к той же группе. Сохрани это.
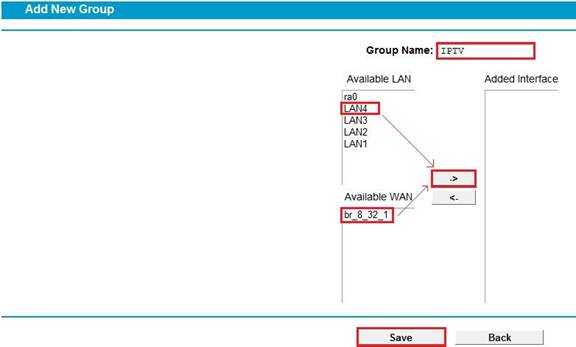
После сохранения вы увидите добавленную новую группу IPTV. Он имеет br_8_32_1 как WAN и LAN4 как LAN.
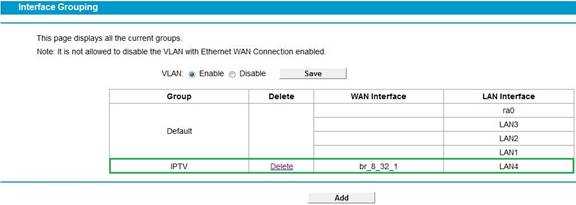
Шаг 3. Отключить DHCP для группы IPTV
Перейдите к DHCP-серверу -> Настройки DHCP , Отредактируйте группу IPTV и отключите DHCP.
Сохраните его, и статус DHCP группы IPTV станет отключен .
На данный момент все сделано, ваше устройство IPTV можно подключить к LAN4, и вы можете начать пользоваться IPTV. (LAN 4 может использоваться только как порт IPTV после всех вышеперечисленных настроек.)
.5 способов потоковой передачи с ПК на телевизор или цифровой дисплей
Существует несколько инструментов, позволяющих передавать видео контент с ПК на телевизор. Здесь я рассмотрю несколько простых настроек для этого в зависимости от типа оборудования, которое вы хотите использовать.
В этой статье предполагается, что ваш телевизор или дисплей имеет входы HDMI. Если у вас старый телевизор с только компонентными кабелями, помогите вам - композитный преобразователь HDMI - ваша единственная надежда.
Кроме того, при потоковой передаче видео необходимо понимать несколько основных сетевых концепций.
- Проводные сетевые соединения Ethernet всегда обеспечивают более высокое качество потоков по сравнению с Wi-Fi.
- Чтобы расширить диапазон проводной сети Ethernet без необходимости вешать большое количество кабелей, адаптер линии электропередачи может пропускать Ethernet через электрическую проводку здания. Узнайте о том, как они работают.
- Двухдиапазонный беспроводной маршрутизатор IEEE 802.11ac рекомендуется для беспроводных сетей с несколькими устройствами и его будет достаточно для упомянутых здесь настроек.
- Так называемые Smart TV просто подключаются к беспроводной сети без внешнего устройства.Для этих настроек вам не нужен смарт-телевизор.
Потоковая передача с ПК на телевизор напрямую с помощью кабеля HDMI
Плюсы : Простая настройка; Кабели HDMI поддерживают формат Full HD и звук в одном кабеле.
Минусы : Обычно не постоянное решение; мобильность ограничена кабелем; использование ПК в корпусе Tower может быть обременительным.
кабель HDMI; Входы HDMI на ноутбуке и телевизоре
Обзор настройки : выходы HDMI входят в стандартную комплектацию новых ноутбуков, ПК и Chromebook.Многие планшеты имеют выходы mini HDMI, уменьшенную версию того же устройства. Просто проложите кабель HDMI-HDMI между портами HDMI компьютера и телевизора, чтобы отобразить контент на обоих экранах. Используйте Mini HDMI to HDMI для подключения планшета к большому дисплею.
- Устройства iOS с выходом Thunderbolt будут использовать адаптер Mini DisplayPort для портирования в HDMI.
- Для потоковой передачи содержимого 1080p на источник 1080p (или выше, например 4K или 3D) рекомендуется высокоскоростной кабель HDMI.
- Некоторые кабели HDMI обозначены как «HDMI с Ethernet» для подключения устройств к сети. Функциональность доступна, только если оба связанных устройства поддерживают канал HDMI Ethernet.
Ограничения : Стандартная длина кабеля для HDMI достигает максимума на высоте 50 футов из-за ухудшения сигнала HD на больших расстояниях. Сигнал HDMI можно расширить (с разрешением Full HD до 228 футов и более) с помощью удлинителей Cat5 / Cat6 и кабеля Ethernet. Обратите внимание, что более высокие разрешения, такие как 4K, имеют меньшее максимальное расстояние, обычно около 100 футов в зависимости от расширителя.
Pro Tip : Разрешение экрана ноутбука или планшета имеет значение для качества изображения. Вы можете найти ноутбуки Full-HD (1920 x 1080) по цене менее 600 долларов - например, Acer Aspire E (Intel Core i7-6500U / 8 ГБ / NVIDIA GeForce 940M) имеет большую ценность в качестве мультимедийного ноутбука.
Потоковая передача с ПК на телевизор с помощью Chromecast
Плюсы : Простая установка, недорого
Минусы : Контент с высоким разрешением может задерживаться или прерываться по беспроводной сети.
Обзор установки : Chromecast подключается к порту HDMI телевизора или дисплея и получает питание от порта USB на телевизоре. При отсутствии порта USB Chromecast можно подключить к розетке переменного тока. После подключения Chromecast подключается к сети Wi-Fi, и другие устройства в сети могут транслировать контент через Chomecast на телевизор. Практически любое устройство Apple, Android или Windows поддерживает приложение Chromecast.
Chromecast выпускается в форм-факторах «палка» и «болтается».
Само устройство выпускается в двух форм-факторах: корпус в виде палки, напоминающий флэш-накопитель USB, или круглый болтающийся блок, предназначенный для лучшего восприятия.
Ограничения : качество потоковой передачи может зависеть от доступной пропускной способности сети Wi-Fi.
Pro Tip : Используйте канал 5 ГГц на двухканальном беспроводном маршрутизаторе для Chromecast. Обычно он вызывает меньше помех, чем канал 2,4 ГГц.
Потоковая передача с ПК на телевизор путем установки программного обеспечения Plex на ваш ПК
Плюсы: Программное обеспечение Plex упорядочивает мультимедиа на ПК или NAS, делая его медиа-сервером, доступным для любого устройства в вашей сети.
Минусы: Качество потока зависит от производительности беспроводной сети.
Обзор установки : Установите программное обеспечение Plex на компьютер, содержащий файлы, которые вы хотите транслировать. Мастер установки программного обеспечения помогает упорядочить файлы мультимедиа на сервере, и вы устанавливаете мобильное приложение на устройства, на которых хотите просматривать контент - здесь полезен смарт-телевизор с поддержкой Wi-Fi, но есть обходные пути (помимо HDMI напрямую с сервера), если у вас его нет.Продолжай читать.
Снимок экрана внешнего интерфейса приложения Plex
Ограничения : Для «неумных» телевизоров, подключенных к сети с сервером Plex, любой медиа-стример сделает свое дело - Roku 3, Roku 4, Chromecast, Apple TV, современные игровые консоли - все они поддерживают Plex. Эти устройства подключаются к телевизору через HDMI, а к маршрутизатору через проводной Ethernet.
Совет от профессионалов : Вам действительно не нужно дополнительное программное обеспечение для потоковой передачи с ПК на телевизор - операционные системы Windows, OSX и Linux имеют встроенные серверные функции DLNA (Digital Living Network Alliance).Поскольку DLNA является устаревшим стандартом, не все типы файлов мультимедиа распознаются сервером. Plex может транскодировать на лету, чтобы обеспечить потоковую передачу файлов в этих форматах, которые в противном случае не поддерживаются.
Альтернативы Plex: Есть PlayOn для Roku ; Пользователи TiVo имеют настольное программное обеспечение TiVo для ПК. Если у вас есть еще одна любимая альтернатива Plex, назовите ее в комментариях.
Потоковая передача с ПК на телевизор путем подключения Intel Compute Stick или Google Chromebit
Плюсы : Ваш телевизор становится компьютерным монитором с полной функциональностью ОС при подключении крошечного устройства.
Минусы : Возможно, у вас уже есть портативные компьютеры, вам нужен еще один?
Обзор установки : Компьютеры, подключенные к компьютеру, подключаются к порту HDMI на телевизоре, по сути помещая на экран Windows 10 (Intel Compute Stick) или Chrome OS (Chromebit). Стики имеют поддержку Bluetooth для подключения беспроводной клавиатуры и мыши, и они получают доступ к Интернету через соединение Wi-Fi.
Intel Compute Stick и OEM Chromebit от Asus
Ограничения: Используется исключительно в качестве дисплея, нет никаких реальных недостатков, о которых стоит упомянуть, кроме отсутствия поддержки проводного Ethernet.Компьютеры Stick примерно так же мощны, как планшет, поэтому им может быть недостаточно для чего-либо, кроме базовой офисной работы и потребления мультимедиа.
Pro Tip : В дороге используйте его для синхронизации с облачными приложениями, такими как DropBox и OneDrive, и работайте откуда угодно с помощью телевизора.
Потоковая передача с ПК на телевизор с использованием компьютера с малым форм-фактором (SFF) в качестве выделенного медиацентра
Плюсы : ПК размером с колоду карт, который устанавливается за телевизором и достаточно мощный для потоковой передачи видео 4K и транскодирования в реальном времени? Да, пожалуйста.
Минусы : производительность по более высокой цене. Требуется некоторая сборка, например, установка RAM и карты mSATA.
Обзор установки : компьютер SFF может передавать контент непосредственно на , один или несколько дисплеев через HDMI; он подключается к сети через Ethernet или Wi-Fi для приема потокового контента от других сетевых устройств; он может действовать как сервер Plex для передачи мультимедиа другим устройствам; имеет быстрые порты USB 3.0 или Thunderbolt для подключения внешнего хранилища; и имеет периферийные устройства, которые подключаются через Bluetooth или USB 2.0.
Есть много вариантов выбора для SFF. Узнайте больше о различных типах компьютеров SFF.
Ограничения: Их немного. SFF бывают разных конфигураций оборудования, поэтому вам нужно понимать, как купить SFF с правильными характеристиками. Как правило, вам нужно больше мощности для вывода контента на несколько дисплеев и для воспроизведения мультимедиа с высоким разрешением.
Советы для профессионалов : Используйте конфигуратор Mini-PC Barebone, чтобы совместить потребности со спецификациями компьютера SFF.Энтузиасты-производители используют Raspberry Pi и внешний жесткий диск для создания небольшого недорогого варианта SFF. Существуют пакеты для медиацентров RPi, которые включают в себя все необходимые ключи и кабели. Узнайте больше в моем любимом руководстве по этому поводу.
Несомненно, один из этих сценариев обеспечит настройку потоковой передачи, которая соответствует вашим потребностям AV. Если у вас есть другой метод или советы по потоковой передаче с ПК на телевизор, дайте мне знать в комментариях.
Сводка
Название статьи
5 способов потоковой передачи с ПК на телевизор или цифровой дисплей
Описание
Существует несколько инструментов, которые позволяют передавать видео контент с ПК на телевизор.Здесь я рассмотрю несколько простых настроек для этого в зависимости от типа оборудования, которое вы хотите использовать.
Автор
Адам Ловинус
.