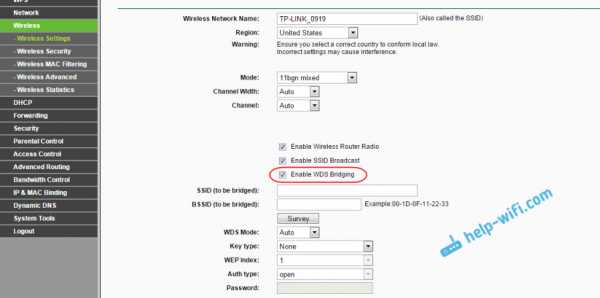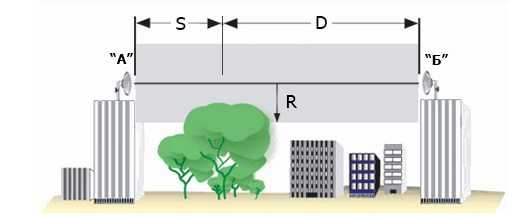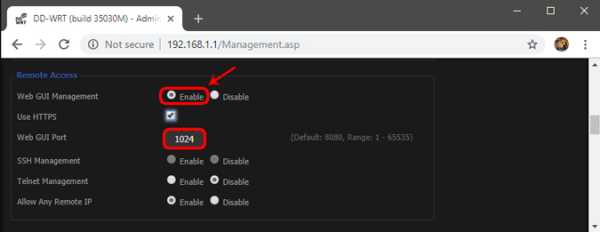Мы принимаем к оплате:
«Подарочный сертификат» от нашего Учебного Центра – это лучший подарок для тех, кто Вам дорог! Оплате обучение и подарите Вашим родным и близким обучение по любому из курсов!!!
«Сертификат на повторное обучение» дает возможность повторно пройти обучение в нашем Учебном Центре со скидкой 1000 рублей!
А также:
Как зайти в настройки роутера tp link tl wr741nd
Настройка Tp-link TL-WR741ND. Подключение, настройка Wi-Fi сети
Tp-link TL-WR741ND это один из самых популярных бюджетных маршрутизаторов, который на рынке уже очень долго и отлично продается. От TL-WR740N он отличается только съемной антенной, ну и по идеи другим железом. Хороший популярный роутер, который отлично подойдет для небольшого дома, и для подключения нескольких устройств. Именно Tp-link TL-WR741ND мы и будем настраивать в этой подробной инструкции.

Расскажу и покажу как подключить роутер Tp-link TL-WR741ND, как зайти в настройки, подключим его к интернету, настроим Wi-Fi сеть и поставим пароль. Не имеет значения, новый у вас роутер, или он уже раньше был настроен, все получится.
Будем настраивать по схеме
- Подключим Tp-link TL-WR741ND к интернету, и подключим к нему компьютер с которого будем настраивать.
- Зайдем в настройки маршрутизатора.
- Настроим подключение к интернету (WAN).
- Поставим пароль на Wi-Fi и настроим беспроводную сеть.
- Установим защиту на доступ к настройкам роутера.
В настройке любого маршрутизатора главное настроить интернет. Что бы роутер смог подключится к провайдеру и получать от него интернет. Если наш TL-WR741ND не сможет подключится к интернету, то он его и не сможет раздать на ваши устройства. И будет "Без доступа к интернету" (Ограничено). А настроить Wi-Fi сеть и поставить пароль, это уже не сложно.
Если роутер уже был настроен, или вы пробовали его настраивать, то лучше сделать сброс настроек к заводским. Для этого на 10 секунд зажмите кнопку WPS/RESET при включенном роутере.Настройки TL-WR741ND будут сброшены. Можно продолжать.
Подключение Tp-link TL-WR741ND
Подключите к роутеру адаптер питания. Затем подключите кабель от интернет провайдера, или ADSL модема в синий WAN разъем. Если вы будете настраивать роутер с компьютера, то можете подключится к нему с помощью сетевого кабеля, который есть в комплекте. Выглядит это вот так:

Если все правильно подключили, то это уже половина дела. В некоторых случаях (когда провайдер использует подключение Динамический IP), интернет сразу будет работать через роутер. Если у вас так, то можете сразу заходить в настройки, и переходить к настройке Wi-Fi.
Можно подключится к Wi-Fi и настроить маршрутизатор по беспроводной сети, даже с телефона, или планшета. Сразу после включения роутера появится Wi-Fi сеть. Она должна быть не защищена паролем, просто подключитесь к ней. Если сеть будет все же защищена, то стандартный пароль (PIN) указан снизу роутера на наклейке. Там есть несколько аппаратных версий роутера, и в новых уже сеть по умолчанию зарыта паролем.
Как зайти в настройки TL-WR741ND?
После подключения откройте на компьютере (с которого будем настраивать) любой браузер. В адресной строке наберите адрес http://tplinkwifi.net, 192.168.1.1, или 192.168.0.1 и перейдите по нему. Точный адрес указан снизу роутера на наклейке. Там где указано имя пользователя и пароль по умолчанию, которые нужно указать что бы попасть в настройки. Стандартные: admin и admin.

Вход в панель управления выглядит вот так:
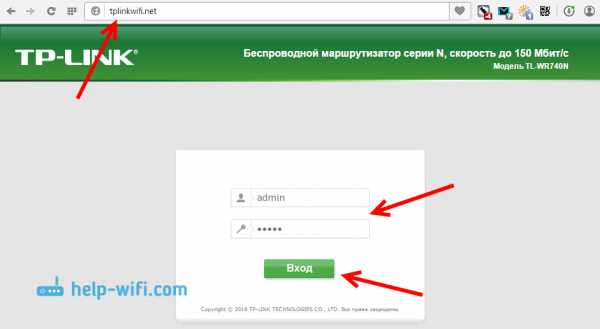
Возможно вам еще пригодится подробная инструкция по входу в панель управления, и что делать если не заходить в настройки.
Настройка подключения к интернету
Если интернет через роутер у вас уже работает, значит этот шаг пропускам и переходим к настройке беспроводной сети.
Перед настройкой вы обязательно должны узнать какой тип подключения использует ваш интернет-провайдер. А так же необходимые для подключения параметры (имя пользователя, пароль). Как узнать эту информацию я писал здесь. Если интернет не заработал сразу после подключении, то скорее всего это PPPoE, L2TP, PPTP, или Статический IP.В панели управления перейдите на вкладку Network (Сеть) – WAN. В меню WAN Connection Type (Тип подключения WAN) из списка выберите ваш тип подключения.
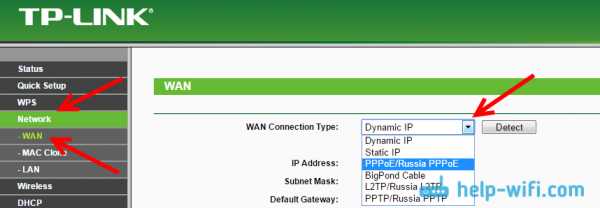
Если у вас Динамический IP, то можете сразу сохранить настройки, и интернет через маршрутизатор должен заработать. А если PPPoE, и т. д., то нужно задать необходимые параметры. Как правило, это имя пользователя и пароль. Может быть еще IP адрес. И сохраните настройки нажав на кнопку Save (Сохранить).
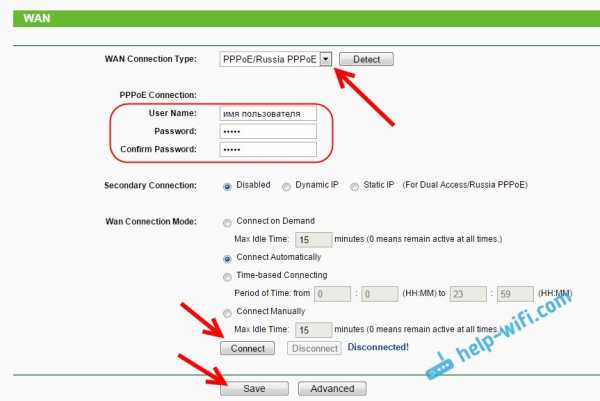
Роутер должен подключиться к провайдеру. Переходите к следующим настройкам только тогда, когда интернет через Tp-link TL-WR741ND уже будет работать.
Настройка Wi-Fi на Tp-link TL-WR741ND и установка пароля
Для настройки беспроводной сети перейдите на вкладку Wireless (Беспроводной режим). Там нам нужно сменить имя Wi-Fi сети (Wireless Network Name), указать наш регион, и сохранить настройки нажав на кнопку Save.
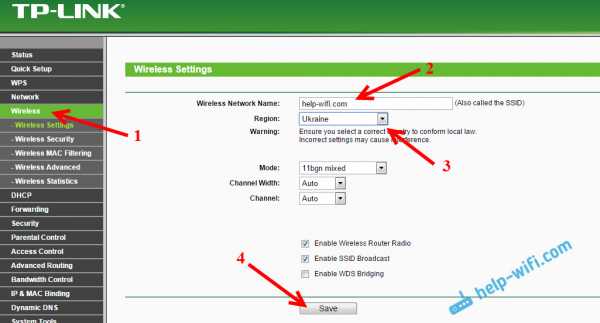
Сразу переходим на вкладку Wireless Security (Защита беспроводного режима). Здесь мы сменим, или установим пароль на нашу Wi-Fi сеть.
Выбираем пункт WPA/WPA2 - Personal(Recommended). Выставляем Version и Encryption как у меня на скриншоте ниже, и в поле Wireless Password (Пароль беспроводной сети) указываем пароль, которым будет защищена ваша сеть. Минимум 8 символов.
Сохраняем настройки и перезагружаем роутер. Если вы уже подключали какие-то устройства по Wi-Fi, то их нужно будет подключить заново. Ведь мы сменили имя сети и пароль. И постарайтесь не забыть пароль, который установили. Если забудете, то вам пригодится эта статья.
Смена пароля для входа в настройки
Что бы все кто подключиться к вашему Tp-link TL-WR741ND не смогли зайти в его настройки, нам нужно сменить стандартный пароль admin. Для этого в настройках откройте вкладку System Tools (Системные инструменты) – Password (Пароль).
Укажите старое имя пользователя и старый пароль (если их еще не меняли, то admin). И задайте новые параметры. Нажмите на кнопку Save.
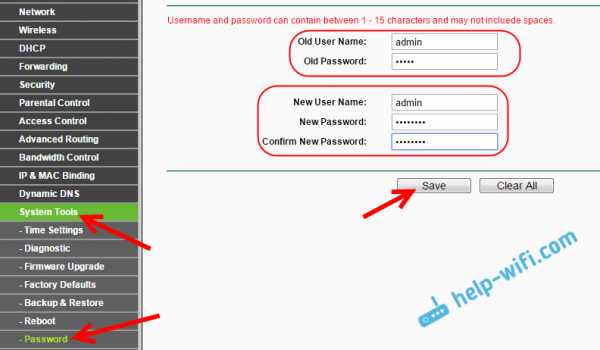
Теперь при входе в панель управления нужно будет указывать установленный пароль и имя пользователя.
Мы рассмотрели только основные настройки, которых достаточно для того, что бы роутер нормально работал и раздавал интернет. Если захотите настроить еще что-то, например сделать проброс портов, сменить пароль и т. д., то смотрите инструкции по маршрутизаторам Tp-Link в этой категории: https://help-wifi.com/category/tp-link/.
Если у вас остались какие-то вопросы по настройке TL-WR741ND, то задавайте их в комментариях к этой статье.
Как настроить маршрутизатор TP-Link в режиме точки доступа? (Case1)
Эта статья относится к:
TL-WR841N, TL-WDR3500, TL-WR543G Больше
TL-WR841N, TL-WDR3500, TL-WR543G, TL-WR743ND, TL-WR2543ND, Archer C50, TL-WDR4900, TL-WR941ND, TL-WR843N, TL-WDR4300, TL-WR541G, TL-WR841HP, TL- WR340G, TL-WR1043ND, TL-WR1042ND, TL-WDR3600, TL-WR542G, TL-WR842N, Archer C20 (V1), TL-WR940N, Archer C7 (V1 V2 V3), Archer C20i, TL-WR741ND, TL-WR740N , TL-WR840N, TL-WR810N, TL-WR841ND, TL-WR340GD, TL-WR720N, TL-WR843ND, TL-WR842ND, Archer C5, Archer C2 (V1)
В этой статье объясняется, как использовать маршрутизатор TP-Link N в качестве точки доступа.Основной маршрутизатор будет подключен к маршрутизатору TP-Link N через порт LAN (как показано ниже). Порт WAN не используется для этой конфигурации.

Точка доступа главного маршрутизатора
Шаг 1
Подключите компьютер ко второму порту LAN на маршрутизаторе TP-Link N с помощью кабеля Ethernet. * Войдите в веб-интерфейс TP-Link через IP-адрес, указанный на этикетке в нижней части маршрутизатора TP-Link N (см. ниже ссылка для помощи):
Как войти в веб-утилиту маршрутизатора TP-Link
Примечание: хотя это возможно, не рекомендуется пытаться выполнить этот процесс через Wi-Fi
Шаг 2
Перейдите в Сеть> LAN в боковом меню и измените IP-адрес LAN вашего маршрутизатора TP-Link N на IP-адрес в том же сегменте основного маршрутизатора.Этот IP-адрес должен находиться за пределами диапазона DHCP основного маршрутизатора.
Пример: , если DHCP вашего основного маршрутизатора 192.168.2.100 - 192.168.2.199, вы можете установить IP-адрес маршрутизатора TP-Link N на 192.168.2.X (X должен находиться за пределами диапазона DHCP вашего основного маршрутизатора) , например 192.168.2.11.
Примечание. После изменения IP-адреса LAN потребуется перезагрузка, и вам нужно будет войти в маршрутизатор TP-Link N с новым IP-адресом.
Шаг 3
Перейдите в Wireless> Wireless Settings и настройте SSID (имя сети) , которое может быть таким же или отличаться от основного маршрутизатора.Выберите Сохранить .
.
TL-WR841N V14 Руководство пользователя | TP-Link
1. Статус
1. Посетите http://tplinkwifi.net и войдите в систему, используя имя пользователя и пароль, которые вы установили для маршрутизатора. По умолчанию используется admin (все строчные буквы) для имени пользователя и пароля.
2. Перейти к статусу. Вы можете просмотреть информацию о текущем состоянии маршрутизатора.
• Версия прошивки - информация о версии прошивки маршрутизатора.
• Версия оборудования - информация о версии оборудования маршрутизатора.
• LAN - в этом поле отображаются текущие настройки LAN, которые можно настроить на странице Network> LAN.
• MAC-адрес - физический адрес маршрутизатора.
• IP-адрес - IP-адрес маршрутизатора в локальной сети.
• Маска подсети - маска подсети, связанная с IP-адресом LAN.
• Беспроводная связь - в этом поле отображается основная информация или состояние беспроводной функции, и вы можете настроить их на странице «Беспроводная связь»> «Основные настройки».
• Режим работы - текущий используемый беспроводной режим работы.
• Беспроводное радио - указывает, включена или отключена функция беспроводной связи маршрутизатора.
• Имя (SSID) - SSID маршрутизатора.
• Режим - текущий беспроводной режим, в котором работает маршрутизатор.
• Канал - текущий используемый беспроводной канал.
• Ширина канала - текущая ширина используемого беспроводного канала.
• MAC-адрес - физический адрес маршрутизатора.
• WAN - в этом поле отображаются текущие настройки WAN, и вы можете настроить их на странице Network> WAN.
• MAC-адрес - физический адрес порта WAN.
• IP-адрес - текущий IP-адрес в глобальной сети (Интернет). Это поле будет пустым или будет 0.0.0.0, если IP-адрес назначается динамически и нет подключения к Интернету.
• Маска подсети - маска подсети, связанная с IP-адресом WAN.
• Шлюз по умолчанию - здесь отображается шлюз, используемый в настоящее время.Если вы используете динамический IP-адрес в качестве типа подключения к Интернету, щелкните здесь «Обновить» или «Освободить», чтобы получить новые параметры IP динамически от поставщика услуг Интернета или освободить их.
• DNS-сервер - IP-адреса DNS-сервера (системы доменных имен).
• Время работы системы - время, прошедшее с момента последнего включения или перезагрузки маршрутизатора.
Нажмите «Обновить», чтобы получить последние сведения о состоянии и настройках маршрутизатора.
2. Режим работы
1. Посетите http: // tplinkwifi.net и войдите в систему, используя имя пользователя и пароль, которые вы установили для маршрутизатора.
2. Перейдите в рабочий режим.
3. Выберите режим работы «Беспроводной маршрутизатор» и нажмите «Сохранить».
3. Сеть
3.1. WAN
1. Посетите http://tplinkwifi.net и войдите в систему, используя имя пользователя и пароль, которые вы установили для маршрутизатора.
2. Перейдите в Сеть> WAN.
3. Настройте IP-параметры WAN и нажмите «Сохранить».
Динамический IP-адрес
Если ваш интернет-провайдер предоставляет услугу DHCP, выберите Динамический IP, и маршрутизатор автоматически получит параметры IP от вашего интернет-провайдера.
Нажмите «Обновить», чтобы обновить параметры IP у вашего интернет-провайдера.
Щелкните Release, чтобы разблокировать параметры IP.
• MTU (байты) - нормальное значение MTU (максимальная единица передачи) для большинства сетей Ethernet составляет 1500 байтов. Не рекомендуется изменять размер MTU по умолчанию, если это не требуется вашим интернет-провайдером.
• Получение IP с помощью одноадресной рассылки - DHCP-серверы некоторых интернет-провайдеров не поддерживают широковещательные приложения. Если вы не можете получить IP-адрес обычным способом, вы можете выбрать этот вариант.(Это редко требуется.)
• Установить DNS-сервер вручную - если ваш провайдер предоставляет вам один или два DNS-адреса, выберите «Установить DNS-сервер вручную» и введите первичный и вторичный адреса в правильные поля. В противном случае DNS-серверы будут назначены вашим интернет-провайдером автоматически.
• Имя хоста - этот параметр указывает имя маршрутизатора.
Статический IP-адрес
Если ваш интернет-провайдер предоставляет статический или фиксированный IP-адрес, маску подсети, шлюз по умолчанию и настройку DNS, выберите Статический IP-адрес.
• IP-адрес - введите IP-адрес в десятичном формате с разделительными точками, предоставленный вашим интернет-провайдером.
• Маска подсети - введите маску подсети в десятичном формате с разделительными точками, предоставленную вашим поставщиком Интернет-услуг. Обычно 255.255.255.0 используется в качестве маски подсети.
• Шлюз - введите IP-адрес шлюза в десятичном формате с разделительными точками, предоставленный вашим интернет-провайдером.
• Первичный / вторичный DNS-сервер - (необязательно) введите один или два DNS-адреса в десятичном формате с разделительными точками, предоставленные вашим интернет-провайдером.
• MTU (байты) - нормальное значение MTU (максимальная единица передачи) для большинства сетей Ethernet составляет 1500 байтов. Не рекомендуется изменять размер MTU по умолчанию, если это не требуется вашим интернет-провайдером.
PPPoE
Если ваш интернет-провайдер предоставляет соединение PPPoE, выберите PPPoE.
• Имя пользователя / пароль PPP - введите имя пользователя и пароль, предоставленные вашим интернет-провайдером. В этих полях учитывается регистр.
• Подтвердите пароль - введите пароль, предоставленный вашим интернет-провайдером, еще раз, чтобы убедиться, что вы ввели правильный пароль.
• Вторичное соединение - доступно только для соединения PPPoE. Если ваш интернет-провайдер предоставляет дополнительный тип подключения, выберите Динамический IP или Статический IP, чтобы активировать дополнительное подключение.
• Режим подключения
• Всегда включен - в этом режиме подключение к Интернету будет активным все время.
• Подключение по требованию - в этом режиме подключение к Интернету может быть разорвано автоматически после указанного периода бездействия (Максимальное время простоя) и восстановлено при повторной попытке доступа в Интернет.Если вы хотите, чтобы ваше интернет-соединение было постоянно активным, введите 0 в поле Максимальное время простоя. В противном случае введите количество минут, которые должны пройти до отключения доступа в Интернет.
• Подключить вручную - вы можете щелкнуть «Подключить / Отключить» для немедленного подключения / отключения. Этот режим также поддерживает функцию максимального времени простоя в качестве режима подключения по запросу. Интернет-соединение может быть отключено автоматически после указанного периода бездействия (Максимальное время бездействия) и не сможет восстановить его при повторной попытке доступа в Интернет.
• Тип аутентификации - выберите тип аутентификации.
Примечание:
Иногда соединение не может быть прервано, хотя вы указали максимальное время простоя, потому что некоторые приложения постоянно обращаются к Интернету в фоновом режиме.
• Имя службы / имя сервера - имя службы и имя сервера не следует настраивать, если вы не уверены, что это необходимо для вашего интернет-провайдера. В большинстве случаев можно оставить эти поля пустыми.
• MTU (байты) - размер MTU по умолчанию составляет 1480 байт.Не рекомендуется изменять размер MTU по умолчанию, если это не требуется вашим интернет-провайдером.
• Использовать IP-адрес, указанный интернет-провайдером. Если ваш интернет-провайдер не назначает маршрутизатору IP-адреса автоматически, выберите этот пункт и введите IP-адрес, предоставленный вашим интернет-провайдером, в десятичном формате с разделителями-точками.
• Интервал эхо-запроса - маршрутизатор будет обнаруживать концентратор доступа онлайн через каждый интервал. Значение по умолчанию - 0. Вы можете ввести значение от 0 до 120. Значение 0 означает отсутствие обнаружения.
• Установить DNS-сервер вручную. Если ваш интернет-провайдер не назначает DNS-адреса маршрутизатору автоматически, выберите этот элемент и введите IP-адрес основного DNS-сервера вашего интернет-провайдера в десятичном формате с точками. Если доступен адрес вторичного DNS-сервера, также введите его.
L2TP
Если ваш интернет-провайдер предоставляет L2TP-соединение, выберите L2TP.
• Имя пользователя / пароль - введите имя пользователя и пароль, предоставленные вашим интернет-провайдером. В этих полях учитывается регистр.
• Тип адресации - выберите тип адресации, предоставленный вашим поставщиком Интернет-услуг: динамический IP или статический IP. Нажмите кнопку «Подключиться», чтобы подключиться немедленно. Нажмите кнопку «Отключить», чтобы немедленно отключиться.
• IP-адрес / имя сервера - введите IP-адрес сервера или доменное имя, предоставленное вашим интернет-провайдером.
• MTU (байты) - размер MTU по умолчанию составляет 1460 байт, что обычно нормально. Не рекомендуется изменять размер MTU по умолчанию, если это не требуется вашим интернет-провайдером.
• Режим подключения
• Всегда включен - в этом режиме подключение к Интернету будет активным все время.
• Подключение по требованию - в этом режиме подключение к Интернету может быть разорвано автоматически после указанного периода бездействия (Максимальное время простоя) и восстановлено при повторной попытке доступа в Интернет. Если вы хотите, чтобы ваше интернет-соединение было постоянно активным, введите 0 в поле Максимальное время простоя. В противном случае введите количество минут, которые должны пройти до отключения доступа в Интернет.
• Подключить вручную - вы можете щелкнуть «Подключить / Отключить» для немедленного подключения / отключения.Этот режим также поддерживает функцию максимального времени простоя в качестве режима подключения по запросу. Интернет-соединение может быть отключено автоматически после указанного периода бездействия (Максимальное время бездействия) и не сможет восстановить его при повторной попытке доступа в Интернет.
Примечание:
Иногда соединение не может быть прервано, хотя вы указали максимальное время простоя, потому что некоторые приложения постоянно обращаются к Интернету в фоновом режиме.
PPTP
Если ваш интернет-провайдер предоставляет PPTP-соединение, выберите PPTP.
• Имя пользователя / пароль - введите имя пользователя и пароль, предоставленные вашим интернет-провайдером. В этих полях учитывается регистр.
• Тип адресации - выберите тип адресации, предоставленный вашим поставщиком Интернет-услуг: динамический IP или статический IP. Нажмите кнопку «Подключиться», чтобы подключиться немедленно. Нажмите кнопку «Отключить», чтобы немедленно отключиться.
• IP-адрес / имя сервера - введите IP-адрес сервера или доменное имя, предоставленное вашим интернет-провайдером.
• MTU (байты) - размер MTU по умолчанию составляет 1420 байт, что обычно нормально.Не рекомендуется изменять размер MTU по умолчанию, если это не требуется вашим интернет-провайдером.
• Режим подключения
• Всегда включен - в этом режиме подключение к Интернету будет активным все время.
• Подключение по требованию - в этом режиме подключение к Интернету может быть разорвано автоматически после указанного периода бездействия (Максимальное время простоя) и восстановлено при повторной попытке доступа в Интернет. Если вы хотите, чтобы ваше интернет-соединение было постоянно активным, введите 0 в поле Максимальное время простоя.В противном случае введите количество минут, которые должны пройти до отключения доступа в Интернет.
• Подключиться вручную - вы можете щелкнуть «Подключить / отключить» для немедленного подключения / отключения. Этот режим также поддерживает функцию максимального времени простоя в качестве режима подключения по запросу. Интернет-соединение может быть отключено автоматически после указанного периода бездействия (Максимальное время бездействия) и не сможет восстановить его при повторной попытке доступа в Интернет.
Примечание:
Иногда соединение не может быть прервано, хотя вы указали максимальное время простоя, потому что некоторые приложения постоянно обращаются к Интернету в фоновом режиме.
Кабель BigPond
Если ваш интернет-провайдер предоставляет кабельное соединение BigPond, выберите кабель BigPond.
• Имя пользователя / пароль - введите имя пользователя и пароль, предоставленные вашим интернет-провайдером. В этих полях учитывается регистр.
• Сервер аутентификации - введите IP-адрес или имя хоста сервера аутентификации.
• Домен аутентификации - введите суффикс имени сервера домена в зависимости от вашего местоположения.
• MTU (байты) - размер MTU по умолчанию составляет 1500 байтов.Не рекомендуется изменять размер MTU по умолчанию, если это не требуется вашим интернет-провайдером.
• Режим подключения
• Всегда включен - в этом режиме подключение к Интернету будет активным все время.
• Подключение по требованию - в этом режиме подключение к Интернету может быть разорвано автоматически после указанного периода бездействия (Максимальное время простоя) и восстановлено при повторной попытке доступа в Интернет. Если вы хотите, чтобы ваше интернет-соединение было постоянно активным, введите 0 в поле Максимальное время простоя.В противном случае введите количество минут, которые должны пройти до отключения доступа в Интернет.
• Подключиться вручную - вы можете щелкнуть «Подключить / отключить» для немедленного подключения / отключения. Этот режим также поддерживает функцию максимального времени простоя в качестве режима подключения по запросу. Интернет-соединение может быть отключено автоматически после указанного периода бездействия (Максимальное время бездействия) и не сможет восстановить его при повторной попытке доступа в Интернет.
3.2. ЛВС
1.Посетите http://tplinkwifi.net и войдите в систему, используя имя пользователя и пароль, которые вы установили для маршрутизатора.
2. Перейдите в Сеть> LAN.
3. Настройте IP-параметры локальной сети и нажмите «Сохранить».
• MAC-адрес - физический адрес портов LAN. Значение не может быть изменено.
• IP-адрес - введите IP-адрес вашего маршрутизатора в десятичном формате с точками (по умолчанию 192.168.0.1).
• Маска подсети - адресный код, определяющий размер сети.Обычно 255.255.255.0 используется в качестве маски подсети.
Примечание:
• Если вы изменили IP-адрес, вы должны использовать новый IP-адрес или http://tplinkwifi.net для входа в систему.
• Если новый IP-адрес, который вы установили, находится не в той же подсети как и старый, пул IP-адресов на DHCP-сервере будет настроен автоматически, но виртуальный сервер и узел DMZ не вступят в силу, пока они не будут повторно настроены.
3.3. IPTV
1. Посетите http: // tplinkwifi.net и войдите в систему, используя имя пользователя и пароль, которые вы установили для маршрутизатора.
2. Перейдите в Сеть> IPTV.
3. Настройте MAC-адрес WAN и нажмите Сохранить.
• Отслеживание IGMP - отслеживание IGMP предназначено для предотвращения получения узлами в локальной сети трафика для группы многоадресной рассылки, к которой они явно не присоединились. Отслеживание IGMP особенно полезно для многоадресных IP-приложений с интенсивной полосой пропускания, таких как IPTV.
• IGMP Proxy - IGMP (протокол управления группами в Интернете) используется для управления многоадресной рассылкой в сетях TCP / IP.Значение по умолчанию включено, и если вы не уверены, обратитесь к своему интернет-провайдеру или просто оставьте его.
• Версия IGMP - выберите версию прокси IGMP (протокол управления группами Интернета), V2 или V3, в зависимости от вашего поставщика Интернет-услуг.
• IPTV - выберите, чтобы включить функцию IPTV.
• Режим IPTV - выберите подходящий режим в соответствии с вашим интернет-провайдером.
• LAN 1/2/3/4 - назначьте порт LAN для работы в качестве поставщика Интернета или поставщика IPTV.
3.4. MAC Clone
1. Посетите http://tplinkwifi.net и войдите в систему, используя имя пользователя и пароль, которые вы установили для маршрутизатора.
2. Перейдите в Сеть> Клонировать MAC.
3. Настройте MAC-адрес WAN и нажмите Сохранить.
• MAC-адрес WAN - в этом поле отображается текущий MAC-адрес порта WAN. Если ваш интернет-провайдер требует, чтобы вы зарегистрировали MAC-адрес, введите правильный MAC-адрес в это поле. Нажмите «Восстановить заводской MAC-адрес», чтобы восстановить заводское значение по умолчанию для MAC-адреса порта WAN.
• MAC-адрес вашего ПК - в этом поле отображается MAC-адрес ПК, который управляет маршрутизатором. Если требуется MAC-адрес, вы можете нажать Clone MAC Address, и этот MAC-адрес будет заполнен в поле WAN MAC Address.
Примечание:
• Функцию клонирования MAC-адреса можно использовать только для ПК в локальной сети.
• Если вы изменили MAC-адрес WAN, когда WAN-соединение установлено на PPPoE, это не вступит в силу, пока соединение не будет восстановлено.
4. Беспроводная связь
4.1. Настройки беспроводной сети
1. Посетите http://tplinkwifi.net и войдите в систему, используя имя пользователя и пароль, которые вы установили для маршрутизатора.
2. Перейдите в Wireless> Basic Settings.
3. Настройте основные параметры беспроводной сети и нажмите Сохранить.
• Беспроводная связь - включение или отключение беспроводной сети.
• Имя беспроводной сети - введите значение длиной до 32 символов. Одно и то же имя (SSID) должно быть присвоено всем беспроводным устройствам в вашей сети.
• Режим - Вы можете выбрать подходящий «Смешанный» режим.
• Канал - это поле определяет, какая рабочая частота будет использоваться. Канал по умолчанию установлен на Авто. Нет необходимости менять беспроводной канал, если вы не заметили проблемы с помехами от другой ближайшей точки доступа.
• Ширина канала - это поле определяет, какая рабочая частота будет использоваться. Нет необходимости менять беспроводной канал, если вы не заметили проблемы с помехами от другой ближайшей точки доступа.Если вы выберете Авто, точка доступа автоматически выберет лучший канал.
• Включить широковещательную передачу SSID - если включено, маршрутизатор будет транслировать имя беспроводной сети (SSID).
4.2. WPS
WPS (Wi-Fi Protected Setup) может помочь вам быстро и безопасно подключиться к сети. Этот раздел поможет вам быстро добавить новое беспроводное устройство в сеть вашего маршрутизатора через WPS.
Примечание:
Функцию WPS нельзя настроить, если беспроводная функция маршрутизатора отключена.Перед настройкой убедитесь, что функция беспроводной связи включена.
1. Посетите http://tplinkwifi.net и войдите в систему, используя имя пользователя и пароль, которые вы установили для маршрутизатора.
2. Перейдите в Wireless> WPS.
3. Чтобы подключить клиентское устройство к сети Wi-Fi маршрутизатора, воспользуйтесь одним из следующих трех способов.
Метод ПЕРВЫЙ: нажмите кнопку WPS на клиентском устройстве.
1. Сохраните состояние WPS как «Включено» и нажмите «Добавить устройство».
2.Выберите Нажмите кнопку WPS на новом устройстве в течение следующих двух минут и нажмите Подключиться.
3. В течение двух минут нажмите кнопку WPS на клиентском устройстве.
4. Сообщение об успешном выполнении появится на странице WPS, если клиентское устройство было успешно добавлено в сеть маршрутизатора.
Метод ВТОРОЙ: Введите PIN-код клиента
1. Сохраните статус WPS как «Включено» и нажмите «Добавить устройство».
2. Выберите «Ввести новый PIN-код устройства», введите текущий PIN-код клиентского устройства в поле «PIN-код» и нажмите «Подключиться».
3. Сообщение об успешном выполнении появится на странице WPS, если клиентское устройство было успешно добавлено в сеть маршрутизатора.
Метод третий: введите PIN-код маршрутизатора.
1. Сохраните статус WPS как «Включено» и получите текущий PIN-код маршрутизатора.
2. Введите текущий PIN-код маршрутизатора на клиентском устройстве, чтобы подключиться к сети Wi-Fi маршрутизатора.
4.3. Безопасность беспроводной сети
1. Посетите http: // tplinkwifi.net и войдите в систему, используя имя пользователя и пароль, которые вы установили для маршрутизатора.
2. Перейдите в Wireless> Wireless Security.
3. Настройте параметры безопасности беспроводной сети и щелкните Сохранить.
• Отключить безопасность беспроводной сети - функцию безопасности беспроводной сети можно включить или отключить. Если этот параметр отключен, беспроводные клиенты могут подключаться к маршрутизатору без пароля. Для включения безопасности настоятельно рекомендуется выбрать один из следующих режимов.
• WPA-PSK / WPA2-Personal - это тип аутентификации WPA / WPA2, основанный на заранее заданной парольной фразе.
• Версия - выберите Авто, WPA-PSK или WPA2-PSK.
• Шифрование - выберите Авто, TKIP или AES.
• Пароль беспроводной сети - введите символы ASCII или шестнадцатеричные символы. Для шестнадцатеричного числа длина должна быть от 8 до 64 символов; для ASCII длина должна быть от 8 до 63 символов.
• Период обновления группового ключа - укажите интервал обновления группового ключа в секундах.Значение может быть 0 или не менее 30. Введите 0, чтобы отключить обновление.
• WPA / WPA2-Enterprise - основан на Radius Server.
• Тип аутентификации - выберите Авто, WPA или WPA2.
• Шифрование - выберите Авто, TKIP или AES.
• IP-адрес Radius-сервера - введите IP-адрес Radius-сервера.
• Порт Radius-сервера - введите порт, который использовал Radius-сервер.
• Пароль сервера Radius - введите пароль для сервера Radius.
• Период обновления группового ключа - укажите интервал обновления группового ключа в секундах. Значение должно быть 30 или выше. Введите 0, чтобы отключить обновление.
• WEP - основан на стандарте IEEE 802.11.
• Тип аутентификации - настройка по умолчанию - Авто, при которой можно автоматически выбрать тип аутентификации «Общий ключ» или «Открытая система» в зависимости от возможностей и запроса беспроводного клиента.
• Формат ключа WEP - здесь представлены шестнадцатеричные форматы и форматы ASCII.Шестнадцатеричный формат означает любую комбинацию шестнадцатеричных цифр (0-9, a-f, A-F) указанной длины. Формат ASCII означает любую комбинацию символов клавиатуры заданной длины.
• Ключ WEP (пароль) - выберите, какой из четырех ключей будет использоваться, и введите соответствующий ключ WEP. Убедитесь, что эти значения идентичны на всех беспроводных клиентах в вашей сети.
• Тип ключа - выберите длину ключа WEP (64-битный или 128-битный) для шифрования. Отключено означает, что этот ключ WEP недействителен.
• 64-битный - введите 10 шестнадцатеричных цифр (любая комбинация 0-9, a-f и A-F. Нулевой ключ не разрешен) или 5 символов ASCII.
• 128-битный - введите 26 шестнадцатеричных цифр (любая комбинация 0-9, a-f и A-F. Нулевой ключ не разрешен) или 13 символов ASCII.
4.4. Фильтрация MAC-адресов беспроводной сети
Фильтрация MAC-адресов беспроводной сети используется для запрета или разрешения определенным беспроводным клиентским устройствам доступа к вашей сети по их MAC-адресам.
Я хочу:
Запретить или разрешить определенным беспроводным клиентским устройствам доступ к моей сети по их MAC-адресам.
Например, вы хотите, чтобы беспроводной клиент A с MAC-адресом 00: 0A: EB: B0: 00: 0B и беспроводной клиент B с MAC-адресом 00: 0A: EB: 00: 07: 5F получали доступ к маршрутизатору. , но другие беспроводные клиенты не могут получить доступ к маршрутизатору \
Как я могу это сделать?
1. Посетите http://tplinkwifi.net и войдите в систему, используя имя пользователя и пароль, которые вы установили для маршрутизатора.
2. Перейдите в Wireless> Wireless MAC Filtering.
3. Щелкните Включить, чтобы включить функцию фильтрации MAC-адресов беспроводной сети.
4. В качестве правила фильтрации выберите Разрешить доступ станциям, указанным любыми включенными записями в списке.
5. Удалите все или отключите все записи, если они уже есть.
6. Нажмите «Добавить» и заполните поле.
1) Введите MAC-адрес 00: 0A: EB: B0: 00: 0B / 00: 0A: EB: 00: 07: 5F в поле MAC-адреса.
2) Введите беспроводной клиент A / B в поле Описание.
3) Выберите Включено в раскрывающемся списке Статус.
4) Щелкните "Сохранить", затем щелкните "Назад".
7. Настроенные правила фильтрации должны быть перечислены, как показано на рисунке ниже.
Готово!
Теперь только клиент A и клиент B могут получить доступ к вашей сети.
4.5. Wireless Advanced
1. Посетите http://tplinkwifi.net и войдите в систему, используя имя пользователя и пароль, которые вы установили для маршрутизатора.
2. Перейдите в Wireless> Wireless Advanced.
3. Настройте дополнительные параметры беспроводной сети и щелкните Сохранить.
Примечание:
Если вы не знакомы с элементами настройки на этой странице, настоятельно рекомендуется сохранить указанные значения по умолчанию; в противном случае это может привести к снижению производительности беспроводной сети.
• Мощность передачи - выберите «Высокая», «Средняя» или «Низкая», которую вы хотите указать для маршрутизатора. По умолчанию рекомендуется высокий уровень.
• Beacon Interval - Введите здесь значение в диапазоне от 40 до 1000 миллисекунд для Beacon Interval.Значение Beacon Interval определяет временной интервал маяков. Маяки - это пакеты, отправляемые маршрутизатором для синхронизации беспроводной сети. Значение по умолчанию - 100.
• Порог RTS - здесь вы можете указать порог RTS (запрос на отправку). Если размер пакета превышает указанный пороговый размер RTS, маршрутизатор отправит кадры RTS на конкретную принимающую станцию и согласовывает отправку кадра данных. Значение по умолчанию - 2346.
• Порог фрагментации - это значение является максимальным размером, определяющим, будут ли пакеты фрагментироваться.Установка низкого значения для порога фрагментации может привести к снижению производительности сети из-за чрезмерного количества пакетов. 2346 является настройкой по умолчанию и рекомендуется.
• Интервал DTIM - это значение определяет интервал сообщения индикации трафика доставки (DTIM). Поле DTIM - это поле обратного отсчета, информирующее клиентов о следующем окне для прослушивания
.Как настроить удаленное управление для беспроводного маршрутизатора TP-Link?
Эта статья относится к:
TL-WR841N, TL-WDR3500, TL-WR743ND Больше
TL-WR841N, TL-WDR3500, TL-WR743ND, TL-WR543G, TL-WR2543ND, Archer C50, TL-WDR4900, TL-MR3420, TL-WR941ND, TL-WR843N, TL-WR710N, TL-WDR4300, TL- WR541G, TL-WR702N, TL-WR700N, TL-WR841HP, TL-WR340G, TL-WR1043ND, TL-WR1042ND, TL-WDR3600, TL-WR542G, TL-WR842N, Archer C20, TL-WR940N, Archer C20i, Archer C7, , TL-WR741ND, TL-WR740N, TL-WR840N, TL-WR841ND, TL-WR810N, TL-WR340GD, TL-WR720N, TL-WR843ND, TL-WR842ND, TL-MR3020, Archer C5, Archer C2 (V1), TL-MR3220, TL-MR3040
Шаг 1
Откройте веб-браузер и в адресной строке введите:
http: // 192.168.1.1 или http://192.168.0.1 или http://tplinklogin.net
Затем нажмите Введите .
Примечание:
IP-адрес LAN зависит от модели. Вы найдете его на нижней этикетке продукта.
Шаг 2
Введите имя пользователя и пароль на странице входа. По умолчанию они оба: admin .
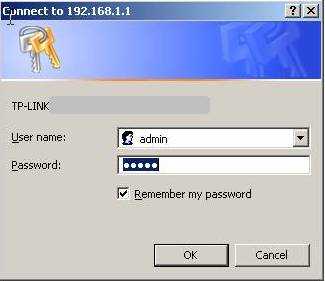
Шаг 3
Щелкните Безопасность-> Удаленное управление слева.
Шаг 4
При настройке по умолчанию (порт 80 и IP-адрес 0.0.0.0) функция удаленного управления отключена.
Чтобы включить эту функцию, измените IP-адрес Remote Management с 0.0.0.0 на конкретный авторизованный удаленный IP-адрес.
Вы также можете изменить порт веб-управления на другой, если необходимо, это также повышение безопасности.
Шаг 5
Нажмите Сохранить , чтобы сохранить настройки.
Чтобы получить доступ к маршрутизатору, вы должны ввести IP-адрес вашего маршрутизатора в глобальной сети в поле адреса вашего браузера (в IE) или местоположения (в Netscape) и номер пользовательского порта. Например, если WAN-адрес вашего маршрутизатора 202.96.12.8 и вы используете номер порта 8080, введите http://202.96.12.8:8080 в своем браузере. Вам будет предложено ввести пароль маршрутизатора.После успешного ввода пароля вы получите доступ к веб-утилите маршрутизатора.
Примечание:
1. Введите конкретный общедоступный IP-адрес для IP-адреса удаленного управления. Это означает, что вы можете подключиться к этому устройству удаленно только с компьютера, который использует этот конкретный IP-адрес.
2. Тип 0.0.0.0 IP-адрес удаленного управления означает, что вы не можете подключиться к этому устройству удаленно.
3. Введите 255.255.255.255 IP-адрес удаленного управления означает, что вы можете подключиться к маршрутизатору удаленно из любого места через Интернет. Это не рекомендуется, и используйте его с осторожностью.
4. Мы предлагаем изменить журнал по умолчанию в имени пользователя и пароле, если функция удаленного управления включена, особенно если вы ввели 255.255.255.255 в качестве IP-адреса удаленного управления. Нажмите Как изменить имя пользователя и пароль администратора , чтобы узнать, как их изменить.
Чтобы узнать больше о каждой функции и конфигурации, перейдите по адресу Центр загрузок , чтобы загрузить руководство для вашего продукта.
.Как настроить резервирование адресов на беспроводном маршрутизаторе TP-Link
Эта статья относится к:
TL-WR841N, TL-WDR3500, TL-WR743ND Больше
TL-WR841N, TL-WDR3500, TL-WR743ND, TL-WR543G, TL-WR2543ND, Archer C50, TL-WDR4900, TL-MR3420, TL-WR941ND, TL-WR843N, TL-WR710N, TL-WDR4300, TL- R402M, TL-WR541G, TL-R860, TL-WR702N, TL-WR802N, TL-WR700N, TL-WR841HP, TL-WR340G, TL-WR1043ND, TL-WR1042ND, TL-WDR3600, TL-WR542G, TL-WR8 Archer C20, TL-WR940N, Archer C7 (V1 V2 V3), Archer C20i, TL-WR741ND, TL-WR740N, TL-WR840N, TL-WR841ND, TL-WR810N, TL-WR340GD, TL-WR720N, TL-WR843 TL-WR842ND, TL-MR3020, Archer C5, Archer C2 (V1), TL-R460, TL-MR3220, TL-MR3040
Когда вы указываете зарезервированный IP-адрес для ПК в локальной сети, ПК всегда будет получать один и тот же IP-адрес каждый раз, когда он подключается к DHCP-серверу.Если в локальной сети есть компьютеры, которым требуются постоянные IP-адреса, настройте Address Reservation на маршрутизаторе для этой цели.
Шаг 1
Откройте веб-браузер и в адресной строке введите: http://192.168.1.1 или http://192.168.0.1 или http://tplinklogin.net . Затем нажмите Введите .
Примечание:
IP-адрес LAN зависит от модели. Вы найдете его на нижней этикетке продукта.
Шаг 2
Введите имя пользователя и пароль на странице входа. Оба они - admin в нижнем регистре.
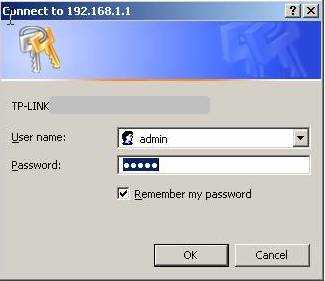
Шаг 3
Щелкните DHCP-> Address Reservation слева и нажмите кнопку Добавить новый .
Шаг 4
Введите MAC-адрес и IP-адрес, выберите Status как Enabled .
MAC-адрес: MAC-адрес устройства, для которого вы хотите зарезервировать IP-адрес.
Зарезервированный IP-адрес: IP-адрес устройства, который будет зарезервирован маршрутизатором.
Статус : Статус этой записи: Включено или Отключено
Примечание:
1. Формат MAC-адреса - XX-XX-XX-XX-XX-XX.
2. Если вы не знаете MAC-адрес и IP-адрес своего компьютера, выполните следующие действия, чтобы найти его.
1) Для Windows выберите Пуск-> Программы-> Стандартные-> Командная строка.
Для MAC перейдите в Жесткий диск-> Приложения-> Утилиты-> Терминал.
Для Linux : откройте окно Telnet / TERMINAL
2) Введите ipconfig / all в окне подсказки и нажмите Введите .Он покажет MAC-адрес (физический адрес) и IP-адрес этого компьютера.
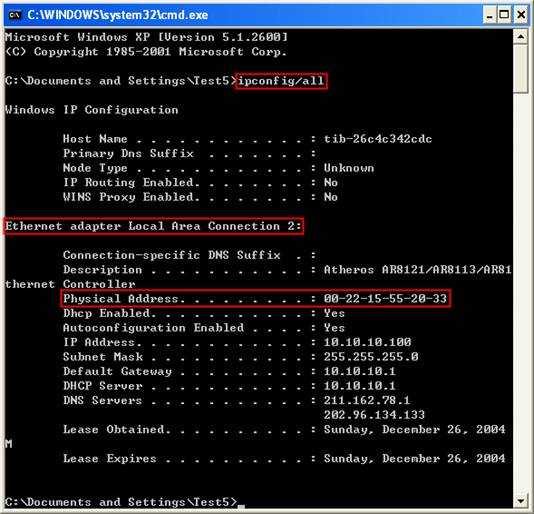
Шаг 5
Нажмите кнопку Сохранить , чтобы сохранить настройки.
Тогда ПК с MAC-адресом 00-22-15-55-20-33 всегда будет получать IP-адрес 10.10.10.100 при подключении к маршрутизатору.
Чтобы узнать больше о каждой функции и конфигурации, перейдите в Центр загрузок , чтобы загрузить руководство для вашего продукта.
.