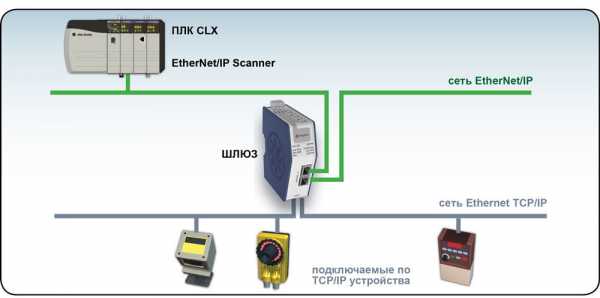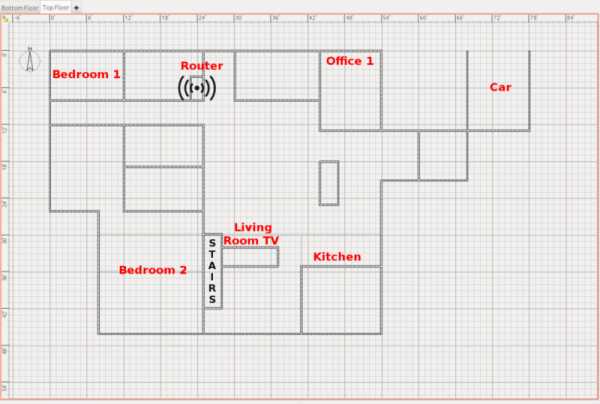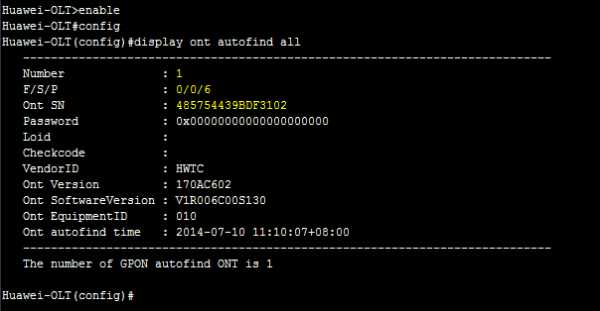Мы принимаем к оплате:
«Подарочный сертификат» от нашего Учебного Центра – это лучший подарок для тех, кто Вам дорог! Оплате обучение и подарите Вашим родным и близким обучение по любому из курсов!!!
«Сертификат на повторное обучение» дает возможность повторно пройти обучение в нашем Учебном Центре со скидкой 1000 рублей!
А также:
Как сделать динамический ip wifi
Qwerty, OnLime, Акадо, StarLink, RiNet
Представленная вам пошаговая инструкция подходит для любого Wi-Fi роутеа независимо от фирмы производителя. Отличие заключается только в оформлении интерфейса раздела управления роутером, и возможно в названиях и разделах окна настроек. Инструкция работает для всех провайдеров использующих динамический IP адрес для предоставления доступа в сеть интернет, таких как — Qwerty, OnLime, Акадо, 2КО, StarLink, StalNet, MosNet, RiNet, и всех остальных!
Этапы настройки
1. Вставляем кабель от провайдера в порт WAN на роутере, а кабель Ethernet (патчкорд), прилагавшийся в комплекте — в сетевую карту компьютера одним концом, другим в порт LAN на роутере.
2. На компьютере (работающим на ОС Windows 7) открываем раздел сетевых настроек: Пуск -> Панель Управления -> Сеть и Интернет -> Центр управления сетями и общим доступом -> Управление сетевыми подключениями -> Изменения параметров адаптера.
Кликаем правой кнопкой мыши по пункту «Подключение по локальной сети» заходим в «Свойства» далее в раздел «Протокол Интернета версии 4» и устанавливаем флажки на «Получить IP автоматически» и «Получить адрес DNS сервера автоматически»
Нажимаем «ОК».
3. На корпусе роутера находим IP или WEB адрес для входа в админку (как правило это адрес 192.168.0.1), а также логин и пароль (по умолчанию обычно используются логин admin, пароль либо пустой, либо тоже admin)
4. Далее открываем на компьютере любой браузер и в адресную стройку пишем указанный IP адрес, после чего вводим — логин и пароль с наклейки на обратной стороне роутера.
5. Находим в меню роутера пункт «WAN» или «Интернет»
6. В графе «Тип WAN подключения» выбираем «Динамический IP»
7. В пункте «MAC-адрес» выбираем «Клонировать с компьютера» (в случае если у провайдера имеется привязка по IP адресу)
Если такой возможности нет, а MAC адрес нужно прописать вручную
тогда заходим на компьютере раздел «Сетевые подключения», кликаем 2 раза левой кнопкой мыши по «Подключение по локальной сети» и заходим в «Свойства». Здесь находим «Физический адрес» — это значение и нужно прописать в соответствующем поле в настройках роутера.
Сохраняем настройки и перезагружаем роутер.
8. Открываем в меню раздел «Беспроводная сеть» и задаем свои значения для:
- SSID — название вашей wifi сети, которое будет отображаться в списке для подключения
- Метод защиты сети — WPA2-Personal
- Тип шифрования — AES или TKIP
- Ключ — пароль для подключения к WiFi, не менее 8 символов
9. Применяем настройки. Включаем устройство, которое должно принимать интернет с WiFi модулем. Кликаем на иконку беспроводных соединения в правом нижнем углу панели иконок Windows Находим в списке нашу сеть и подключаемся, с тем пароле, который был задан вами.
10. Подключаемся и работаем
Как настроить динамический или статический IP-адрес на маршрутизаторе Wi-Fi TP-Link для работы с кабельным / оптоволоконным модемом или сетью сообщества (новый синий интерфейс)?
Эта статья относится к:
Archer C60 (V1), Archer C3150 (V1), Archer C8 (V1 V2), Archer C9 (V1 V2 V3), Archer C50 (V2), Touch P5 (V1) , Archer C5200 (V1), Archer C5400 (V1), Archer C1900 (V1), Archer C59 (V1), Archer C25 (V1), Archer C58 (V1), AD7200 (V1), Archer C1200 (V1), Archer C3000 (V1), Archer C2600 (V1), Archer C5 (V2), Archer C2 (V3), Archer C3200 (V1)
Этот FAQ подходит для пользователей, у которых уже есть кабельный / оптоволоконный модем или общественная сеть и которые хотят использовать подключение к Интернету.Если вы используете модем DSL, не обращайте внимания на эту статью и обратитесь к разделу Как установить маршрутизатор Wi-Fi TP-Link для работы с модемом DSL?
Шаг 1: Подготовка
Примечание. Убедитесь, что у вас есть доступ в Интернет напрямую через модем или сеть сообщества.
Шаг 2. Подключите вашу сеть
Возьмем для примера C8. Если модема нет, относитесь к источнику Интернета как к модему, как к кабелю Ethernet, проходящему через стену.
(1) Выключите кабельный модем, C8 и компьютер.
(2) Подключите порт WAN C8 к кабельному модему с помощью кабеля Ethernet.
(3) Подключите компьютер к любому из портов LAN (желтый) C8
(4) Включите C8 и компьютер. Не включайте модем до входа в маршрутизатор.

Шаг 4
Включите кабельный модем.
Шаг 5
После входа в роутер вы увидите Quick Setup → выберите регион и часовой пояс → Next.
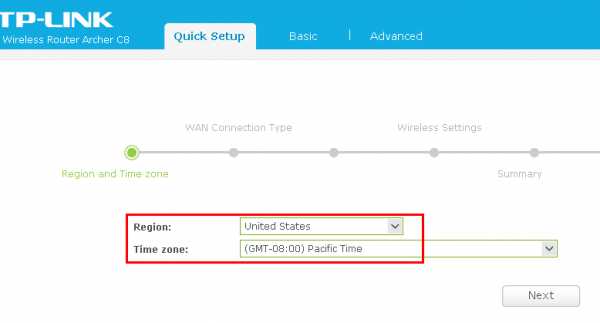
Шаг 6
Тип подключения к глобальной сети выберите «Динамический IP-адрес» → «Далее».
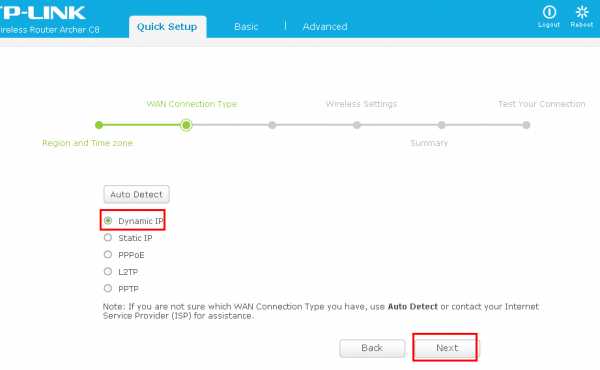
Нажмите Клонировать MAC-адрес , чтобы клонировать MAC-адрес вашего ПК в WAN MAC-адрес маршрутизатора → Далее.
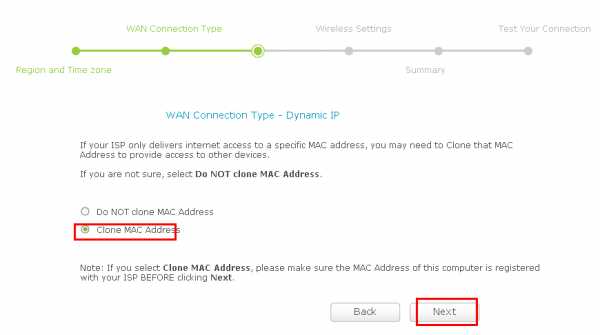
Примечание. Если ваш интернет-провайдер предоставляет статический IP-адрес, в качестве типа подключения к глобальной сети вы можете выбрать Статический IP-адрес и ввести конкретную IP-информацию от вашего интернет-провайдера → Далее.
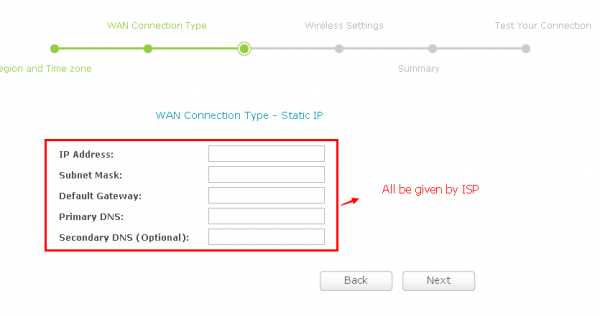
Шаг 7
Настройте свои собственные имена и пароли для беспроводной сети 2.4 ГГц и 5 ГГц → Далее.
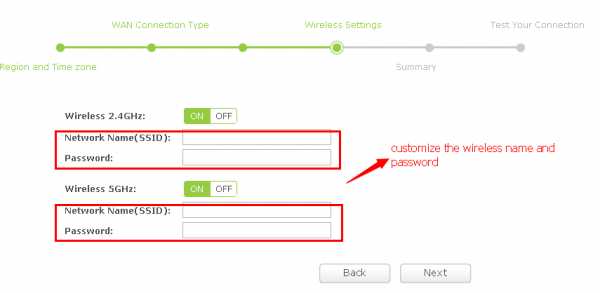
Шаг 8
Нажмите Сохранить , чтобы сохранить настройки .
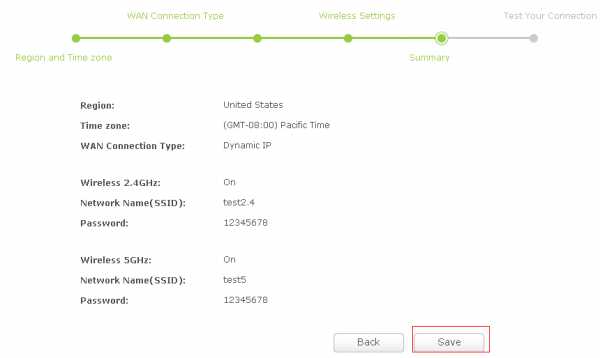
Шаг 9
Щелкните Test Internet Connection . Если он настроен успешно, вы увидите сообщение Success , затем щелкните Finish , чтобы закрыть быструю настройку.
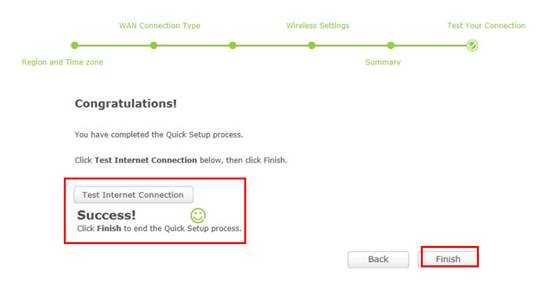
Если тест не прошел, перейдите Назад , чтобы подтвердить настройки и повторите попытку.
Более того, подключите компьютер напрямую к модему и посмотрите, есть ли у вас доступ в Интернет.
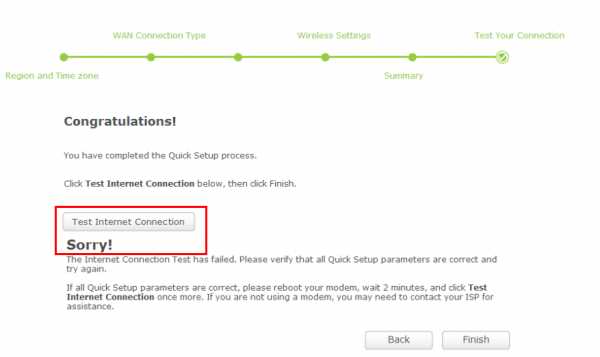
Шаг 10
Выключите и выключите кабельный модем и маршрутизатор
После настройки цикл включения питания вашей сети может сделать вашу сеть более стабильной.
(1) Сначала выключите кабельный модем, затем выключите маршрутизатор и компьютер и оставьте их выключенными примерно на 2 минуты;
(2) Сначала включите маршрутизатор и подождите около 1 минуты, а затем включите компьютер.
(3) Включите кабельный модем и подождите, пока модем не заработает стабильно (все светодиоды работают нормально).
(4) Повторяйте шаги 1-3 выше, пока не подключитесь к Интернету.
Чтобы узнать больше о каждой функции и конфигурации, перейдите в Центр загрузок , чтобы загрузить руководство для вашего продукта. .
Как изменить статический IP-адрес на динамический в Windows 10 • Pureinfotech
В Windows 10 вы можете настроить сетевой адаптер для использования статического IP-адреса вручную или вы можете использовать автоматически назначенную конфигурацию с помощью локального DHCP-сервера.
Хотя использование статического IP-адреса рекомендуется для устройств, которые предоставляют услуги пользователям сети, поскольку его конфигурация никогда не изменяется, может наступить время, когда вам больше не потребуется поддерживать эту конфигурацию, и динамически назначаемая конфигурация сети будет больше подходит.
Если вы используете статический IP-адрес и вам нужно переключиться на динамическую конфигурацию, эту задачу можно выполнить несколькими способами, в том числе с помощью приложения «Настройки», панели управления, командной строки и даже PowerShell.
В этом руководстве вы узнаете, как удалить конфигурацию статического IP-адреса для получения динамической конфигурации с DHCP-сервера в Windows 10.
Как настроить динамический IP-адрес (DHCP) с помощью настроек
Чтобы настроить сетевой адаптер для запроса конфигурации DHCP вместо статического IP-адреса, выполните следующие действия:
-
Откройте Настройки .
-
Щелкните Сеть и Интернет .
-
Щелкните Ethernet или Wi-Fi .
-
Щелкните сетевое подключение.

 Сетевое соединение Ethernet
Сетевое соединение Ethernet -
В разделе «Настройки IP» нажмите кнопку Изменить .

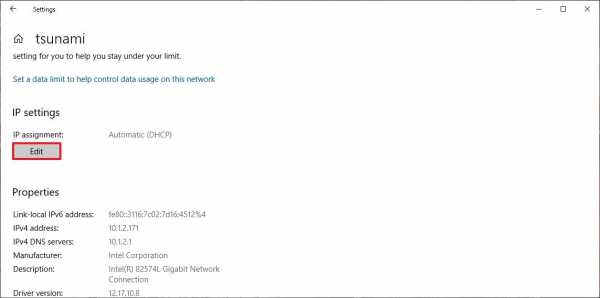 Изменить настройки IP в Windows 10
Изменить настройки IP в Windows 10 -
Используйте раскрывающееся меню Изменить параметры IP и выберите параметр Автоматически (DHCP) .
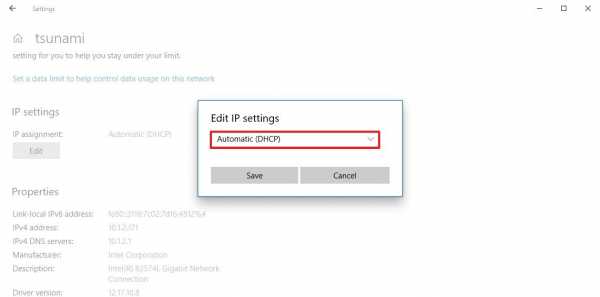
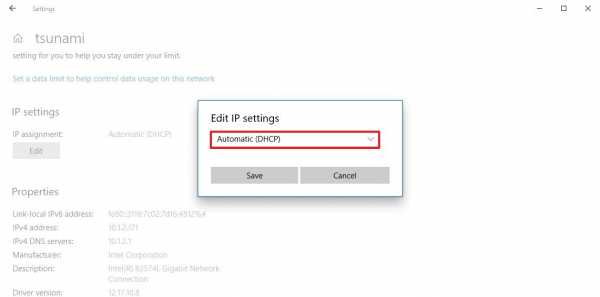 Включить автоматический IP-адрес (DHCP) в приложении «Настройки»
Включить автоматический IP-адрес (DHCP) в приложении «Настройки» -
Нажмите кнопку Сохранить .
После выполнения этих шагов конфигурация сетевого стека будет сброшена, и ваше устройство запросит IP-адрес у DHCP-сервера (обычно у вашего маршрутизатора).
Как настроить динамический IP-адрес (DHCP) с помощью командной строки
Чтобы переключиться со статической конфигурации TCP / IP на динамически назначаемую конфигурацию с использованием DHCP с командной строкой, выполните следующие действия:
-
Открыть Старт .
-
Найдите Командная строка , щелкните правой кнопкой мыши верхний результат и выберите вариант Запуск от имени администратора .
-
Введите следующую команду, чтобы записать имя сетевого адаптера, и нажмите Введите
ipconfig
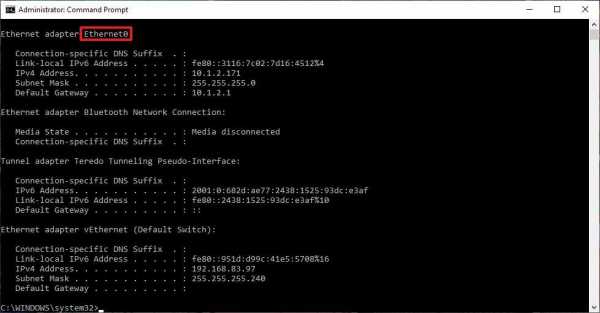
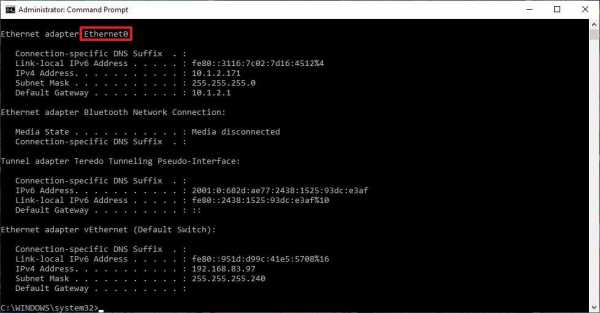 Имя сетевого адаптера с помощью командной строки
Имя сетевого адаптера с помощью командной строки -
Введите следующую команду, чтобы настроить сетевой адаптер для получения конфигурации TCP / IP с помощью DHCP, и нажмите Введите :
netsh interface ip set address "Ethernet0" dhcp
В команде не забудьте изменить «Ethernet0» на имя адаптера, который вы хотите настроить.
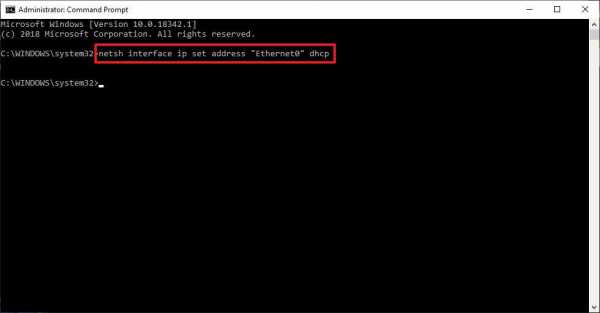
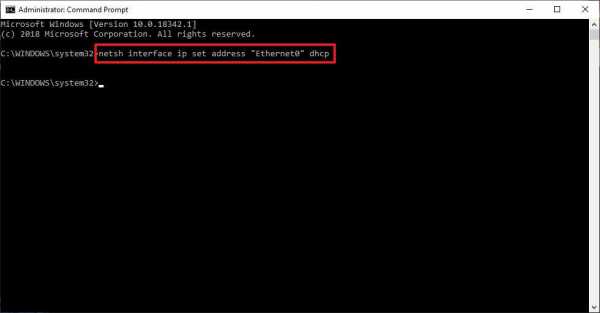 Включить DHCP в Windows 10 с помощью командной строки
Включить DHCP в Windows 10 с помощью командной строки
После выполнения этих действий сетевой адаптер перестанет использовать статический IP-адрес и автоматически получит конфигурацию от DHCP-сервера.
Как настроить динамический IP-адрес (DHCP) с помощью PowerShell
Чтобы удалить статический IP-адрес и DNS-адреса для использования динамической конфигурации с помощью PowerShell, выполните следующие действия:
-
Открыть Старт .
-
Найдите PowerShell , щелкните правой кнопкой мыши верхний результат и выберите вариант Запуск от имени администратора .
-
Введите следующую команду, чтобы записать номер «InterfaceIndex» для сетевого адаптера, и нажмите Введите :
Get-NetIPConfiguration
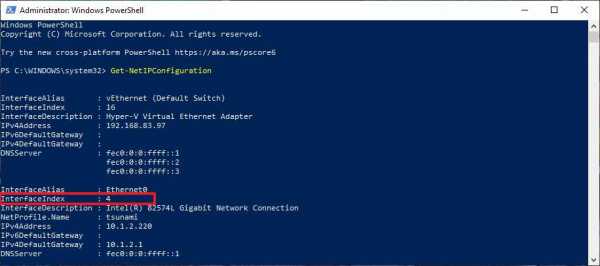
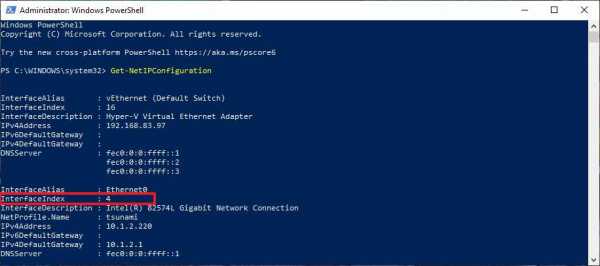 Информация о сетевом интерфейсе с помощью PowerShell
Информация о сетевом интерфейсе с помощью PowerShell -
Введите следующую команду, чтобы разрешить сетевому адаптеру получить конфигурацию TCP / IP с помощью DHCP, и нажмите Введите :
Get-NetAdapter -Name Ethernet0 | Set-NetIPInterface -Dhcp включен
В команде не забудьте изменить «Ethernet0» на имя адаптера, который вы хотите настроить.
-
Введите следующую команду, чтобы разрешить сетевому адаптеру получить конфигурацию DNS с помощью DHCP, и нажмите Введите :
Set-DnsClientServerAddress -InterfaceIndex 4 -ResetServerAddresses
В команде не забудьте изменить «4» для InterfaceIndex для адаптера, который вы хотите настроить.
Включить DHCP для динамического назначения IP-адресов с помощью PowerShell
После выполнения этих шагов IP- и DNS-адреса будут сброшены с адаптера, и ваш компьютер получит новую динамическую конфигурацию от DHCP.
Как настроить динамический IP-адрес (DHCP) с помощью панели управления
Чтобы настроить сетевой адаптер на использование динамического IP-адреса с помощью панели управления, выполните следующие действия:
-
Откройте панель управления .
-
Щелкните Сеть и Интернет .
-
Щелкните Центр управления сетями и общим доступом .
-
На левой панели щелкните ссылку Изменить параметры адаптера .

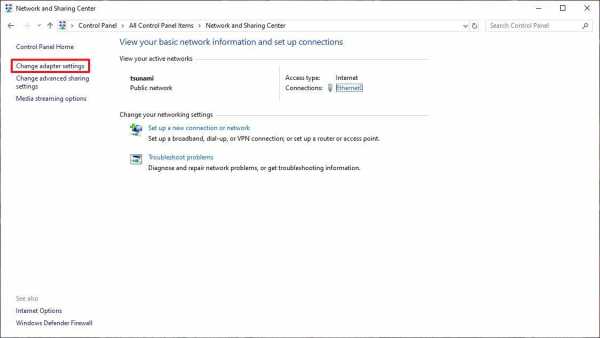 Центр управления сетями и общим доступом на панели управления
Центр управления сетями и общим доступом на панели управления -
Щелкните правой кнопкой мыши сетевой адаптер и выберите параметр Properties .
-
Выберите опцию Internet Protocol Version 4 (TCP / IPv4) .
-
Нажмите кнопку Properties .
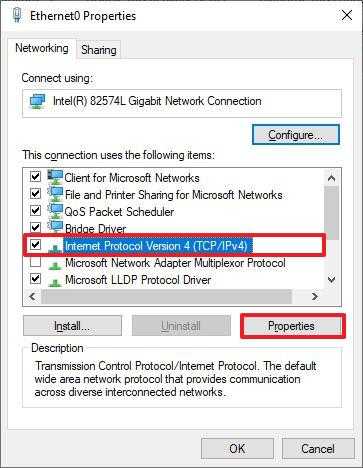
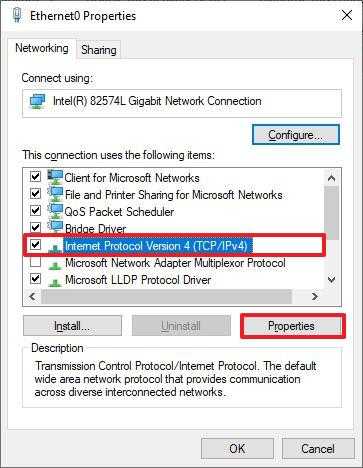 Свойства Ethernet0 в Windows 10
Свойства Ethernet0 в Windows 10 -
Выберите опцию Получить IP-адрес автоматически .
-
Выберите вариант Получить следующий адрес DNS-сервера автоматически .
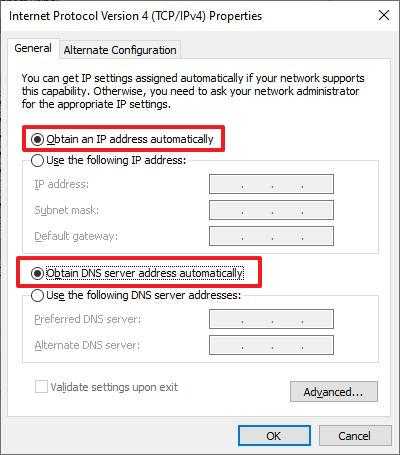
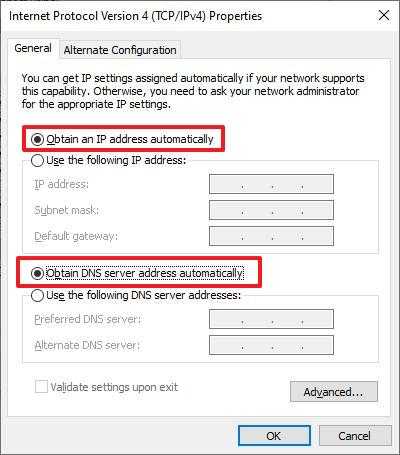 Включить динамический IP-адрес (DHCP) с помощью панели управления
Включить динамический IP-адрес (DHCP) с помощью панели управления -
Нажмите кнопку ОК .
После выполнения этих шагов статически назначенная конфигурация TCP / IP будет удалена, и устройство попытается автоматически запросить динамическую конфигурацию из сети.
.Как настроить динамический или статический IP-адрес на маршрутизаторе Wi-Fi TP-Link для работы с кабельным / оптоволоконным модемом или сетью сообщества (новый синий интерфейс)?
Эта статья относится к:
Archer C60 (V1), Archer C3150 (V1), Archer C8 (V1 V2), Archer C9 (V1 V2 V3), Archer C50 (V2), Touch P5 (V1) , Archer C5200 (V1), Archer C5400 (V1), Archer C1900 (V1), Archer C59 (V1), Archer C25 (V1), Archer C58 (V1), AD7200 (V1), Archer C1200 (V1), Archer C3000 (V1), Archer C2600 (V1), Archer C5 (V2), Archer C2 (V3), Archer C3200 (V1)
Этот FAQ подходит для пользователей, у которых уже есть кабельный / оптоволоконный модем или общественная сеть и которые хотят использовать подключение к Интернету.Если вы используете модем DSL, не обращайте внимания на эту статью и обратитесь к разделу Как установить маршрутизатор Wi-Fi TP-Link для работы с модемом DSL?
Шаг 1: Подготовка
Примечание. Убедитесь, что у вас есть доступ в Интернет напрямую через модем или сеть сообщества.
Шаг 2. Подключите вашу сеть
Возьмем для примера C8. Если модема нет, относитесь к источнику Интернета как к модему, как к кабелю Ethernet, проходящему через стену.
(1) Выключите кабельный модем, C8 и компьютер.
(2) Подключите порт WAN C8 к кабельному модему с помощью кабеля Ethernet.
(3) Подключите компьютер к любому из портов LAN (желтый) C8
(4) Включите C8 и компьютер. Не включайте модем до входа в маршрутизатор.
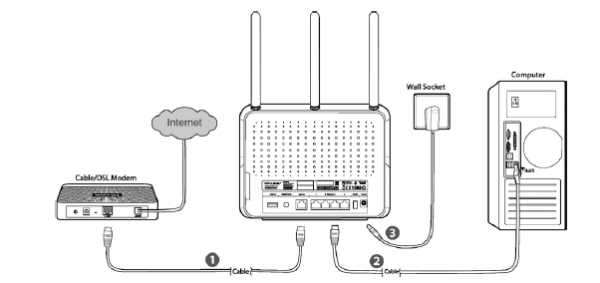
Шаг 4
Включите кабельный модем.
Шаг 5
После входа в роутер вы увидите Quick Setup → выберите регион и часовой пояс → Next.
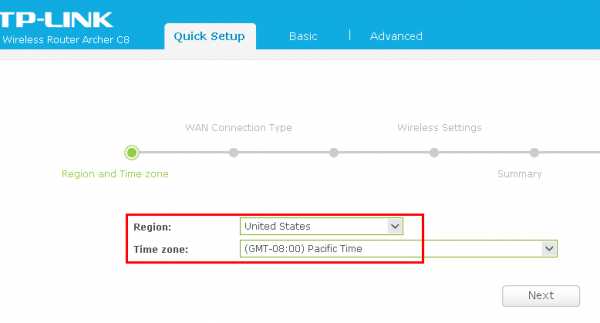
Шаг 6
Тип подключения к глобальной сети выберите «Динамический IP-адрес» → «Далее».
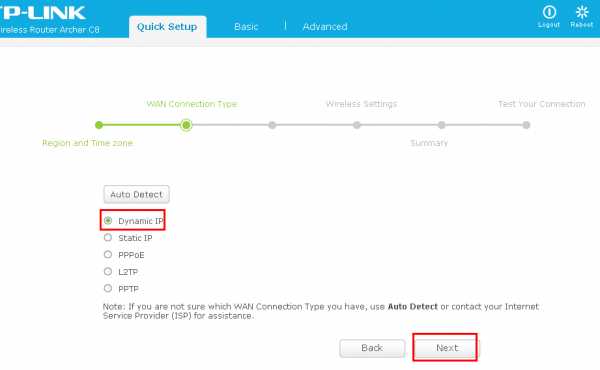
Нажмите Клонировать MAC-адрес , чтобы клонировать MAC-адрес вашего ПК в WAN MAC-адрес маршрутизатора → Далее.
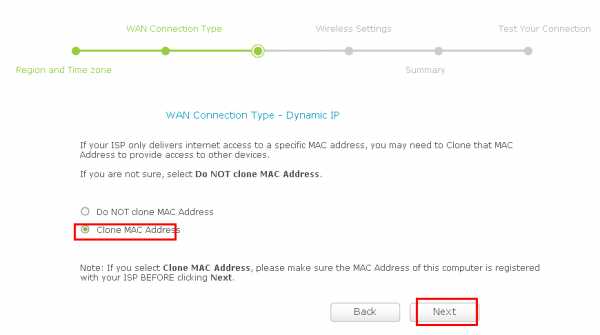
Примечание. Если ваш интернет-провайдер предоставляет статический IP-адрес, в качестве типа подключения к глобальной сети вы можете выбрать Статический IP-адрес и ввести конкретную IP-информацию от вашего интернет-провайдера → Далее.
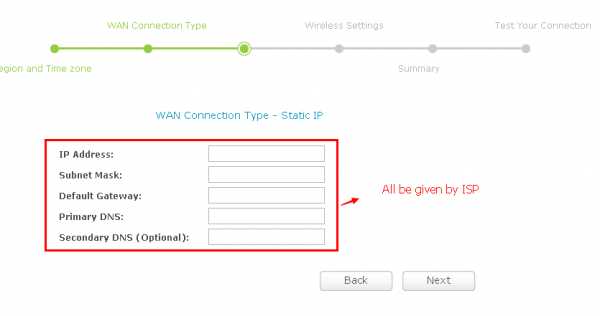
Шаг 7
Настройте свои собственные имена и пароли для беспроводной сети 2.4 ГГц и 5 ГГц → Далее.
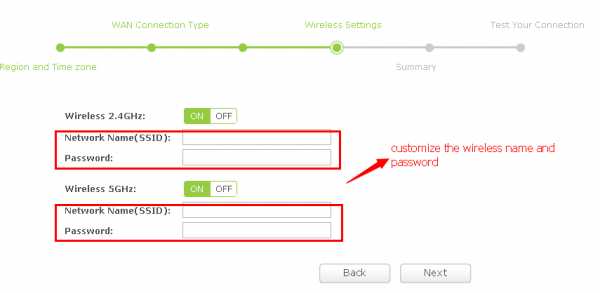
Шаг 8
Нажмите Сохранить , чтобы сохранить настройки .
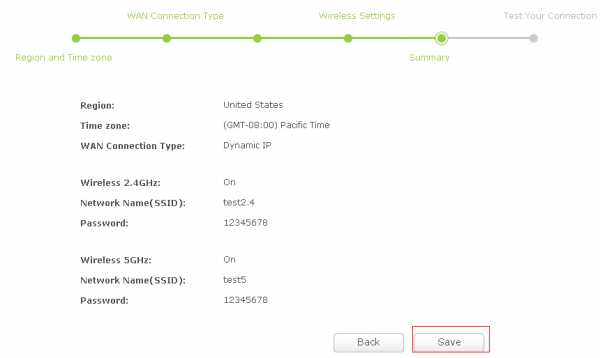
Шаг 9
Щелкните Test Internet Connection . Если он настроен успешно, вы увидите сообщение Success , затем щелкните Finish , чтобы закрыть быструю настройку.
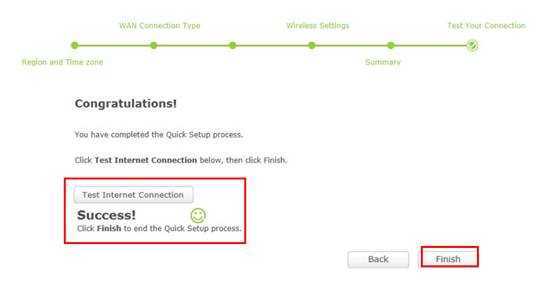
Если тест не прошел, перейдите Назад , чтобы подтвердить настройки и повторите попытку.
Более того, подключите компьютер напрямую к модему и посмотрите, есть ли у вас доступ в Интернет.
.Как получить доступ к маршрутизатору удаленно
Доступ к домашнему маршрутизатору изнутри сети очень прост. Просто введите IP-адрес вашего маршрутизатора (обычно 192.168.1.1 или 192.168.0.1) в веб-браузере. Но как насчет удаленного доступа к маршрутизатору?
Теперь, прежде чем мы подойдем к этому, давайте рассмотрим некоторые причины, по которым вы можете захотеть это сделать.
- Ваши родители регулярно просят вас исправить их Интернет, но вы не живете с ними
- Вы хотите проверить, играют ли дети дома в игры на своем компьютере, вместо того, чтобы делать уроки.
- Вы подозреваете, что соседи болтают по вашему Wi-Fi, когда вас нет дома
- И, наконец, вы можете подключить внешний жесткий диск к маршрутизатору и получить к нему доступ из любого места
Связано: 5 способов выгнать людей из вашей сети WiFi
Почему бы не использовать приложения для удаленного рабочего стола, такие как TeamViewer?
Хотя вы также можете получить доступ к своему маршрутизатору с помощью таких приложений, как TeamViewer, вам необходимо постоянно держать компьютер включенным у себя дома. Это непрактично, если вы отсутствуете более пары дней.Но роутеры всегда включены, дома вы или нет. Кроме того, вам не нужно устанавливать дополнительное программное обеспечение. Все, что вам нужно, это веб-браузер, и вы можете получить доступ к своему маршрутизатору из любой точки мира. Посмотрим, как это работает.
Если вы хотите получить доступ к маршрутизатору изнутри сети; все, что вам нужно сделать, это ввести IP-адрес маршрутизатора в веб-браузере. Точно так же, чтобы получить доступ к вашему маршрутизатору извне, вам нужно ввести свой общедоступный IP-адрес, а затем порт удаленного управления № i.е. 8080. Итак, если ваш общедоступный IP-адрес 74.12.168.14, вам нужно будет ввести 74.12.168.14:8080 в веб-браузере.
Но тут две проблемы
1. В целях безопасности на каждом маршрутизаторе по умолчанию функция удаленного управления отключена. Итак, вам нужно включить его вручную на маршрутизаторе.
2. Большинству домашних пользователей назначается динамический IP-адрес, что означает, что каждый раз, когда вы перезагружаете маршрутизатор, ваш общедоступный IP-адрес изменяется. Итак, нам нужно найти способ обойти проблему динамического IP-адреса.И для этого мы будем использовать службы динамического DNS, такие как Dyn DNS или NoIp.
Поскольку каждый маршрутизатор отличается, шаги по включению удаленного управления и настройке динамического DNS будут несколько разными для каждого маршрутизатора. Однако основной принцип остается прежним. В этой статье я покажу вам это на Netgear Nighthawk R7000 с пользовательской прошивкой DD-WRT. Давайте будем
Как получить доступ к маршрутизатору удаленно
Часть 1. Включите удаленный доступ
Включить удаленный общий доступ на маршрутизаторе очень просто.Все, что вам нужно сделать, это ввести IP-адрес маршрутизатора или адрес шлюза по умолчанию в веб-браузере. Далее введите свой логин и пароль. Теперь, когда вы находитесь на веб-портале маршрутизатора, ищите опцию Remote Management . Некоторые маршрутизаторы называют это удаленным доступом, и он обычно находится в разделе A dvanced Settings .
На маршрутизаторе Netgear эту опцию можно найти в разделе «Настройки»> «Удаленное управление».
На маршрутизаторе Dlink найдите Инструменты> Администрирование> Включить удаленное управление
На маршрутизаторе Linksys перейдите в Администрирование> Удаленное управление
На TP = Link router вы можете найти эту опцию в Security> Remote Management
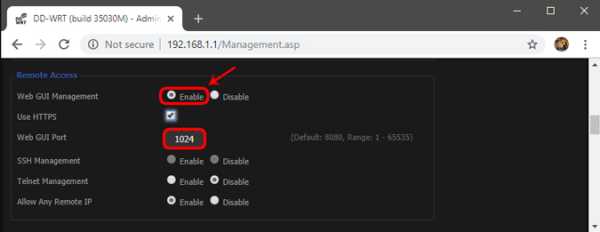
Поскольку вы предоставляете общий доступ к веб-порталу маршрутизатора удаленно, рекомендуется изменить номер порта по умолчанию.с 8080 на что-то другое. Также убедитесь, что вы не используете учетные данные по умолчанию. Измените его на что-то сложное, иначе любой может войти в вашу сеть с помощью атаки грубой силы.
Часть 2: Настройка динамического DNS
Поскольку у большинства из нас есть динамический общедоступный IP-адрес, он изменится в ближайшие несколько дней. Итак, давайте исправим это, настроив динамический DNS. Но перед этим нужно понять, что такое Dynamic DNS или DDNS на самом деле.
Давайте возьмем эту аналогию.Если я буду часто менять свой почтовый адрес, я не буду получать письма вовремя. Правильно? Поэтому вместо того, чтобы сообщать всем свой адрес, я дам им постоянный адрес моего друга. Теперь мой друг будет получать всю мою почту, и я буду сообщать ему мой последний адрес. Итак, теперь он может легко переслать мне почту.
Итак, этот динамический DNS похож на друга посередине. Когда вы регистрируетесь в их службе, вы должны связать свой динамический общедоступный IP-адрес с доменным именем. И вы можете использовать это фиксированное доменное имя вместо своего общедоступного IP-адреса.И они сделают работу по обновлению вашего IP-адреса в фоновом режиме.
Сейчас существует множество провайдеров динамического DNS. Некоторые бесплатные, некоторые платные. Лучший способ определить, какую службу выбрать, - это проверить, какая служба поддерживается на вашем маршрутизаторе. Выполните следующие действия.
1. Войдите в свой маршрутизатор и найдите параметр с надписью Dynamic DNS.
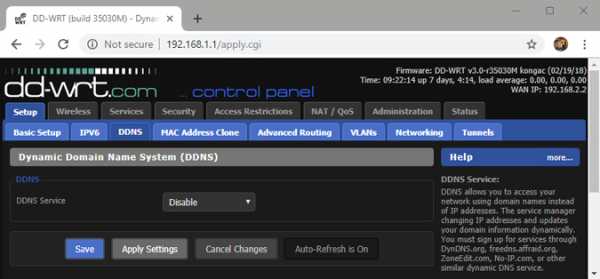
Если его там нет, вы можете загрузить программу обновления IP у любого поставщика динамических DNS. И поставить на компьютер, которым часто пользуются.Но почти каждый маршрутизатор (даже самый дешевый) имеет встроенные параметры динамического DNS, поэтому вам не нужно об этом беспокоиться.
У меня на роутере Netgear установлено специальное ПЗУ под названием dd-wrt. Он поддерживает DDNS и no-IP. Теперь так как оплачивается только первый. Я выберу второй, то есть без IP. Глядя на интерфейс, я могу сказать, что все, что мне нужно, это доменное имя и имя пользователя / пароль.
2. Зайдите на noip.com и создайте бесплатную учетную запись.
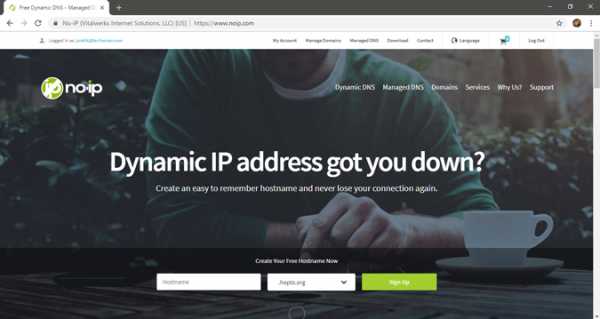
3.Затем перейдите на панель управления, там вы найдете опцию Добавить имя хоста. Щелкните по нему. В новом окне введите новый поддомен по вашему выбору и нажмите «Добавить».
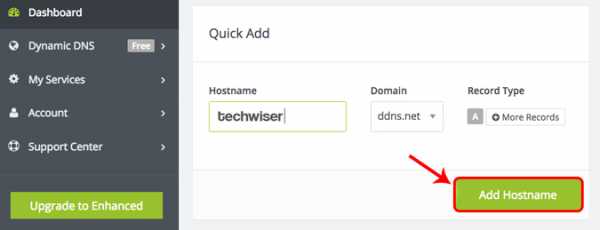
4. Теперь скопируйте новое доменное имя и вставьте его в настройки маршрутизатора, а также введите свое имя пользователя и пароль, которые вы использовали для входа в эту службу. И сохраните изменения.
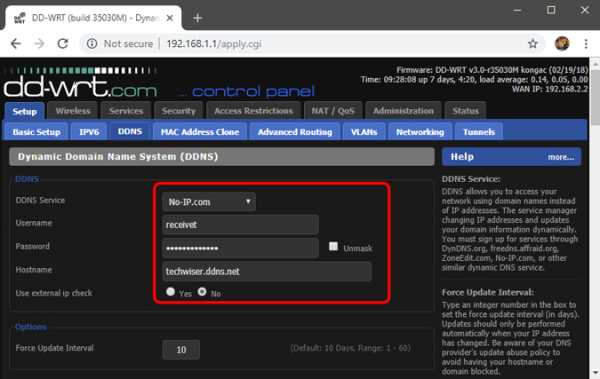
5. Теперь, чтобы получить доступ к домашнему маршрутизатору из удаленного места, введите свое доменное имя, а затем номер порта удаленного управления.Например - techwiser.ddns.net:8080. Если ваши настройки верны, вы увидите экран входа в систему вашего роутера.
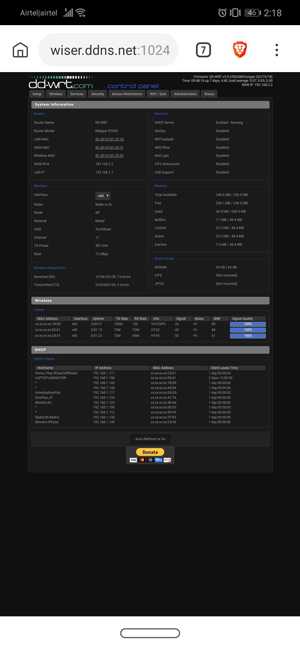
Заключительные слова: как получить доступ к маршрутизатору удаленно
Итак, теперь, когда вы настроили DDNS и удаленный доступ на своем маршрутизаторе, вы можете получить к нему доступ из любого места через Интернет. Если у вас старый маршрутизатор, вот несколько советов о том, как увеличить скорость сети на вашем старом Wi-Fi
..