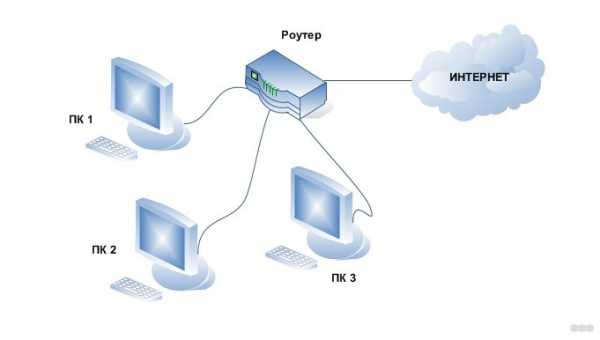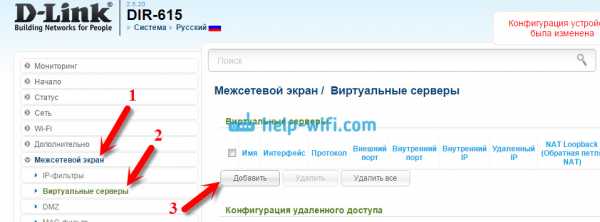Мы принимаем к оплате:
«Подарочный сертификат» от нашего Учебного Центра – это лучший подарок для тех, кто Вам дорог! Оплате обучение и подарите Вашим родным и близким обучение по любому из курсов!!!
«Сертификат на повторное обучение» дает возможность повторно пройти обучение в нашем Учебном Центре со скидкой 1000 рублей!
А также:
Как подключиться к сети через wifi
Как настроить локальную сеть через WiFi роутер?
Давайте разберемся как осуществляется настройка локальной сети через роутер и что это такое, ведь у многих в квартире имеется несколько компьютеров подключенных по Вай-Фай, и тем более у каждого имеется гаджет: планшет, смартфон, десктоп, с которыми удобно валяться на диване. Но как же не удобно приходится, когда хотите передать фотографию или песню, с одного компьютер на другой, или с телефона на планшет например или на стационарный компьютер, ведь по Вай-Фай это так просто не сделаешь. В этом случае вам приходится мучиться с проводками или флешками, искать блютуз, но дело в том, что ваш WiFi-роутер по своей сути является единым узлом, сервером, который соединяет данные устройства в одну единую локальную домашнюю сеть Вай-Фай! В данной статье я расскажу вам, как создать подключение по локальной сети через роутер, и у вас больше не будет необходимости идти за флешкой и проводами от телефона, вы сможете это сделать лежа на своем любимом диване, перекидывать файлы с устройства на устройства через Вай-Фай, используя общее сетевое хранилище не совершая ненужных движений.

Схема подключения различных устройств к Локальной сети, через WiFi роутер.
Предназначение локальной сети
Давайте скажем еще пару слов о локальной сети, и для чего она нам может понадобиться. Беспроводная локальная сеть по сути представляет собой некое сетевое хранилище данных, которое образуется в результате соединения несколькольких компьютерных устройств, через Вай-Фай, wifi-роутер в данном случае как сервер. Её предназначение не только передавать файлы, но и осуществлять общение друг с другом всех устройств подключенных к ней, вы можете общаться при помощи её из соседних комнат, играть в сетевые игры, например в Counter-Strike, а так же подключать другие цифровые устройства, например создать подключение к сетевому принтеру, сканеру, камере и другим устройствам, которые могу подключиться к роутеру по Вай-Фай.
Настройки
И так, что, к чему, и для чего, мы разобрались, давайте приступим к настройке локальной сети. Данная настройка аналогично осуществляется на любых операционных система Windows, включая новую Windows 10. Локальное сетевое соединение нам сделать просто, дело в том, что если вы используете WiFi-Роутер, то оно у Вас уже есть и настроено, просто вы об этом не знали! Нам необходимо только создать общий доступ ко всем необходимым папкам на компьютерах, и они автоматически попадут в сетевое хранилище по Вай-Фай.
Открываем «Центр подключения управления сетями и общим доступом».
Щелкните по значку сети в панели задач ЛКМ или ПКМ (Правой или левой кнопкой мыши), для того чтобы открыть «Центр подключения по локальной сети или общим доступом».
В «Центр подключения управления сетями и общим доступом», проверяем, что наша активная сеть, является «Домашней сетью», должен быть построен домик:
Вверху жирным указано названием нашей WiFi сети.
Может быть указан другой тип сети: «Сеть предприятия» или «Общественная сеть», в этом случае нажимаем на ссылку с названием и меняем тип сети:
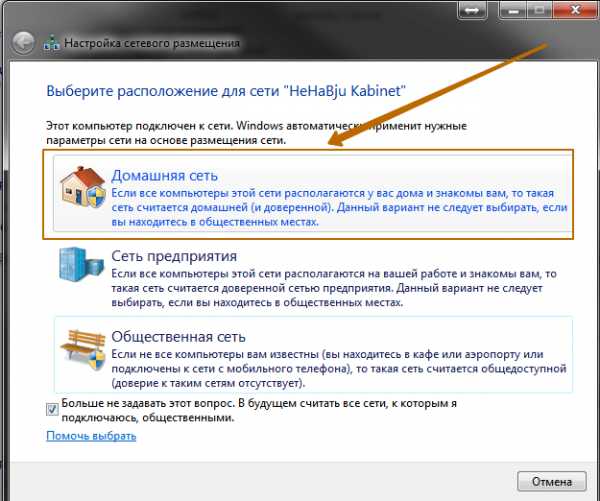
Нажимаем на «Домашняя сеть».
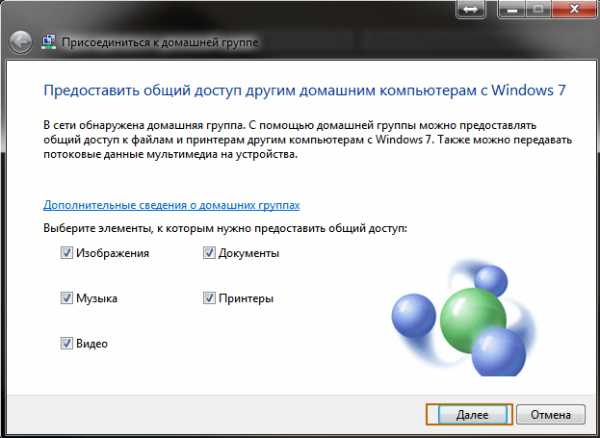
Отмечаем необходимые элементы, нажимаем Далее.
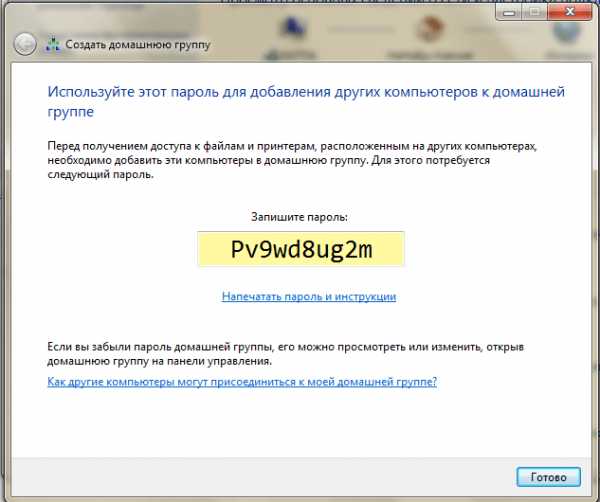
Сохраняем для себя пароль от Домашней Группы, нажимаем Готово.
Теперь наша домашняя локальная сеть создана и мы можем подключиться к ней по Вай-Фай.
Изменение пароля локальной сети
Если Вам не в прикол запоминать эти каракули, вы можете установить свой пароль.

Для изменения пароля нажмите на ссылку «Присоединен» или «Выбор домашней группы и параметров общего доступа».
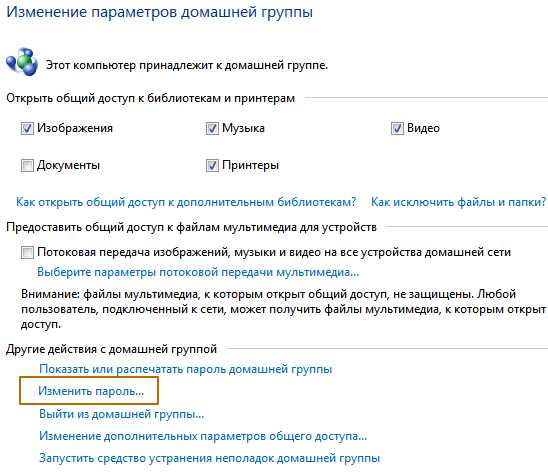
Нажмите на ссылку «Изменить пароль…», далее задайте свой пароль.
Открываем общий доступ для файлов
Наше сетевое хранилище уже настроено, но необходимо выполнить важную вещь, дело в том, что по умолчанию доступ ко всем файлам и папка на компьютерах не предоставлен и это необходимо сделать вручную. Тут есть два варианта, с парольной защитой, и без. Для дома конечно удобно не заморачиваться с паролями, этот вариант мы и рассмотрим.
Отключаем пароль для файлов
Открываем изменение параметров домашней группы, как было описано выше.
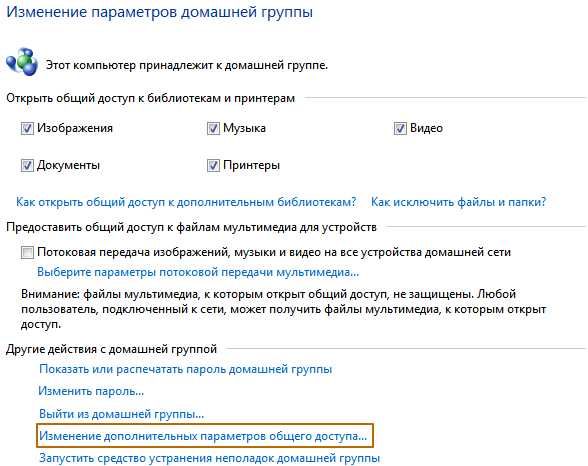
Нажимаем «Изменение дополнительных параметров общего доступа».
Раскрываем обе группы.
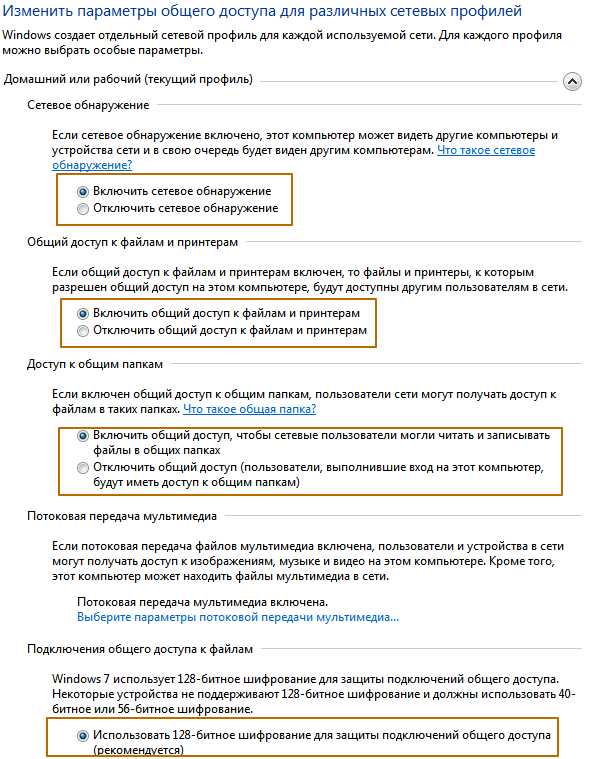
Задаем Сетевое обнаружение. Включаем Общий доступ к принтерам и Файлам. Даем доступ на чтение и запись файлов.
Далее важный пункт.
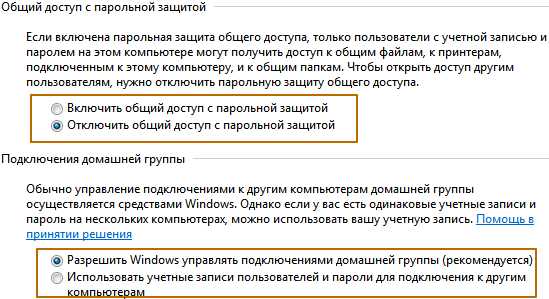
Отключаем пароль, иначе каждый раз при открытии файлов система будет требовать его ввести.
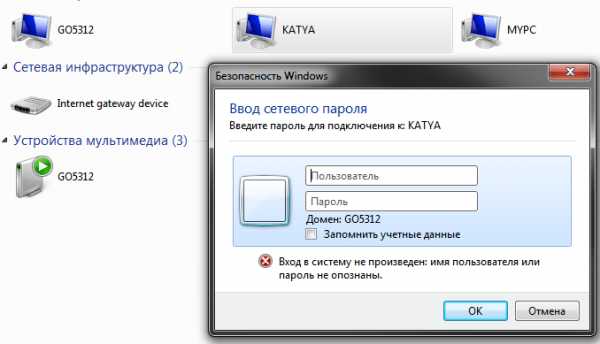
Если не отключите парольную защиту, то будете получать вот такое окно, при попытке открыть сеть другого компьютера.
Мы заполнили параметры первой группы, в группе «Общий», заполните все аналогично, данная группа предназначена, когда у Вас на ПК несколько учетных записей.
Открываем общий доступ к папкам
Теперь все готово, осталось открыть общий доступ к тем папка на диске, которые мы хотим использовать и автоматически будут видны всем устройствам, подключенных к роутеру через кабель или Вай-Фай. Я покажу на примере моего локального диска, вы можете это сделать с любой папкой на своем компьютере.
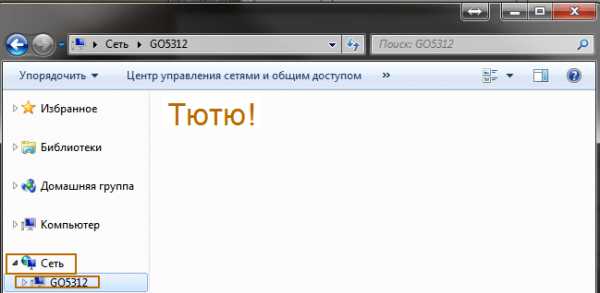
Мы можем увидеть, что пока в нашей локальной сети не доступны файлы, для этого откройте «Мой компьютер» и выберете вкладку «Сеть», слева в меню.
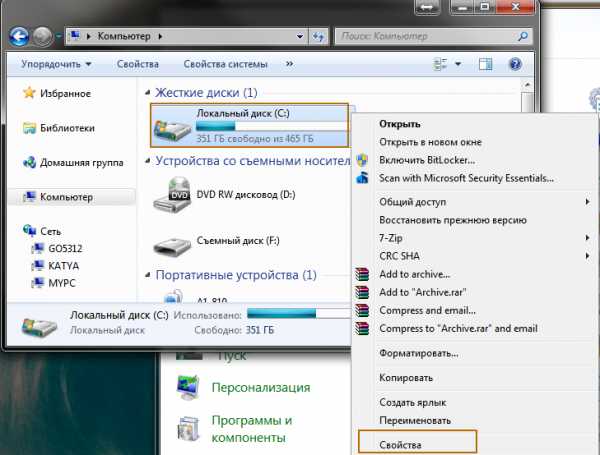
Нажимаем на папку, выбираем Свойства.
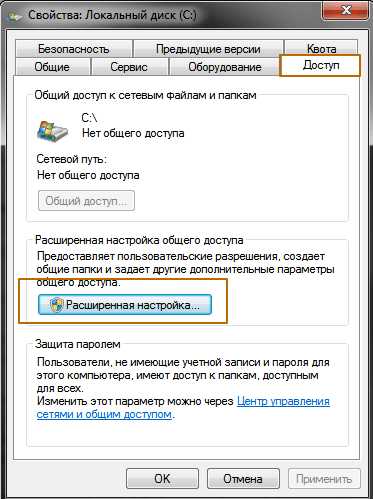
В окне «Свойства», открываем вкладку «Доступ», нажимаем на кнопку «Расширенная настройка…»

Отмечаем флажком «Открыть общий доступ к этой папке», нажимаем ОК.

После этого наш диск С — доступен все пользователям, нашей домашней группы.
Подключение устройств к сети
Windows
После того как на одном из компьютеров создана локальная сеть, на других компьютерах в «Центр подключения управления сетями и общим доступом», в просмотре активных сетей появится возможность присоединиться к ней «Домашняя группа: Может присоединиться». Нажмите указанную ссылку. Если такой нет, то для того, чтобы была возможность присоединиться к домашней группе, необходимо обязательно установить расположение сети в значение «Домашняя сеть».
Для изменения сети на Домашнюю, нажмите на ссылку «Общественная сеть» и выберете пункт «Домашняя сеть», после чего тип сети изменится.
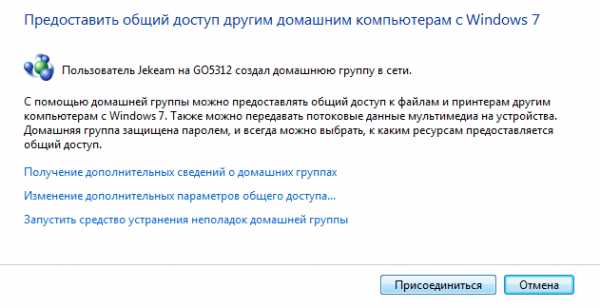
Нажимаем кнопку «Присоединиться»
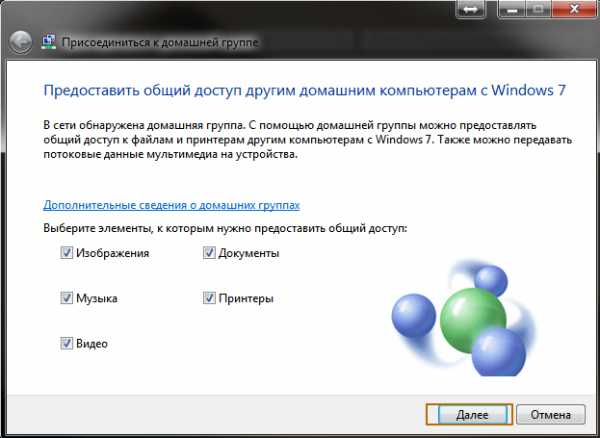
Отмечаем необходимые элементы, которые будут общедоступны с данного компьютера. Нажимаем кнопку Далее.
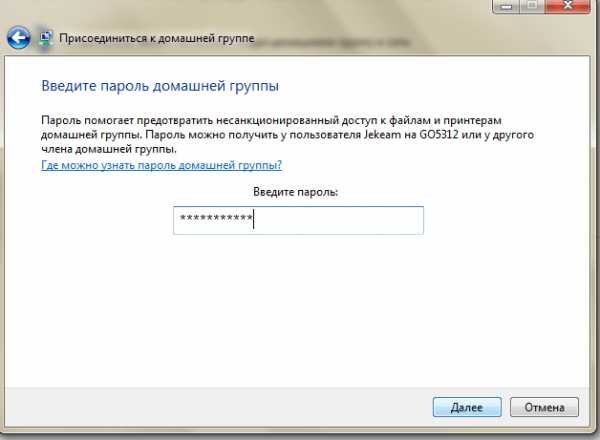
Вводим пароль от нашей домашней группы. Нажимаем кнопку Далее.
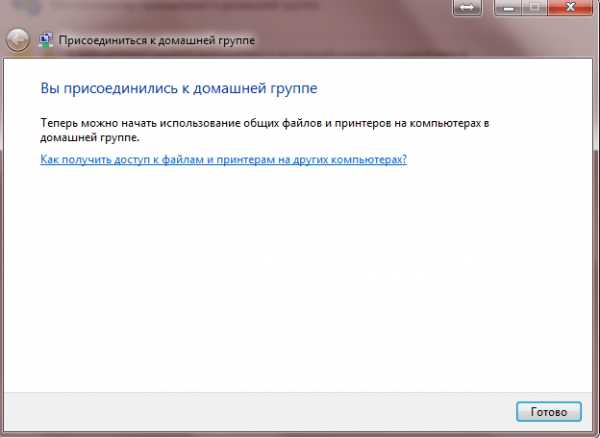
Настройка завершена, нажимаем кнопку «Готово».

Проверяем, файлы которые мы расширили на главном компьютере, стали доступны на ноутбуке.
Аналогичным образом вы можете разрешить общий доступ для всех файлов и папок, на любом компьютере, который подключили к домашней группе.
Смартфон
Мы разобрались с Windows, давайте разберемся, как же мы сможем увидеть наши открытые для общего доступа файлы по Вай-Фай, например с планшета или телефона для ОС Android. Для начала нам потребуется специальная программа. Я рекомендую Вам скачать программу ES Проводник.
Запускам ПО.

Открываем «Сеть», далее нажимаем на вкладку «LAN», и нажимаем кнопку «Сканировать».
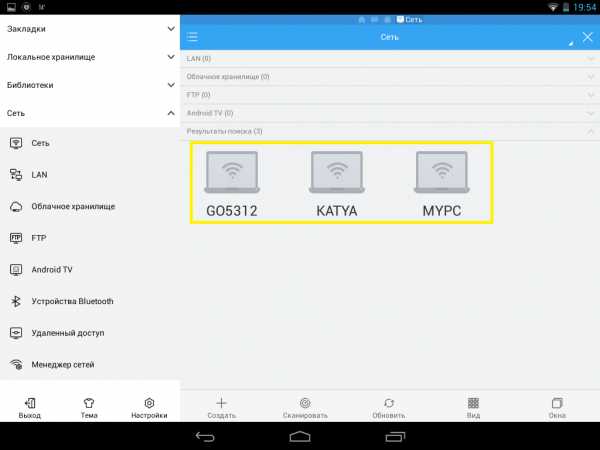
После того как сканирование завершено, мы наши файлы, расположенные на других компьютерах, которые мы разместили в нашей домашней группе.
Так же не компьютере, мы увидим файлы, которые размещены на устройстве Android в хранилище. Настройка завершена.
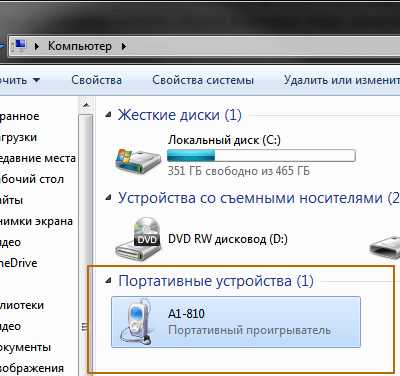
Полезно посмотреть
Видео
Нашли опечатку? Выделите текст и нажмите Ctrl + Enter
Подключение двух маршрутизаторов в одной сети: усиление Wi-Fi, общие ресурсы
Прочтите эту статью, чтобы узнать, как подключить два или более маршрутизатора к одной сети, , как усилить сигнал сети Wi-Fi или создать еще одну точку доступа в рамках существующей сети . Мы рассмотрим два способа сделать это - с помощью кабеля или Wi-Fi.
Содержание:
Зачем объединять несколько маршрутизаторов в одну сеть?
В некоторых ситуациях одного маршрутизатора может быть недостаточно для построения сети или обеспечения высококачественного покрытия Wi-Fi.Это означает, что он может быть не в состоянии обеспечить желаемую зону покрытия Wi-Fi или может не иметь необходимого количества портов для устройств, подключенных к такой сети. Некоторые комнаты или помещения могут оказаться вне зоны действия сигнала Wi-Fi вашего роутера. Такая ситуация хорошо известна людям, которые занимались построением сети Wi-Fi в большом доме, квартире или офисе, состоящем из множества комнат. Если это произойдет, необходимо установить дополнительное оборудование, чтобы расширить сеть до желаемого покрытия.И это не так уж и сложно, как может показаться.
Это можно сделать несколькими способами, которые мы обсудим в этой статье:
- Первый вариант - это соединение двух и более маршрутизаторов с помощью кабеля. Вам придется проложить кабель от одного маршрутизатора к другому (-ым). Это не всегда удобно, но это наиболее стабильный и надежный способ их подключения. Если вам нужна стабильно работающая сеть с высокой скоростью для ряда устройств, маршрутизаторы должны использовать кабельное соединение.
- Второй вариант - подключение роутеров по Wi-Fi. В этом случае используется мостовое соединение (WDS) или режим репитера. По сути, они одинаковы, но эти настройки по-разному реализованы в роутерах разных производителей.
Итак, отправная точка. У нас есть основной маршрутизатор, подключенный к Интернету, и он транслирует сеть Wi-Fi. Нам нужно установить еще один роутер, например, в другой комнате или на другом этаже. Этот второй маршрутизатор как бы усилит сеть Wi-Fi, предоставляемую основным маршрутизатором, и поможет расширить ту же сеть, чтобы она покрывала более удаленные помещения.
Второй роутер можно подключить к основному роутеру с помощью кабеля или Wi-Fi.
Давайте подробнее рассмотрим оба метода подключения.
Как подключить роутеры по Wi-Fi?
Чаще всего роутеры подключаются по Wi-Fi, и это кажется естественным, так как экономит силы на прокладку кабелей и сверление отверстий в стенах.
В моем случае основным маршрутизатором является TP-link TL-WR841N. Он транслирует сеть Wi-Fi с названием hetmansoftware.
Имейте в виду, что маршрутизатор, к которому мы собираемся подключиться в режиме моста, уже должен быть настроен.То есть подключение к Интернету должно быть установлено и работать, а сеть Wi-Fi транслируется.
Существует специальная статья о том, как настроить маршрутизатор, и подробное видео-руководство, которое поможет вам сориентироваться в этом процессе. Приглашаем вас просмотреть эти материалы для лучшего понимания.
Прежде чем перейти к настройке второго маршрутизатора, необходимо изменить настройки беспроводной сети основного маршрутизатора, чтобы канал для этой сети был статическим, а не автоматическим.
Например, если ваш основной маршрутизатор - другой TP-Link, вы можете изменить канал в настройках, посетив вкладку Wireless . В поле Channel укажите статический канал. Например: 1 или 9, что угодно. Сохраните настройки.
Теперь, когда статический канал установлен, вы можете выйти из основных настроек маршрутизатора.
Настроим маршрутизатор, который будет работать в режиме WDS. В моем случае используется конкретная модель TР-Link Archer C20.Заходим в настройки роутера.
Для начала нужно сменить IP-адрес второго роутера. Вы должны избегать ситуации, когда два устройства с одинаковыми IP-адресами находятся в одной сети. Например, если основной маршрутизатор имеет IP-адрес 192.168.0.1, а другой маршрутизатор также имеет адрес 192.168.0.1, два адреса будут конфликтовать. Переходим на вкладку Сеть / LAN. В поле IP-адрес измените последнюю цифру - скажем, поставьте 2 вместо 1. Или, как в моем случае, измените его с 192.От 168.1.1 до 192.168.0.2. Сохраните измененные настройки.
Почему вы должны это делать именно так? Вам необходимо знать IP-адрес основного маршрутизатора, к которому вы собираетесь подключиться. Если он имеет адрес 192.168.1.1, тогда адрес маршрутизатора, к которому вы хотите подключиться через WDS, следует изменить на 192.168.1.2. Если основной маршрутизатор имеет адрес 192.168.0.1, вы должны назначить другому маршрутизатору следующий адрес: 192.168.0.2. Важно, чтобы оба маршрутизатора находились в одной подсети.
Снова зайдите в настройки, но на этот раз IP адрес будет другим - 192.168.0.2. Тот, который вы указали ранее.
Перейдите на вкладку Wireless / Basic Settings. В поле Wireless Network Name вы можете указать имя второй беспроводной сети. В поле Channel, убедитесь, что вы указываете тот же канал, который вы указали в настройках основного маршрутизатора. В моем случае канал - 9.
Теперь установите флажок рядом с Enable WDS, и нажмите Scan.
Из списка выберите сеть, из которой ваш маршрутизатор будет подключаться к Интернету.Щелкните ссылку Connect рядом с выбранной вами сетью.
Теперь осталось только указать пароль для основной сети в поле Пароль . Введите его и нажмите кнопку Сохранить .
После перезагрузки снова зайдите в настройки второго роутера. Находясь на главной странице (вкладка Status ), посмотрите раздел Wireless . В строке WDS Status должно быть указано Enabled . Это означает, что второй роутер уже подключился к основному роутеру, и теперь он должен транслировать Wi-Fi.
Однако подключение к Интернету будет доступно только по Wi-Fi, и если вы подключите устройства к маршрутизатору (работающему в режиме WDS) с помощью кабеля, они не смогут выйти в Интернет.
Чтобы правильно настроить эту функцию, вы должны отключить DHCP-сервер для маршрутизатора, на котором настроен мост WDS, то есть для маршрутизатора, который в моем случае является второстепенным. Также необходимо, чтобы его локальный IP-адрес находился в той же подсети, к которой принадлежит основной (основной) маршрутизатор.
Поэтому вам необходимо войти в меню DHCP вторичного маршрутизатора и отключить эту функцию.
Это последний шаг в подключении двух маршрутизаторов через Wi-Fi.
Найдите правильное место для размещения второго маршрутизатора, чтобы он попадал в зону действия основного маршрутизатора. Установите желаемое имя для беспроводной сети и пароль. Этот шаг мы уже подробно описывали в нашей статье о настройке режима Wi-Fi для роутера.
Как построить сеть из нескольких маршрутизаторов с помощью кабеля?
Есть два способа соединить несколько маршрутизаторов в одну сеть с помощью кабеля.Это:
-
Так называемое соединение LAN / LAN. То есть построение сети, состоящей из нескольких маршрутизаторов, путем соединения их портов LAN с помощью сетевого кабеля.
-
И подключение LAN / WAN. То есть построение сети, состоящей из нескольких маршрутизаторов, путем соединения порта LAN основного маршрутизатора с портом WAN / Internet вторичного маршрутизатора с помощью сетевого кабеля.
Рассмотрим каждую подробнее.
Подключение LAN / LAN
В случае подключения LAN / LAN, возьмите два маршрутизатора и решите, какой из них вы хотите использовать в качестве основного устройства.Обычно это маршрутизатор, который получает кабель для подключения к Интернету от вашего интернет-провайдера.
С помощью сетевого кабеля соедините порты LAN основного маршрутизатора с дополнительным (вторичным) маршрутизатором.
Предположим, что мы уже настроили подключение к Интернету для первого маршрутизатора, поэтому я пропущу этот шаг. Если у основного маршрутизатора еще нет подключения к Интернету, устраните эту проблему - просто прочитайте нашу статью об основных настройках маршрутизатора Wi-Fi.
Подключитесь к первому устройству
-
и проверьте, включен ли на нем DHCP-сервер. По умолчанию он обычно включен. Для этого перейдите в меню DHCP / DHCP Settings.
-
Если DHCP-сервер отключен, включите его.
-
Не забудьте сохранить изменения.
Затем подключитесь к другому устройству,
-
и отключите DHCP-сервер, потому что он получит все адреса от основного маршрутизатора. Для этого перейдите в меню DHCP / DHCP Settings.
-
Если DHCP-сервер включен, отключите его.
-
В разделе Сеть / LAN измените IP-адрес, чтобы он не совпадал с адресом основного маршрутизатора. Например, измените его на 192.168.0.2. Поскольку основной маршрутизатор имеет 192.168.0.1
-
Сохранить.
После перезагрузки вторичный маршрутизатор должен работать в одной сети с первым (основным / основным), получать от него Интернет-соединение и работать как точка доступа.
Подключение LAN / WAN.
Второй способ объединения двух маршрутизаторов в одну сеть - с помощью сетевого кабеля.
В случае подключения LAN / WAN используйте сетевой кабель для соединения порта LAN основного маршрутизатора с портом WAN / Internet другого (вторичного) маршрутизатора.
Подключитесь к первому устройству:
-
и проверьте, включен ли на нем DHCP-сервер. По умолчанию он обычно включен. Для этого перейдите в меню DHCP / DHCP Settings.
-
Если DHCP-сервер отключен, включите его.
-
Не забудьте сохранить изменения.
Затем подключитесь к другому устройству,
-
Для другого устройства перейдите в раздел Сеть / WAN и установите Тип подключения как Динамический IP. Сохраните изменения.
-
В разделе DHCP оставьте DHCP-сервер включенным.
-
Если вы планируете использовать порты LAN дополнительного маршрутизатора, убедитесь, что их IP-адреса не конфликтуют с соответствующими адресами основного маршрутизатора.
То есть, если ваш основной маршрутизатор работает в диапазоне от 192.168.0.100 до 192.168.0.199, лучше иметь диапазон вторичного маршрутизатора от 192.168.0.200 до 192.168.0.299, но всегда в пределах основной подсети.
-
Сохранить.
После этого можно запустить отдельную точку доступа для каждого из маршрутизаторов. Если вы все сделали правильно, оба маршрутизатора будут подключены к Интернету, будут работать в одной сети и иметь доступ к сетевым устройствам.
Это были все способы подключения нескольких маршрутизаторов к одной сети, проводной или беспроводной.
Если у вас есть какие-либо вопросы при объединении нескольких маршрутизаторов в одну сеть, вы можете задать их, разместив комментарий.
.Настройка беспроводной сети через командную строку
Этот метод подходит, если у вас нет доступа к графическому пользовательскому интерфейсу, обычно используемому для настройки беспроводной локальной сети на Raspberry Pi. Он особенно подходит для использования с последовательным консольным кабелем, если у вас нет доступа к экрану или проводной сети Ethernet. Также обратите внимание, что никакого дополнительного программного обеспечения не требуется; все необходимое уже включено в Raspberry Pi.
Использование raspi-config
Самый быстрый способ включить беспроводную сеть - использовать инструмент командной строки raspi-config .
судо raspi-config
Выберите в меню пункт Localization Options , затем - Change wireless country . При новой установке в целях регулирования вам необходимо указать страну, в которой используется устройство. Затем установите SSID сети и кодовую фразу для сети. Если вы не знаете SSID сети, к которой хотите подключиться, см. Следующий раздел о том, как составить список доступных сетей перед запуском raspi-config .
Обратите внимание, что raspi-config не предоставляет полный набор опций для настройки беспроводной сети; вам может потребоваться обратиться к дополнительным разделам ниже для получения дополнительной информации, если raspi-config не может подключить Pi к запрошенной сети.
Получение сведений о беспроводной локальной сети
Для поиска беспроводных сетей используйте команду sudo iwlist wlan0 scan . В нем будут перечислены все доступные беспроводные сети, а также другая полезная информация.Ищите:
-
«ESSID:« тестирование »» - это имя беспроводной сети.
- 'IE: IEEE 802.11i / WPA2 Version 1' - это используемая аутентификация. В данном случае это WPA2, новый и более безопасный стандарт беспроводной связи, заменяющий WPA. Это руководство должно работать для WPA или WPA2, но может не работать для WPA2 Enterprise. Для шестнадцатеричных ключей WEP см. Последний пример здесь. Вам также понадобится пароль для беспроводной сети. Для большинства домашних маршрутизаторов это можно найти на наклейке на задней панели маршрутизатора.ESSID (ssid) для примеров ниже -
testing, а пароль (psk) -testingPassword.
Добавление сведений о сети в Raspberry Pi
Откройте файл конфигурации wpa-supplicant в nano:
судо нано /etc/wpa_supplicant/wpa_supplicant.conf
Перейдите в конец файла и добавьте следующее:
сеть = { ssid = "тестирование" psk = "testingPassword" } Пароль может быть настроен либо как представление ASCII, в кавычках, как в примере выше, либо как предварительно зашифрованное 32-байтовое шестнадцатеричное число.Вы можете использовать утилиту wpa_passphrase для генерации зашифрованного PSK. Он принимает SSID и пароль и генерирует зашифрованный PSK. В приведенном выше примере вы можете сгенерировать PSK с wpa_passphrase "testing" . Затем вам будет предложено ввести пароль беспроводной сети (в данном случае testingPassword ). Вывод выглядит следующим образом:
сеть = { ssid = "тестирование" # psk = "testingPassword" psk = 131e1e221f6e06e3911a2d11ff2fac9182665c004de85300f9cac208a6a80531 } Обратите внимание, что текстовая версия кода присутствует, но закомментирована.Вы должны удалить эту строку из последнего файла wpa_supplicant для дополнительной безопасности.
Инструмент wpa_passphrase требует пароля от 8 до 63 символов. Чтобы использовать более сложный пароль, вы можете извлечь содержимое текстового файла и использовать его в качестве входных данных для wpa_passphrase . Сохраните пароль в текстовом файле и введите его в wpa_passphrase , вызвав wpa_passphrase «testing» file_where_password_is_stored , чтобы в системе не было текстовой копии исходного пароля.
Чтобы использовать зашифрованный PSK wpa_passphrase , вы можете либо скопировать и вставить зашифрованный PSK в файл wpa_supplicant.conf , либо перенаправить вывод инструмента в файл конфигурации одним из двух способов:
- Либо измените значение на
root, выполнивsudo su, затем вызовитеwpa_passphrase "testing" >> /etc/wpa_supplicant/wpa_supplicant.confи введите пароль тестирования, когда его спросят - Или используйте
wpa_passphrase "testing" | sudo tee -a / и т.д. / wpa_supplicant / wpa_supplicant.conf> / dev / nullи введите тестовый пароль, когда его спросят; перенаправление на/ dev / nullпредотвращаетteeиз , а также вывод на экран (стандартный вывод).
Если вы хотите использовать один из этих двух вариантов, убедитесь, что вы используете >> , или используйте -a с tee - либо добавит текст в существующий файл. Использование одного шеврона > или пропуск -a при использовании tee приведет к стиранию всего содержимого, а , затем , добавят вывод в указанный файл.
Теперь сохраните файл, нажав Ctrl + X , затем Y , затем, наконец, нажмите Введите .
Перенастройте интерфейс с помощью wpa_cli -i wlan0 перенастройте .
Вы можете проверить, успешно ли он подключился, используя ifconfig wlan0 . Если рядом с полем inet addr указан адрес, Raspberry Pi подключился к сети. Если нет, проверьте правильность пароля и ESSID.
На Raspberry Pi 3B + и Raspberry Pi 4B вам также потребуется установить код страны, чтобы сеть 5 ГГц могла выбрать правильные диапазоны частот.Вы можете сделать это с помощью приложения raspi-config : выберите меню «Параметры локализации», затем «Изменить страну Wi-Fi». Как вариант, вы можете отредактировать файл wpa_supplicant.conf и добавить следующее. (Примечание: вам необходимо заменить "GB" двухбуквенным кодом ISO вашей страны. Список двухбуквенных кодов стран ISO 3166-1 см. В Википедии.)
страна = GB Обратите внимание, что в последней версии OS Buster Raspberry Pi вы должны убедиться, что файл wpa_supplicant.conf вверху содержится следующая информация:
ctrl_interface = DIR = / var / run / wpa_supplicant GROUP = netdev update_config = 1 country = <Вставьте здесь двухбуквенный код страны ISO 3166-1> Незащищенные сети
Если сеть, к которой вы подключаетесь, не использует пароль, запись wpa_supplicant для сети должна включать правильную запись key_mgmt . например
сеть = { ssid = "тестирование" key_mgmt = НЕТ } Скрытые сети
Если вы используете скрытую сеть, дополнительная опция в файле wpa_supplicant , scan_ssid может помочь в подключении.
сеть = { ssid = "yourHiddenSSID" scan_ssid = 1 psk = "Your_wireless_network_password" } Вы можете проверить, успешно ли он подключился, используя ifconfig wlan0 . Если рядом с полем inet addr указан адрес, Raspberry Pi подключился к сети. Если нет, проверьте правильность пароля и ESSID.
Добавление нескольких конфигураций беспроводной сети
В последних версиях Raspberry Pi OS можно настроить несколько конфигураций для беспроводной сети.Например, вы можете настроить один для дома, а другой для школы.
Например
сеть = { ssid = "SchoolNetworkSSID" psk = "passwordSchool" id_str = "школа" } network = { ssid = "HomeNetworkSSID" psk = "passwordHome" id_str = "дом" } Если у вас есть две сети в зоне действия, вы можете добавить опцию приоритета, чтобы выбирать между ними. Сеть в зоне действия с наивысшим приоритетом будет той, которая подключена.
сеть = { ssid = "HomeOneSSID" psk = "passwordOne" приоритет = 1 id_str = "homeOne" } network = { ssid = "HomeTwoSSID" psk = "passwordTwo" приоритет = 2 id_str = "homeTwo" } .Подключиться к клиентской сети Wi-Fi
На этой странице объясняется, как подключить ваше устройство OpenWrt к другой сети Wi-Fi с помощью собственного радио. Из-за технических ограничений ваше устройство OpenWrt создаст свою собственную подсеть (в приведенном ниже примере это 192.168.2.x , а подсеть маршрутизатора Wi-Fi - 192.168.1.x ), как и при подключении к модем, ваше устройство OpenWrt и подключенные к нему устройства смогут подключаться к Интернету, но не увидят устройства, подключенные к другому Wi-Fi / маршрутизатору).
Если вы действительно хотите настроить повторитель Wi-Fi или оставить устройства, подключенные к этому устройству, в той же подсети, что и устройства, подключенные к другому маршрутизатору, вам нужно будет вместо этого следовать этому руководству.
Установка с Luci GUI
Как сказано выше, интерфейс LAN, должен быть настроен в другой подсети, чем сеть Wi-Fi, к которой вы подключаетесь. В нашем примере сеть Wi-Fi, к которой мы подключаемся, использует 192.168.1.x адресов, поэтому нам нужно сначала изменить адрес IP интерфейса LAN на 192.168.2.1
Установить LAN как статический адрес 192.168.2.1 Применить изменение настройки.
Отключите и снова подключитесь к устройству (при смене IP вам нужно это сделать).
Теперь мы настроим клиентскую сеть Wi-Fi, конфигурацию, необходимую для подключения к другой сети Wi-Fi.
После того, как вы снова подключитесь к повторителю Wi-Fi, перейдите на страницу беспроводных сетей и нажмите кнопку Сканировать .
Выберите сеть Wi-Fi, к которой вы хотите подключиться, на странице и нажмите «Присоединиться к сети».
Введите пароль Wi-Fi, оставьте «имя новой сети» как «wwan» и выберите wan firewall zone. Щелкните Сохранить. Если у вас нет зоны брандмауэра * wan *, вам необходимо ее создать, не сохраняйте конфигурацию Wi-Fi и переходите к следующему шагу.
Если у вас нет зоны брандмауэра «WAN», вы должны ее создать. Нажмите «Сеть», а затем «Брандмауэр», затем нажмите кнопку «Добавить» и настройте новую зону, как показано на следующем снимке экрана (который является интерфейсом брандмауэра WAN по умолчанию),
Обратите внимание, что в «Покрытых сетях» у вас, вероятно, будут « lan » и « wwan » вместо показанных на снимке экрана.Мой маршрутизатор (используемый для скриншота) уже имеет Ethernet-портов WAN и зону брандмауэра WAN по умолчанию, а также я делаю модем со своим смартфоном. Если вы делаете этот шаг, у вас, вероятно, тоже нет.
После того, как вы это сделаете, вернитесь и повторите другие шаги, чтобы добавить и сохранить соединение Wi-Fi.
Вы попадете на страницу настроек Wi-Fi клиента, при необходимости установите другие параметры.
Наиболее важные настройки находятся в строке Operating Frequency .
Установите Mode на Legacy , если вы подключаетесь к сети Wi-Fi g (как в моем примере), или N , если вы подключаетесь к Wi-Fi n (и так далее).
Установите Width на то же значение, которое вы установили для Wi-Fi, к которому вы подключаетесь (чтобы не создавать узких мест при подключении без причины).
Настройка с помощью CLI
Перед выполнением какой-либо фактической настройки необходимо включить интерфейс Wi-Fi, чтобы можно было сканировать сети поблизости:
uci комплект беспроводной.@ Wi-Fi-устройство [0] .disabled = "0" uci совершить беспроводной Wi-Fi
Если на вашем устройстве установлено несколько радиомодулей Wi-Fi, вы можете использовать другие в этом руководстве, заменив их номера. Например, чтобы включить второе радио Wi-Fi (обычно радио 5 ГГц), вам потребуется uci установить wireless. @ Wifi-device [1] .disabled = 0 , а затем использовать wlan1 вместо wlan0 в команда ниже.
-
Установите для отключенного параметра значение 0 (для включения беспроводной связи)
-
Сохранить измененный файл конфигурации
-
Запуск беспроводной сети с помощью команды wifi
Теперь мы можем перечислить сети в диапазоне, используя iw dev wlan0 scan , заменив ваш фактический беспроводной интерфейс на wlan0 , если он другой ( ifconfig перечисляет все доступные интерфейсы, чтобы узнать, как вызывается ваш wlan)
iw dev wlan0 scan пример вывода:
# iw dev сканирование wlan0 BSS c8: d5: fe: c8: 61: b0 (на wlan0) - связанный TSF: 24324848870 мкс (0д, 06:45:24) частота: 2412 интервал между радиомаяками: 100 ТЕ возможность: ESS (0x0411) сигнал: -72.00 дБм последний визит: 140 мс назад Информационные элементы из кадра Probe Response: SSID: Виолетта RSN: * Версия: 1 * Групповой шифр: CCMP * Парные шифры: CCMP * Комплекты аутентификации: PSK * Возможности: 1-PTKSA-RC 1-GTKSA-RC (0x0000) BSS f8: 35: dd: eb: 20: f8 (на wlan0) TSF: 24225790925 мкс (0д, 06:43:45) частота: 2457 интервал между радиомаяками: 100 ТЕ возможность: ESS (0x0431) сигнал: -90.00 дБм последний визит: 1450 мс назад Информационные элементы из кадра Probe Response: SSID: GOinternet_EB20FB Возможности HT: Возможности: 0x11ee HT20 / HT40 SM Power Save отключен RX HT20 SGI RX HT40 SGI TX STBC RX STBC 1-поток Максимальная длина AMSDU: 3839 байт DSSS / CCK HT40 Максимальная длина RX AMPDU 65535 байт (показатель степени: 0x003) Минимальный временной интервал RX AMPDU: 4 мкс (0x05) Поддерживаемые индексы скорости HT RX MCS: 0-15, 32 Индексы скорости HT TX MCS не определены Работа HT: * основной канал: 10 * смещение вторичного канала: ниже * Ширина канала STA: любая RSN: * Версия: 1 * Групповой шифр: TKIP * Парные шифры: TKIP CCMP * Комплекты аутентификации: PSK * Возможности: 1-PTKSA-RC 1-GTKSA-RC (0x0000)
В этом примере есть две сети: Wi-Fi с именем Violetta и Wi-Fi с именем GOinternet_EB20FB.Устройство было настроено для подключения к тому, что называется Виолетта.
Это значения uci, которые были добавлены или изменены процедурой конфигурации.
Для SSID, BSSID и шифрования вы должны использовать информацию, полученную при сканировании Wi-Fi выше.
Чтобы объяснить, почему эти значения были изменены, прочтите руководство по luci выше.
network.lan.ipaddr = '192.168.2.1' network.wwan = интерфейс network.wwan.proto = 'dhcp' брандмауэр. @ zone [1] = зона брандмауэр. @ зона [1].name = 'wwan' брандмауэр. @ zone [1] .input = 'REJECT' брандмауэр. @ zone [1] .output = 'ПРИНЯТЬ' брандмауэр. @ zone [1] .forward = 'REJECT' брандмауэр. @ zone [1] .masq = '1' брандмауэр. @ зона [1] .mtu_fix = '1' брандмауэр. @ зона [1] .network = 'wwan' беспроводной. @ wifi-iface [1] = wifi-iface беспроводной. @ wifi-iface [1] .network = 'wwan' беспроводной. @ wifi-iface [1] .ssid = 'Виолетта' беспроводной. @ wifi-iface [1] .encryption = 'psk2' беспроводной. @ wifi-iface [1] .device = 'radio0' беспроводной. @ wifi-iface [1] .mode = 'sta' беспроводной. @ wifi-iface [1] .bssid = 'C8: D5: FE: C8: 61: B0' беспроводной. @ wifi-iface [1].key = 'myWifiPasswordHere'Этот веб-сайт использует файлы cookie. Используя веб-сайт, вы соглашаетесь с хранением файлов cookie на вашем компьютере. Также вы подтверждаете, что прочитали и поняли нашу Политику конфиденциальности. Если вы не согласны, покиньте сайт.OKПодробнее о файлах cookie
docs / guide-user / network / wifi / connect_client_wifi.txt · Последнее изменение: 2019/09/19 09:08 by vgaetera
.Сеть- Как подключиться к неизвестной защищенной сети Wi-Fi через cmd
Переполнение стека- Около
- Продукты
- Для команд
- Переполнение стека Общественные вопросы и ответы
- Переполнение стека для команд Где разработчики и технологи делятся частными знаниями с коллегами
- Вакансии Программирование и связанные с ним технические возможности карьерного роста
- Талант Нанимайте технических специалистов и создавайте свой бренд работодателя
- Реклама Обратитесь к разработчикам и технологам со всего мира
- О компании