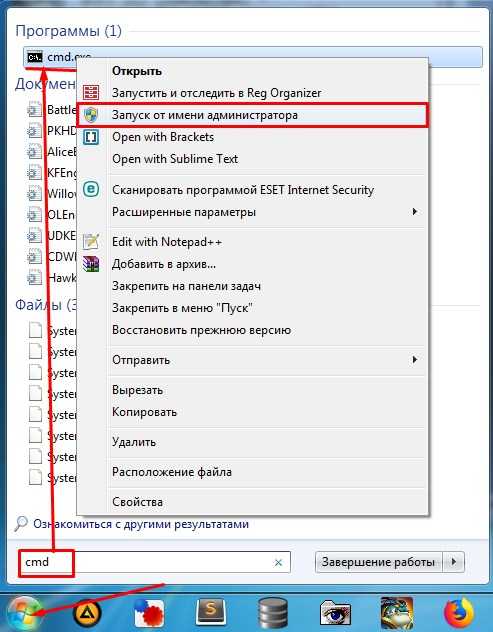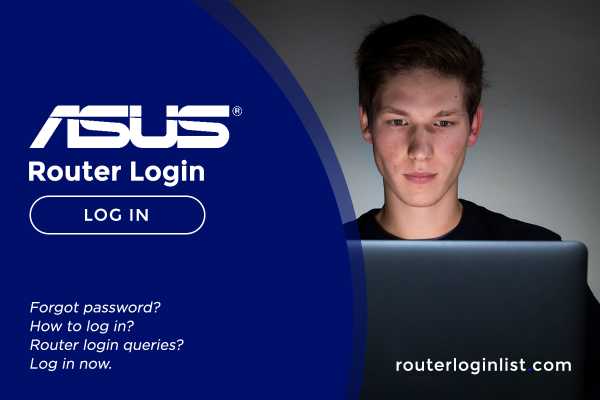Мы принимаем к оплате:
«Подарочный сертификат» от нашего Учебного Центра – это лучший подарок для тех, кто Вам дорог! Оплате обучение и подарите Вашим родным и близким обучение по любому из курсов!!!
«Сертификат на повторное обучение» дает возможность повторно пройти обучение в нашем Учебном Центре со скидкой 1000 рублей!
А также:
Как установить на компьютере точку доступа wifi
Как раздать Wi-Fi с ноутбука или компьютера без роутера | Точки доступа | Блог
Настроить раздачу Wi-Fi без маршрутизатора можно тремя способами: через командную строку, с помощью функции «Мобильный хот-спот» и с использованием специальных программ. Сразу отметим, что без Wi-Fi-адаптера сделать это невозможно. Он может быть встроенным или приобретенным отдельно.
Проверка
Чтобы проверить, может ли ваш компьютер раздавать Wi-Fi, нужно в командной строке с администраторскими правами ввести команду netsh wlan show drivers. В графе «Поддержка размещенной сети» должно содержаться значение «да».
Настройка через командную строку
Данный способ работает в Windows 8 и 10. Запуск командной строки надо производить от имени администратора. В Win 8 и 10 «администраторскую» командную строку можно выбрать, просто нажав правой кнопкой на меню Пуск. В командной строке выполняется следующая команда (скопируйте правой кнопкой мыши):
netsh wlan set hostednetwork mode=allow ssid="my_wi-fi" key="password" keyUsage=persistent
Где вместо my_wi-fi следует вписать произвольное имя сети, вместо password пароль из 8-ми цифр.
Запуск точки доступа производится посредством команды:
netsh wlan start hostednetwork
Чтобы по созданной беспроводной сети появился доступ в интернет, на следующей стадии нужно открыть общий доступ. Для этого в «Сетевых подключениях» кликаем правой кнопкой мышки по своему основному подключению, выбираем Свойства – Доступ, и включаем там опцию «Разрешить другим пользователям сети использовать подключение к Интернету». В списке Подключений домашней сети выбрать беспроводное подключение с соответствующим названием.

Если потребуется, остановить раздачу можно посредством команды:
netsh wlan stop hostednetwork
И затем вновь активировать ее с помощью команды:
netsh wlan start hostednetwork
При каждой перезагрузке раздачу придется включать заново командой. Также ее можно в любой момент остановить, используя команду, указанную выше.
Функция «Мобильный хот-спот»
Этот вариант подходит только для Windows 10. Все довольно просто. Открываем настройки Мобильного хот-спота: Пуск — Настройки — Параметры — Сеть и Интернет — Мобильный хот-спот. Здесь уже будет прописано сетевое имя и пароль. При желании можно сменить их, используя кнопку «Изменить». Дальше в выпадающем списке «Совместное использование» выбираем подключение, через которое реализуется у вас доступ в сеть. Это может быть, как Ethernet или Беспроводная сеть, так и подключение с названием конкретного провайдера. Затем разрешаем использование интернет-соединения, переключив кнопку в режим «Вкл».
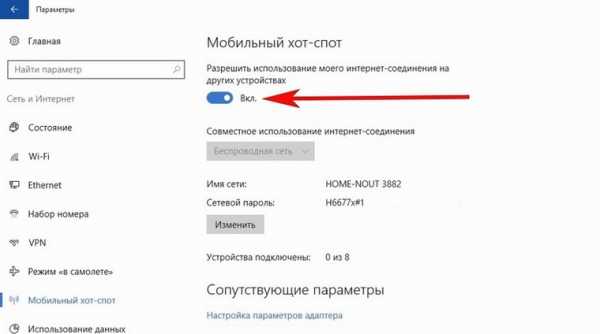
После этого Wi-Fi будет готов к эксплуатации. В том же окне будет отображаться некоторая информация о подключенных устройствах. Допускается подключение до восьми устройств одновременно.
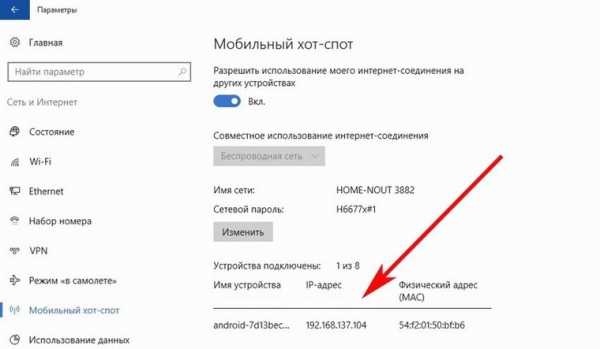
Отключается раздача Wi-Fi там же, где и включали или нажатием значка подключения на панели уведомлений в правом нижнем углу рабочего стола.
Использование сторонних программ
Существует целый ряд специальных утилит, упрощающих настройку раздачи Wi-Fi. Например, бесплатные: Virtual Router Plus, Switch Virtual Router, Maryfi, Connectify — условно-бесплатная с расширенным функционалом, в том числе, шифрование и управление брандмауэром. Выглядят и настраиваются они аналогично. В открывшемся после запуска программы окне нужно латиницей указать название сети, пароль, выбрать в выпадающем списке свое основное соединение, через которое осуществляется доступ в интернет, и запустить виртуальный маршрутизатора.
Окно Virtual Router Plus 2.6.0:
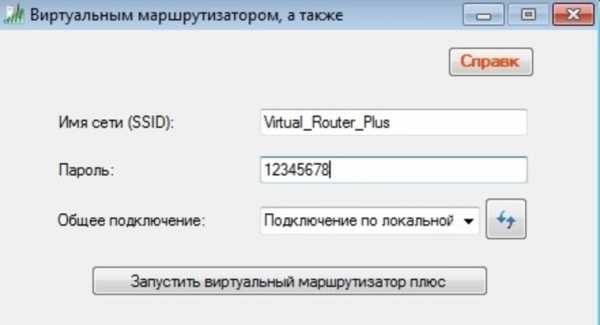
Помимо основного функционала для настройки беспроводной сети софт может содержать дополнительные опции, например: отображение списка подключенных устройств, действия в спящем режиме, запуск с ОС и т.п. После активации виртуального маршрутизатора, надо открыть общий доступ, так же, как и в настройке раздачи через командную строку.
Если возникли проблемы с беспроводным подключением, при любом типе раздачи, в первую очередь попробуйте отключить антивирус или брандмауэр.
Как установить точку беспроводного доступа
- Компьютеры
- Компьютерные сети
- Беспроводная сеть
- Как установить точку беспроводного доступа
Автор: Лоуренс Миллер
После покупки точки беспроводного доступа ( WAP), пора его установить и настроить! Начните с распаковки беспроводной точки доступа. В коробке вы должны найти точку беспроводного доступа, адаптер питания и сетевой кабель Ethernet.
Сетевой кабель Ethernet - это просто короткий кабель (часто около 3 футов в длину) с небольшим разъемом, который похож на разъем, который вы используете для подключения телефона к розетке, но немного больше его.
Чтобы установить точку беспроводного доступа, выключите компьютер и модем и выполните следующие действия:
1 Подключите порт Ethernet кабельного модема или маршрутизатора к порту Интернет (или WAN) точки беспроводного доступа с помощью сетевого кабеля Ethernet.
Если модем уже подключен к компьютеру с помощью кабеля Ethernet, отсоедините конец кабеля, подключенный к компьютеру, и подключите его к Интернету (или WAN) порту точки беспроводного доступа.
2 Подключите точку беспроводного доступа к компьютеру с помощью сетевого кабеля Ethernet.
Подключите один конец кабеля к одному из портов LAN беспроводной точки доступа, а другой конец - к порту Ethernet на вашем компьютере.
3 Включите DSL или кабельный модем и подождите около двух минут.
Это дает вашему модему достаточно времени, чтобы загрузиться и установить соединение с Интернетом.
4 Подключите адаптер питания к точке беспроводного доступа, включите его в электрическую розетку и подождите около минуты.
Это дает вашей точке беспроводного доступа достаточно времени, чтобы загрузиться, установить соединение с модемом и начать передачу беспроводного сигнала.
5 Включите компьютер.
На этом этапе вам может потребоваться настроить точку беспроводного доступа. Подробные сведения см. На компакт-диске или в инструкциях, прилагаемых к точке беспроводного доступа.
Об авторе книги
Лоуренс Миллер - опытный специалист в области системного администрирования и информационной безопасности.Он работал консультантом в различных транснациональных корпорациях, включая Coca-Cola и Goldman Sachs, и имеет множество сетевых сертификатов. .Сделайте свой ноутбук с ОС Windows точкой доступа Wi-Fi
Когда вы путешествуете, вы сталкиваетесь со всевозможными способами доступа в Интернет. Некоторые отели упрощают этот процесс, позволяя использовать их сети Wi-Fi без ограничений. Однако чаще всего подключиться к Wi-Fi на ходу непросто. Например, некоторые отели ограничивают подключение к своим сетям Wi-Fi только одним устройством. Или по одному устройству за раз. Или в некоторых местах есть только проводные (Ethernet) линии. Конечно, вы можете подключить свой ноутбук к Интернету таким образом, но как насчет вашего планшета или смартфона, было бы неплохо их тоже подключить?
Оказывается, можно настроить свой ноутбук на совместное использование подключения к Интернету с другими устройствами через встроенное устройство Wi-Fi.Следующие шаги должны работать, если у вас ноутбук с Windows 7 или более поздней версии. Если у вас Windows Vista или XP, вместо этого может работать другая процедура. (Подсказка: поищите в Интернете, как создать специальное соединение для конкретной версии Windows, которая у вас установлена.)
Первое, что нужно сделать, это проверить, поддерживает ли ваш сетевой адаптер Wi-Fi так называемый режим Hosted Network. Для этого откройте командную строку Windows и введите следующую команду:
netsh wlan показать драйверы
Найдите строку, которая читает Поддерживаемая размещенная сеть: Да .
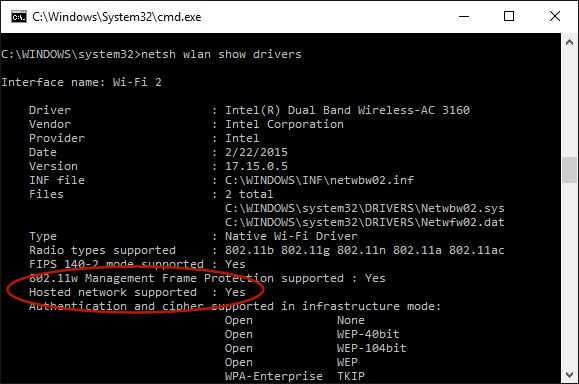
Не волнуйтесь, вам не нужно знать, что такое размещенная сеть , все, что вам нужно сделать, это найти эту строку. Если вы его видите, то можете идти. Если нет, то ваш сетевой адаптер Wi-Fi не поддерживает эту функцию, извините.
Теперь давайте настроим ваш ноутбук так, чтобы он предлагал собственную точку доступа Wi-Fi, к которой вы могли бы подключать другие устройства Wi-Fi. Сначала определитесь с именем беспроводной сети, которую будет создавать ваш ноутбук. Это могло быть что угодно.В приведенном ниже примере мы выбрали имя MyLaptopWiFi . Во-вторых, определитесь с паролем, который вам нужно будет ввести для подключения других устройств к этой точке доступа. В качестве пароля мы выбрали Orange6725 ; очевидно, вы можете выбрать что-то другое.
Чтобы создать точку доступа, откройте командную строку в режиме администратора. Для этого в Windows 10 вы можете нажать клавиши Win-X и выбрать в меню Командная строка (администратор) . Затем введите в командную строку следующие две команды:
netsh wlan set hostednetwork mode = allow ssid = MyLaptopWiFi key = Orange6725 netsh wlan start hostednetwork
Конечно, замените MyLaptopWiFi и Orange6725 своим именем и паролем, которые вы выбрали.
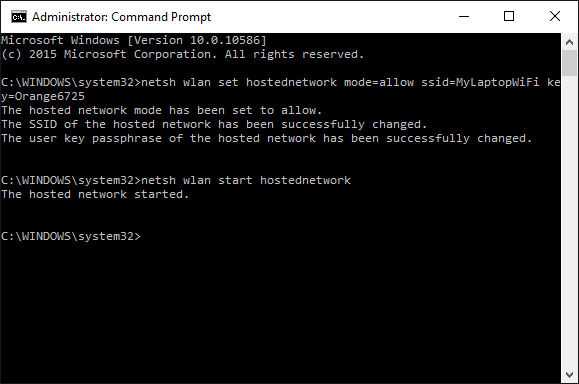
Это создает точку доступа, но она еще не полностью готова к работе: вам нужно сообщить Windows, что вы хотите предоставить доступ к фактическому Интернет-соединению только что созданной точке доступа. Для этого с помощью Панели управления Windows откройте окно Центра управления сетями и общим доступом . Там нажмите на соединение, которое обеспечивает фактическое подключение к Интернету (которое может быть вашим Wi-Fi-соединением или линией Ethernet, в зависимости от того, как вы подключились к Интернету.), нажмите "Свойства" для этого подключения и, наконец, выберите вкладку "Общий доступ":
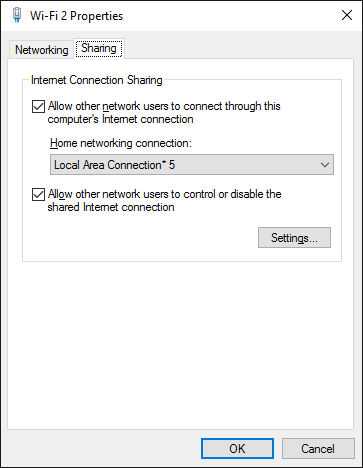
Установите флажок Разрешить другим пользователям подключаться через Интернет-соединение этого компьютера , а также выберите Подключение по локальной сети в Home
.Как установить беспроводной маршрутизатор в качестве точки доступа
22 ноября 2007 г. (обновлено: 08 июня 2014 г.), ФилипТеги: AP, точка доступа, маршрутизатор, WAN, NAT, Wi-Fi
Я часто находил полезным получить от WiFi-роутера только беспроводную функциональность и повторно использовать его в качестве точки доступа. Беспроводные маршрутизаторы кажутся более распространенными и часто даже дешевле, чем точки беспроводного доступа. Добавление точки доступа к уже существующей проводной сети или к той, где основной маршрутизатор NAT предоставляется провайдером, обычно является самым простым решением.Однако введение второго NAT-маршрутизатора в сеть - не лучшая идея, особенно без некоторых настроек для его правильной настройки.
Вместо того, чтобы использовать беспроводной маршрутизатор по назначению (маршрутизация NAT, DHCP-клиент / сервер, PPPoE-клиент и т. Д.), Преобразование его в точку беспроводного доступа избавит вас от множества головных уборов и упростит настройку.
По сути, новый беспроводной маршрутизатор / точка доступа необходимо настроить для использования IP-адреса LAN в вашем сетевом диапазоне (в той же подсети, что и другие ваши устройства), и вам необходимо подключить один из его портов LAN к существующему шлюзу. / роутер. Не используйте порт Интернет / WAN на беспроводном маршрутизаторе в качестве точки доступа .
Более подробные пошаговые инструкции о том, как именно преобразовать и использовать ваш беспроводной маршрутизатор в качестве точки доступа, приведены ниже:
Шаг 1. Найдите IP-адреса вашего существующего шлюза / маршрутизатора и клиентов
Вам нужно чтобы найти внутренний IP-адрес вашего существующего модема / шлюза / маршрутизатора, который подключает вашу локальную сеть к Интернету. В Windows самый простой способ сделать это - перейти в командную строку (Пуск> Выполнить> введите: cmd) и введите: ipconfig
| |
Строка «IP-адрес» на приведенном выше рисунке показывает IP-адрес вашего компьютера, а «Шлюз по умолчанию» - это ваш основной существующий маршрутизатор, обеспечивающий подключение к Интернету. Обычно он находится в диапазоне 192.168.x.x.
В качестве альтернативы, вы можете попробовать подключиться к IP-адресу вашего маршрутизатора по умолчанию, просмотрев его в нашей базе данных маршрутизаторов.
Шаг 2. Подключитесь к интерфейсу администрирования вашего маршрутизатора, чтобы найти диапазон DHCP.
По умолчанию клиенты LAN обычно настроены на автоматическое получение своих IP-адресов.Это означает, что маршрутизатор действует как DHCP-сервер и динамически обслуживает IP-адреса клиентским компьютерам. Вам нужно найти диапазон IP-адресов, используемых для DHCP, чтобы позже вы могли настроить свою точку доступа на использование IP-адреса за пределами этого диапазона (но в той же подсети).
Войдите в интерфейс администратора вашего шлюза, обычно путем ввода его IP-адреса в веб-браузере, и найдите диапазон DHCP:
| В этом примере диапазон DHCP от 192.От 168.1.10 до 192.168.1.100 |
Примечание: если вы не знаете пароль к интерфейсу администратора вашего маршрутизатора, вы можете найти значения по умолчанию в его руководстве или в нашей базе данных оборудования .
Шаг 3. Подключите компьютер к беспроводному маршрутизатору / AP
Вам необходимо подключить компьютер (через порт LAN) к новому беспроводному маршрутизатору, который будет использоваться в качестве точки доступа. С этого момента я буду называть его «точкой доступа».Для этого:
- настройте клиентский компьютер на автоматическое получение IP-адреса (поведение по умолчанию в Windows).
- подключите его к порту LAN на точке доступа с помощью сетевого кабеля Cat5.
- перезагрузите компьютер или используйте команду «ipconfig / Renew. "в командной строке, чтобы заставить его получить IP-адрес от точки доступа
Войдите на страницу администратора точки доступа (вы можете найти его IP-адрес, как вы это делали на шаге 1 для вашего основного маршрутизатора). Обычно это делается путем простого ввода IP-адреса маршрутизатора в адресной строке браузера.
Шаг 4. Настройте беспроводной маршрутизатор / точку доступа
После входа в интерфейс администратора беспроводного маршрутизатора вам необходимо сделать две вещи. Во-первых, вам нужно изменить его внутренний IP-адрес / IP-адрес в локальной сети на неиспользуемый адрес в том же диапазоне / подсети, что и все другие ваши устройства в локальной сети. Во-вторых, вам необходимо отключить DHCP-сервер на вашей новой AP, чтобы в сети был только один DHCP-сервер. В моем случае мой основной шлюз / маршрутизатор LAN настроен на 192.168.1.1, и он обслуживает динамические IP-адреса через DHCP в диапазоне 192.168.1.10 - 192.168.1.100. Я должен использовать любой другой адрес в диапазоне 192.168.1.x для точки доступа:
| На этом рисунке мой новый беспроводной маршрутизатор / точка доступа настроен на использование 192.168.1.2 в качестве своего IP-адреса. , и я отключил DHCP, поэтому он не будет мешать DHCP-серверу с моего шлюза. Важно, чтобы в качестве DHCP-сервера работало только одно устройство, и чтобы IP-адрес точки доступа находился в том же диапазоне, что и основной маршрутизатор. |
Шаг 5: Подключите точку доступа к локальной сети
Пришло время подключить перенастроенную точку беспроводного доступа к сети. Используйте порт LAN на новом беспроводном маршрутизаторе и подключите его сетевым кабелем Cat5 к одному из портов LAN существующего шлюза. Не используйте порт «Интернет / WAN» на беспроводной точке доступа!
Подключите ваш клиентский компьютер к другому LAN-порту шлюза / маршрутизатора (если вы не перезагружаете компьютер, вам нужно будет использовать команду «ipconfig / refresh» в командной строке для получения IP-адреса от вашего маршрутизатора).
Примечание. Для некоторых старых устройств, не поддерживающих автопереключение (MDI / MDI-X), может потребоваться перекрестный сетевой кабель (где пары отправки и получения переключаются) между двумя маршрутизаторами.Это не характерно для современного оборудования.
Шаг 6. Тестовая страница администратора доступна и защищает AP
Теперь, когда новая точка беспроводного доступа подключена к нашей сети с правильным IP-адресом в том же диапазоне (и вне диапазона DHCP) , мы можем проверить, доступен ли он, и защитить беспроводное соединение.
В приведенном выше примере я настроил беспроводную точку доступа для использования 192.168.1.2. Его административный интерфейс должен быть доступен, если ввести этот IP-адрес в браузере.
После подключения пора установить безопасность беспроводной сети:
| Используйте WPA2, если и ваша точка доступа, и клиенты поддерживают его. Установите надежный ключ и запомните его - он понадобится клиентам для подключения к беспроводной сети. Старайтесь не использовать шифрование WEP - его легко взломать, как показано здесь. |
Шаг 7. Протестируйте беспроводное соединение AP
Запустите беспроводной клиент и убедитесь, что он правильно подключается к сети.Он должен автоматически получить IP-адрес от вашего существующего маршрутизатора / шлюза (DHCP-сервера).
Готово, теперь у вас есть точка беспроводного доступа.
Примечания:
Если и ваш основной шлюз, и точка доступа имеют возможность беспроводной связи, вы можете использовать один и тот же SSID, ту же безопасность и разные неперекрывающиеся беспроводные каналы, чтобы расширить диапазон вашей беспроводной сети и позволить клиентам подключаться к любой автоматически.
Если вы не можете определить IP-адрес по умолчанию, подключившись к маршрутизатору с помощью кабеля Cat5, вы также можете найти его в нашей базе данных широкополосного оборудования, содержащей информацию об IP / логине для более чем 2600+ маршрутизаторов.
.
Настройка беспроводной сети с помощью точки беспроводного доступа (WAP)
ang = "eng">Цель
Точка беспроводного доступа (WAP) - это сетевое устройство, которое позволяет устройствам с беспроводной связью подключаться к проводной сети. Вместо использования проводов и кабелей для подключения каждого компьютера или устройства в сети установка WAP является более удобной, более безопасной и рентабельной альтернативой.
Настройка беспроводной сети дает множество преимуществ для вас и вашего малого бизнеса.
- Это проще настроить по сравнению с настройкой проводной сети.
- Доступ удобнее.
- Добавлять новых пользователей в сеть проще.
- Это дает пользователям больше возможностей оставаться в сети даже при переходе из одного места в офисе в другое.
- Гостевые пользователи могут иметь доступ в Интернет, просто используя пароль.
- Защита беспроводной сети может быть настроена, даже если сеть является общедоступной, путем настройки максимальной безопасности беспроводной сети.
- Сегментация пользователей, таких как гости и сотрудники, возможна путем создания виртуальных локальных сетей (VLAN) для защиты сетевых ресурсов и активов.
Существуют разные цели настройки беспроводной сети с помощью WAP. С помощью WAP вы можете делать следующее:
- Создайте беспроводную сеть в существующей проводной сети.
- Увеличьте диапазон сигнала и мощность вашей беспроводной сети, чтобы обеспечить полное покрытие беспроводной сети и избавиться от мертвых зон, особенно в больших офисных помещениях или зданиях.
- Размещает беспроводные устройства в проводной сети.
- Сконфигурируйте настройки ваших точек беспроводного доступа на одном устройстве.
Эта статья призвана показать вам различные типы настроек беспроводной сети и способы их использования.
Применимые устройства | Версия прошивки
Настройка беспроводной сети с помощью WAP
Ниже перечислены различные типы настройки беспроводной сети. Щелкните любую из ссылок в зависимости от предпочтений вашей сети:
- Добавление беспроводной сети к существующей проводной сети
- Соединение нескольких точек доступа вместе через систему беспроводного распределения (WDS)
- Настройка кластеризации точек беспроводного доступа
- Настройка моста рабочей группы
1.Добавление беспроводной сети к существующей проводной сети
Добавление WAP к существующей проводной сети полезно для размещения тех устройств, которые поддерживают только беспроводное соединение. Это похоже на создание другой сети только для беспроводных устройств, но при этом она остается частью существующей проводной сети.
Добавление WAP в существующую сеть похоже на объединение двух сетей вместе для формирования единой сети как для проводных, так и для беспроводных устройств, как показано на схеме ниже.
Чтобы узнать, как добавить беспроводную сеть к существующей проводной сети, щелкните здесь.
2. Соединение нескольких точек доступа вместе через систему беспроводного распределения (WDS)
WDS позволяет соединять несколько точек доступа вместе. WDS позволяет подключенным точкам доступа обмениваться данными друг с другом через беспроводное соединение. Эта функция позволяет клиентам, находящимся в роутере, беспрепятственно работать. Это упрощает управление несколькими беспроводными сетями, а также уменьшает количество кабелей, необходимых для соединения сетей.
WAP может выступать в качестве единственной точки доступа в режиме точка-точка, моста точка-множество точек или как повторитель. В режиме повторителя WAP может устанавливать соединение между другими точками доступа, находящимися далеко друг от друга. Он будет просто действовать как беспроводной повторитель. Беспроводные клиенты могут подключаться к этому ретранслятору. Систему ролей WDS можно сравнить с ролью повторителя.
На приведенном выше примере схемы соединение WDS настроено между точками доступа WAP121 и WAP321.
Рекомендации по настройке WDS:
1. WDS работает только с определенными парами устройств Cisco WAP. Пары перечислены ниже.
- WAP121 с WAP321
- WAP131 с WAP351
- WAP150 с WAP361
- WAP551 с WAP561
- Несколько WAP371
- Несколько WAP571
- Несколько WAP571E
2. Между любой парой этих устройств может быть только одно соединение WDS.То есть удаленный адрес управления доступом к среде (MAC) может появляться только один раз на странице WDS для определенного WAP.
3. Устройства должны иметь одинаковые настройки для радио, режима IEEE 802.11, полосы пропускания и канала.
4. Выбор канала должен быть указан, а не установлен на Авто.
Чтобы узнать, как настроить WDS на вашем WAP, щелкните любую из приведенных ниже ссылок в зависимости от используемого устройства:
3. Настройка кластеризации точек беспроводного доступа
Кластеризация - это когда несколько точек доступа WAP объединяются в одну сеть.Эта технология представляет собой передовой интеллект, который позволяет им динамично работать вместе и упрощает беспроводную сеть. Вы сможете настраивать кластерную беспроводную сеть и управлять ею как единым целым без необходимости настраивать и повторно настраивать параметры в каждой точке доступа отдельно. В беспроводной сети можно объединить до десяти точек доступа.
WAP действует как передатчик и приемник радиосигналов беспроводной локальной сети (WLAN), обеспечивая больший радиус действия беспроводной сети, а также возможность поддерживать большее количество клиентов в сети.
Преимущества кластеризации Точки беспроводного доступа:
- Экономия на беспроводном контроллере.
- Снижает операционные расходы за счет экономии рабочего времени технического персонала (внутреннего или внешнего).
- Повышает безопасность.
- Повышает производительность за счет улучшения роуминга.
- Повышает производительность за счет улучшения производительности приложений.
Рекомендации по настройке кластера с помощью Single Point Setup:
- Кластер можно создать только среди одной и той же модели из двух или более точек доступа, каждая из которых имеет включенную настройку единой точки и ссылается на одно и то же имя настройки единой точки.
- Вы можете редактировать параметры настройки одной точки, только если настройка одной точки отключена.
- Имя кластера не отправляется другим точкам доступа, принадлежащим кластеру. Вы должны настроить одно и то же имя на каждом устройстве, которое является членом кластера.
- Имя кластера должно быть уникальным для каждой настройки единой точки, которую вы настраиваете в сети.
- Single Point Setup работает только с точками доступа, использующими тот же тип IP-адресации. Устройства не будут кластеризованы, если версии IP не похожи.
- Невозможно включить настройку одной точки, если включена система беспроводного распределения (WDS).
Чтобы узнать, как настроить кластеризацию WAP, щелкните здесь.
4. Настройка моста рабочей группы
Функция моста рабочей группы позволяет точке беспроводного доступа (WAP) передавать трафик между удаленным клиентом и беспроводной локальной сетью (LAN), подключенной в режиме моста рабочей группы. Устройство WAP, связанное с удаленным интерфейсом, известно как интерфейс точки доступа, а устройство WAP, связанное с беспроводной локальной сетью, известно как интерфейс инфраструктуры.Мост WorkGroup Bridge позволяет устройствам, имеющим только проводные соединения, подключаться к беспроводной сети. Режим моста рабочей группы рекомендуется в качестве альтернативы, когда функция беспроводной системы распределения (WDS) недоступна.
Приведенная выше топология иллюстрирует образец модели моста рабочей группы. Проводные устройства подключаются к коммутатору, который подключается к LAN-интерфейсу WAP. WAP действует как интерфейс точки доступа, подключается к интерфейсу инфраструктуры.
Чтобы узнать, как настроить режим моста рабочей группы, щелкните здесь.
.