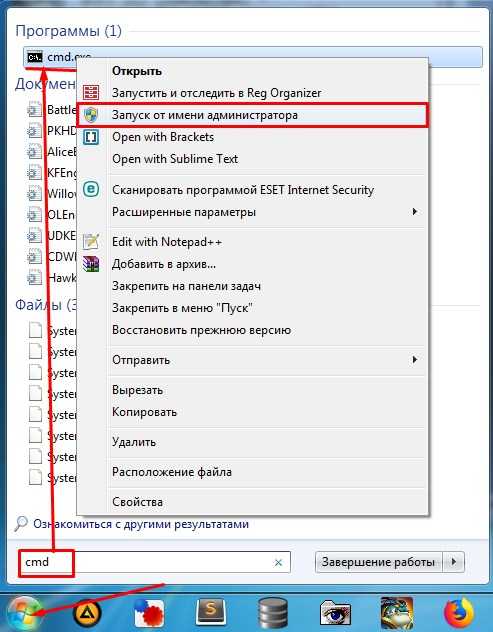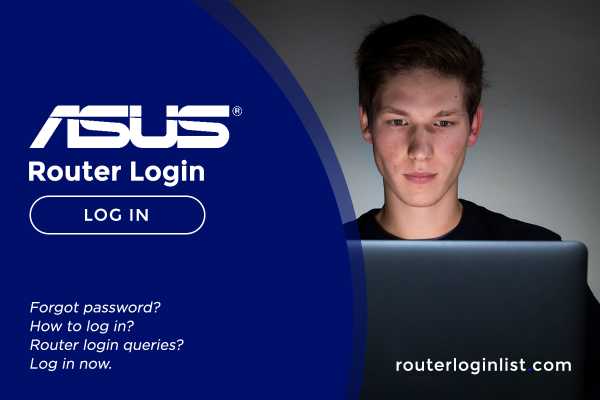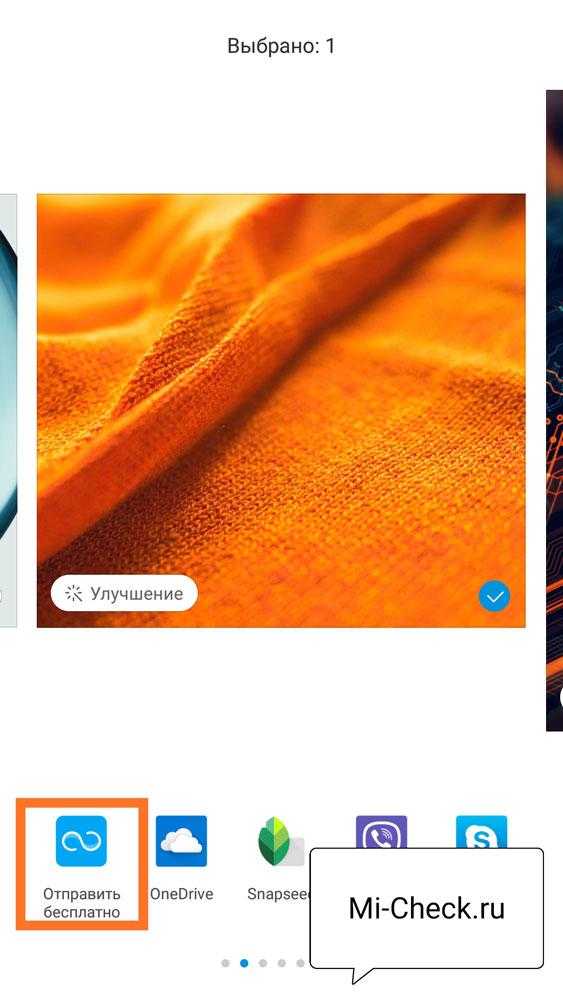Мы принимаем к оплате:
«Подарочный сертификат» от нашего Учебного Центра – это лучший подарок для тех, кто Вам дорог! Оплате обучение и подарите Вашим родным и близким обучение по любому из курсов!!!
«Сертификат на повторное обучение» дает возможность повторно пройти обучение в нашем Учебном Центре со скидкой 1000 рублей!
А также:
Как подключить роутер tp link к роутеру через wifi
Как подключить роутер к роутеру через Wi-Fi или по кабелю LAN

Доброго времени суток. Несколько раз посетители в комментариях писали о том, что их сетевое устройство Wi-Fi не покрывает всю зону квартиры и спрашивали каким образом можно увеличить беспроводное покрытие. Так же подобный вопрос был связан с тем, что два соседа решили провести высокоскоростной Интернет от провайдера, но при этом получать доступ в сеть по Wi-Fi и использовать всего один канал на двоих. Конечно, в первом случае можно использовать Wi-Fi Repeater чтобы усилить радиус действия сигнала.
Тем более, уже есть в наличии сетевое оборудование в виде портативной точки доступа, имеющее повторитель(репитер) и работающее как маршрутизатор. Вместе с тем, усилить сигнал и увеличить зону покрытия, а также использовать один канал интернет-провайдера на двоих можно с помощью двух маршрутизаторов. Каждый выберет для себя свое решение, но если вы не прочь узнать как подключить роутер к роутеру по беспроводной сети или кабелю LAN, то мы рассмотрим оба варианта на примере моделей Asus RT-N14U и TP-LINK WR741ND.
Подключение роутера Asus и TP-Link к сети по Wi-Fi.
Весь смысл сводиться к тому, что одно сетевое устройство будет расширять зону беспроводного покрытия другого. Следует сказать, что ранее маршрутизаторы имели только функцию репитера (режим повторителя), которая поддерживалась не всеми сетевыми устройствами, а после разработчики представили технологию WDS.
WDS (Wireless Distribution System) — технология призвана расширить беспроводную зону Wi-Fi за счет объединения нескольких беспроводных точек (например, Wi-Fi роутеров) в единую сеть без применения кабеля LAN между ними.
Однако, в WDS технологии при создании сети все устройства при настройке должны соблюдать одни и те же правила:
- Находиться на одной частоте.
- Использовать один метод шифрования.
- Использовать одинаковый ключ шифрования.
При этом, чтобы подключить роутер к роутеру по Wi-Fi и расширить зону беспроводного покрытия, у первого сетевого устройства дополнительных настроек делать не нужно. Его задача работать в обычном режиме и раздавать Wi-Fi. А вот второй маршрутизатор должен иметь функцию репитера/повторителя или дружить с технологией WDS. Что именно поддерживает ваше сетевое устройство — не важно, потому что по сути и то, и другое — одно и тоже. Что из упомянутого имеет в своем арсенале ваш роутер, вы можете узнать на официальном сайте производителя или посмотреть доступный функционал в интерфейсе маршрутизатора.
Настройка роутера Asus в режиме повторителя.
Перевести маршрутизатор Asus в режим повторителя довольно просто. Нужно войти в интерфейс роутера и перейти на вкладку «Администрирование» — «Режим работы». На этой странице активируйте переключатель у пункта «Режим повторителя» и нажмите кнопку «Сохранить».
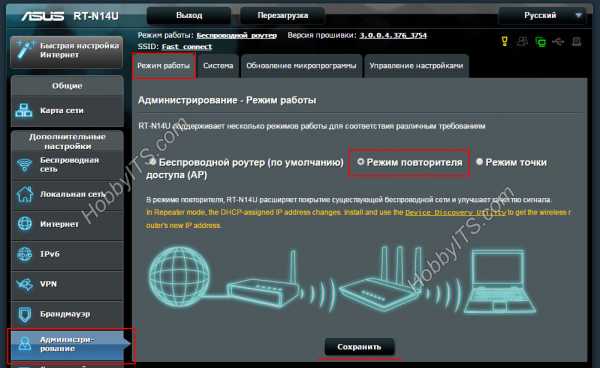
Дожидаемся пока устройство выполнит процесс перезагрузки и после этого откроется вкладка «Настройки интернета» и автоматически выполниться процесс сканирования доступных беспроводных сетей.
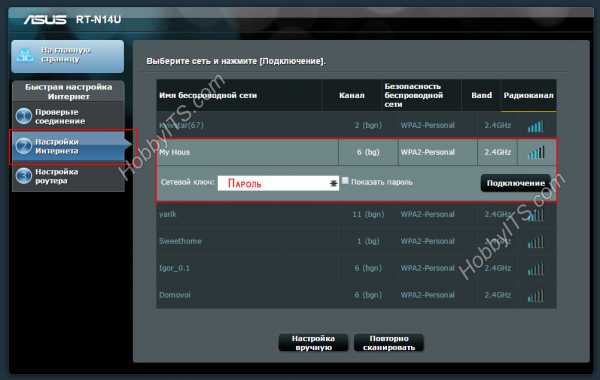
В сформированном списке беспроводных сетей, вы должны отыскать свою существующую сеть и ввести ключ (пароль) доступа и кликнуть по кнопке «Подключить». Роутер подключиться к вашей сети, ему будет присвоен адрес и беспроводное покрытие будет расширено.
Настройка роутера TP-Link по WDS.
Многие маршрутизаторы от компании TP-Link на своем борту имеют WDS. Первым делом войдите в административную панель и перейдите на вкладку «Беспроводной режим (Wireless Settings)» и на против пункта «Включить WDS (Enable WDS)» установите флажок.

После этого на этой странице, вы получите доступ еще к одним настройкам. Чтобы получить список беспроводных сетей для подключения, нажмите кнопку «Поиск». По завершению процесса, вы получите список точек доступа. Отыщите свою сеть и нажмите на кнопку «Подключение» и подтвердите действия.
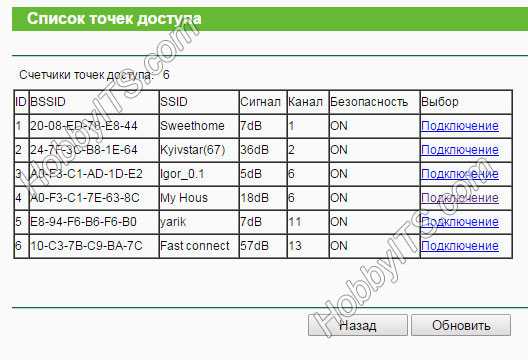
Маршрутизатор выполнит перезагрузку и автоматически перенаправит на страницу «Настройки беспроводного режима». Осталось ввести пароль от беспроводной сети из выбранного списка и роутер подключиться к точке доступа в качестве повторителя и расширит Wi-Fi зону беспроводного покрытия.
Подключение роутера к роутеру по кабелю LAN.
Обычно маршрутизаторы соединяют между собой при помощи опрессованного LAN кабеля если расстояние между этими сетевыми устройствами превышает 25-30 метров. Мне известно две схемы подключения и о них я расскажу ниже.
Схема №1.
Поскольку у нас есть уже настроенный маршрутизатор с интернетом от провайдера, то условно мы его обозначим первый. Роутер, который мы хотим подключить, условно назовем второй.
В первом сетевом устройстве должна быть активна функция DHCP и больше ничего настраивать не нужно, а на втором подключаемом маршрутизаторе, рекомендую сразу сбросить сетевые настройки до заводских, чтобы ранее выполненные на нем настройки не мешали в создании нашей схемы. После этого, можно соединить два роутера между собой. Я буду использовать в качестве основного роутер Asus, а подключать к нему буду второе устройство TP-Link.

Один конец патч-корда воткните в LAN порт первого роутера, на котором у нас есть интернет, а другой конец кабеля вставьте в WAN порт второго маршрутизатора. Как я уже упоминал, на первом должна быть лишь активна DHCP функция, а на втором нужно убедиться в том, что в настройках указано автоматическое получение IP. Зайдите в настройки второго роутера (у меня это TP-Link) и перейдите на вкладку Network — WAN.
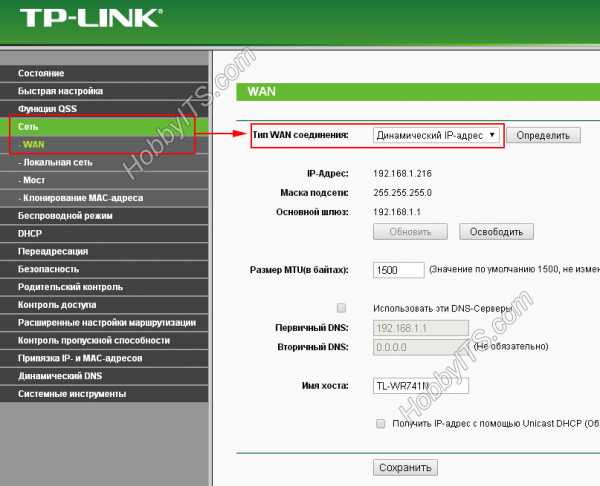
На этой странице вы должны проверить, а при необходимости изменить настройки строки «Тип WAN соединения (WAN Connection Type)» — значение «Динамический IP- адрес (Dynamic IP)». Так же убедитесь, что есть IP-адрес, маска подсети и основной шлюз. Таким образом второе сетевое устройство работает в качестве клиента первого и имеет свою отдельную сеть Wi-Fi. Поэтому при необходимости не забудьте ее настроить.
Схема №2.
В данном подключении нужно связать между собой сетевые устройства посредством LAN портов. То есть, вам нужно вставить патч-корд в LAN порт одного и другого маршрутизатора. При таком подключении оба устройства будут находиться в одном логическом сегменте сети. Однако, беспроводные сети будут иметь разное имя SSID несмотря на то, что адресация у них будет одинаковой.

Зайдите в настройки подключаемого роутера и первым делом перейдите на вкладку «Сеть» — «Локальная сеть». Если ваши сетевые устройства в локальной сети имеют одинаковый IP-адрес, то второму устройству во избежание конфликтов, нужно присвоить другой IP или сменить подсеть.
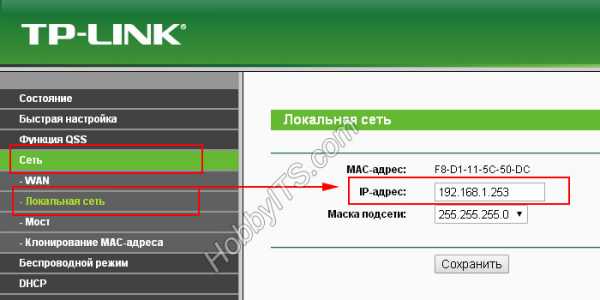
Я на втором устройстве TP-Link сменил IP-адрес с 192.168.1.1 на 192.168.1.253 поскольку на Asus и TP-Link он был одинаковым. Важно чтобы диапазон IP у второго сетевого устройства был присвоен с конца. Это может быть, что-то в районе от 192.168.1.250 и до 192.168.1.254. Осталось перейти на вкладку и отключить DHCP-сервер.

В завершении публикации нужно сказать, что в этой схеме при заранее подключенных сетевых устройствах друг к другу с помощью патч-корда при настройке второго маршрутизатора может сразу же возникнуть конфликт во время сохранения изменений. В этом случае рекомендую второму маршрутизатору присвоить IP-адрес, не связывая его с первым устройством.
На этом буду заканчивать. Пока!
Если вы нашли ошибку, пожалуйста, выделите фрагмент текста и нажмите Ctrl+Enter.
Читайте также
Поделитесь в соцсетях:
1
0
Очень мало информации. Сложно додумывать и предполагать. Постарайтесь изложить свои действия детальнее. Что и зачем делали и какой результат в итоге вы хотите получить? Чем больше расскажите, тем выше вероятность получить конструктивный ответ.
0
0
Здравствуйте! Кабель LAN от первого роутера вставляю во второй роутер и он его просто не видит. Этот же провод LAN вставлю в ноутбук и все работает. В чем может быть проблема? Спасибо.
0
0
Есть основной роутер ZTE h218n и второй zyxel keenetic lite rev.a. Когда подключаю по lan вторым способом, то не открывается админка zyxel и пишет: Не удается получить доступ к сайту Превышено время ожидания ответа от сайта 192.168.1.1 Хотя в админке zte, в lan соединениях 2й роутер есть. А так же к нему есть доступ, когда подключаю zyxel напрямую к ПК через lan. Подскажите пожалуйста в чем проблема?
0
0
Если с ноутбука настраиваешь, используя wifi: 1. Отключи соединение с первым роутером (это обязательно, т.к. изменятся ЕГО настройки). 2. Включи второй роутер в сеть, подключись к нему, введи в адресную строку браузера стандартный ip адрес, предлагаемый роутером в инструкции к нему (или другой вид настройки роутера) и настрой его как "повторитель сигнала" (инструкций в инете полно)
0
0
Подскажите пожалуйста, подключаю по кабелю роутер tp-link archer c50 к роутеру tp-link 841n в разъем LAN-WAN. Оба tp-link-а, и не могу понять как мне зайти в настройки на втором, чтобы поменять 192.168.0.1 на "втором", чтобы его настроить (пароль, название....). Все по умолчанию включено DHCP, динамический, сбрасывал настройки к заводским.... Ничего не помогает, второго просто нету нигде :(
1
0
Подключили по кабелю LAN схема №2. Все работает!!! Огромное спасибо!
0
0
Провайдер Ростелеком. Модем который они поставили принимает оптоволокно, сам интернет хороший (по лан порту), а вот вай фай ужасный, так как скорость у оборудования слабая, посоветовали взять маршрутизатор, что бы подключить го по лан порту и он уже будет раздавать полноценный вай фай. Купил tplink archer c50, но подключение не происходит, индикатор интернета горит оранжевым, что свидетельствует о том что подключения к интернету нет, подключение по PPPoE идет, в чем проблема не могу разобраться, модем у ростелекома ericson кто может помочь разобраться, возможно настройки не правильно выставил.
0
0
А для чего важно что бы ip у второго роутера был с конца ?
0
0
Данный производитель обычно помещает этот пункт в настройках на вкладке "Система". Там должна быть вкладка "Режим". На этой странице нужно активировать пункт "Усилитель - расширение зоны Wi-Fi" и применить настройки.
1
0
Помогите пожалуйста у меня проблема с роутера zyxel keenetic. У меня нет пункта (режим) заходил в (компоненты) хотел включить этот пункт, а там тоже не было того что надо .... Перед этими действами обновил до последней версии прошивки ....
0
0
Попробуйте на компьютере удалить все соединения и в "Свойствах" - "Подключение по локальной сети" (если компьютер к маршрутизатору подключен по кабелю) поставить такие параметры: "Получать IP и DNS автоматически". Кроме этого, зайдите в настройки маршрутизатора (вкладка WAN) и укажите необходимые параметры своего Интернет-провайдера, чтобы подключится к глобальной сети.
0
0
Здравствуйте, пробовал все способы которые есть в этой статье, Имеется 2 роутера ZTEф ZXV10h208L он основной и второй TP-link TL-WR941ND, сколько не пытаюсь подключится пишет "Не удается получить IP адрес" или "Интернет может быть недоступен"
0
0
Кстати, этот момент мы упустили. Спасибо, что поделились своим опытом.
2
0
Спасибо, все получилось. Просто в роутере Dir-615 нет режима повторителя, но оказалось всё гораздо проще: надо всего лишь прописать идентичные SSID и пароль. И второй роутер становится усилителем первого, а девайс сам выбирает с какого роутера сигнал мощнее, к тому и подключается.
0
0
Второй маршрутизатор должен быть в режиме повторителя. То есть расширять существующую сеть, а не создавать еще одну. Есть ещё несколько условий. Читайте статью не с середины, а сначала и всё должно получиться.
0
0
Имеется 2 роутера Zyxel Kinetic Lite как основной (в него входит кабель интернет) и второй Dir-615 соединены между собой витой парой. Во втором стоит динамический IP. Получил 2 разные сети wi-fi, как и говорилось в Вашей инструкции. А вопрос в том, что не могу пользоваться одновременно двумя сетями: если к первому роутеру подключиться с ноутбука, и одновременно подключиться ко второй сети с другого устройства, то доступ к интернету пропадает. Подскажите пожалуйста, что нужно сделать?
0
0
Затухания сигнала при такой длине ничтожно мало. Следовательно можете подключать без опаски. Маршрутизатор справится =)
0
0
Здравствуйте! Хочу провести от своего роутера (zyxel keenetick 2) интернет в комнату соседа, по LAN кабелю. Будет ли зависеть длинна кабеля на скорость интернета? Кабель будет длиной метров около 20, хочу подключить данный кабель к роутеру, и справиться ли мой роутер с передачей интернета по столь длинному кабелю или надо будет купить более мощный? Спасибо заранее.)
0
0
У меня главный раздает вай-фай,а второй с ПК по шнуру соединения и все чешит
0
0
Три дня мучился главный ми роутер 3 китаец, его настроил на Билайн,вай-фай раздает красава 90-100 мб, а вот ПК через него не смог подключить,звонил в поддержку Билайн и они не помогли,и о чудо прочитал эту статейку,нашел старый tp link и по 1варианту соединил и все заработало,но есть одно но,китаец раздавал до него на 5 Гц,а когда их подружилась стал давать только 2,4 Гц, но и так хватает, огромное тебе уважуха автор!!!!!!!
Как настроить режим маршрутизатора точки доступа на TL-WR802N?
Сценарий

Определение : TL-WR802N заимствует существующий беспроводной Интернет и передает его, используя другое имя сети (SSID) и пароль. Это приложение может создавать две отдельные сети для двух групп пользователей, использующих один Интернет.
Советы: в этом режиме устройства могут подключаться к Интернету через порт LAN и по беспроводной сети одновременно.
Шаг 1
Используйте имя и пароль Wi-Fi по умолчанию, напечатанные на информационной карте Wi-Fi, для подключения к маршрутизатору.

Шаг 2
Запустите веб-браузер и введите http://tplinkwifi.net в адресную строку. Введите admin (в нижнем регистре) в качестве имени пользователя и пароля.
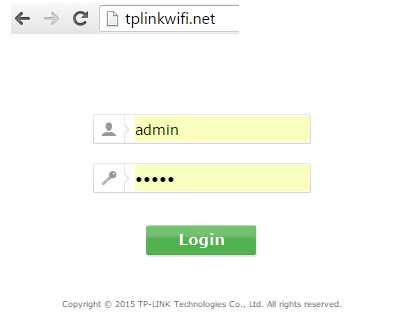
Шаг 3
Щелкните Quick Setup на левой панели и щелкните Next , чтобы начать настройку маршрутизатора.Выберите режим Hotspot Router и нажмите Next .
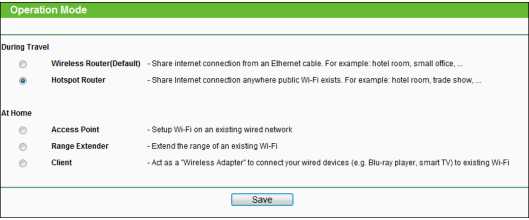
Шаг 4
Выберите WAN Connection Type вашего интернет-провайдера и следуйте инструкциям на экране для настройки параметров. При использовании маршрутизатора в гостиничном номере или небольшом офисе выберите Dynamic IP .
Если вы не уверены, обратитесь в службу поддержки своего интернет-провайдера или перейдите по ссылке ниже:
Требования к приложению Выберите тип подключения WAN на моем маршрутизаторе TP-Link
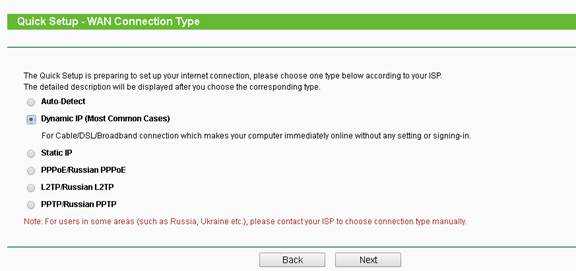
Процедуры различаются в зависимости от выбранного типа подключения.
- Выберите Динамический IP-адрес и щелкните Далее ;
- Выберите PPPoE , введите имя пользователя и пароль , предоставленные интернет-провайдером , а затем нажмите Далее ;
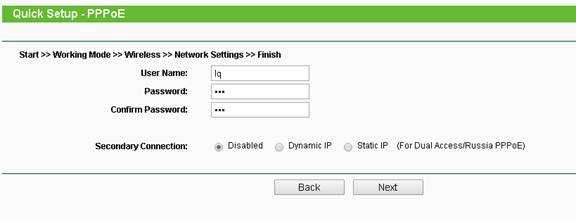
- Выберите Статический IP-адрес , введите IP-параметр
Как настроить расписание беспроводной сети на маршрутизаторе TP-Link?
Эта статья относится к:
Archer C3150, Archer C55, Archer AX50, Archer A5, Archer AX10, Archer C5400, Archer C4000, TL-WR941HP, Archer AX6000, Archer AX1500, Archer AX1800, Archer AX1800 C5400X, Archer C58HP, Archer AX20, Archer C2300, Archer AX11000, Archer AX3000, Archer A2
Вы можете автоматически выключить беспроводную сеть в определенное время, когда вам не нужно беспроводное соединение.
В качестве демонстрации используется Archer C4000.
1. Посетите http://tplinkwifi.net и войдите в систему с паролем, который вы установили для маршрутизатора.
2. Перейдите на страницу Advanced > Wireless > Wireless Schedule .
3. Включите функцию Wireless Off Time Schedule .
4. Щелкните Добавить , чтобы указать период отключения беспроводной связи, в течение которого она должна автоматически отключаться, и щелкните Сохранить .
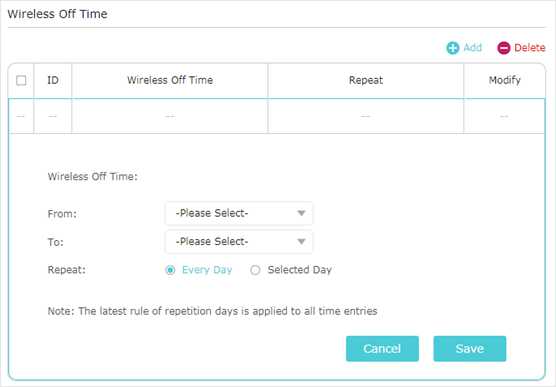
Примечание:
1. Перед использованием этой функции убедитесь, что на маршрутизаторе установлено правильное время. Вы можете перейти к Advanced > System Tools > Time Settings , чтобы изменить время.
2. Беспроводная сеть будет автоматически включена по истечении заданного вами периода времени.
Чтобы узнать больше о каждой функции и конфигурации, перейдите в Центр загрузок , чтобы загрузить руководство по вашему продукту.
.Как войти в веб-интерфейс маршрутизаторов Wi-Fi (новый логотип)?
Эта статья относится к:
Archer A6 (V2), Archer A7 (V5), Archer C3150 (V2), Archer C60 (V2 V3), Archer A2300 (V1), Archer C9 (V4 V5), Лучник C6 (V2), Лучник C7 (V4 V5), Лучник C1900 (V2), Лучник C59 (V2 V3), Лучник C58 (V2), Лучник C1200 (V2 V3), Лучник C3150 V2, Лучник A10 (V1), Лучник C2300 (V1 V2), Archer C80 (V1), Archer C3200 (V2)
С помощью веб-утилиты легко настроить маршрутизатор и управлять им.Веб-утилита может использоваться в любой ОС Windows, Macintosh или UNIX с веб-браузером, например Microsoft Internet Explorer, Mozilla Firefox или Apple Safari. Это встроенный внутренний веб-сервер, не требующий доступа в Интернет. Однако для этого требуется, чтобы ваше устройство было подключено к маршрутизатору. Это соединение может быть проводным или беспроводным .
Примечание. Низкая версия вашего веб-браузера может вызвать проблемы совместимости с веб-утилитой (страницей управления) вашего устройства, например невозможность входа в интерфейс, отображение неполных функций и т. Д.
Выполните следующие действия, чтобы войти в свой маршрутизатор.
1. Настройте протокол TCP / IP в режиме автоматического получения IP-адреса на вашем компьютере.
2. Посетите http://tplinkwifi.net и создайте пароль для входа в систему для безопасного управления. Затем нажмите «Приступим к работе», чтобы войти в систему.
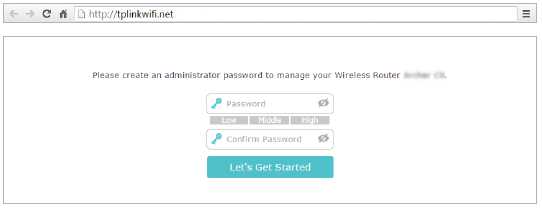
Примечание:
Если вы зарегистрировали TP-Link ID и привязали к нему свой облачный маршрутизатор, созданный вами здесь пароль для входа будет недействителен.Войдите в облачный маршрутизатор, используя свой TP-Link ID.
Адрес доступа по умолчанию зависит от модели. Вы найдете его на нижней этикетке продукта.
Если вы забыли пароль, сбросьте настройки маршрутизатора до заводских значений по умолчанию, нажав кнопку / отверстие сброса на маршрутизаторе.
Чтобы узнать больше о каждой функции и конфигурации, перейдите в Центр загрузок , чтобы загрузить руководство для вашего продукта.
.Как настроить удаленное управление на Wi-Fi роутерах (новый логотип)?
Эта статья относится к:
TL-WR1043N (V5), Archer AX50 (V1), Archer AX10 (V1), Archer AX6000 (V1), Archer C59 (V2 V3), Archer C58 (V2), Archer A20 (V1 V3), Archer AX1800 (V1.20), Archer C900 (V1), Archer C80 (V1), Archer A6 (V2), Archer A7 (V5), Archer C60 (V2 V3), Archer C8 (V3) V4), Archer C9 (V4 V5), Archer C6 (V2), Archer C7 (V4 V5), Archer C5400 (V2), Archer C4000 (V2 V3), Archer C1900 (V2), Archer C1200 (V2 V3), Archer AX1500 (V1), Archer A10 (V1), Archer C5400X (V1), Archer C2700 (V1), Archer AX20 (V1), Archer AX3000 (V1)
1.Войдите в веб-интерфейс маршрутизатора. Если вы не знаете, как это сделать, обратитесь к
.а. Как войти в веб-интерфейс маршрутизаторов Wi-Fi (новый логотип)?
г. Как войти в веб-интерфейс маршрутизаторов Wi-Fi (новый логотип)?
2. Перейдите к Advanced > System Tools > Administration и при необходимости выполните настройки в разделе Remote Management .
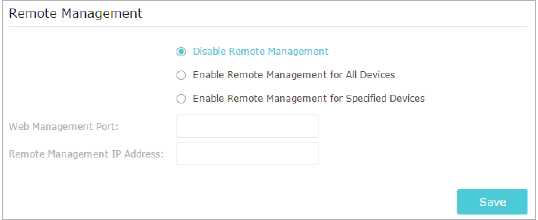
- Запретить всем устройствам удаленно управлять маршрутизатором :
Выберите Отключить удаленное управление и нажмите Сохранить .
- Разрешить всем устройствам удаленно управлять маршрутизатором :
- Выберите Включить удаленное управление для всех устройств .
- Введите Порт веб-управления (1024-65535 или 80).
- Нажмите Сохранить .
Устройства в Интернете могут подключаться к http: // IP-адрес маршрутизатора в глобальной сети: номер порта (например, http://113.116.60.229:1024 ) для управления маршрутизатором.
Советы:
Вы можете найти WAN IP-адрес маршрутизатора в разделе «Основные»> «Карты сети»> «Интернет».
WAN IP маршрутизатора обычно является динамическим IP.
- Разрешить определенным устройствам удаленно управлять маршрутизатором :
- Выберите Включить удаленное управление для указанных устройств .
- Введите Порт веб-управления (1024-65535 или 80).
- В IP-адрес удаленного управления введите IP-адрес удаленного устройства для управления маршрутизатором.
- Щелкните Сохранить .
Устройства, использующие этот IP-адрес WAN, могут управлять маршрутизатором, войдя в систему по адресу http: // IP-адрес маршрутизатора WAN: номер порта (например, http: // 113.116.60.229: 1024 ).
Чтобы узнать больше о каждой функции и конфигурации, перейдите в Центр загрузок , чтобы загрузить руководство для вашего продукта.
.