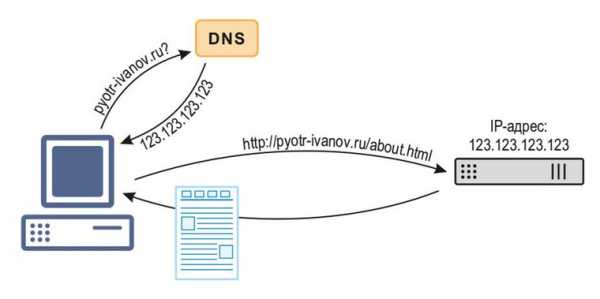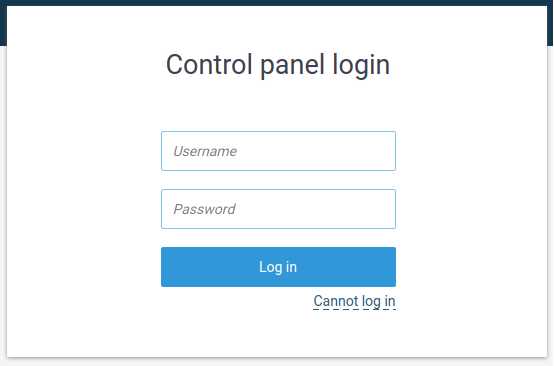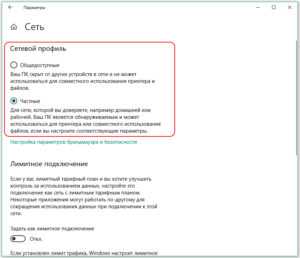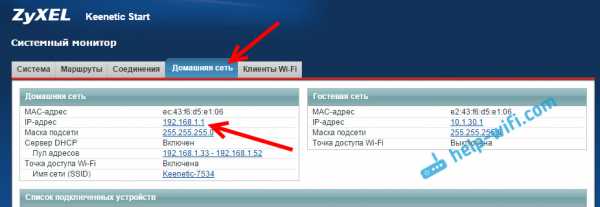Мы принимаем к оплате:
«Подарочный сертификат» от нашего Учебного Центра – это лучший подарок для тех, кто Вам дорог! Оплате обучение и подарите Вашим родным и близким обучение по любому из курсов!!!
«Сертификат на повторное обучение» дает возможность повторно пройти обучение в нашем Учебном Центре со скидкой 1000 рублей!
А также:
Как подключить внешний диск к роутеру
Как подключить жёсткий диск к роутеру

Потребность в сетевом хранилище может возникнуть у любого пользователя или круга юзеров, которые потребляют много медиаконтента и/или имеют необходимость в пользовании общими файлами. Для удовлетворения таких нужд можно приобрести специальное устройство, а можно сделать его на базе обычного маршрутизатора. В сегодняшней статье мы рассмотрим, как подключить жёсткий диск к роутеру.
Подключение накопителя к роутеру
Строго говоря, для соединения маршрутизатора Wi-Fi и HDD не нужно ничего кроме кабеля, с помощью которого будет совершаться коннект. Конечно, важным условием будет наличие у самого роутера разъёма USB, иначе соединить устройства не выйдет, или же будет неоправданно сложно.

Примечание о скорости: имейте в виду, что чем выше версия USB-портов роутера, кабеля и разъёма жёсткого диска (если вы собираетесь использовать внешний), то тем лучше для вас. Конечно, документы можно передавать и использовать на версии 1.0, но для комфортного просмотра медиа настоятельно рекомендуется использование версии USB 2.0, обеспечивающей плавную передачу изображения.
На подготовительном этапе стоит определиться, с внутренним или внешним винчестером вы хотите связать ваш роутер, при необходимости приобрести переходник SATA-USB и форматировать накопитель под файловую систему NTFS. О том, как выполнить форматирование, читайте в статье по ссылке ниже. Когда у вас будет всё необходимое, можно будет приступать непосредственно к процедуре подключения жёсткого диска к роутеру.
Подробнее: Правильное форматирование жёсткого диска
Этап 1: Физическое соединение
Первоочередно необходимо провести коннект маршрутизатора и накопителя с помощью соответствующего кабеля и разъёмов, а при надобности – переходника.
Внешний жёсткий диск
Для подключения внешнего HDD необходимо выполнить несколько простых движений:
- Подключите USB-кабель, идущий в комплекте с нужным штекером к диску.
- Подсоедините другую сторону кабеля к USB-порту роутера.


Как видите, ничего сложного, чисто механические операции.
Внутренний жёсткий диск
Для подключения внутреннего накопителя необходим специальный переходник USB-SATA, который снабжён специальным разъёмом для питания.
- Соедините переходник SATA-штекером с разъёмом жёсткого диска.
- Вставьте штекер питания в переходник, если вы используете HDD форм-фактора 3,5”.
- Подключите жёсткий диск к роутеру, вставив USB-штекер переходника в соответствующий разъём маршрутизатора.



Как видите, сама процедура подсоединения HDD к роутеру не очень сложна. Всё, что вам нужно – кабель или переходник, а также наличие свободного USB-порта на маршрутизаторе. После того, как были произведены все вышеописанные действия, следует приступить к следующему этапу, перейдя на уровень софта.
Этап 2: Программная связка
Когда роутер и HDD соединены аппаратно, настало время сконнектить их программно. Мы опишем вариант подключения на примере маршрутизатора от компании TP-Link. Перед началом процедуры перезагрузите ваш роутер, обесточив его на 5-10 секунд — это даст ему корректно запуститься, «увидев» подключённое устройство. Для актуальных моделей роутеров от TP-Link подсоединение накопителей происходит автоматически. Чтобы вам заглянуть в диск, есть несколько способов:
- В «Проводнике Windows» зайдите в «Сеть», после чего кликните по строке «Общий доступ к файлам отключен. Некоторые сетевые компоненты и устройства могут быть не видны. Щелкните для изменения…» и нажмите «Включить сетевое обнаружение и общий доступ к файлам». Если у вас не выскочила подобная строка, значит, необходимая настройка уже включена.
- После ввода настроек и/или обновления страницы «Сеть» должно высветиться новое устройство: ваш, уже сетевой, накопитель, по умолчанию называющийся (в нашем примере) в сетевом окружении «TP-SHARE», но доступный для переименования. Войдите в него с помощью клавиши «Enter» или двойным кликом левой кнопки мыши.
- Как альтернативный способ, можете войти в сетевое хранилище с помощью его технического адреса
\\tplinkwifi.netилиftp://tplinkwifi.net, который нужно ввести в адресную строку «Проводника».
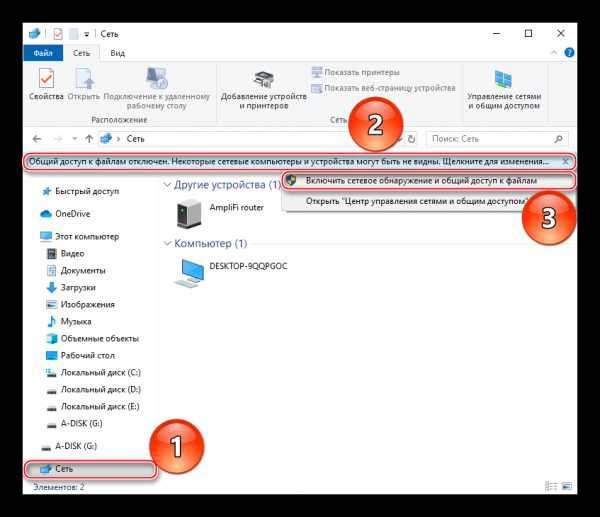
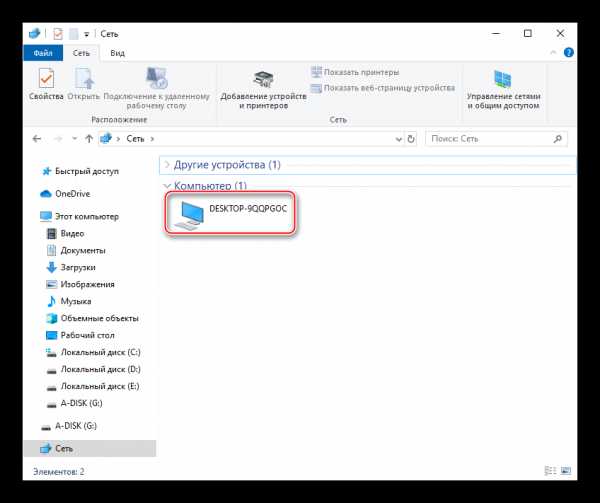
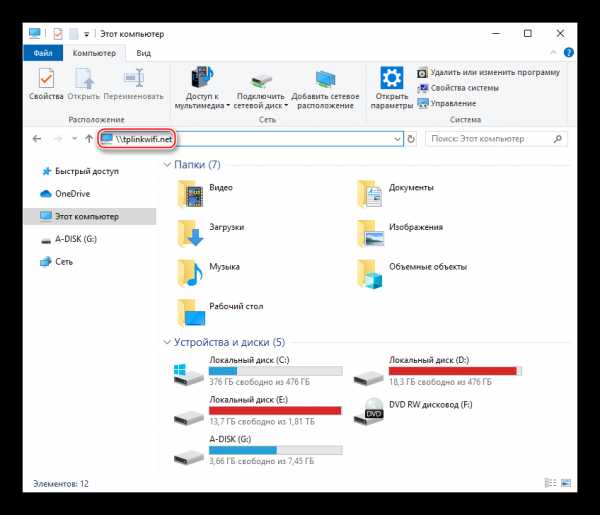
Имейте в виду, что данный технический адрес относится только к TP-Link, причём актуальных моделей. Подобные адреса у девайсов других фирм-производителей стоит поискать в инструкциях к конкретной модели, скорее всего, в разделе «Подключение накопителей» или подобном, а также на официальном сайте.
В том случае, если у вас жёсткий диск не отобразился автоматически, стоит посмотреть, подхватили ли его настройки роутера. Для этого:
- Войдите в веб-интерфейс маршрутизатора, вбив в адресную строку вашего браузера IP роутера, обычно это
192.168.1.1или192.168.0.1, но также вы можете использовать специальную ссылкуhttp://tplinkwifi.net. После чего введите ваш логин и пароль и нажмите «Login». - Перейдите на вкладку «Дополнительные настройки», кликом мыши раскройте параметры «Настройки USB», после чего выберите строку «Настройки устройства». Если панель пуста и не показывает обнаруженных дисков, кликните по «Сканировать», после чего подключённый HDD должен проявить себя ниже. Удостоверьтесь, что он активен (появится значок лампочки), если нет – нажмите по значку, чтобы появилась лампочка.
- Выберите категорию «Совместный доступ», поставьте галочки на «Сетевое окружение» и «FTP» (если такой доступен). Щёлкните по «Сохранить».

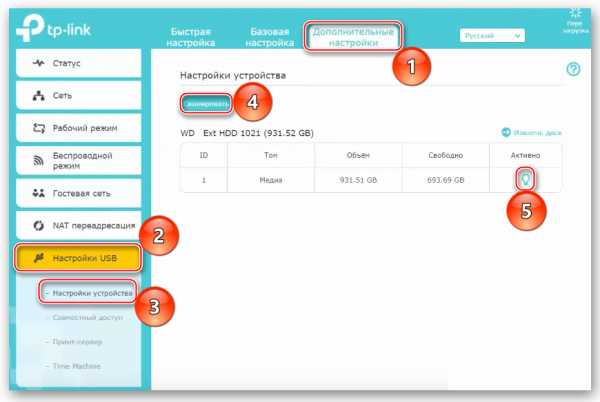
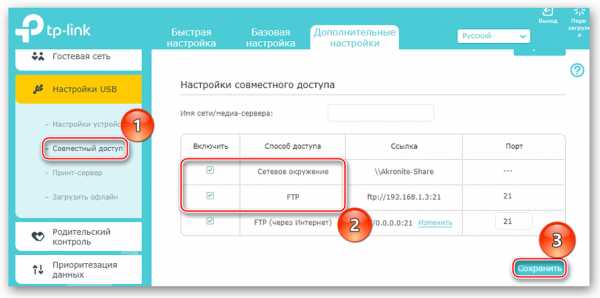
Вышеперечисленных действий чаще всего достаточно для связки роутера с накопителем. Если вы всё равно не можете обнаружить его, следует проверить все компоненты от диска до контроллера USB роутера.
Читайте также:
Проверка жёсткого диска на работоспособность
Как проверить жёсткий диск на битые сектора
Если вы захотите отключить винчестер от роутера, инициируйте безопасное извлечение для недопущения потери данных. В TP-Link для этого последовательно переходите в разделы «Дополнительные настройки» далее кликните по «Настройки USB», а затем выберите «Настройки устройства» и нажмите «Безопасное извлечение».
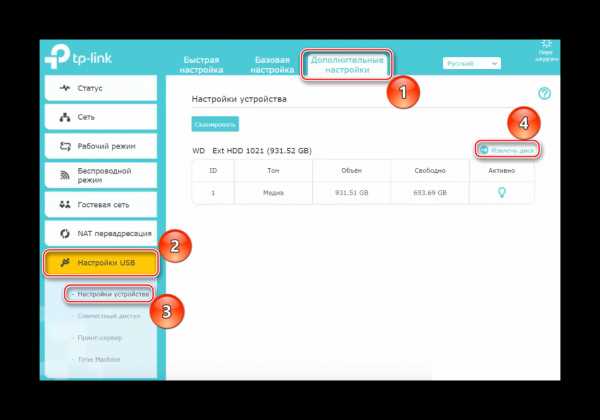
Для старой версии веб-интерфейса TP-LINK почти такой же алгоритм. Щёлкните левой кнопкой мыши по строчке «Настройки USB», далее выберите «Совместный доступ к устройству хранения данных». Если роутер не отображает, что вообще видит диски – кликните «Сканировать повторно», убедитесь, что «Состояние сервиса» находится в положении «Запущено», а если нет, то кликните рядом на кнопку «Запустить». А также удостоверьтесь, что «Совместный доступ» к устройству включён, в противном случае нажмите «Включить». Ну а чтобы отсоединить HDD, используйте кнопку «Извлечь диск».
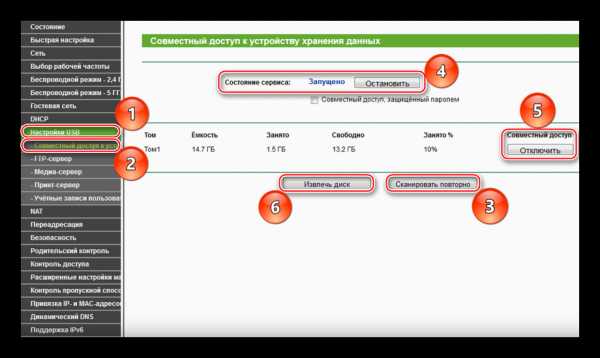
После выполнения вышеперечисленных действий подключение накопителя к роутеру должно быть завершено. По аналогичному алгоритму выполняется коннект накопителя с маршрутизаторами иных компании-производителей. Новые модели могут спокойно подключиться автоматические, а со старыми понадобится немного поработать через веб-интерфейс.
В изложенном материале мы рассмотрели, как подключить HDD к роутеру. Ничего сложного тут нет, необходимо лишь иметь нужные кабели и/или переходники, правильно соединив устройства аппаратно, а после радоваться автоматическому определению или слегка помочь маршрутизатору через его веб-интерфейс.
Мы рады, что смогли помочь Вам в решении проблемы.Опишите, что у вас не получилось. Наши специалисты постараются ответить максимально быстро.
Помогла ли вам эта статья?
ДА НЕТКак настроить совместное использование USB-накопителя на маршрутизаторе с модемом Archer (новый синий интерфейс)
Эта статья относится к:
Archer D5, Archer VR900 (V1 V2), Archer D2, Archer VR600v (V1), Archer VR400 (V1), Archer VR2600, Archer VR200, Archer D9, Archer D50, Archer VR600 (V1), Лучник D7, Лучник D20
Примечание. В качестве примера возьмем Archer VR900.
Шаг 1
Подключите USB-накопитель к USB-порту и убедитесь, что на маршрутизаторе загорелся индикатор USB.
Проверьте индикацию индикатора USB. Пояснение ниже.
Шаг 2.
Войдите в интерфейс управления модема-маршрутизатора.
Если вы не знаете, как это сделать, нажмите здесь.
Шаг 3
Нажмите Advanced вверху, затем нажмите USB Settings -> Disk Settings в меню слева. Проверьте, идентифицируется ли USB-устройство модемом-маршрутизатором.Если на этой странице нет устройств, нажмите «Сканирование ». И вы также можете попробовать отключить устройство USB и снова подключить его.
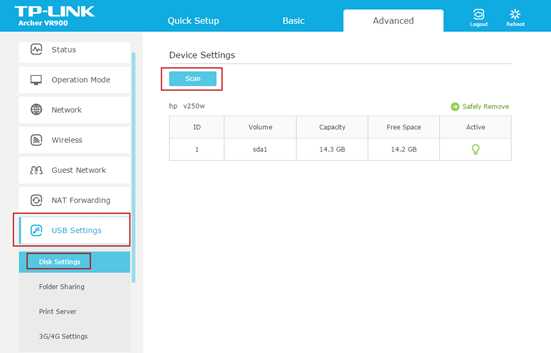
Если USB-устройство идентифицировано, функция Network Neighborhood будет включена по умолчанию, и по умолчанию для нее установлено значение Share All .
Для справки: Как определить, совместим ли жесткий диск USB с роутерами TP-Link?
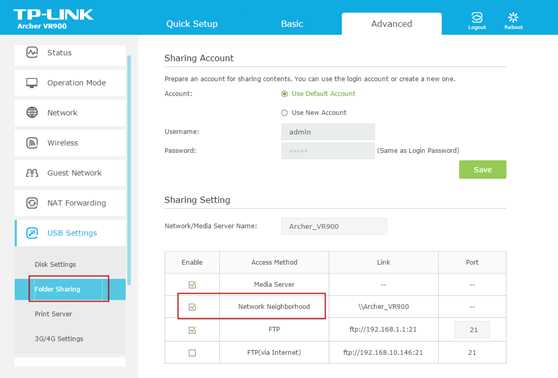
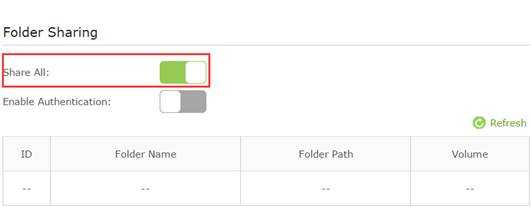
В разделе Folder Settings ниже имя Network / Media Server Name может быть изменено на другое.
Шаг 4.
Включите Включите аутентификацию внизу. Этот параметр можно выбрать, только если включен Поделиться всеми .
Перейдите к Общий счет вверху. Если вы выберете Use New Account , у вас будет отдельная учетная запись для USB-устройства. Если установить флажок Использовать учетную запись по умолчанию , это будет admin / admin. Нажмите Сохранить .
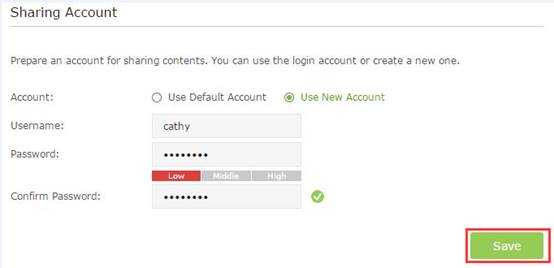
Шаг 5.
По умолчанию настроен общий доступ ко всем файлам. Если вы хотите настроить общий контент, выключите Share All и нажмите Добавить , чтобы выбрать конкретную папку.
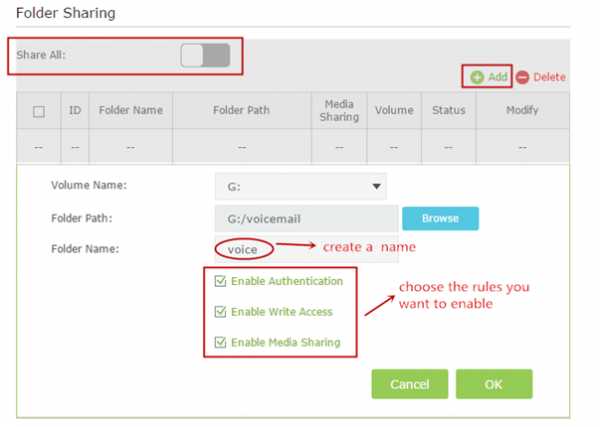
Ниже приведены пояснения к опциям:
Имя тома - В раскрывающемся списке выберите том для сохранения файла.
Путь к папке - Путь к папке определяется местом сохранения файла.
Имя папки - Имя общей папки, настроенное пользователями.
Включить проверку подлинности - Установите флажок, чтобы требовать от пользователей входа в систему с использованием имени пользователя и пароля.
Включить доступ для записи - Установите флажок, чтобы разрешить пользователям вносить изменения в содержимое папки.
Включить общий доступ к мультимедиа - Включите функцию мультимедийного сервера, вы можете нажать здесь , чтобы получить дополнительную информацию.
Шаг 6
Доступ к USB-накопителю
https: // www.tp-link.com/support/faq/420/
Чтобы узнать больше о каждой функции и конфигурации, перейдите в Центр загрузок , чтобы загрузить руководство для вашего продукта.
.
Подключение двух маршрутизаторов в одной сети: усиление Wi-Fi, общие ресурсы
Прочтите эту статью, чтобы узнать, как подключить два или более маршрутизатора к одной сети, как усилить сигнал сети Wi-Fi или создать еще одну точку доступа в рамках существующей сети . Мы рассмотрим два способа сделать это - с помощью кабеля или Wi-Fi.
Содержание:
Зачем объединять несколько маршрутизаторов в одну сеть?
В некоторых ситуациях одного маршрутизатора может быть недостаточно для построения сети или обеспечения высококачественного покрытия Wi-Fi.Это означает, что он может быть не в состоянии обеспечить желаемую зону покрытия Wi-Fi или может не иметь необходимого количества портов для устройств, подключенных к такой сети. Некоторые комнаты или помещения могут оказаться вне зоны действия сигнала Wi-Fi вашего роутера. Такая ситуация хорошо известна людям, которые занимались построением сети Wi-Fi в большом доме, квартире или офисе, состоящем из множества комнат. Если это произойдет, необходимо установить дополнительное оборудование, чтобы расширить сеть до желаемого покрытия.И это не так уж и сложно, как может показаться.
Это можно сделать несколькими способами, которые мы обсудим в этой статье:
- Первый вариант - это соединение двух и более маршрутизаторов с помощью кабеля. Вам нужно будет проложить кабель от одного маршрутизатора к другому (-ым). Это не всегда удобно, но это наиболее стабильный и надежный способ их подключения. Если вам нужна стабильно работающая сеть с высокой скоростью для ряда устройств, маршрутизаторы должны использовать кабельное соединение.
- Второй вариант - подключение роутеров по Wi-Fi. В этом случае используется мостовое соединение (WDS) или режим репитера. По сути, они одинаковы, но эти настройки по-разному реализованы в роутерах разных производителей.
Итак, отправная точка. У нас есть основной маршрутизатор, подключенный к Интернету, и он транслирует сеть Wi-Fi. Нам нужно установить еще один роутер, например, в другой комнате или на другом этаже. Этот второй маршрутизатор как бы усилит сеть Wi-Fi, предоставляемую основным маршрутизатором, и поможет расширить ту же сеть, чтобы она покрывала более удаленные помещения.
Второй роутер можно подключить к основному роутеру с помощью кабеля или Wi-Fi.
Давайте подробнее рассмотрим оба метода подключения.
Как подключить роутеры по Wi-Fi?
Чаще всего роутеры подключаются по Wi-Fi, и это кажется естественным, так как экономит силы на прокладку кабелей и сверление отверстий в стенах.
В моем случае основным маршрутизатором является TP-link TL-WR841N. Он транслирует сеть Wi-Fi с названием hetmansoftware.
Имейте в виду, что маршрутизатор, к которому мы собираемся подключиться в режиме моста, уже должен быть настроен.То есть подключение к Интернету должно быть установлено и работать, а сеть Wi-Fi транслируется.
Существует специальная статья о том, как настроить маршрутизатор, и подробное видео-руководство, которое поможет вам сориентироваться в этом процессе. Вы можете просмотреть эти материалы для лучшего понимания.
Перед тем, как перейти к настройке второго маршрутизатора, необходимо изменить настройки беспроводной сети основного маршрутизатора, чтобы канал для этой сети был статическим, а не автоматическим.
Например, если ваш основной маршрутизатор - другой TP-Link, вы можете изменить канал в настройках, посетив вкладку Wireless . В поле Channel укажите статический канал. Например: 1 или 9, что угодно. Сохраните настройки.
Теперь, когда статический канал установлен, вы можете выйти из основных настроек маршрутизатора.
Настроим маршрутизатор, который будет работать в режиме WDS. В моем случае в качестве конкретной модели используется TР-Link Archer C20.Заходим в настройки роутера.
Для начала нужно сменить IP-адрес второго роутера. Вы должны избегать ситуации, когда два устройства с одинаковыми IP-адресами находятся в одной сети. Например, если главный маршрутизатор имеет IP-адрес 192.168.0.1, а другой маршрутизатор также имеет адрес 192.168.0.1, два адреса будут конфликтовать. Переходим на вкладку Сеть / LAN. В поле IP-адрес измените последнюю цифру - скажем, поставьте 2 вместо 1. Или, как в моем случае, измените его с 192.От 168.1.1 до 192.168.0.2. Сохраните измененные настройки.
Почему вы должны это делать именно так? Вам необходимо знать IP-адрес основного маршрутизатора, к которому вы собираетесь подключиться. Если он имеет адрес 192.168.1.1, тогда адрес маршрутизатора, к которому вы хотите подключиться через WDS, следует изменить на 192.168.1.2. Если основной маршрутизатор имеет адрес 192.168.0.1, вы должны назначить другому маршрутизатору следующий адрес: 192.168.0.2. Важно, чтобы оба маршрутизатора находились в одной подсети.
Снова зайдите в настройки, но на этот раз IP адрес будет другим - 192.168.0.2. Тот, который вы указали ранее.
Перейдите на вкладку Wireless / Basic Settings. В поле Wireless Network Name вы можете указать имя второй беспроводной сети. В поле Channel, убедитесь, что вы указываете тот же канал, который вы указали в настройках основного маршрутизатора. В моем случае это канал 9.
Теперь установите флажок Enable WDS, и нажмите Scan.
Из списка выберите сеть, из которой ваш маршрутизатор будет подключаться к Интернету.Щелкните ссылку Connect рядом с выбранной вами сетью.
Теперь осталось только указать пароль для основной сети в поле Пароль . Введите его и нажмите кнопку Сохранить .
После перезагрузки снова зайдите в настройки второго роутера. Находясь на главной странице (вкладка Status ), посмотрите раздел Wireless . В строке WDS Status должно быть указано Enabled . Это означает, что второй роутер уже подключился к основному роутеру, и теперь он должен транслировать Wi-Fi.
Однако подключение к Интернету будет доступно только по Wi-Fi, и если вы подключите устройства к маршрутизатору (работающему в режиме WDS) с помощью кабеля, они не смогут выйти в Интернет.
Чтобы правильно настроить эту функцию, вы должны отключить DHCP-сервер для маршрутизатора, на котором настроен мост WDS, то есть для маршрутизатора, который в моем случае является второстепенным. Также необходимо, чтобы его локальный IP-адрес находился в той же подсети, к которой принадлежит основной (основной) маршрутизатор.
Поэтому вам необходимо войти в меню DHCP вторичного маршрутизатора и отключить эту функцию.
Это последний шаг в подключении двух маршрутизаторов через Wi-Fi.
Найдите правильное место для размещения второго маршрутизатора, чтобы он попадал в зону действия основного маршрутизатора. Установите желаемое имя для беспроводной сети и пароль. Этот шаг мы уже подробно описывали в нашей статье о настройке режима Wi-Fi для роутера.
Как построить сеть из нескольких маршрутизаторов с помощью кабеля?
Есть два способа соединения нескольких маршрутизаторов в одну сеть с помощью кабеля.Это:
-
Так называемое соединение LAN / LAN. То есть построение сети, состоящей из нескольких маршрутизаторов, путем соединения их портов LAN с помощью сетевого кабеля.
-
И соединение LAN / WAN. То есть построение сети, состоящей из нескольких маршрутизаторов, путем соединения порта LAN основного маршрутизатора с портом WAN / Internet дополнительного маршрутизатора с помощью сетевого кабеля.
Рассмотрим подробно каждую из них.
Подключение LAN / LAN
В случае подключения LAN / LAN, возьмите два маршрутизатора и решите, какой из них вы хотите использовать в качестве основного устройства.Обычно это маршрутизатор, который получает кабель для подключения к Интернету от вашего интернет-провайдера.
С помощью сетевого кабеля соедините порты LAN основного маршрутизатора с дополнительным (вторичным) маршрутизатором.
Предположим, мы уже настроили подключение к Интернету для первого маршрутизатора, поэтому я пропущу этот шаг. Если у основного маршрутизатора еще нет подключения к Интернету, устраните эту проблему - просто прочитайте нашу статью об основных настройках маршрутизатора Wi-Fi.
Подключитесь к первому устройству
-
и проверьте, включен ли на нем DHCP-сервер. По умолчанию он обычно включен. Для этого перейдите в меню DHCP / DHCP Settings.
-
Если DHCP-сервер отключен, включите его.
-
Не забудьте сохранить изменения.
Затем подключитесь к другому устройству,
-
и отключите DHCP-сервер, потому что он получит все адреса от основного маршрутизатора. Для этого перейдите в меню DHCP / DHCP Settings.
-
Если DHCP-сервер включен, отключите его.
-
В разделе Сеть / LAN измените IP-адрес, чтобы он не совпадал с адресом основного маршрутизатора. Например, измените его на 192.168.0.2. Поскольку основной маршрутизатор имеет 192.168.0.1
-
Сохранить.
После перезагрузки вторичный маршрутизатор должен работать в одной сети с первым (основным / основным), получать от него Интернет-соединение и работать как точка доступа.
Подключение LAN / WAN.
Второй способ объединения двух маршрутизаторов в одну сеть - с помощью сетевого кабеля.
В случае подключения LAN / WAN используйте сетевой кабель для соединения порта LAN основного маршрутизатора с портом WAN / Internet другого (вторичного) маршрутизатора.
Подключитесь к первому устройству:
-
и проверьте, включен ли на нем DHCP-сервер. По умолчанию он обычно включен. Для этого перейдите в меню DHCP / DHCP Settings.
-
Если DHCP-сервер отключен, включите его.
-
Не забудьте сохранить изменения.
Затем подключитесь к другому устройству,
-
Для другого устройства перейдите в раздел Сеть / WAN и установите Тип подключения как Динамический IP. Сохраните изменения.
-
В разделе DHCP оставьте DHCP-сервер включенным.
-
Если вы планируете использовать порты LAN вторичного маршрутизатора, убедитесь, что их IP-адреса не конфликтуют с соответствующими адресами первичного маршрутизатора.
То есть, если ваш основной маршрутизатор работает в диапазоне от 192.168.0.100 до 192.168.0.199, лучше иметь диапазон вторичного маршрутизатора от 192.168.0.200 до 192.168.0.299, но всегда в пределах основной подсети.
-
Сохранить.
После этого можно запустить отдельную точку доступа для каждого из маршрутизаторов. Если вы все сделали правильно, оба маршрутизатора будут подключены к Интернету, будут работать в одной сети и иметь доступ к сетевым устройствам.
Это были все способы подключения нескольких маршрутизаторов к одной сети, проводной или беспроводной.
Если у вас есть какие-либо вопросы при объединении нескольких маршрутизаторов в одну сеть, вы можете задать их, разместив комментарий.
.Как настроить и предоставить доступ к вашему локальному накопителю на модеме-роутере (пользовательский интерфейс собственной разработки)?
Эта статья относится к:
Archer D5, TD-W9970, TD-W9980B Больше
Archer D5, TD-W9970, TD-W9980B, TD-W8968, Archer D2, TD-W9980, TD-W8970, Archer D9, TD-W8980, TD-VG5612, Archer D7
Функция совместного использования локального хранилища позволяет вам предоставить общий доступ к USB-накопителю, подключенному к модему (USB-накопитель или мобильный жесткий диск), другим проводным или беспроводным пользователям в той же сети.
Шаг 1 Подключите USB-накопитель к USB-порту маршрутизатора TP-Link и дождитесь, пока индикатор USB не загорится.
Шаг 2 Чтобы убедиться, что USB-устройства идентифицируются модемом, войдите на страницу веб-управления и проверьте статус USB. Он должен отображаться как «Подключено», и вы увидите том ниже.Шаг 3 Перейдите к USB Settings> Storage Sharing , настройте учетную запись и права доступа для чтения и записи содержимого
1) Если вы хотите предоставить общий доступ ко всему тому в локальной сети, отметьте опцию Анонимный доступ ко всему тому .
2) Если вы хотите настроить учетную запись и права доступа для чтения и записи содержимого, снимите этот флажок и нажмите Добавить новую папку .
Щелкните том, которым хотите поделиться.
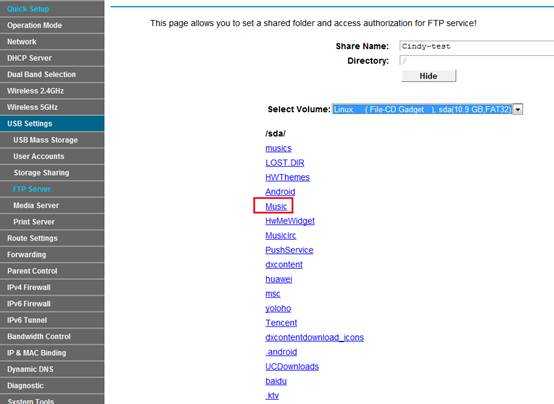
Выберите вариант для авторизации доступа , затем нажмите Сохранить .
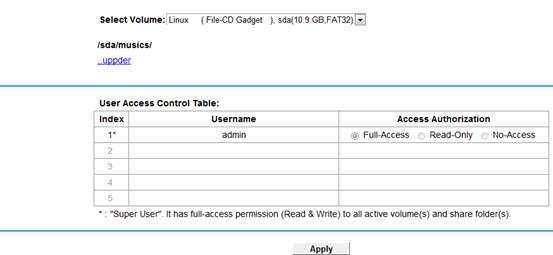
Ваши общие папки будут перечислены на домашней странице.нажмите Применить.
Шаг 4 Щелкните USB Settings -> User Accounts , чтобы изменить или создать новую учетную запись.
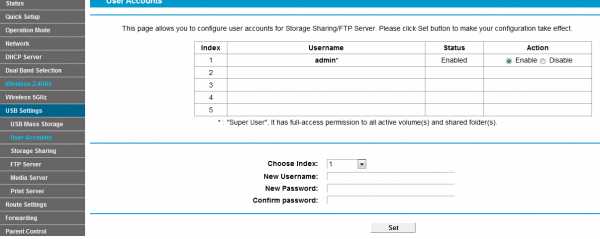
Шаг 5 Доступ к USB-накопителю
Для пользователей Windows:
| Windows XP: Перейдите к Пуск> Выполнить Введите \ 1 92.168.1.1 в диалоговом окне. Нажмите ОК
Windows Vista / 7: Перейти к Пуск Введите «запустить» в поле поиска Открыть приложение запуска Введите \\ 192.168.1.1 в диалоговом окне. |