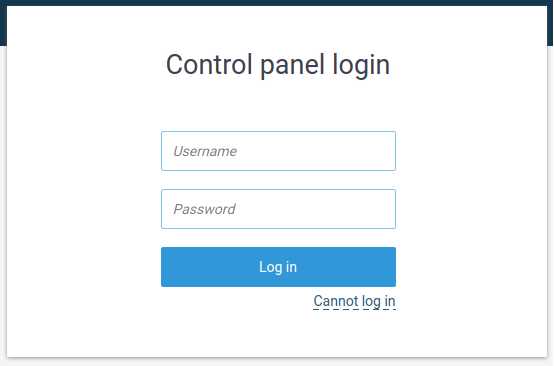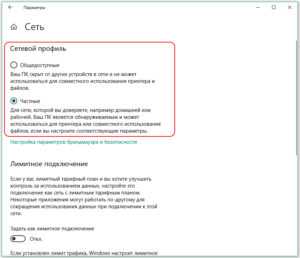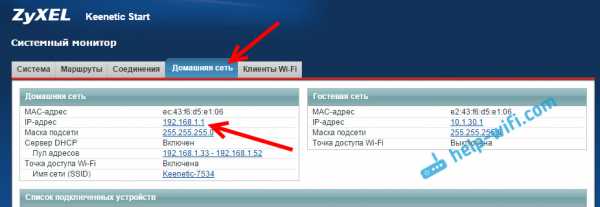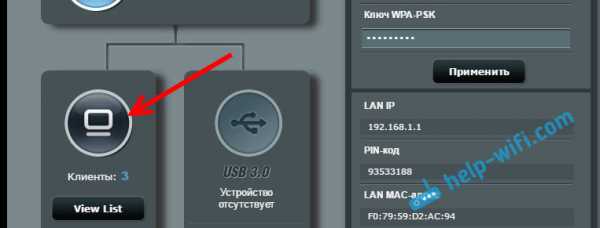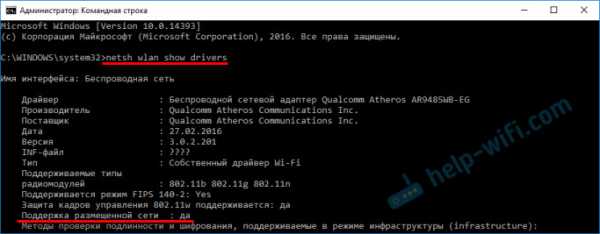Мы принимаем к оплате:
«Подарочный сертификат» от нашего Учебного Центра – это лучший подарок для тех, кто Вам дорог! Оплате обучение и подарите Вашим родным и близким обучение по любому из курсов!!!
«Сертификат на повторное обучение» дает возможность повторно пройти обучение в нашем Учебном Центре со скидкой 1000 рублей!
А также:
Как подключить адсл модем к роутеру wifi
Как соединить ADSL модем с Wi-Fi роутером сетевым кабелем? Схема подключения и настройка
Заметил, что в комментариях к разным статьям на сайте, задают вопросы по подключению Wi-Fi роутеров к обычным ADSL модемам. У многих возникают проблемы при настройке такого подключения. Но, там нет ничего сложно. В этой статье мы рассмотрим схему подключения и настройку связки ADSL модем + маршрутизатор. Соединять будем обычным сетевым кабелем. Который можно сделать самому, купить, или взять тот, что идет в комплекте с роутером/модемом.
 Зачем вообще соединять два похожих устройства? Если у вас ADSL интернет, то понятное дело, что стоит модем. Много модемов, не имеют возможности раздавать Wi-Fi, а Wi-Fi нам нужен, без него сейчас сложно 🙂
Зачем вообще соединять два похожих устройства? Если у вас ADSL интернет, то понятное дело, что стоит модем. Много модемов, не имеют возможности раздавать Wi-Fi, а Wi-Fi нам нужен, без него сейчас сложно 🙂
Так вот, есть два варианта:
- Купить новый ADSL модем, который имеет возможность раздачи интернета по беспроводной технологии. Таких устройств сейчас на рынке полно. Если не хотите заворачиваться с выбором, то позвоните (или сходите) к своему интернет-провайдеру, и он вам посоветует определенную модель и производителя. Или предложит свое устройство. У многих провайдеров есть сетевое оборудование, которое они как бы рекомендуют использовать.
- И второй вариант (о котором и будет эта статья). Можно купить обычный Wi-Fi роутер, любой, и подключить его по сетевому кабелю к модему. Модем точно имеет сетевые выходы (LAN). Роутер будет просто брать интернет от модема и раздавать его по воздуху.
Как видите, все очень просто. Нам понадобится сам модем (который уже должен быть настроен и раздавать интернет), сетевой кабель (который есть в комплекте с роутером), и сам Wi-Fi роутер. Сейчас мы все это будем соединять и настраивать.
Кстати, у нас уже есть похожая статья по соединению двух маршрутизаторов. Можете посмотреть.
Подключаем маршрутизатор к ADSL модему
Перед соединением, обязательно сделайте сброс настроек на Wi-Fi роутере. Даже, если он новый, с магазина.
Дальше, берем сетевой кабель. Один конец подключаем на модеме в LAN разъем (он как правило подписан, и выделен желтым цветом). На вашем модеме может быть несколько LAN разъемов. Можете подключать в любой.
 Второй конец подключаем на роутере в синий WAN разъем. Смотрите внимательно.
Второй конец подключаем на роутере в синий WAN разъем. Смотрите внимательно.
 Вот собственно и вся схема подключения. Если вы сделали сброс настроек на роутере, и ваш модем раздает IP автоматически, то роутере уже должен раздавать интернет по Wi-Fi. А по кабелю, к маршрутизатору, вы можете подключить устройства, которые у вас были подключены к модему. Вот на всякий случай инструкция https://f1comp.ru/internet/kak-podklyuchit-kompyuter-k-routeru-po-setevomu-kabelyu-lan/.
Вот собственно и вся схема подключения. Если вы сделали сброс настроек на роутере, и ваш модем раздает IP автоматически, то роутере уже должен раздавать интернет по Wi-Fi. А по кабелю, к маршрутизатору, вы можете подключить устройства, которые у вас были подключены к модему. Вот на всякий случай инструкция https://f1comp.ru/internet/kak-podklyuchit-kompyuter-k-routeru-po-setevomu-kabelyu-lan/.
Настройкам маршрутизатора
Если автоматически не заработало, то давайте проверим настройки. Настраивать будем только роутер, модем не трогаем. Но, модем у вас должен быть настроен, и через него интернет должен работать.
Нужно проверить, установлено ли в настройках маршрутизатора автоматическое получение IP адреса. При условии, что модем раздает IP автоматически.
Зайдите в настройки роутера. Если не знаете как, то смотрите инструкцию.
Перейдите на вкладку WAN . В зависимости от фирмы и модели, эта вкладка может называться по-разному. Интернет, сеть и т. д.
И посмотрите, что бы в поле WAN Connection Type (Тип WAN соединения) было установлено Dynamic IP (Динамический IP-адрес). Установите и сохраните настройки. Это на примере TP-Link.
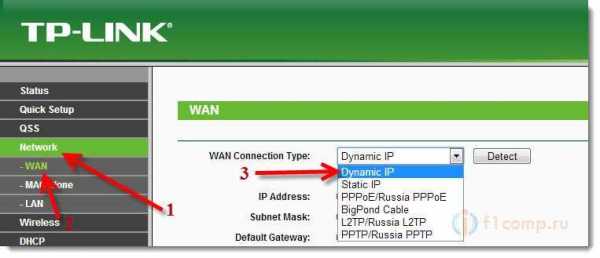
Перезагрузите модем и маршрутизатор.
Все должно работать. Если не работает, то описывайте проблему в комментариях к этой статье, будем разбираться вместе.
Всего хорошего!
Как настроить маршрутизатор с модемом DSL TP-Link в качестве точки доступа?
Эта статья относится к:
Archer VR2800, Archer VR900v, Archer VR400, Archer VR1200, Archer VR300, Archer VR2600, TD-W8961N, Archer VR600, TD-W9970, Archer VR900, TD-W9960, Archer VR600v , Лучник VR200, VR2800v, Лучник VR2100
Примечание: Чтобы избежать проблем с подключением во время настройки, обязательно выполните следующие действия через компьютер, подключенный напрямую к маршрутизатору.
Физическое соединение
Шаг 1: Подключите компьютер к LAN-порту DSL-модема-маршрутизатора TP-Link с помощью кабеля.
Шаг 2: Включите маршрутизатор.
Руководство по настройке
1. Войдите в маршрутизатор, используя tplinkmodem.net или IP-адрес по умолчанию 192.168.1.1. Имя пользователя и пароль по умолчанию - admin (все в нижнем регистре).При необходимости вы можете обратиться к разделу Как войти в веб-интерфейс модема-маршрутизатора AC VDSL / ADSL для получения более подробной информации.
2. Щелкните Advanced на верхней панели навигации, затем выберите Wireles s на левой панели. Введите имя беспроводной сети (SSID ) и пароль , затем нажмите Сохранить (внизу слева на экране), чтобы сохранить изменения.
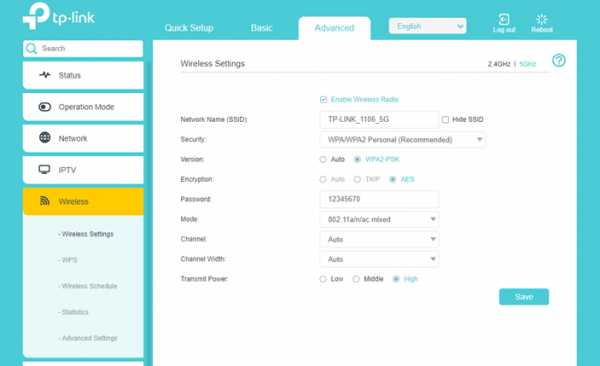
3. Щелкните Advanced > Network > LAN> DHCP Server .Измените адрес LAN на адрес в подсети основного маршрутизатора. Снимите отметку с поля Включить для DHCP . Затем щелкните SAVE .
Пример. Если IP-адрес корневого маршрутизатора 192.168.1.1 с диапазоном IP-адресов 192.168.1.2-192.168.1.255, вы должны установить для устройства TP-Link значение
192.168.1.101.
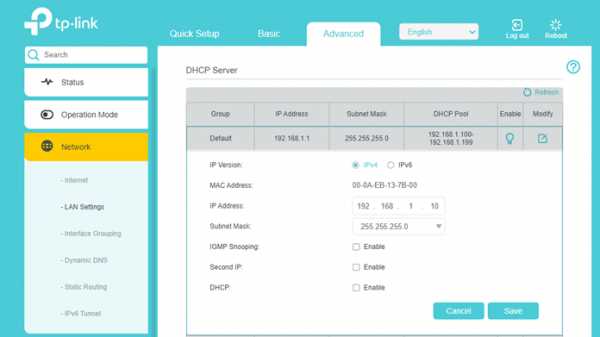
Примечание. После изменения настроек IP-адреса вам необходимо перезагрузить модем-маршрутизатор, а затем снова войти в модем-маршрутизатор с новым IP-адресом.
4. Подключите модем-маршрутизатор TP-Link к корневому маршрутизатору с помощью кабеля Ethernet (от локальной сети к локальной сети) и проверьте беспроводное соединение через компьютер.

Поздравляем! Все ваши устройства с поддержкой Wi-Fi могут подключаться к настроенной беспроводной сети.
Чтобы узнать больше о каждой функции и конфигурации, перейдите в центр загрузок , чтобы загрузить руководство для вашего продукта.
.Как установить беспроводной маршрутизатор TP-Link для работы с модемом DSL (PPPoE)?
Эта статья относится к:
TL-WR54KIT, TL-WR841N, TL-WDR3500 Больше
TL-WR54KIT, TL-WR841N, TL-WDR3500, TL-WR743ND, TL-WR543G, TL-WR2543ND, Archer C50 (V1), TL-WDR4900, TL-MR3420, TL-WR941ND, TL-WR843N, TL-WR710N , TL-WDR4300, TL-R402M, TL-WR541G, TL-R860, TL-WR702N, TL-WR802N, TL-WR700N, TL-WR841HP, TL-WR340G, TL-WR1043ND, TL-WR1042ND, TL-WR300KIT, TL -WDR3600, TL-WR542G, TL-WR842N, TL-WR150KIT, Archer C20 (V1), TL-WR940N, Archer C7 (V1 V2 V3), Archer C20i, TL-WR741ND, TL-WR740N, TL-WR840N, TL- WR841ND, TL-WR810N, TL-WR340GD, TL-WR720N, TL-WR843ND, TL-WR842ND, TL-MR3020, Archer C5 (V1.20), Archer C2 (V1), TL-R460, TL-MR3220, TL-MR3040
Примечание. Эта статья не имеет отношения к вам, если у вас есть одно из следующих условий.
- Ваш модем является оптоволоконным / кабельным модемом. Вы можете получить доступ в Интернет автоматически с модема без каких-либо других действий. Однако доступ в Интернет доступен только для одного пользователя, его нельзя использовать для нескольких пользователей, см. Как установить маршрутизатор TP-Link для работы с оптоволоконным кабелем / кабелем Модем
- Ваш интернет-провайдер предоставляет вам статический IP-адрес. Перед покупкой маршрутизатора TP-Link вам необходимо вручную настроить IP-адрес компьютера для доступа в Интернет, см. Как установить беспроводной маршрутизатор TP-Link для работы с Модем (статический IP)
- Вы можете получить доступ в Интернет автоматически через модем без каких-либо других действий.Более того, доступ к Интернету модема доступен более чем для одного пользователя, его можно использовать совместно с несколькими пользователями, см. Как установить маршрутизатор TP-Link для работы с модемом ADSL (динамический IP)
Расширенная подготовка :
1 . Выключите модем, маршрутизатор и компьютер.
2 . Подключите модем к порту WAN маршрутизатора TP-Link с помощью кабеля Ethernet; подключите компьютер к LAN-порту роутера TP-Link с помощью кабеля Ethernet.
3 . Сначала включите маршрутизатор и компьютер, а затем модем.
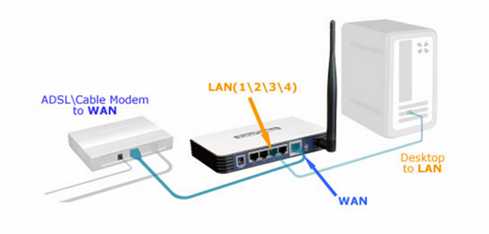
Шаг 1
Войдите на веб-страницу управления маршрутизатором
Чтобы войти на веб-страницу управления маршрутизатором, перейдите по ссылке:
Шаг 2
Настроить тип подключения WAN
На странице управления маршрутизатором щелкните Сеть> WAN в левой части веб-страницы:
Измените тип WAN-соединения на PPPoE .
Шаг 3
Введите имя пользователя и пароль PPPoE, предоставленные вашим интернет-провайдером.
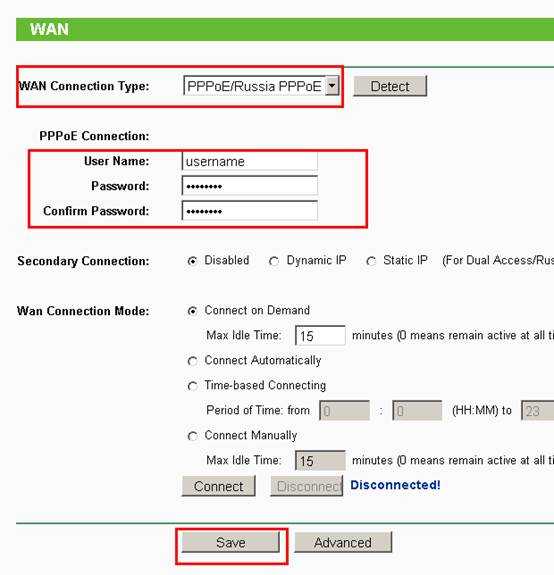
Шаг 4
Щелкните Сохранить , чтобы сохранить настройки, затем маршрутизатор через некоторое время подключится к Интернету.
Шаг 5
Подождите несколько минут и проверьте часть WAN на странице состояния. , если он показывает какой-либо IP-адрес (как показано ниже), это означает, что соединение между маршрутизатором и модемом установлено.
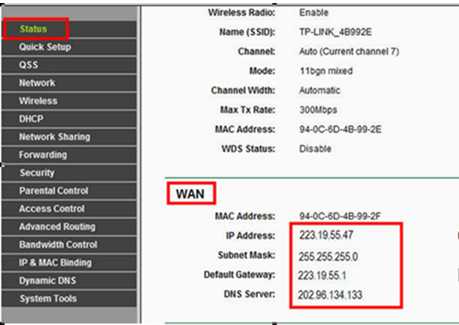
Шаг 6
Если нет WAN IP-адреса и нет доступа в Интернет, выполните цикл включения питания, как показано ниже:
1. Сначала выключите модем DSL, затем выключите маршрутизатор и компьютер и оставьте их выключенными примерно на 2 минуты;
2. Сначала включите модем DSL, подождите, пока модем будет готов, затем снова включите маршрутизатор и компьютер.
Чтобы узнать больше о каждой функции и конфигурации, перейдите в Центр загрузок , чтобы загрузить руководство для вашего продукта.
.Как настроить гостевую сеть на маршрутизаторе с модемом AC VDSL / ADSL?
Эта функция позволяет предоставить гостям доступ к Wi-Fi без раскрытия вашей основной сети. Когда у вас есть гости в вашем доме, квартире или на работе, вы можете создать для них гостевую сеть. Кроме того, вы можете назначить сетевые полномочия и пропускную способность для гостей, чтобы обеспечить безопасность, конфиденциальность и скорость работы сети.
Примечание: Archer VR2600 используется для демонстрации в этой статье.
Шаг 1: Пожалуйста, войдите на страницу управления модемом через Интернет. См. Раздел Как войти в веб-интерфейс модема-маршрутизатора AC VDSL / ADSL?
Шаг 2: Создание сети для гостей
Перейдите к Advanced > Гостевая сеть . Найдите раздел Wireless . Создайте гостевую сеть 2,4 ГГц или 5 ГГц в соответствии с вашими потребностями.

- Включить гостевую сеть 2,4 ГГц или 5 ГГц.
- Установите легко идентифицируемый SSID. Не выбирайте Hide SSID , если вы не хотите, чтобы ваши гости и другие люди вручную вводили этот SSID для доступа к Wi-Fi.
- Установите Security на WPA / WPA2 Personal , оставьте значения по умолчанию Version и Encryption и установите легко запоминающийся пароль.
- Щелкните Сохранить . Теперь ваши гости могут получить доступ к вашей гостевой сети, используя заданные вами SSID и пароль.
Шаг 3: Настройте параметры гостевой сети.
Перейдите к Advanced > Гостевая сеть . Найдите раздел Settings .
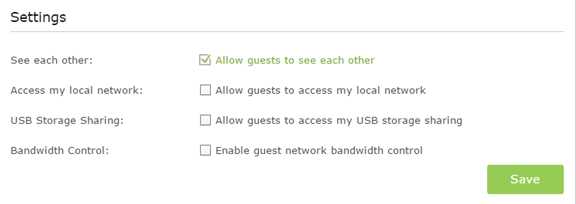
Назначьте сетевые права доступа и пропускную способность в соответствии с вашими потребностями.
Примечание. Некоторые модемы-маршрутизаторы могут не поддерживать некоторые из этих параметров гостевой сети.
• Разрешить гостям видеться друг с другом
Установите этот флажок, чтобы разрешить клиентам в вашей гостевой сети доступ друг к другу.
• Разрешить гостям доступ к моей локальной сети (VR200v не имеет этой функции)
Установите этот флажок, чтобы разрешить клиентам в вашей гостевой сети доступ к вашей локальной сети, а не только к Интернету.
• Разрешить гостям доступ к моему общему USB-накопителю
Установите этот флажок, чтобы разрешить клиентам в вашей гостевой сети доступ к общему USB-накопителю вашего маршрутизатора.
• Включить контроль пропускной способности гостевой сети
Установите этот флажок, чтобы назначить восходящую и нисходящую пропускную способность гостевой сети. Этот параметр доступен, только если на странице Advanced > Bandwidth Control включено управление пропускной способностью.
Щелкните Сохранить . Теперь пользователи в вашей гостевой сети могут пользоваться только назначенными вами сетевыми полномочиями и пропускной способностью!
Чтобы узнать больше о каждой функции и конфигурации, перейдите в центр загрузки , чтобы загрузить руководство для вашего продукта.
.ADSL-модем-маршрутизатор Универсальное руководство по поиску и устранению неисправностей
В этой статье рассказывается, как устранить неполадки, если не удается установить модем-маршрутизатор. Следующий блок-чат представляет собой полную картину процесса устранения неполадок.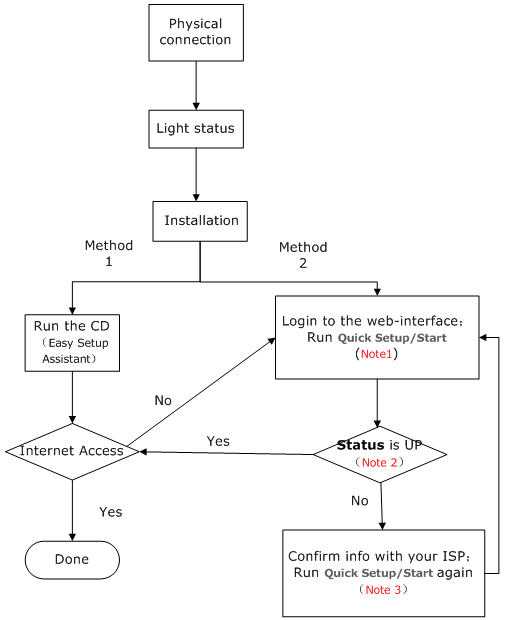
Физическое соединение :
· Подключите телефонную линию ADSL к порту ADSL / LINE модема-роутера ;
· Подключите компьютер к одному из портов LAN (желтый) с помощью кабеля Ethernet ;
· Подключите адаптер питания к модему и включите его.
Примечание: , если вы используете сплиттер для подключения телефона, проверьте следующее:
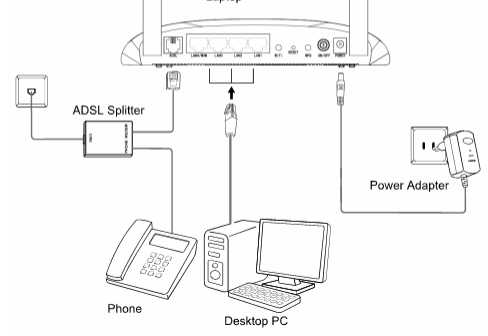
Световой статус:
Проверьте индикаторы на передней панели модема-роутера, обычно у вас должны быть следующие индикаторы:
1) Power свет должен быть постоянным;
· 2) ADSL свет должен быть сплошным;
Если индикатор ADSL мигает или не горит :
1) а) Снимите разветвитель, просто подключите телефонную линию напрямую к модему
2) б) Свяжитесь с интернет-провайдером, чтобы проверить линию ADSL, если она по-прежнему отключена.
· 3) Соответствующий индикатор LAN должен гореть или мигать, когда компьютер подключен.
· 4) Если это беспроводной модем-маршрутизатор, сигнальная лампа wireless также должна мигать по умолчанию.
Установка:
Перед установкой убедитесь, что вам известны имя пользователя , пароль , тип подключения , , номер VPI / VCI , предоставленный вашим интернет-провайдером.Если вы не уверены в информации, обратитесь к своему интернет-провайдеру, чтобы сначала перепроверить их.
Есть два способа установить модем-маршрутизатор: Метод 1 - запустить Easy Setup Assistant с компакт-диском ; Метод 2 - запустить Quick Setup / Quick Start на странице управления через Интернет.
Для метода 1:
Обычно внутри упаковки должен быть мини-диск, который подходит для компьютера с Windows.Если у вас нет компакт-диска, вы можете также загрузить программное обеспечение на сайте www.tp-link.com;
Если у вас есть компьютер с MAC OS или другой компьютер, который не поддерживает данное программное обеспечение, используйте метод 2.
Для метода 2:
Вот подробности Note 1 на блок-схеме выше:
Примечание 1 Войдите в веб-интерфейс, запустите Quick Setup / Start.
Если у вас есть эти модели (корпус 1) : TD-8816, TD-8817, TD-8840T, TD-W8901G, TD-W8951NB, TD-W8151N, TD-W8901N, TD-W8951ND, TD-W8961NB , TD-W8961ND, TD-W8961N
Для получения помощи следуйте этим инструкциям:
1) Тип подключения: PPPo A, см. FAQ 338 2) Тип подключения: PPPo E, см. FAQ 204. 3) Тип подключения: IPoE или Динамический IP , см. FAQ 336 4) Тип подключения: IPoA или Статический IP , см. FAQ 337 Если у вас есть эти модели (корпус 2): TD-W8950N, TD-W8950ND, TD-W8960ND, TD-W8960N, TD-8840, TD-8810, TD-W8960NB, TD-W8910G, TD-W8920G, TD-W8968 V3
Для получения помощи следуйте этим инструкциям:
1) Тип подключения: PPPo A, см. FAQ 112 2) Тип подключения: PPPo E , см. FAQ 113 3) Тип подключения: IPoE или Динамический IP , см. FAQ 473 4) Тип подключения: IPoA или Статический IP , см. FAQ 472
Примечание 2 Проверьте статус WAN
Если статус по-прежнему Down / PPP Down / Authentication Failure , это означает, что Интернет еще не настроен.
Если у вас есть эти модели (корпус 1) : TD-8816, TD-8817, TD-8840T, TD-W8901G, TD-W8951NB, TD-W8151N, TD-W8901N, TD-W8951ND, TD-W8961NB , TD-W8961ND, TD-W8961N
На странице веб-управления щелкните Status , он показывает Down в разделе WAN .
Если у вас есть эти модели (корпус 2): TD-W8950N, TD-W8950ND, TD-W8960ND, TD-W8960N, TD-8840, TD-8810, TD-W8960NB, TD-W8910G, TD-W8920G, TD-W8968 V3
На странице веб-управления щелкните Device Info-> WAN, показывает Authentication Failure OR PPP Down под статусом.
Примечание 3 Подтвердите информацию у поставщика услуг Интернета; запустите быструю настройку / запуск еще раз.
1. Подтвердите информацию, такую как имя пользователя , пароль , тип подключения , номер VPI / VCI у поставщика услуг Интернета.
2. Убедитесь, что имя пользователя и пароль введены правильно.
· Имя пользователя и пароль чувствительны к регистру;
· Если ваше имя пользователя похоже на адрес электронной почты, введите полный адрес электронной почты, включая @xxx.com.xx.
· Будьте осторожны, если есть буква O или номер 0 . Не путайте O с 0 , наоборот.
.