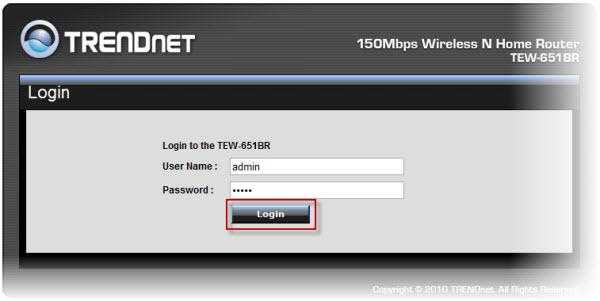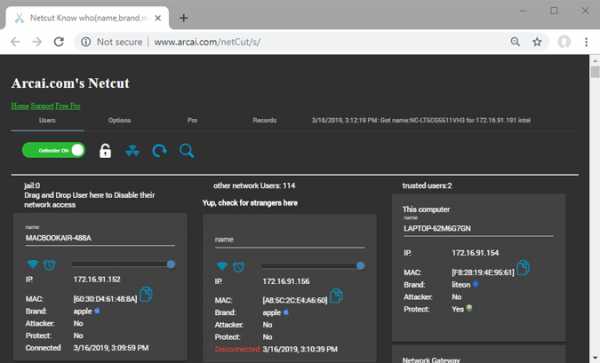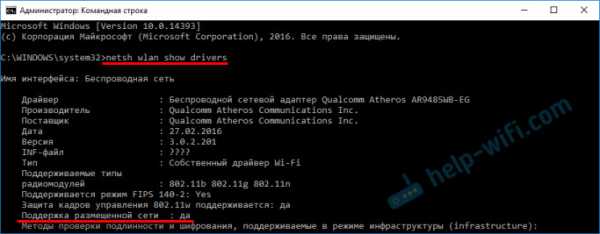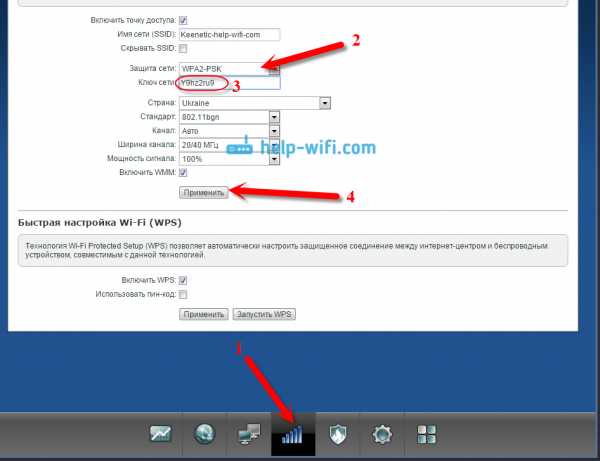Мы принимаем к оплате:
«Подарочный сертификат» от нашего Учебного Центра – это лучший подарок для тех, кто Вам дорог! Оплате обучение и подарите Вашим родным и близким обучение по любому из курсов!!!
«Сертификат на повторное обучение» дает возможность повторно пройти обучение в нашем Учебном Центре со скидкой 1000 рублей!
А также:
Как подключить репитер tp link к роутеру
Установка и настройка ретранслятора TP-LINK TL-WA850RE
Сегодня мы будем устанавливать и настраивать интересное, и полезное устройство, которое называется ретранслятор. Еще, его называют репитер, или повторитель Wi-Fi сети, все это одно устройство, задача которого расширить радиус действия уже существующей Wi-Fi сети. Рассмотрим мы процесс настройки на примере отличной модели ретранслятора TP-LINK TL-WA850RE.

Более подробно о репитерах, можете почитать в статье: что такое Wi-Fi репетир (повторитель), как он работает. Если у вас установлен роутер, и сигнал Wi-Fi "не доходит" в какие-то дальние комнаты, или, например, на второй этаж, то такое устройство как TP-LINK TL-WA850RE, может без проблем решить эту проблему. Можно конечно же попробовать усилить сигнал Wi-Fi правильной настройкой роутера, и другими способами, о которых я писал в статье как усилить сигнал Wi-Fi сети? Увеличиваем дальность Wi-Fi. Или, заменить антенны на Wi-Fi роутере, на более мощные. Но, такого эффекта расширения Wi-Fi сети, как от установки репитера, вы не получите. Это самый оптимальный вариант увеличить покрытие беспроводной сети. Стоит ретранслятор не очень дорого, а эффект от него хороший.
Несколько слов о том, как все это работает. У нас установлен роутер, который раздает интернет по Wi-Fi. Но, в какой-то комнате Wi-Fi не ловит, или очень плохой сигнал. Мы берем повторитель, в нашем случае TP-LINK TL-WA850RE, и включаем его в том месте, где сигнал от роутера еще стабильный (желательно 50-60%). Настраиваем соединение, и будет одна Wi-Fi сеть (с таким же именем и паролем, как на главном роутере), но усиленная повторителем. Все устройства, будут автоматически переключатся с роутера, на репитер, и наоборот. В зависимости от уровня сигнала. Можно настроить так, что бы репитер транслировал еще одну сеть, с другим именем и паролем.
Настройка репитера TP-LINK TL-WA850RE
Главное, правильно выбрать место для расположения нашего репитера. Нужно стараться установить устройство в таком месте, где будет максимально возможный сигнал от роутера (для минимальной потери скорости), и где репитер будет покрывать Wi-Fi сигналом необходимые нам комнаты.
Настроить ретранслятор TL-WA850RE можно за одну минуту. Включаем его в розетку. На роутере, ищем и нажимаем кнопку WPS. Выглядит она примерно вот так:
Дальше, на ретрансляторе нажимаем на большую кнопку с изображением замка. Загорится индикатор "RE", репитер подключится к маршрутизатору, и будет усиливать Wi-Fi.

Индикаторы, которые появляться с правой стороны, будут показывать уровень сигнала от роутера. У меня, на фото выше, вы можете видеть три деления. Это хороший сигнал. Для стабильной работы, и минимальной потери в скорости, нужно, что бы было минимум два деления. Лучше три.
Вот и все, репитер усиливает сигнал Wi-Fi сети. Вы даже не заметите никаких изменений, кроме как более сильного сигнала Wi-Fi, который появится в тех местах, где раньше не ловил совсем.
Вы можете выключить TP-LINK TL-WA850RE, и включить его в розетку в другой комнате. Он сразу подключится к беспроводной сети, повторная настройка не нужна. Более того, он запоминает сети, с которыми вы устанавливали соединение.
Снизу этого репитера есть один LAN-порт, для подключения устройств к интернету по сетевому кабелю. Его можно использовать для подключения стационарных компьютеров, телевизоров, и других устройств, у которых нет возможности подключится по Wi-Fi, или нужно стабильное соединение.

Как видите, все очень просто и понятно. Включили, нажали на кнопку, и все работает.
Панель управления TP-LINK TL-WA850RE. Настройка репитера без кнопки WPS
У этого маленького устройства, есть своя панель управления. Там можно настроить подключение к Wi-Fi сети, если на вашем маршрутизаторе нет кнопки WPS. Сейчас мы рассмотрим, как зайти в настройки ретранслятора TP-LINK TL-WA850RE.
Что бы зайти в панель управления TL-WA850RE, нужно сначала к нему подключится. Можно по сетевому кабелю, или по Wi-Fi. Сразу после включения ретранслятора, он будет транслировать Wi-Fi сеть без пароля, с заводским названием. Если у вас ретранслятор уже настроен, то вы так же можете зайти в его настройки при подключении по Wi-Fi.
Достаточно в браузере перейти по адресу tplinkrepeater.net. Адрес для входа в настройки, заводские имя пользователя и пароль указаны на самом устройстве:
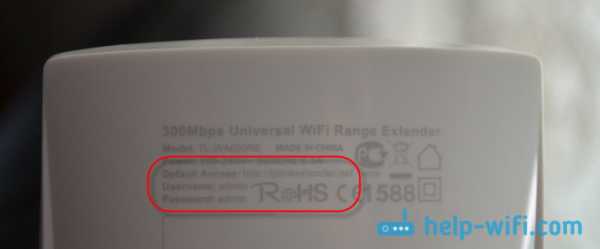
На странице авторизации указываем имя пользователя и пароль. По умолчанию, это: admin и admin.
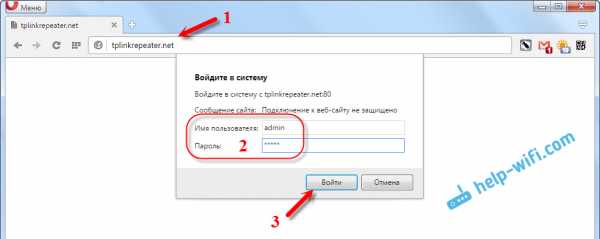
Подробнее об этом писал в статье: tplinkrepeater.net и tplinkextender.net – пароль admin, вход в настройки репитера.
На главной странице будет отображаться текущее состояние повторителя. Если подключение уже настроено, то вы увидите эту информацию.
Настройка повторителя Wi-Fi сети TP-LINK через панель управления (без кнопки WPS)
Есть такие маршрутизаторы, на которых нет кнопки WPS. В таких случаях, ретранслятор можно настроить вручную, лучше всего через мастер быстрой настройки. В панели управления перейдите на вкладку "Быстрая настройка", и нажмите кнопку "Далее".
В следующем окне выбираем свой регион, и нажимаем "Далее".
Ретранслятор выполнит поиск беспроводных сетей, к которым можно подключится. Выделите свою сеть, и нажмите кнопку "Далее".
Укажите пароль от Wi-Fi сети, к которой вы хотите подключится. Так же, можно выбрать название Wi-Fi сети. Можно клонировать его с маршрутизатора, или указать свое имя. Нажимаем на кнопку "Далее".

Смотрим заданные настройки, и нажимаем на кнопку "Завершить". Репитер будет перезагружен. Затем, он должен подключится к сети, которую мы настроили.
Сброс настроек репитера TP-LINK TL-WA850RE
Если вы хотите сбросить настройки ретранслятора к заводским, то это можно сделать двумя способами. Через панель управления, или кнопкой на самом устройстве. Включите репитер, возьмите что-то острое, и на пару секунд зажмите кнопку RESET (снизу). Загорятся все индикаторы, ретранслятор перезагрузится, и настройки будут сброшены к заводским.
Или, зайдите в web-интерфейс, перейдите на вкладку "Системные инструменты" – "Заводские настройки", и нажмите на кнопку "Восстановить".
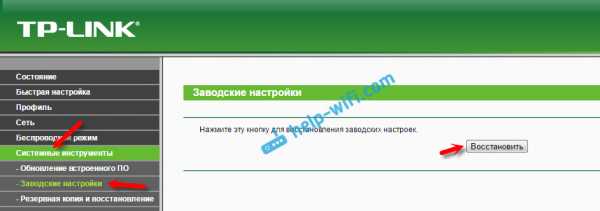
После перезагрузки настройки будут сброшены.
Если после настройки ретранслятора TP-LINK не работает интернет
Судя по отзывам, в процессе настройки иногда возникают проблемы. Либо ретранслятор не может подключится к Wi-Fi сети роутера, либо подключение есть, но не работает интернет. Несколько советов по решению проблем:
- Установите ретранслятор ближе к маршрутизатору. Чаще всего, проблемы в работе усилителя Wi-Fi сети появляются из-за слабого сигнала, или помех.
- Если репитер не может подключится к маршрутизатору, или не работает интернет, то восстановите заводские настройки на TL-WA850RE (как это сделать, писал выше), затем перезагрузите роутер, и попробуйте соединить их еще раз.
- При возникновении проблем с настройкой через кнопку WPS, можете попробовать установить соединение с нужной Wi-Fi сетью через панель управления. Выше писал как это сделать.
- Можно так же попробовать обновить прошивку вашего ретранслятора.
- И еще, в настройках роутера можно сменить канал Wi-Fi сети. Как это сделать, я писал в статье: как найти свободный Wi-Fi канал, и сменить канал на роутере.
Вот такие советы. Если не получается настроить TP-LINK TL-WA850RE, и вы уже все перепробовали, то задавайте вопрос в комментариях. Постараюсь помочь. Всего хорошего!
Как настроить режим ретранслятора на TL-WR702N
Примечание: этот FAQ подходит только для TL-WR702N с версией прошивки 130314 или более ранней; он НЕ подходит для 130528 или более поздней версии.
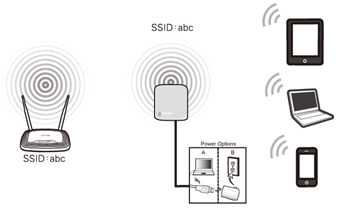
Определение : TL-WR702N копирует и усиливает существующий беспроводной сигнал, чтобы расширить зону покрытия сигнала. Таким образом, имя сети (SSID) и пароль не меняются. Этот режим особенно полезен на большом пространстве для устранения слепых углов.
Приложение: Большой дом, офис, склад или другое место, где существующий сигнал слабый.
Физическое соединение
Шаг 1:
Подключите WR702N напрямую к порту Ethernet вашего компьютера с помощью кабеля Ethernet;
Шаг 2:
Включение WR702N
Первоначальная настройка компьютера - для Windows 7, Vista и XP (для Mac OS X перейдите на страницу 3)
Шаг 1:
Windows 7 и Windows Vista : перейдите в Пуск - > Панель управления - > Центр управления сетями и общим доступом
Windows XP : перейдите к Пуск - > Панель управления - > Сетевые подключения

Шаг 2:
Windows 7 : перейдите в Центр управления сетями и общим доступом > Изменить настройки адаптера
Windows Vista : перейдите в Центр управления сетями и общим доступом > Управление сетевыми подключениями
Windows XP : (перейти к следующему шагу)
Шаг 3:
Windows 7, Vista и XP : щелкните правой кнопкой мыши Подключение по локальной сети > выберите Свойства > дважды щелкните Протокол Интернета версии 4 (TCP / IPv4) или Протокол Интернета (TCP / IP) для Windows XP.
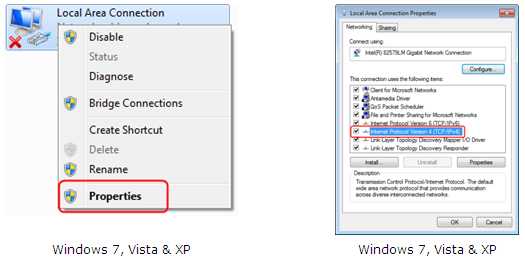
Шаг 4:
Windows 7, Vista и XP : выберите « Использовать следующий IP-адрес: »
Введите следующую информацию:
1. IP-адрес: 192.168.0.10
2. Маска подсети: 255.255.255.0
Нажмите ОК , чтобы выйти из
Нажмите ОК еще раз, чтобы применить настройки.
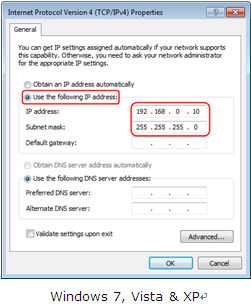
Первоначальная настройка компьютера - для Mac OS X
Перейдите на Apple- > Системные настройки- > Сеть- > Выделите Ethernet - > Настроить IPv4: Использование DHCP с ручным адресом
.Как настроить режим повторителя на устройстве Pharos?
Эта статья относится к:
CPE605, WBS510, WBS210, CPE520, CPE610, CPE510, CPE220, CPE210
Определение : устройство в режиме повторителя может расширить беспроводное покрытие существующей беспроводной сети, чтобы покрыть «мертвые» зоны, особенно для устранения слепых углов сигнала в большом пространстве. SSID и тип шифрования устройства должны быть такими же, как и у корневой точки доступа.
Возьмем для примера CPE.
Доступ к веб-странице управления CPE
Пожалуйста, перейдите по этой ссылке, чтобы получить доступ к веб-интерфейсу CPE.Примечание: CPE210 - это устройство 2,4 ГГц, которое может подключаться только к беспроводным сетям 2,4 ГГц; CPE510 - устройство 5 ГГц, которое может подключаться только к беспроводным сетям 5 ГГц. Здесь мы возьмем CPE510 в качестве примера в этой статье.
Запуск быстрой настройки
Шаг 1:
Перейдите к Quick Setup - > Выберите « Repeater (Range Extender) » - > Щелкните Next

Шаг 2:
IP-адрес CPE по умолчанию - 192.168.0.254, мы можем изменить его на другие IP-адреса, чтобы они соответствовали основной сети маршрутизатора. Например, , если IP-адрес основного модема / маршрутизатора 192.168.1.1, мы можем настроить CPE510 как 192.168.1. * (* = 2 ~ 254) , Маска подсети 255.255.255.0.
Также можно оставить это значение по умолчанию, если вы не уверены в IP-адресе основного маршрутизатора, затем нажмите Далее .
Шаг 3:
Нажмите Обзор
|
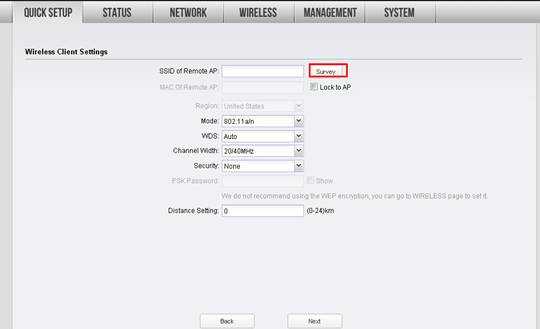 Он просканирует все доступные беспроводные сети, найдите сеть основного маршрутизатора, проверьте тип безопасности и нажмите Подключиться.В качестве примера мы возьмем TP-Link_5GHz-C2FA7C. 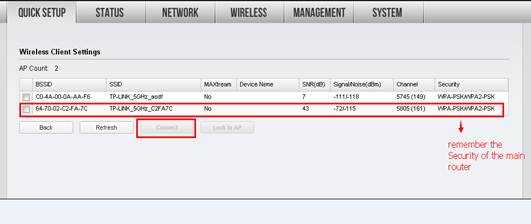
Шаг 4 : Выберите тот же тип безопасности, что и основной маршрутизатор, и введите тот же пароль беспроводной сети / Сетевая безопасность Ключ основного маршрутизатора для пароля PSK. Если вы уверены в пароле беспроводной сети / ключе безопасности сети, обратитесь к производителю основного маршрутизатора. –> Нажмите Далее .
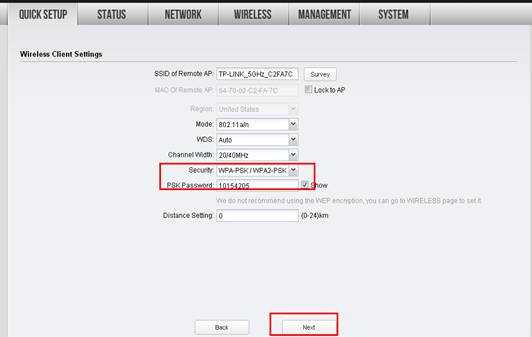 |
Шаг 5 :
Щелкните: Finish и подождите, пока настройки вступят в силу, это займет около 1 минуты.
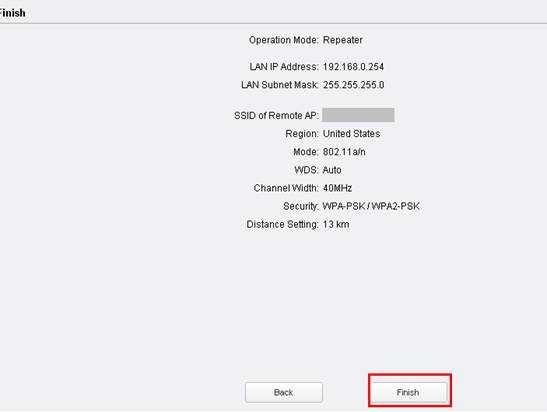
Перемещение CPE
Теперь вы можете отключить компьютер от порта LAN адаптера PoE и переместить CPE в централизованное место, чтобы максимально использовать режим повторителя.
Окончательная версия настройки компьютера ( Для Windows OS )
Нам нужно снова изменить настройки IP на компьютере после настройки.
Снова найдите Подключение по локальной сети / Ethernet на компьютере. Если вы не можете вспомнить процедуру, снова обратитесь к FAQ.
перейдите к Свойства → Интернет-протокол версии 4 (TCP / IP) → Выберите « Получить IP-адрес автоматически » и « Получить адрес DNS-сервера автоматически »
Нажмите ОК , чтобы выйти из
Нажмите ОК еще раз, чтобы применить настройки.
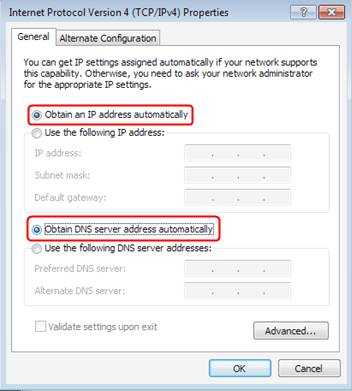
Окончательная версия настройки компьютера (для Mac OS X)
Перейдите к Apple- > Системные настройки- > Сеть- > выделите Ethernet - > Настроить IPv4: с помощью DHCP .
Щелкните Применить.
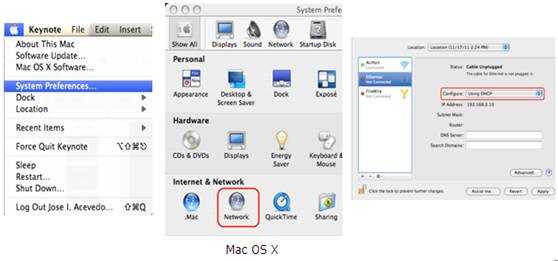
Чтобы узнать больше о каждой функции и конфигурации, перейдите в Центр загрузок , чтобы загрузить руководство для вашего продукта. .
Как настроить режим ретранслятора на TL-WR702N
Примечание: этот FAQ подходит только для TL-WR702N с версией прошивки 130314 или более ранней; он НЕ подходит для 130528 или более поздней версии.
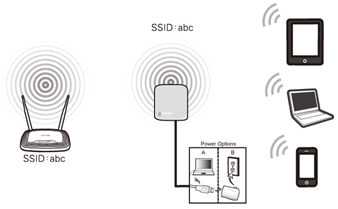
Определение : TL-WR702N копирует и усиливает существующий беспроводной сигнал, чтобы расширить зону покрытия сигнала. Таким образом, имя сети (SSID) и пароль не меняются. Этот режим особенно полезен на большом пространстве для устранения слепых углов.
Приложение: Большой дом, офис, склад или другое место, где существующий сигнал слабый.
Физическое соединение
Шаг 1:
Подключите WR702N напрямую к порту Ethernet вашего компьютера с помощью кабеля Ethernet;
Шаг 2:
Включение WR702N
Первоначальная настройка компьютера - для Windows 7, Vista и XP (для Mac OS X перейдите на страницу 3)
Шаг 1:
Windows 7 и Windows Vista : перейдите в Пуск - > Панель управления - > Центр управления сетями и общим доступом
Windows XP : перейдите к Пуск - > Панель управления - > Сетевые подключения
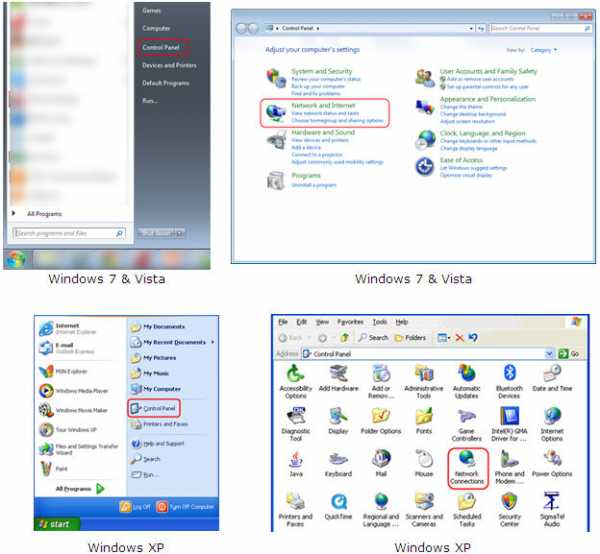
Шаг 2:
Windows 7 : перейдите в Центр управления сетями и общим доступом > Изменить настройки адаптера
Windows Vista : перейдите в Центр управления сетями и общим доступом > Управление сетевыми подключениями
Windows XP : (перейти к следующему шагу)
Шаг 3:
Windows 7, Vista и XP : щелкните правой кнопкой мыши Подключение по локальной сети > выберите Свойства > дважды щелкните Протокол Интернета версии 4 (TCP / IPv4) или Протокол Интернета (TCP / IP) для Windows XP.
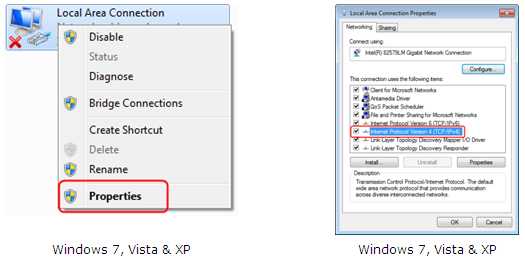
Шаг 4:
Windows 7, Vista и XP : выберите « Использовать следующий IP-адрес: »
Введите следующую информацию:
1. IP-адрес: 192.168.0.10
2. Маска подсети: 255.255.255.0
Нажмите ОК , чтобы выйти из
Нажмите ОК еще раз, чтобы применить настройки.
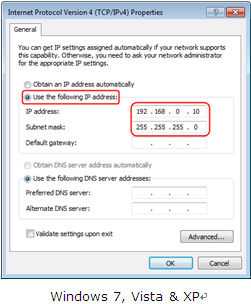
Первоначальная настройка компьютера - для Mac OS X
Перейдите на Apple- > Системные настройки- > Сеть- > Выделите Ethernet - > Настроить IPv4: Использование DHCP с ручным адресом
Введите адрес IPv4: 192.168.0.10
Нажмите Применить
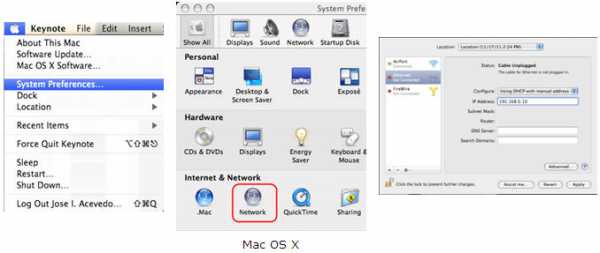
Доступ к странице управления
Откройте веб-браузер -> введите 192.168.0.254 в адресной строке -> нажмите Введите
Введите имя пользователя по умолчанию: admin
Введите пароль по умолчанию: admin
Нажмите ОК
Запуск быстрой настройки
Перейдите к Быстрая настройка - > Щелкните Далее
Выберите Repeater- > Нажмите Next
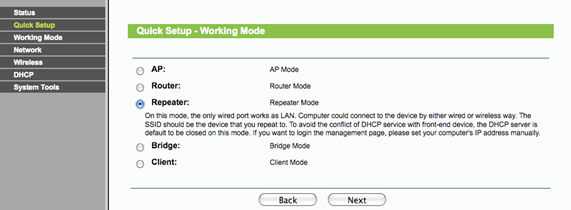
Нажмите Обзор
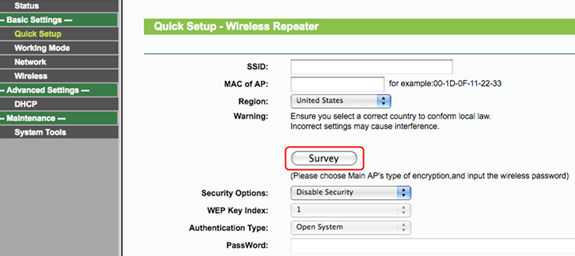
Найдите имя сети вашего маршрутизатора в столбце SSID -> щелкните Connect
Параметры безопасности: (выберите параметры безопасности, соответствующие вашему существующему маршрутизатору)
За подробностями обращайтесь к производителю оригинального оборудования
Пароль: (совпадите с паролем безопасности с вашим существующим маршрутизатором)
Нажмите: Далее
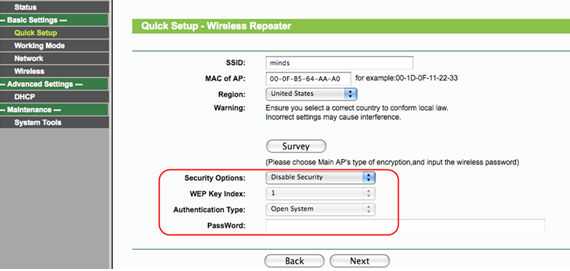
Нажмите: Перезагрузите и дождитесь, пока он не достигнет 100% процентов
Перемещение WR702N
Теперь вы можете переместить WR702N в централизованное место, чтобы максимально использовать режим ретранслятора.
Поздравляем! Ваш беспроводной сигнал был улучшен. Все ваши беспроводные устройства имеют более стабильное соединение.
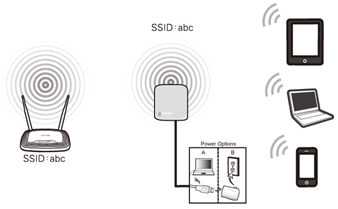
Final Computer Reversion - для Windows 7, Vista и XP (для Mac OS X перейдите на страницу 9)
Шаг 1:
Windows 7 и Windows Vista : перейдите в Пуск - > Панель управления - > Центр управления сетями и общим доступом
Windows XP : перейдите к Пуск - > Панель управления - > Сетевые подключения
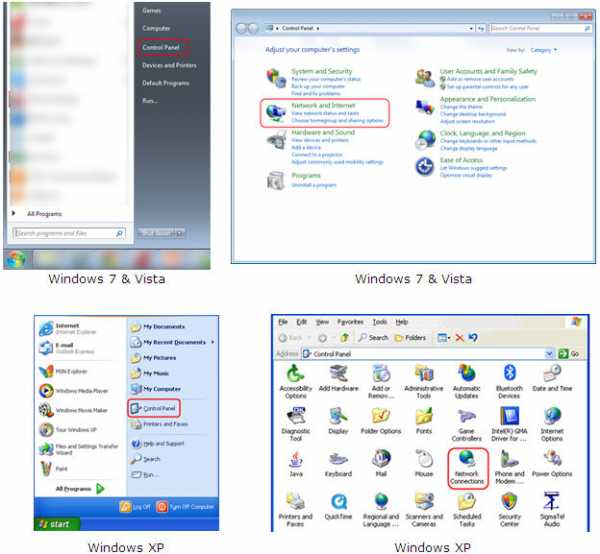
Шаг 2:
Windows 7 : перейдите в Центр управления сетями и общим доступом - > Изменить настройки адаптера
Windows Vista : перейдите в Центр управления сетями и общим доступом - > Управление сетевыми подключениями
Windows XP : (перейти к следующему шагу)
Шаг 3:
Windows 7, Vista и XP : щелкните правой кнопкой мыши Подключение по локальной сети - > выберите Свойства - > дважды щелкните Интернет-протокол версии 4 (TCP / IPv4) или Интернет-протокол (TCP / IP) для Windows XP.
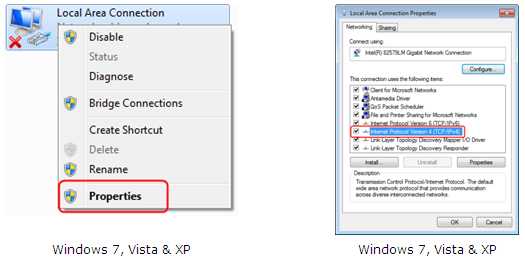
Шаг 4:
Windows 7, Vista и XP : выберите « Получить IP-адрес автоматически » и « Получить адрес DNS-сервера автоматически »
Нажмите ОК , чтобы выйти из
Нажмите ОК еще раз, чтобы применить настройки.

Окончательная версия компьютера - для Mac OS X
Перейдите к Apple - > Системные настройки - > Сеть - > выделите Ethernet - > Настроить IPv4: Используя DHCP
Нажмите Применить
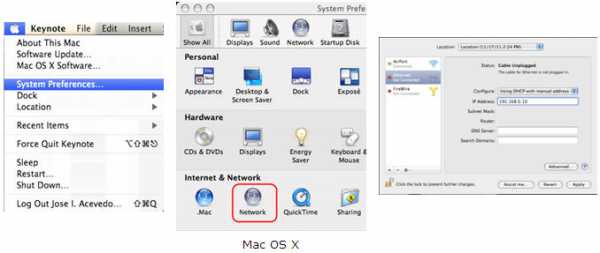
Чтобы узнать больше о каждой функции и конфигурации, перейдите в Центр загрузок , чтобы загрузить руководство для вашего продукта. .
Как настроить режим ретранслятора на TL-WR702N? (Другой случай)
Примечание. Этот FAQ подходит только для TL-WR702N с версией прошивки 130528 или более поздней.
Топология ниже показывает, как работает повторитель:
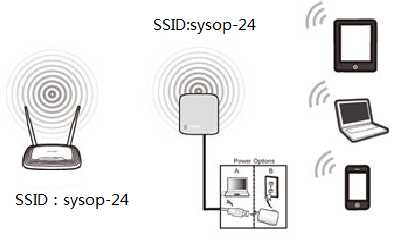
Информация о корневом маршрутизаторе:
· LAN IP: 192.168.0.1
· SSID: sysop-24
· Тип шифрования: WPA2-PSK
· Кодовая фраза: 11111111
Конфигурация повторителя:
Шаг 1
Подключите компьютер к TL-WR702N с помощью кабеля Ethernet.Откройте веб-браузер и введите IP-адрес http://192.168.0.254 в адресную строку, а затем нажмите Введите .
Шаг 2
Введите имя пользователя и пароль в поля на странице входа, имя пользователя и пароль по умолчанию - admin , затем нажмите Enter.
Шаг 3
Перейдите к Быстрая настройка - > Щелкните Далее
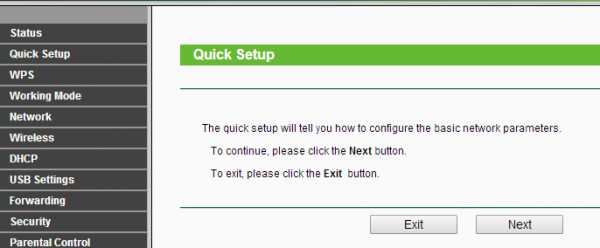
Шаг 4
Выберите режим работы Repeater, , затем щелкните Next .

Шаг 5
Выберите ваше текущее местоположение как Region . Щелкните Survey .

Шаг 6
Найдите SSID корневого маршрутизатора, затем щелкните Connect .
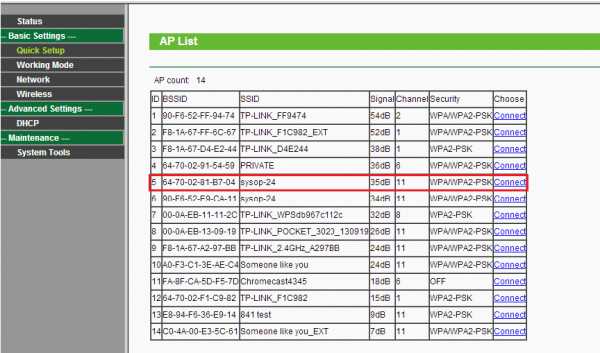
Шаг 7
Подтвердите режим безопасности беспроводной сети и введите точно такой же пароль беспроводной сети, что и у корневого маршрутизатора.Щелкните Далее.
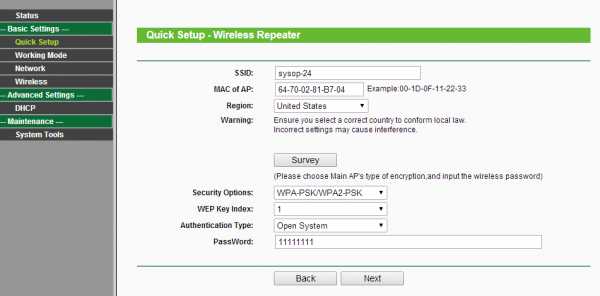
Шаг 8
Нажмите Reboot, и подождите, пока он не перейдет в 100%
После того, как вы выполните все указанные выше действия, повторитель должен правильно работать с корневым маршрутизатором.
Вы можете видеть, что сигнал сильнее, и у вас есть доступ в Интернет с TL-WR702N.
Вы также можете проверить IP-адрес вашего корневого маршрутизатора на компьютере, чтобы убедиться, что у вас установлен номер
.