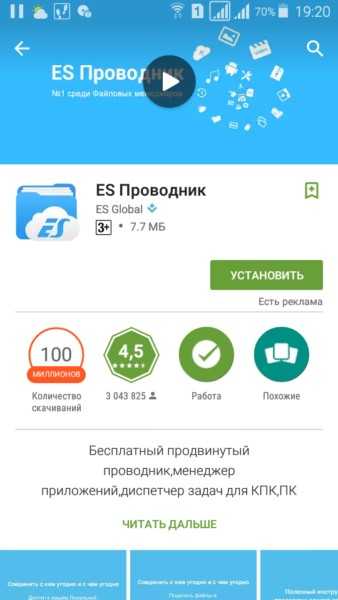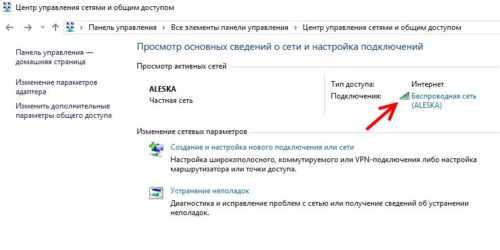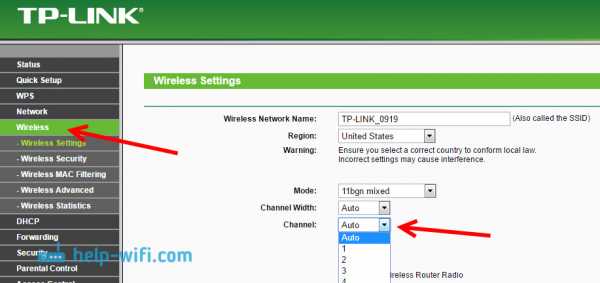Мы принимаем к оплате:
«Подарочный сертификат» от нашего Учебного Центра – это лучший подарок для тех, кто Вам дорог! Оплате обучение и подарите Вашим родным и близким обучение по любому из курсов!!!
«Сертификат на повторное обучение» дает возможность повторно пройти обучение в нашем Учебном Центре со скидкой 1000 рублей!
А также:
Как подключить квадрокоптер к телефону через wifi
Как подключить квадрокоптер к телефону (планшету). Инструкция

Если у вас после прочтения остались вопросы, пишите в группу в ВКОНТАКТЕ
Как подключить квадрокоптер к телефону, к нам очень часто обращаются пользователи с этим вопросом. Актуальность этой задачи подтверждается тем, что хотя большинство современных дронов комплектуется RC контроллерами, но есть целый ряд моделей, связь с которыми поддерживается через смартфон и специальные приложения к нему.
Чаще всего для работы с БПЛА подобного типа применяется канал wi-fi. Этот способ управления широко используются при полетах на небольшие расстояния, создавая новые возможности и идеи для моделей потребительского класса. Отметим, что мобильные устройства применяются не только для управления летательным аппаратом, но и для его настройки, активации различных режимов полета, работы с подвесом и видеокамерой.
Как организовать связь по каналу wi-fi и как подключить камеру квадрокоптера к телефону
Подключить квадрокоптер к телефону через wi-fi точку довольно просто. Методика включает всего из нескольких шагов:
- Скачайте из магазина приложений (App Store для iPhone или Google Play для Android) в память своего телефона (планшета) мобильное приложение, ориентированное на работу с вашим летательным аппаратом. QR-код для скачивания чаще всего приводится в инструкции по эксплуатации, но может быть нанесен на упаковку дрона;
- Активизируйте на смартфоне канал wi-fi;
- Включите квадрокоптер;
- Обычным образом подключитесь к раздаваемому летательным аппаратом каналу wi-fi. Ввод пароля для выполнения этой операции обычно не нужен;
- Запустите загруженное ранее приложение. На экране появятся виртуальные стики, кнопки и служебные мнемограммы. Если летательный аппарат оборудован полетной камерой, то фоном для всей этой информации будет поступающее с нее изображение;
- Теперь можно запускать двигатели и отправляться в полет, при условии если вы умеете им управлять.
Прямая трансляция видео с БПЛА
Большинство дронов с камерой обладают способностью к передаче потокового видео. Этот механизм универсален и хорошо подходит для трансляции спортивных состязаний, обеспечения общественной безопасности, мониторинга скоплений людей в реальном масштабе времени и других задач.
Бюджетные беспилотники с камерой обеспечивают передачу видео по каналу wi-fi. Приемником служит мобильное устройство (планшет или смартфон). Это удобно тем, что один из этих гаджетов у оператора обычно уже есть. Таким образом, организация связи с квадрокоптером по wi-fi дает потребителю существенную экономию средств при приемлемом качестве воспроизведения.
На больших дальностях полета такой способ передачи может вносить временную задержку в 2-3 секунды. Впрочем, обычно дроны с wi-fi управлением не способны улетать от пилота на значительное расстояние.
Как подключить телефон к камере квадрокоптера Syma X5SW
В качестве примера рассмотрим методику подключения смартфона к видеоаппаратуре коптера Syma X5SW. Камера этой машины способна снимать видео в формате 640×480 pix при 30 fps. Фотографии имеют то же разрешение. Связь с установленным на кронштейне ПДУ смартфоном поддерживается через антенну встроенного в видеоаппаратуру wi-fi передатчика.
Дрон может улетать от пульта управления на 120 м, но трансляция видео прерывается уже на дальностях в 30-40 м. Производитель утверждает, что передача видео выполняется в реальном масштабе времени. Опыт показывает, что это утверждение ошибочно. В видеоканале присутствуют явные временные задержки.
Теперь рассмотрим собственно процедуру привязки
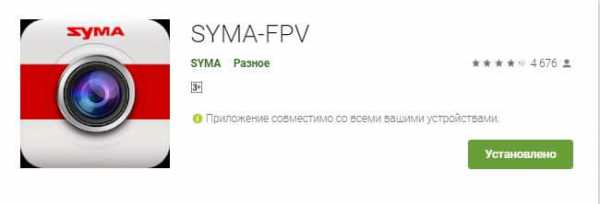 Прежде всего, пилот должен скачать на свой смартфон приложение SYMA FPV. Соответствующий QR-код приложения можно найти на упаковке дрона или в инструкции к нему. Код зависит от того, под управлением какой операционной системой работает смартфон – ОС iOS или Android. Владельцы телефонов с ОС Android могут столкнуться с весьма неприятной проблемой – приложение Syma FPV поддерживается только версиями Android 4.1 или выше.
Прежде всего, пилот должен скачать на свой смартфон приложение SYMA FPV. Соответствующий QR-код приложения можно найти на упаковке дрона или в инструкции к нему. Код зависит от того, под управлением какой операционной системой работает смартфон – ОС iOS или Android. Владельцы телефонов с ОС Android могут столкнуться с весьма неприятной проблемой – приложение Syma FPV поддерживается только версиями Android 4.1 или выше.
Если установка программы произошла, оператор может включить дрон и заняться его привязкой. На создание собственной точки доступа полетной камере понадобится до 30 секунд, после чего оператор может начинать процедуру подключения к телефону. Он выбирает в своем смартфоне меню настроек, находит в нем раздел wi-fi и самостоятельно подключается к сети, которая значится в открывшемся на экране списке под именем FPV wi-fi.
Если появилось сообщение об успешном завершении операции, пилот выходит из меню настроек, находит в общем списке программ приложение SYMA FPV и открывает его. Появляется заставка, на которой нужно нажать кнопку START. Реакцией на эти действия станет появление на экране живого изображения, поступающего по каналу wi-fi от бортовой камеры дрона.
На этом фоне размещаются пять иконок, благодаря которым оператор получает право записывать фото и видео, просматривать полученные результаты в памяти телефона, контролировать уровень сигнала wi-fi и входить из приложения. В левом нижнем углу экрана располагается индикатор, фиксирующий продолжительность видеозаписи.
Советуем почитать рубрику «Интересно». Множество советов по эксплуатации дронов.
Плюсы и минусы подключения через канал Wi-Fi
Достоинства:
- Экран смартфона служит для передачи видео в реальном масштабе времени;
- Весь полетный функционал дрона контролируется простыми прикосновениями к экрану;
- Для управления полетом допускается использовать встроенный гироскоп;
- Смартфон создает привычную платформу для большинства молодых пользователей.
Недостатки:
- Слабая дальность управления;
- Приложения для смартфона необходимо регулярно обновлять.
Будем благодарны вам, если поделитесь с друзьями:

Всех приветствую на своем сайте. Мое хобби — дроны. Здесь я описываю модели, их характеристики, делюсь новостями, выкладываю инструкции. Вступай в наше сообщество любителей дронов в Контакте.
Как я могу подключить телефон / планшет Android к Wi-Fi?
Чтобы ваше устройство Android распознавалось продуктами Coolmuster, кроме подключения с помощью кабеля USB, вы также можете подключить Android с помощью Wi-Fi. Это руководство предназначено для всех пользователей Android, у которых есть Samsung, Huawei, HTC, LG, Sony, ZTE, OPPO, Motorola и т. Д., Давайте продолжим читать, чтобы узнать больше. ( Примечание: В настоящее время соединение Wi-Fi поддерживает только Coolmuster Android Assistant, Coolmuster Mobile Transfer, Coolmuster Android Eraser и Coolmuster Android Backup Manager.)
Часть 1. Как подключить Android через Wi-Fi на Coolmuster Android Assistant
Часть 2. Как подключить Android через Wi-Fi на Coolmuster Mobile Transfer
Часть 3. Как подключить Android через Wi-Fi на Coolmuster Android Eraser
Часть 4. Как подключить Android к Wi-Fi в Coolmuster Android Backup Manager
Часть 5. Свяжитесь с нами для получения дополнительной информации о помощнике
Часть 1. Как подключить Android через Wi-Fi на Coolmuster Android Assistant
Шаг 1 . Загрузите и установите последнюю версию Coolmuster Android Assistant на свой компьютер.
Версия для Windows: https://www.coolmuster.com/downloads/cool-android-assistant.exe
Версия для Mac: https://www.coolmuster.com/downloads/cool-android-assistant-for-mac .dmg
Шаг 2 . Запустите программу и нажмите кнопку «Подключиться через WIFI» в правом верхнем углу.
Во всплывающем окне вы увидите руководство по подключению Android к Wi-Fi, как показано ниже.
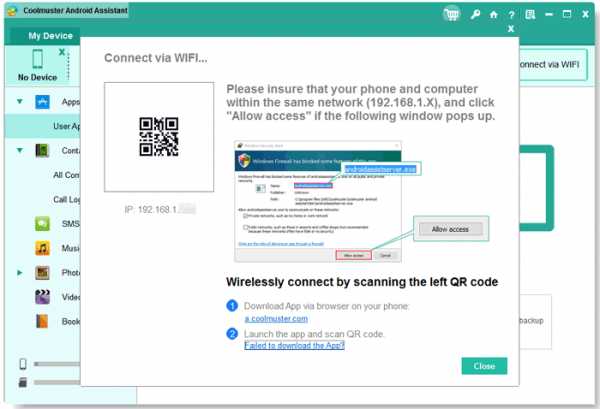
Шаг 3 . Если на вашем компьютере появится следующее окно, нажмите «Разрешить доступ», чтобы продолжить.
Примечание: Следующее всплывающее окно отображается только на ПК с Windows, а Mac не появляется.
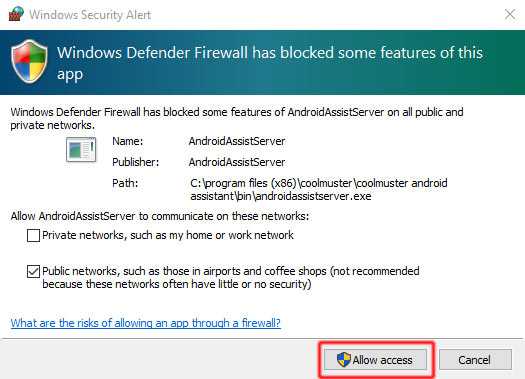
Шаг 4 . Убедитесь, что ваше устройство Android и компьютер находятся в одной сети (например: 192.168.2.X). Затем загрузите и установите последнюю версию Coolmuster Android Assistant (версия Android) на свое устройство Android, посетив https://www.coolmuster.com/android-assistant-apk.html через браузер. (См. Подробные инструкции >>)
Примечание: Убедитесь, что на вашем устройстве Android достаточно места для установки Coolmuster Android Assistant (версия Android).
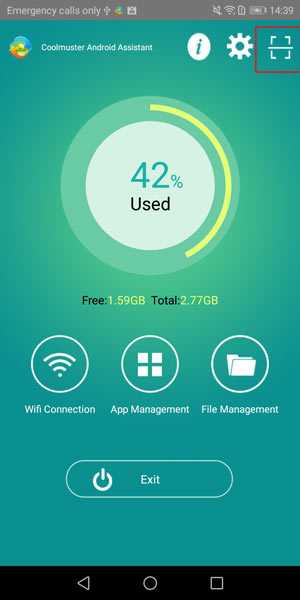
Шаг 5 . Запустите Coolmuster Android Assistant (версия Android) на своем устройстве Android и отсканируйте QR-код программы с помощью Coolmuster Android Assistant (версия Android) на своем устройстве Android. Когда ваше устройство Android было успешно обнаружено программой, вы можете увидеть следующий основной интерфейс.
Часть 2. Как подключить Android через Wi-Fi на Coolmuster Mobile Transfer
Step 1 .Загрузите и установите последнюю версию Coolmuster Mobile Transfer на свой компьютер.
Версия для Windows: https://www.coolmuster.com/downloads/cool-mobile-transfer.exe
Версия для Mac: https://www.coolmuster.com/downloads/cool-mobile-transfer.dmg
Примечание: Если у Coolmuster Mobile Transfer не последняя версия, обновите ее до последней версии.
Шаг 2 . Запустите программу на своем компьютере и нажмите «Не можете распознать устройство?» опция в главном интерфейсе.
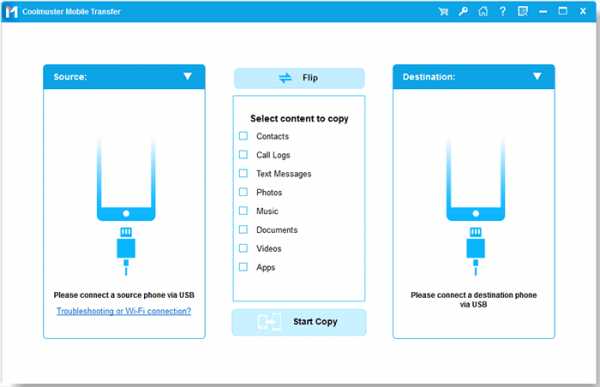
Затем нажмите «Подключиться через Wi-Fi» во всплывающем окне.
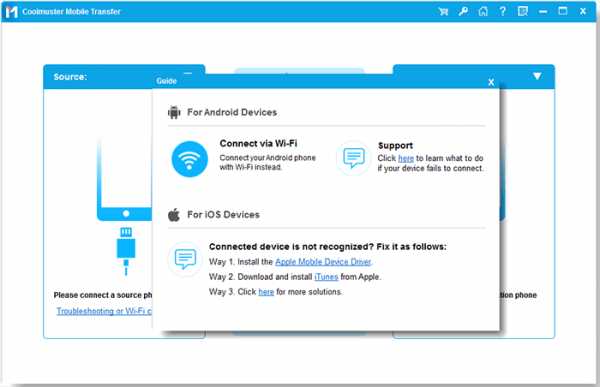
Затем вы можете увидеть другое всплывающее окно, как показано ниже, в котором рассказывается, как подключить устройство Android к Wi-Fi.

Шаг 3 . Если появится следующее окно, нажмите «Разрешить доступ», чтобы продолжить.
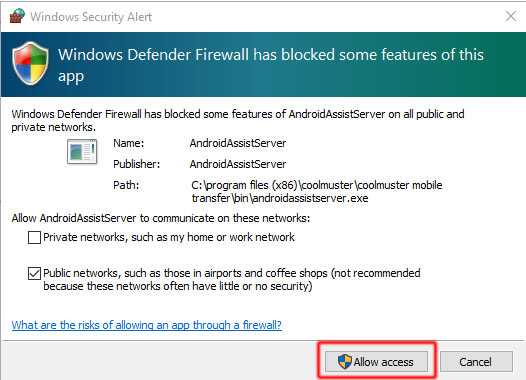
Шаг 4 . Убедитесь, что ваше устройство Android и компьютер находятся в одной сети (например,: 192.168.2.X). Затем загрузите и установите Coolmuster Android Assistant (версия Android) на свое устройство Android, посетив https://www.coolmuster.com/android-assistant-apk.html через браузер. (См. Подробные шаги >>)
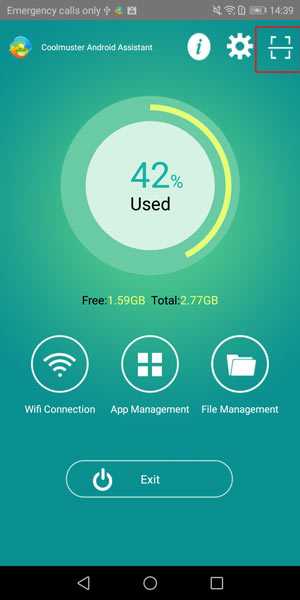
Шаг 5 . Запустите Coolmuster Android Assistant (версия Android) на своем устройстве Android и отсканируйте QR-код программы с помощью Coolmuster Android Assistant (версия Android) на своем устройстве Android. Когда устройство Android успешно распознается программой, вы можете увидеть основной интерфейс, показанный ниже.
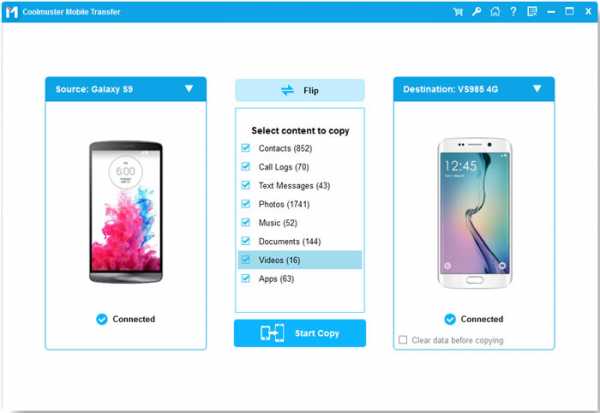
По-прежнему не удается подключиться? Узнайте, что делать, если программа не распознает ваше устройство Android.
Часть 3. Как подключить Android через Wi-Fi на Coolmuster Android Eraser
Step 1 . Загрузите и установите последнюю версию Coolmuster Android Eraser на свой компьютер.
Версия для Windows: https://www.coolmuster.com/downloads/cool-android-eraser.exe
Step 2 . Запустите программу на своем компьютере и щелкните значок Wi-Fi рядом с надписью «Не можете распознать устройство?». опция в главном интерфейсе.
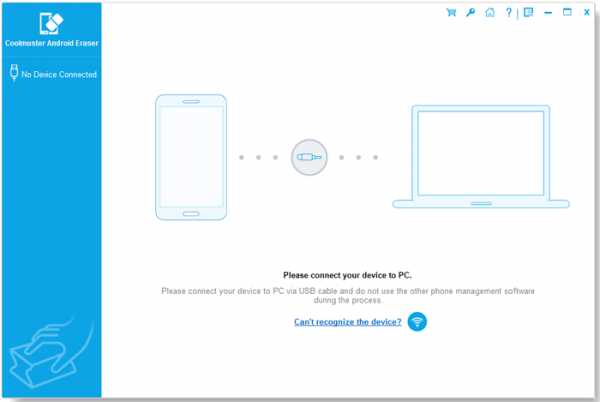
Затем вы увидите всплывающее окно, как показано ниже, чтобы показать вам, как подключить телефон Android через Wi-Fi.
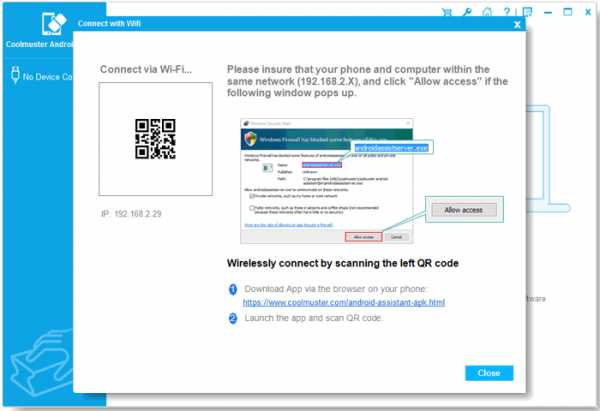
Шаг 3 . Если вы видите следующее всплывающее окно, выберите «Разрешить доступ», чтобы продолжить.
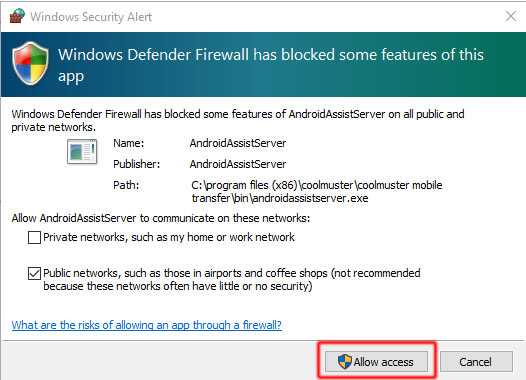
Шаг 4 . Убедитесь, что телефон и компьютер Android находятся в одной сети (например: 192.168.2.X). Затем загрузите и установите Coolmuster Android Assistant (версия для Android) на свое устройство Android, посетив https: // www.coolmuster.com/android-assistant-apk.html через браузер. (См. Подробные шаги >>)
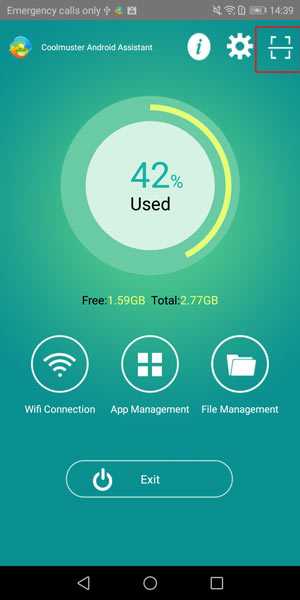
Шаг 5 . Откройте Coolmuster Android Assistant (версия Android) на своем телефоне Android и отсканируйте QR-код программы с помощью Coolmuster Android Assistant (версия Android) на своем устройстве. Таким образом, ваш телефон Android вскоре будет успешно распознан программой и покажет основной интерфейс, как показано ниже.
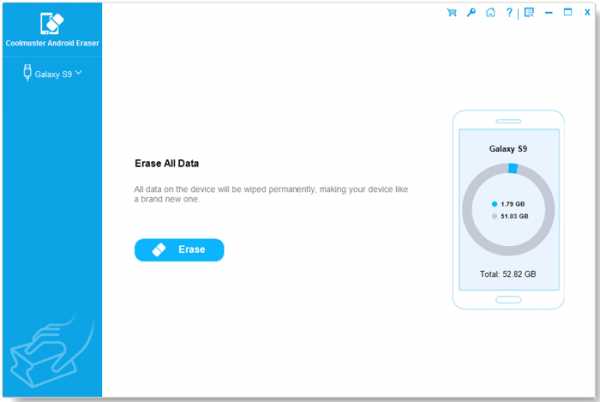
Часть 4. Как подключить Android к Wi-Fi в Coolmuster Android Backup Manager
Шаг 1 .Загрузите и установите последнюю версию Coolmuster Android Backup Manager на свой компьютер.
Версия для Windows: https://www.coolmuster.com/downloads/cool-android-backup-and-restore.exe
Step 2 . Запустите программное обеспечение и щелкните значок Wi-Fi ниже.
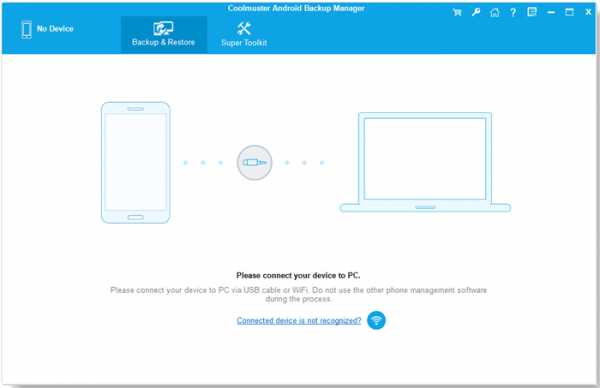
Затем всплывающее окно, как показано ниже, покажет вам, как подключить ваш телефон Android к Wi-Fi.
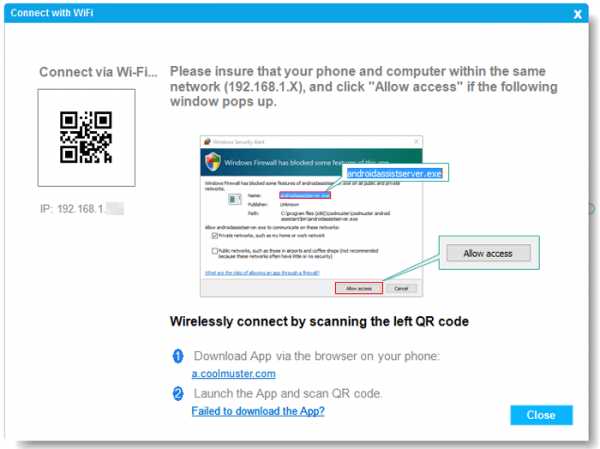
Примечания: Для ПК с Windows: если появляется следующее окно, нажмите «Разрешить доступ», чтобы продолжить.
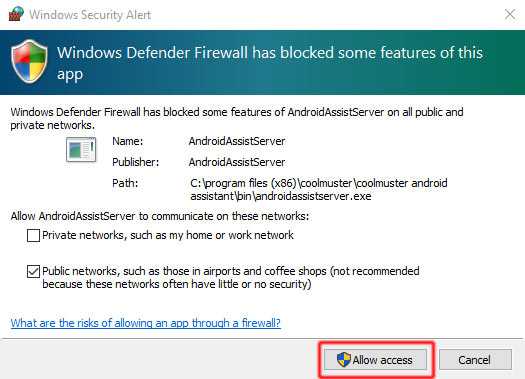
Шаг 3 . Напоминаем, что ваш телефон Android и компьютер должны находиться в одной сети (например: 192.168.2.X). Теперь перейдите по ссылке https://www.coolmuster.com/android-assistant-apk.html через браузер телефона, чтобы загрузить и установить последнюю версию Coolmuster Android Assistant (версия Android) на свое устройство Android. (См. Подробные инструкции >>)
Примечание: Хотя Coolmuster Android Assistant (версия для Android) занимает мало места на вашем устройстве, убедитесь, что для него достаточно места.
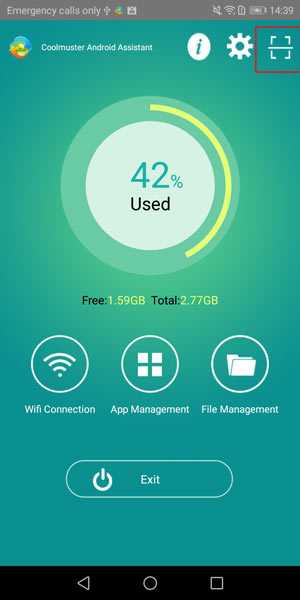
Шаг 4 . Отсканируйте QR-код, указанный в программе, с помощью Coolmuster Android Assistant (версия для Android) на своем устройстве Android. После того, как ваш телефон Android будет успешно распознан программным обеспечением, основной интерфейс будет выглядеть следующим образом, и вы сможете начать управлять своим телефоном.
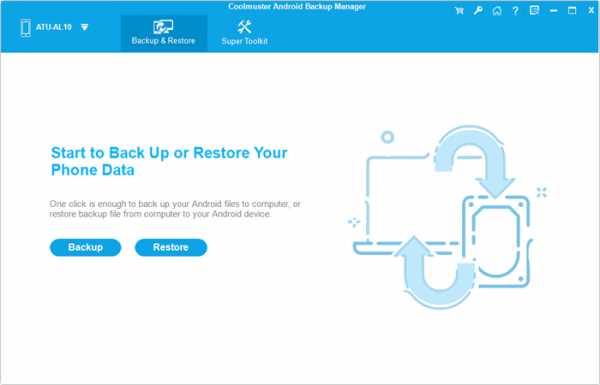
Часть 5. Свяжитесь с нами для получения дополнительной помощи
Если вам нужна дополнительная помощь, не стесняйтесь обращаться к нам по электронной почте support @ coolmuster.com со следующей информацией:
(1) Какая у вас операционная система?
(2) Какая у вашего устройства Android марка, модель и версия ОС?
(3) Отправьте нам несколько снимков экрана продуктов Coolmuster, чтобы показать проблемы.
* Совет: чтобы сделать снимок экрана на ПК с Windows, вы можете нажать клавишу « Print Screen SysRq » на клавиатуре, затем нажать « Start »> « All Programs »> « Accessories »> » Paint ", нажмите" Ctrl "+" V ", чтобы вставить снимок экрана, затем сохраните изображение и отправьте его нам.

Чтобы получить дополнительные сведения о продуктах Coolmuster при использовании, установке и подключении, перейдите на соответствующую страницу часто задаваемых вопросов, чтобы найти решения:
> Часто задаваемые вопросы по Android Assistant;
> Часто задаваемые вопросы о мобильном переводе;
> Часто задаваемые вопросы по Android Eraser;
> Часто задаваемые вопросы об Android Backup Manager.
.Как подключить телефон Android через Wi-Fi?
Большинство программ MobiKin для Android поддерживают 2 типа подключения - подключение через USB или Wi-Fi (включая MobiKin Assistant для Android, Transfer for Mobile, Eraser для Android или Backup Manager для Android). Однако многие пользователи не знают, как это сделать. Итак, здесь мы хотели бы показать вам подробные инструкции по подключению телефона Android через Wi-Fi. Просто прочтите, чтобы получить пошаговое руководство.
Шаг первый. Загрузите и установите последнюю версию программы на свой компьютер
Первый шаг - загрузить последнюю версию программы MobiKin на свой компьютер, щелкнув ссылку для загрузки ниже, а затем перейти к руководству по ее правильной установке.
Ссылки для скачивания:
MobiKin Assistant для Android (версия для Windows): https://www.mobikin.com/downloads/mobikin-android-assistant.exe
MobiKin Assistant для Android (версия для Mac): https://www.mobikin.com/downloads/mobikin-android-assistant.dmg
MobiKin Transfer для мобильных устройств (версия для Windows): https://www.mobikin.com/downloads/mobikin-transfer-for-mobile.exe
MobiKin Transfer для мобильных устройств (версия для Mac): https://www.mobikin.com/downloads/mobikin-transfer-for-mobile.DMG
MobiKin Eraser для Android (версия для Windows): https://www.mobikin.com/downloads/mobikin-eraser-for-android.exe
MobiKin Backup Manager для Android (версия для Windows): https://www.mobikin.com/downloads/mobikin-android-backup-and-restore.exe
Если вы уже установили программное обеспечение на свой компьютер, проверьте, обновлена ли программа до последней версии. Просто нажмите «> Проверить наличие обновлений», чтобы проверить. Предполагается, что доступна новая версия. Следуйте инструкциям, чтобы сначала обновить ее.
Шаг второй. Выберите вариант «Подключиться через Wi-Fi»
.Затем вы должны запустить установленное программное обеспечение на вашем компьютере и затем выбрать опцию «Подключиться через Wi-Fi». Здесь способы выбора варианта на 3-х программах разные.
1) MobiKin Assistant для Android
- После запуска программы вы получите следующий интерфейс:
- Как видите, опция «Подключиться через WIFI» находится в правом верхнем углу экрана.Просто нажмите на него, и вы получите интерфейс, как показано ниже:
2) MobiKin Transfer для мобильных
- Щелкните "Не могу распознать устройство?" на главном интерфейсе.
- После этого появится следующий интерфейс, и вы можете нажать на опцию «Подключиться через Wi-Fi».
- Когда вы нажмете «Подключиться через Wi-Fi», вы увидите следующее всплывающее окно на компьютере:
3) MobiKin Eraser для Android
- Щелкните значок «Wi-Fi» на интерфейсе, который появляется после запуска программы.
- После этого вы увидите интерфейс, как показано ниже:
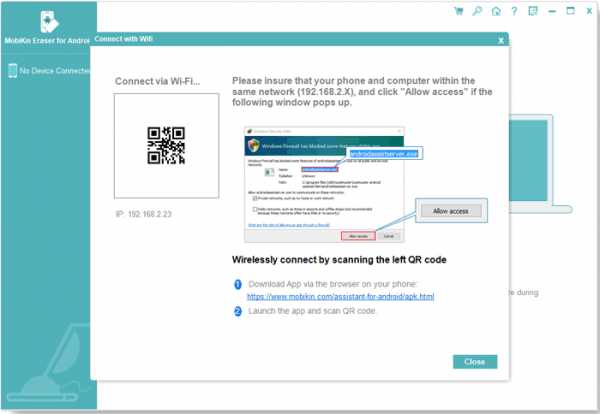
4) MobiKin Backup Manager для Android
- Запустите программное обеспечение на своем ПК и щелкните синий значок Wi-Fi ниже.
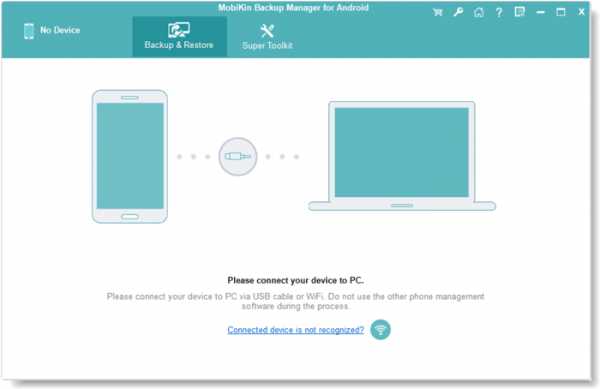
- Тогда вы можете увидеть следующий интерфейс:
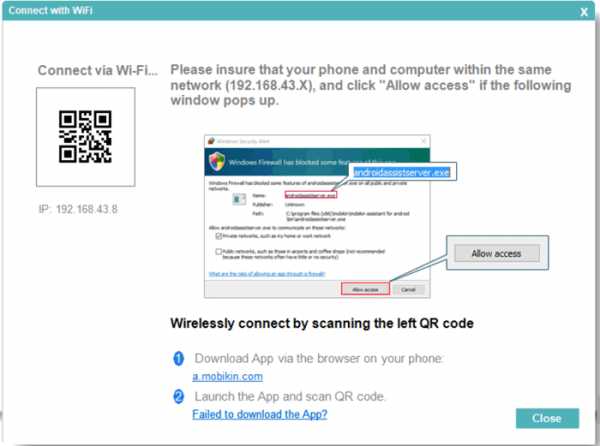
Шаг третий. Разрешить прохождение программного обеспечения через брандмауэр (только на компьютерах с Windows)
Предполагается, что вы впервые подключаете мобильный телефон к программе, после того, как вы нажмете на опцию «Подключиться через Wi-Fi», может появиться окно «Предупреждение безопасности Windows».Когда он появится на вашем компьютере с Windows, вы должны нажать на «Разрешить доступ».
Шаг четвертый. Установите последний помощник для Android (версия Android) на свой телефон
Теперь вам следует загрузить и установить последнюю версию Ассистента для Android (версия Android) на свой телефон Android. Здесь у вас есть 3 варианта загрузки приложения на свой мобильный телефон, в том числе:
Вариант 1. Загрузите приложение, отсканировав QR-код справа ;
Вариант 2. Введите адрес веб-сайта в браузере на телефоне, чтобы загрузить приложение: a.mobikin.com ;
Вариант 3. Непосредственно щелкните ссылку, чтобы загрузить приложение на свой телефон Android: https://www.mobikin.com/downloads/MobikinAndroid.apk .
Чтобы получить подробное руководство, перейдите на страницу «Как загрузить MobiKin Assistant для Android (версия Android) на Android». После завершения загрузки вы можете легко установить приложение на свое устройство.
Обратите внимание, что:
- Если вы уже установили приложение на свое устройство, убедитесь, что вы обновили приложение до последней версии.
- Чтобы без проблем установить и запустить Ассистент для Android (версия для Android), убедитесь, что на вашем устройстве достаточно места.
Шаг пятый. Отсканируйте QR-код, чтобы установить соединение Wi-Fi
Затем вам нужно настроить телефон Android и компьютер в одной сети.Просто запустите приложение и нажмите «Wifi Connection», чтобы отсканировать QR-код программы. Когда процесс сканирования завершится, ваш телефон Android и компьютер будут подключены к одному и тому же Wi-Fi. И теперь вы можете начать управлять данными своего телефона.
Только если ваш мобильный телефон и компьютер подключены к одной сети, вы можете установить соединение и успешно использовать программу.
По-прежнему не удается подключиться через Wi-Fi? Чтобы получить решения, перейдите на страницу «Что делать, если программа не распознает мое устройство Android» или свяжитесь с нами по электронной почте: support @ mobikin.com со следующей информацией:
- Какое у вас устройство Android?
- Какая у вас версия ОС Android?
- Какая операционная система у вашего компьютера?
- Захватите интерфейс, который вы останавливаете, и отправьте нам картинку. (Чтобы сделать снимок экрана, пользователи Windows могут нажать клавишу «Print Screen SysRq» на клавиатуре, а затем нажать «Пуск> Все программы> Стандартные> Paint> нажать ctrl + V, чтобы вставить снимок экрана».)
Если у вас есть другие проблемы с подключением, распознаванием, установкой или использованием программного обеспечения, перейдите на страницу часто задаваемых вопросов по продукту, чтобы найти решения.
.Как мое устройство Android подключается через Wi-Fi?
Функция AppInventor позволяет пользователям подключать устройство к ПК через Wi-Fi для тестирования своих приложений. Ниже мы более подробно объясняем, как работает этот процесс.
Чтобы использовать соединение AppInventor через Wi-Fi, пользователь должен загрузить сопутствующее приложение MIT AI2 через Google Play Store (примечание: пользователи AI1 должны получить компаньон v1, а не v2) и установить его прямо на свой телефон (обратите внимание, что для прямая установка, вам нужно будет разрешить установку нерыночных приложений в системных настройках вашего устройства).Непосредственная загрузка App Inventor таким образом означает, что Play Store не может автоматически обновлять приложение. При обновлении App Inventor вам нужно будет вручную обновить приложение Companion.
MIT AICompanion позволяет пользователю устанавливать соединение между устройством Android и ПК через сервер MIT RendezVous.
Устройство Android должно использовать Wi-Fi, а , а не - сотовую сеть для подключения к Интернету.
1. Ваш компьютер регистрируется с помощью 6-значного кода, сгенерированного MIT AICompanion
2.MIT RendezVous Server записывает IP-адрес вашего ПК
3. Ваше устройство Android регистрируется с помощью 6-значного кода
4. MIT RendezVous Server записывает IP-адрес вашего телефона
5. MIT RendezVous Server сообщает устройству и компьютеру совпадающий 6-значный код IP-адреса другого устройства
6. Устройство и компьютер обмениваются данными напрямую через IP
В идеале наша сетевая ситуация должна выглядеть так:
Попробуйте выполнить следующие действия для устранения неполадок беспроводного подключения.
1. Попробуйте зайти на http://rendezvous.appinventor.mit.edu со своего ПК
2. Попробуйте перейти на http://rendezvous.appinventor.mit.edu со своего устройства Android
.3. Если оба вышеуказанных шага работают, попробуйте использовать команду «ping» для проверки связи с IP-адресом телефона (отображается MIT AICompanion в его окне запуска). Если вы используете Windows, введите «ping» + * IP-адрес телефона * в окне cmd.exe, если вы используете Mac или Linux, введите «ping» + * IP-адрес телефона * в окне терминала.Подробную инструкцию см. Http://www.wikihow.com/Ping-an-IP-Address
4. Если все эти шаги выполнены успешно, а Wireless App Inventor по-прежнему не работает, то между компьютером и телефоном может быть брандмауэр, который блокирует порты 8001 и 9987. Если у вас есть программа «telnet», вы можете попытаться telnet с компьютера на телефон через эти порты. Если соединение не будет установлено, вероятно, установлен брандмауэр, который блокирует соединения с телефоном
.Если вы не пройдете шаг 4, ваша сеть, скорее всего, будет выглядеть следующим образом.
Во многих сетях установлены брандмауэры, которые блокируют соединения с телефоном. Способ обойти это - использовать свой собственный или локальный компьютер в качестве маршрутизатора Wi-Fi и подключить все компьютеры и устройства, использующие AppInventor, к сети с помощью нового маршрутизатора. Подробные инструкции по настройке компьютера в качестве маршрутизатора см. На http://www.wikihow.com/Create-a-Wireless-Network
.Убедитесь, что ваше устройство подключено к Wi-Fi, а не - к сотовой сети. На некоторых устройствах и в некоторых местах даже при включенном Wi-Fi телефон продолжает использовать сотовую сеть.Если это происходит с вами, вы можете отключить мобильную сеть (подключение к Интернету на основе оператора сотовой связи) в меню настроек Android вашего устройства.
.android - Как подключить устройство с ADB через WiFi при создании приложения с Flutter?
Переполнение стека- Около
- Товары
- Для команд
- Переполнение стека Общественные вопросы и ответы
- Переполнение стека для команд Где разработчики и технологи делятся частными знаниями с коллегами
- Вакансии Программирование и связанные с ним технические возможности карьерного роста
- Талант Нанимайте технических специалистов и создавайте свой бренд работодателя