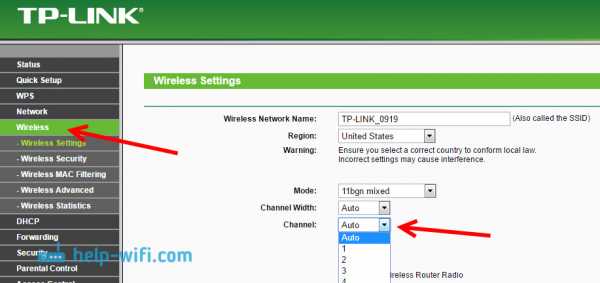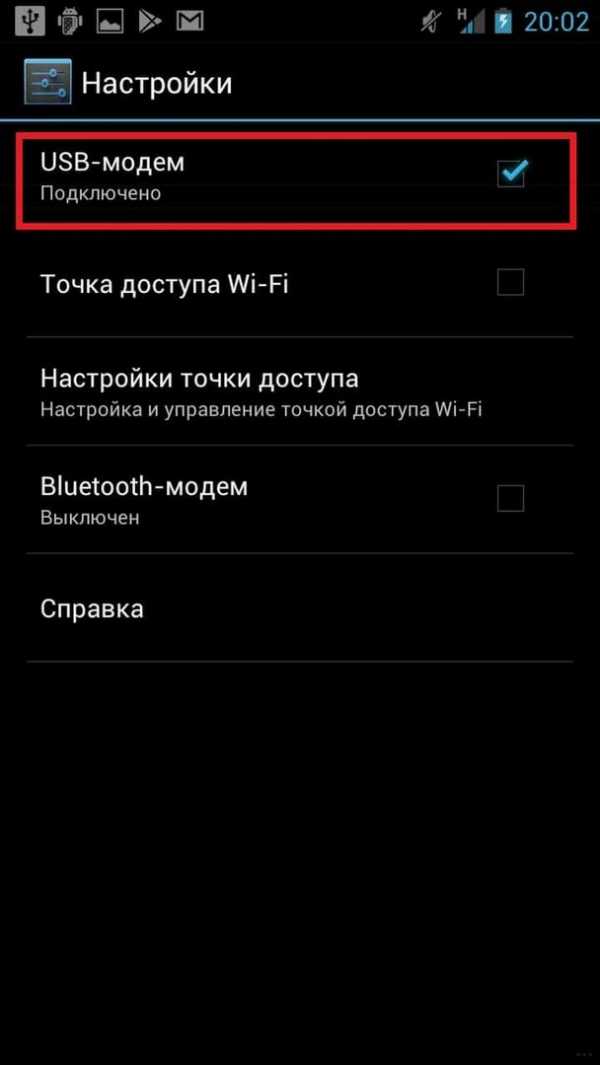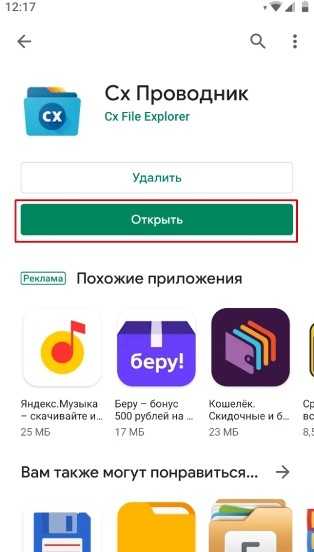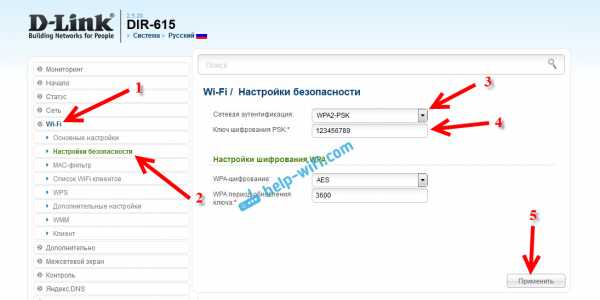Мы принимаем к оплате:
«Подарочный сертификат» от нашего Учебного Центра – это лучший подарок для тех, кто Вам дорог! Оплате обучение и подарите Вашим родным и близким обучение по любому из курсов!!!
«Сертификат на повторное обучение» дает возможность повторно пройти обучение в нашем Учебном Центре со скидкой 1000 рублей!
А также:
Asus как увеличить мощность роутера
Увеличение мощности роутера asus. Как усилить сигнал Wi-Fi сети? Увеличиваем дальность Wi-Fi.
Практически во всех домах и офисах стоят Wi-Fi роутеры и при их использовании многие замечали что есть места где Wi-Fi "ловит" хорошо, где не очень, а где вообще пропадает. И иногда это не связанно с расстоянием до Wi-Fi роутера. Может показаться что это магия, но на самом деле все прозаичнее, Wi-Fi роутер это источник электромагнитных волн, которые распространяясь отражаются от предметов, поглощаются ими. Вот основные факторы уменьшающие уровень сигнала Wi-Fi сети:
1 Стены, двери, зеркала, даже комнатные растения (поскольку их листва на 99% из воды, а она способна поглощать сигнал Wi-Fi).
2 Бытовая и цифровая техника, работающая в зоне покрытия вашего Wi-Fi- устройства (Микроволновые печи, Bluetooth-устройства, детские радионяни и т.д.).
3 Другие Wi-Fi-устройства (точки доступа, беспроводные камеры и др.), работающие в радиусе действия вашего устройства и использующие тот же частотный диапазон. Т.е. чем больше соседей использующих Wi-Fi тем хуже будет уровень сигнала и скорость Wi-Fi.
4 Ну и само собой расстояния до Wi-Fi роутера.
В этой статье я хочу описать основные способы увеличения Wi-Fi сигнала .
Увеличения сигнала Wi-Fi сети путем смены местоположения роутера.
Что бы повысить уровень сигнала Wi-Fi необходимо учесть все перечисленные факторы и попытаться их обойти. Расположите роутер поближе к месту откуда вы чаще всего подключаетесь к Wi-Fi сети. Если такого одного места нет, и вы подключаетесь с разных мест в помещении, то расположите Wi-Fi роутер примерно в середине помещения. Само собой я не говорю повесить его по середине комнаты вместо люстры, просто постараться расположить его равноудалено от всех мест подключения к нему.
Увеличение сигнала Wi-Fi путем обновления прошивки на роутере и увеличения на нем уровня мощности.
Рекомендую обновить прошивку роутера, это возможно позволит вам не только увеличить радиус действия Wi-Fi сети , но и сделает работу роутера более стабильной. Более подробно как обновить прошивку роутера вы можете найти в разделе сетевого оборудования . На некоторых роутерах есть функция уменьшения и увеличения мощности сигнала Wi-Fi, как вы сами понимаете необходимо выбрать максимальное значения.
Увеличение сигнала путем выбора менее занятой частоты.
Повышение уровня сигнала Wi-Fi путем использования антенн с более высоким коэффициентом усиления.
На многих роутера используются внешние съемные антенны. Это довольно слабые антенны (2 dBi реже 5 dBi) их можно заменить на более "сильные"- 8 dBi, 15 dBi и выше (чем выше коэффициент усиления- тем выше уровень сигнала).
Подключить такую антенну весьма просто, для этого откручиваете стандартную и на ее место вкручиваете антенну с более высоким коэффициентом.
Видео сравнения всенаправленных Wi-Fi антенн.
Более подробно о использовании и тестировании внешних антенн вы можете прочитать в статье Сравнение Wi-Fi антенн .
Увеличение радиуса Wi-Fi с помощью репитера.
Увеличить сигнал можно с помощью еще одного роутера (или репитера, точки доступа) настроив между ними WDS. WDS (Wireless Distribution System) - технология, позволяющая расширить зону покрытия беспроводной сети путем объединения нескольких WiFi точек доступа в единую сеть без необходимости наличия проводного соединения между ними (что является обязательным при традиционной схеме построения сети). Вот статья описывающая как это сделать с помощью роутеров TP-Link TL WR841D- Как настроить беспроводной мост (WDS) между двумя Wi-Fi роутерами TP-Link TL WR841DN или TP-Link TL WR841D или точки доступа TP-Link TL-WA830RE , Tp-Link WA850RE .
В заключении.
Не стоит ради повышения уровня сигнала Wi-Fi покупать другую, более дорогую модель маршрутизатора, поскольку практически все сертифицированные роутеры в России ограниченны мощностью передатчика 20 dBm, другими словами купите вы роутер хоть за 500 руб хоть за 5000 руб скорее всего (можно посмотреть по техническим характеристикам) мощность передатчика будет не более 20 dBm, поэтому разницы в радиусе покрытия Wi-Fi вы не заметите. Если не верите вот статья Сравнение уровня сигнала Wi-Fi на различных роутерах в бытовых условиях , в которой я сравнивал несколько роутеров на дальность работы Wi-Fi сети.
Решил подготовить статью с советами по усилению сигнала Wi-Fi сети. В интернете, есть много разных статей на эту тему, но практич
10 способов повысить скорость вашего текущего маршрутизатора
Хороший маршрутизатор может существенно повлиять на скорость вашего интернет-соединения. Но если у вас нет денег, чтобы раскошелиться на топовую модель, какие еще возможности открыты для вас?
Если вы хотите узнать, как оптимизировать настройки маршрутизатора по скорости или как установить лучшую конфигурацию маршрутизатора для более быстрого Интернета, продолжайте читать.
1. Автоматизация расписания перезагрузки
Большинство новых маршрутизаторов не требует регулярной перезагрузки. Однако, если вы когда-либо сталкивались с обесточенным интернет-соединением, перезагрузка маршрутизатора часто бывает всем, что вам нужно, чтобы восстановить работу.
Однако, если вы обнаружите, что перезагружаете маршрутизатор с какой-либо регулярностью, варианты прошивки DD-WRT и Tomato имеют параметры перезагрузки по времени. Настройте его на перезагрузку один раз в день, пока вы спите, и вы даже не заметите простоя, пока маршрутизатор отключается и снова запускается.
2. Сделайте свой маршрутизатор быстрее с новой антенной
Самый простой способ сделать роутер быстрее - купить новую антенну.
Антенна на большинстве маршрутизаторов потребительского класса ужасная.Усиленная антенна для вторичного рынка - отличное решение и простой способ улучшить качество сигнала (и, следовательно, повысить скорость) без необходимости в новом устройстве. Варианты послепродажного обслуживания с питанием и усилением начинаются с 10-15 долларов, вплоть до 100 долларов.
Подключаемые расширители диапазона немного дороже, но они действуют как антенна с питанием и беспроводной ретранслятор одновременно.Они могут значительно улучшить дома с мертвыми зонами или ухудшением сигнала, но ваш пробег может отличаться.
3. Отключить старые беспроводные протоколы
Как оптимизировать настройки роутера по скорости? Первое, что вы можете подумать, - это отключить старые беспроводные протоколы.
Новые маршрутизаторы с протоколом 802.11ac предлагают возможности, намного превосходящие многие предложения услуг Интернет-провайдеров. Хотя маршрутизатор может быть быстрым, многие из ваших устройств, вероятно, используют более старые протоколы, такие как 802.11g --- что замедляет работу всей сети, как только это устройство подключается. В идеале вы должны удалить все устройства, которые вы видите, используя протоколы b или g.
Самые быстрые протоколы в порядке от самого быстрого к самому медленному: ac> n> g> b.
Обратитесь к документации маршрутизатора, чтобы узнать, как это сделать.
4.Изменить ширину канала
Как насчет лучших настроек маршрутизатора для повышения скорости в вашей локальной сети? Например, как ускорить передачу видеопотока между устройствами?
Лучшая конфигурация маршрутизатора для локальной скорости часто влечет за собой изменение ширины канала.Чем шире ширина, тем более старые устройства на старых протоколах будут страдать от помех.
Сделайте еще один шаг вперед с нашей статьей о связывании каналов для маршрутизаторов Wi-Fi.
5.Обновляйте свой маршрутизатор
Один из наиболее часто игнорируемых способов максимизировать скорость маршрутизатора - убедиться, что на нем всегда установлены последние версии программного обеспечения и прошивки от производителя.
Конечно, обновления обычно представляют собой исправления безопасности, но они не сделают ваш маршрутизатор внезапно быстрым.Однако любой дополнительный прирост может помочь. Если вы не обновлялись какое-то время, вы можете увидеть больший прирост, чем вы ожидали.
6. Экспериментируйте с расположением маршрутизатора
Речь идет не только о поиске лучших настроек маршрутизатора для быстрого доступа в Интернет.Вам также необходимо подумать о том, где вы устанавливаете маршрутизатор в своем доме.
Поскольку маршрутизатор конкурирует с любым другим устройством 2,4 ГГц и / или 5 ГГц в вашем регионе, едва заметные движения часто имеют огромное значение.Кроме того, строительный материал вашего дома может мешать беспроводному сигналу. Общеизвестно, что твердые бетонные стены трудны для прохождения Wi-Fi-соединения.
7. Оптимизируйте настройки каналов маршрутизатора
Давайте еще раз посмотрим, как сделать роутер быстрее за счет оптимизации настроек.
Думали ли вы о смене канала роутера? Существует множество бесплатных инструментов, которые будут сканировать ваш местный эфир в поисках каналов с наименьшими помехами. Затем они предложат, на какой канал вам следует переключиться.
Вам необходимо изменить канал в настройках роутера. И снова вы узнаете, как это сделать, в документации к вашему устройству или на странице онлайн-справки.
Узнайте больше о том, как выбрать лучший канал Wi-Fi для вашего роутера.
8.Переключите маршрутизатор на другой диапазон
Типичный дом полон беспроводных устройств. К счастью, с двух- или трехдиапазонным маршрутизатором у вас будет возможность разделить их, чтобы максимизировать скорость.
Проще говоря, вы открываете еще одну полосу для сетевого трафика.В то время как однополосная дорога приведет вас туда, две (или три) полосы лучше для всех участников.
Если у вас есть двухдиапазонный маршрутизатор, вы можете назначить его на дополнительный (и обычно менее загруженный) диапазон 5 ГГц, вместо того, чтобы все ваши устройства конкурировали за место в 2.Диапазон 4GHz.
Мы написали о лучших двухдиапазонных маршрутизаторах, которые вы можете купить, если хотите узнать больше.
9.Измените имя сети и пароль
Многие технически подкованные люди по-прежнему используют на своем маршрутизаторе имя пользователя и пароль по умолчанию. Даже хакеры среднего уровня способны взламывать относительно безопасные сети с паролями, отличными от стандартных.
Не менее важно использовать надежный пароль Wi-Fi. Хотя вы могли бы проделать отличную работу по разделению ваших устройств на отдельные диапазоны, обновлению прошивки и переключению каналов в периоды высокого трафика, все это бесполезно, если ваши соседи подключают ваш Wi-Fi и используют его для торрент-фильмов. день.
10. Установите новую прошивку
Многие маршрутизаторы сохраняют настройки относительно надежными, чтобы вы ничего не напортачили.Хотя это отлично подходит для большинства пользователей, иногда вам просто нужно погрузиться в настройки и взломать настройки, пока вы не используете маршрутизатор, который намного превышает его цену.
Существует несколько вариантов прошивки с открытым исходным кодом для некоторых из самых популярных маршрутизаторов.Хотя поддерживаются не все маршрутизаторы, недостатка в отличных опциях нет. Они могут помочь вам ускорить работу маршрутизатора Netgear, найти оптимальные настройки для маршрутизатора TP-Link и ускорить работу маршрутизатора практически любой марки.
DD-WRT, OpenWRT и Tomato являются одними из самых популярных сторонних прошивок.
Имейте в виду, что если вы придерживаетесь аппаратного обеспечения вашего интернет-провайдера, установка новой прошивки невозможна. Это одна из причин, по которой рекомендуется заменить маршрутизатор вашего интернет-провайдера на приобретенный в магазине.
Оптимизируйте настройки маршрутизатора для повышения скорости
Надеюсь, эта статья показала вам, как максимально увеличить скорость вашего маршрутизатора и определить лучшую конфигурацию для более быстрого Интернета.
Если вы хотите узнать больше о максимальной скорости вашего маршрутизатора, ознакомьтесь с другими нашими статьями о том, как контролировать и ограничивать трафик маршрутизатора, и о лучшей комбинации модем / маршрутизатор для любого бюджета.С точки зрения безопасности вы также можете рассмотреть возможность настройки гостевой сети на вашем маршрутизаторе.
Надеемся, вам понравятся товары, которые мы рекомендуем! MakeUseOf имеет партнерские отношения, поэтому мы получаем часть дохода от вашей покупки. Это не повлияет на цену, которую вы платите, и поможет нам предложить лучшие рекомендации по продуктам.
Как и Microsoft, большинство основных программ не поддерживают Windows XP. Вот приложения для Windows XP, которые все еще работают.
Об авторе Дэн Прайс (Опубликовано 1377 статей)
Дэн Прайс (Опубликовано 1377 статей) Дэн присоединился к MakeUseOf в 2014 году и является директором по партнерству с июля 2020 года.Обратитесь к нему с вопросами о спонсируемом контенте, партнерских соглашениях, рекламных акциях и любых других формах партнерства. Вы также можете увидеть его каждый год бродящим по выставочной площадке CES в Лас-Вегасе, поздоровайтесь, если собираетесь. До своей писательской карьеры он был финансовым консультантом.
Ещё от Dan PriceПодпишитесь на нашу рассылку новостей
Подпишитесь на нашу рассылку, чтобы получать технические советы, обзоры, бесплатные электронные книги и эксклюзивные предложения!
Еще один шаг…!
Подтвердите свой адрес электронной почты в только что отправленном вам электронном письме.
.Как настроить маршрутизатор ASUS RT-N66U 'Dark Knight'
ASUS "Dark Knight" RT-N66U (129,99 долларов США) - один из самых популярных маршрутизаторов 802.11a / b / g / n в мире, и не зря - он быстрый и очень мощный для своей цены. Благодаря быстрой настройке Интернета также очень просто подключить его к Интернету. К сожалению, он, как и многие другие маршрутизаторы, производимые ASUS, имеет серьезный недостаток безопасности, который требует обновления прошивки для устранения. Однако это не должно отпугивать пользователей.Подключить ASUS RT-N66U к сети и обеспечить безопасность относительно просто и может занять всего 10 минут.
1. Присоедините антенны. Прикрутите все три антенны на место, чтобы обеспечить радиус действия маршрутизатора во всем вашем местоположении.
2. Подключите маршрутизатор к источнику питания.
3. Подключите маршрутизатор к источнику Интернета. У вас уже должен быть Интернет через модем DSL, кабельный модем или даже оптоволоконный кабель. Вставьте один конец прилагаемого сетевого шнура в порт Internet Out на модеме или приставке, а другой конец - в синий порт Ethernet на задней панели RT-N66U.
БОЛЬШЕ: 12 Мобильные приложения для обеспечения конфиденциальности и безопасности
4. Откройте настройки беспроводной сети. Щелкните значок Wi-Fi. Он находится в правом верхнем углу на компьютерах Mac и в правом нижнем углу на компьютерах с Windows.
.
Как настроить балансировщик нагрузки на маршрутизаторах Asus
Нестабильное или неоднородное соединение Wi-Fi - настоящий облом. Это фатально, если вы не можете позволить себе отключиться от Интернета даже на самый крошечный момент. Если вы очень часто попадаете в такую ситуацию, имеет смысл получить дополнительное подключение к Интернету в качестве резервного. Однако переключение на вторичное соединение каждый раз, когда вы сталкиваетесь с простоями, в конечном итоге отнимает слишком много времени и в конечном итоге сводит на нет цель.


Следовательно, если у вас есть маршрутизатор Asus (например, Asus RT-AC68U), который может обрабатывать несколько подключений WAN (он же маршрутизаторы Dual-WAN), лучше всего настроить режим балансировки нагрузки.
У балансировки нагрузки на маршрутизаторах много преимуществ. Во-первых, нагрузка распределяется равномерно, что упрощает оптимальную маршрутизацию интернет-трафика между подключенными устройствами. Во-вторых, даже если одно соединение выходит из строя, балансировка нагрузки предотвращает полное отключение за счет перенаправления трафика. Интересный?
Что ж, давайте посмотрим, как настроить балансировщик нагрузки на маршрутизаторах Asus.
Вы можете настроить вторичное соединение как соединение Ethernet или даже использовать устройство USB-модема, такое как телефон или модем 4G.


Если это первое (что мы увидим ниже), вам нужно будет использовать один из портов LAN для вторичного подключения.
Как настроить два проводных подключения Ethernet в качестве балансировщика нагрузки
Перво-наперво подключите основной кабель Ethernet к порту WAN, а второй кабель Ethernet к одному из портов LAN и обязательно запишите номер порта.
Шаг 1 : Войдите в интерфейс маршрутизатора, используя имя пользователя и пароль администратора.После этого выберите WAN в левом меню, чтобы открыть домашнюю страницу WAN.
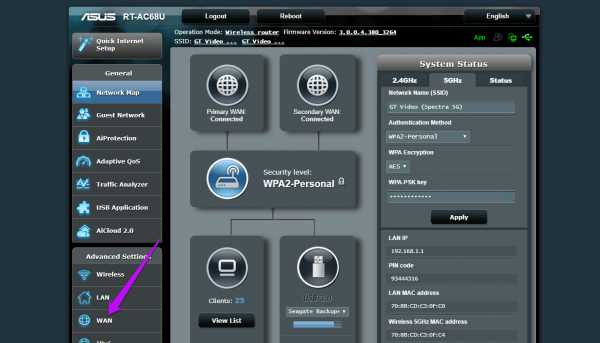
Теперь щелкните вкладку с пометкой Dual WAN.
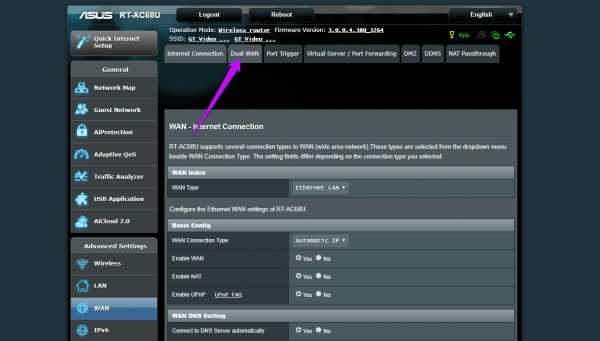
Шаг 2: Затем переключите переключатель с надписью Enable Dual WAN. Теперь вам будет предложено выбрать первичный и вторичный WAN.
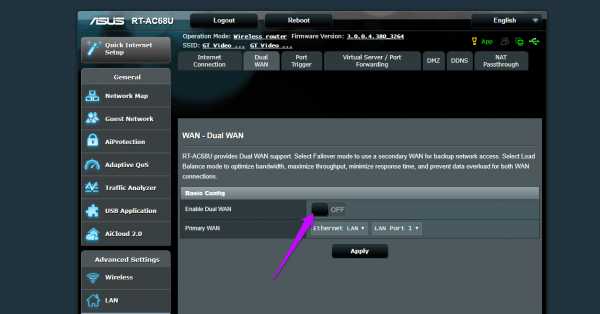
Примечание: В дальнейшем мы будем обращаться к первичной глобальной сети как WAN1, а к вторичной глобальной сети как WAN2.
Шаг 3 : Чтобы установить основное соединение, щелкните раскрывающийся список «Основная глобальная сеть» и выберите «Глобальная сеть».
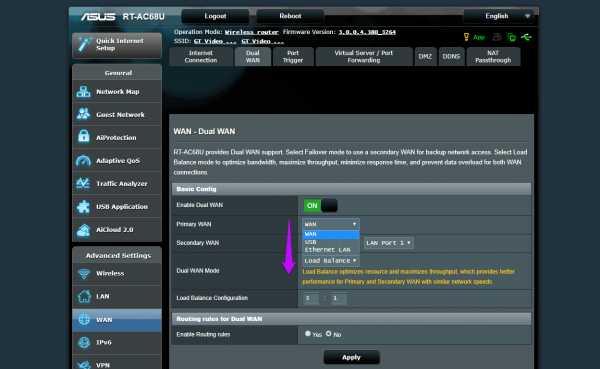
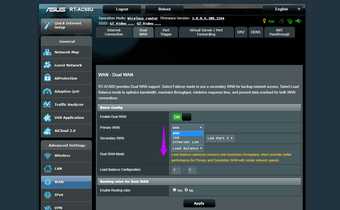
Шаг 4: Чтобы установить дополнительное соединение, щелкните раскрывающийся список Secondary WAN и выберите Ethernet LAN. Теперь вам будет предложено выбрать порт LAN. Все, что вам нужно сделать, это выбрать порт (к которому подключен кабель) из списка.
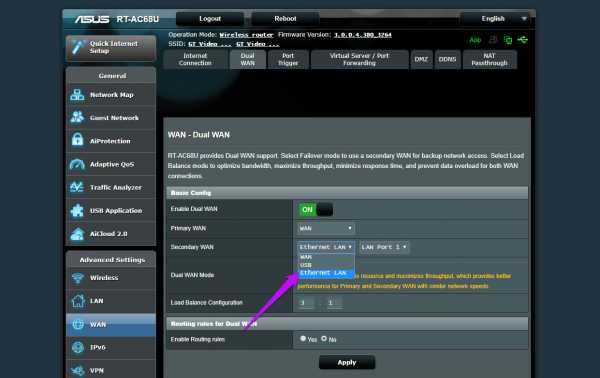
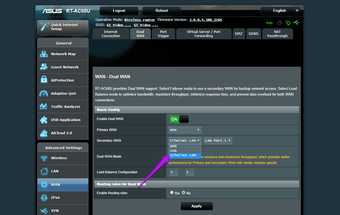
Шаг 5: После этого выберите «Балансировка нагрузки» в раскрывающемся списке и укажите конфигурацию баланса.
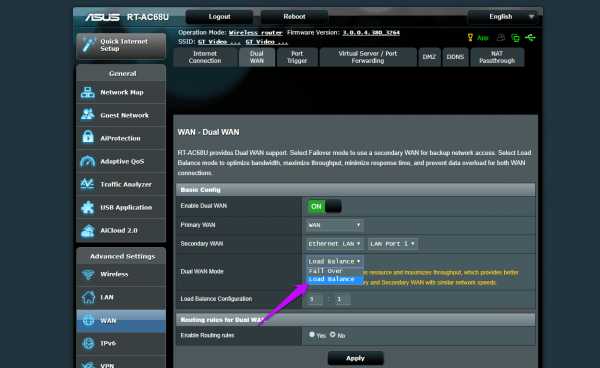
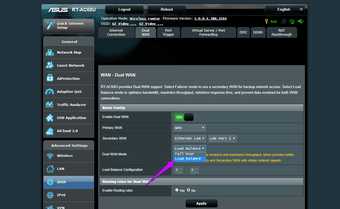
Вы должны указать коэффициент загрузки, который соответствует полосе пропускания обоих каналов.Обратите внимание, что балансировка нагрузки не работает путем распределения пакетов. Скорее он работает путем распределения попыток подключения между WAN1 и WAN2.
Итак, если у вас есть оба соединения с одинаковой скоростью, конфигурация 1: 1 обеспечит балансировку 50-50. Это лучше всего работает, если оба ваших соединения имеют одинаковую скорость. Если нет, вы можете установить его как 3: 1.
В этом случае, если вам нужно загрузить пять файлов, первые три файла и последний будут проходить через основную глобальную сеть, а четвертый - через вспомогательную глобальную сеть.
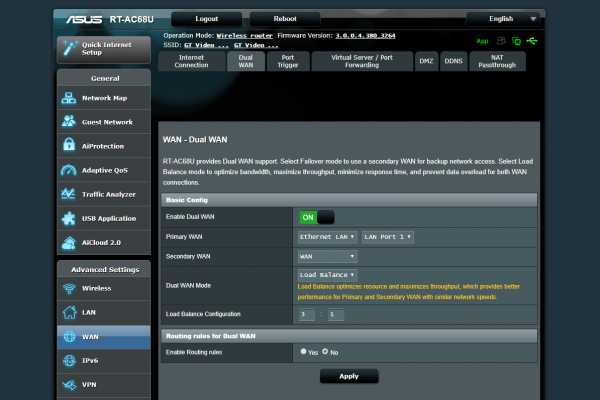
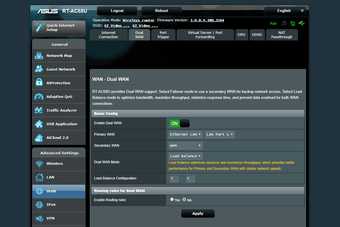
После настройки коэффициента балансировки нагрузки нажмите кнопку «Применить», и все. Поздравляю! Вы настроили балансировщик нагрузки на маршрутизаторе Asus.
Настройка дополнительного подключения к Интернету
Перед тем, как начать, вам необходимо настроить дополнительное подключение. Если вы не уверены в типе подключения к Интернету (PPIP или PPPoE), обратитесь к своему интернет-провайдеру, и он сможет вам с этим помочь.
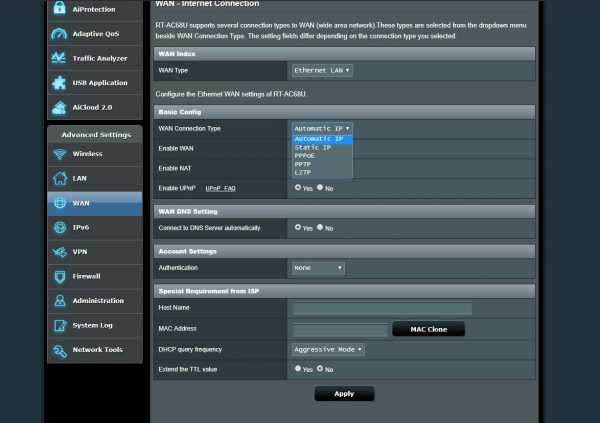
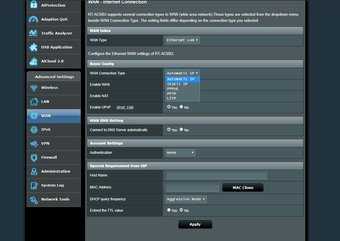
Но если вы знаете, перейдите к WAN в левом меню, выберите Интернет-соединение и затем настройте параметры.
Когда использовать Fail Over
Load Balancer работает лучше всего, если вы хотите равномерно распределять нагрузку по WAN1 и WAN2. Но если вы сталкиваетесь с частыми простоями одного из подключений, балансировка нагрузки не будет иметь особого смысла, поскольку будет значительная задержка в маршрутизации трафика через рабочий порт. И тут на сцену выходит Fail Over.
Если вы сталкиваетесь с частыми простоями, балансировка нагрузки не имеет особого смысла.
Fail Over использует первичное соединение все время и переключается на вторичное соединение только при выходе из строя первичного соединения.В идеале вы можете направить более быстрое соединение к WAN1, сохранив ограниченное соединение в качестве резервного.
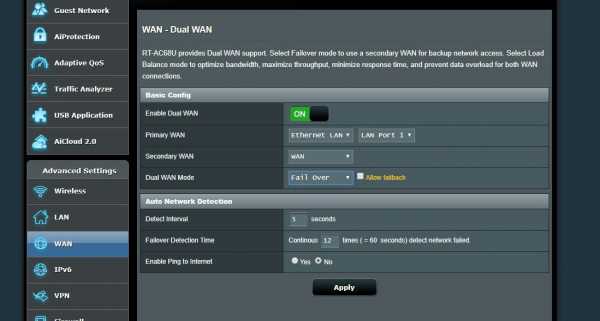
Если вы все же выбрали режим аварийного переключения, вы должны указать интервал и время обнаружения аварийного переключения. Здесь маршрутизатор автоматически определяет состояние сети, периодически отправляя DNS-запросы в указанное вами время.
Дополнительный совет: использование телефона в качестве USB-модема
Как упоминалось выше, вы также можете настроить свой телефон Android (или модем 4G) в качестве дополнительного соединения.Для этого выполните следующие действия:
Шаг 1 : Выберите USB-приложение на левой панели и выберите опцию 3G / 4G из списка USB-приложений.
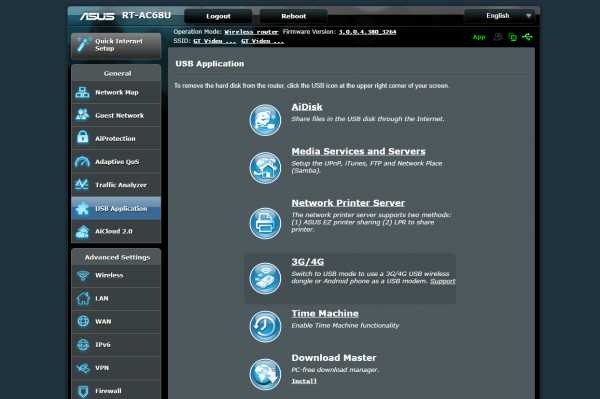
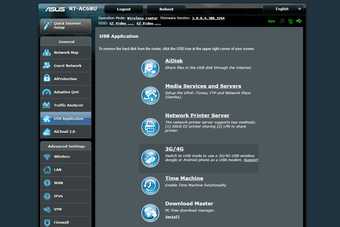
Шаг 2: Теперь выберите WAN из раскрывающегося списка и нажмите кнопку «Включить режим USB».
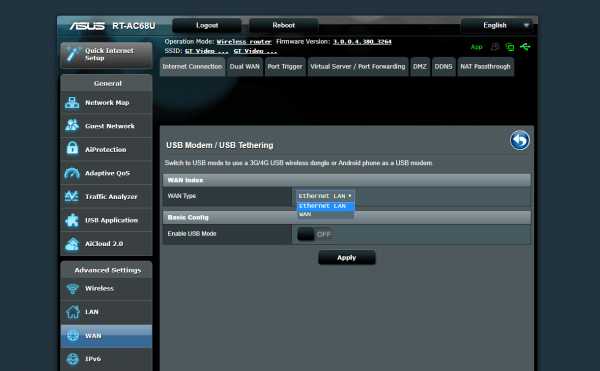
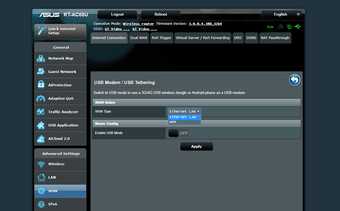
Шаг 3: Теперь выберите телефон Android из раскрывающегося списка. В то же время подключите телефон к роутеру с помощью кабеля USB.

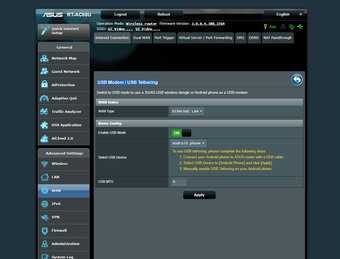
После этого перейдите в настройки телефона, найдите USB-модем и включите его.
На телефонах Samsung вы найдете его в разделе «Настройки»> «Подключения»> «Мобильный и USB-модем». После этого нажмите кнопку «Применить». Просто, видите ли.
Получите максимальную отдачу от вашего маршрутизатора
Несомненно, возможности маршрутизатора увеличиваются в несколько раз при использовании режима Dual-WAN.
В нашем случае, к счастью, он отлично сработал. Раньше неэффективный метод наличия независимых подключений приводил к неравномерному распределению нагрузки. В то время как я имел обыкновение получать общую скорость около 850 Мбит / с в основном соединении, мой коллега имел обыкновение получать около 100 Мбит / с по вторичному соединению.
С этой настройкой обе наши скорости колеблются около отметки 600 Мбит / с. Аккуратно, правда?
Далее: Знаете ли вы, что можно настроить маршрутизаторы Asus для непрерывной игры и потоковой передачи Netflix? Прочтите сообщение ниже, чтобы узнать, как это сделать.
В указанной выше статье могут содержаться партнерские ссылки, которые помогают поддерживать Guiding Tech. Однако это не влияет на нашу редакционную честность. Содержание остается объективным и достоверным.
10 полезных способов повторного использования старого маршрутизатора: не выбрасывайте его!
Если ваш интернет-провайдер прислал вам новый маршрутизатор или вы просто хотите обновить его, у вас возникнут проблемы.
Что делать со старым роутером?
В случае смены вашего интернет-провайдера вас часто просят вернуть старое устройство.Но если у вас есть старый роутер, который постоянно валяется, вот несколько способов его повторного использования.
Что можно сделать со старым маршрутизатором
Может быть в коробке; он мог быть загроможден в ящике или потерялся в глубине шкафа.В любом случае старые маршрутизаторы и комбинированные блоки модем / маршрутизатор можно использовать повторно.
Мы определили девять способов повторного использования старого маршрутизатора Wi-Fi:
- Гостевое соединение Wi-Fi
- Беспроводной ретранслятор
- Дешевое интернет-радио
- Используйте старый маршрутизатор в качестве сетевого коммутатора
- Адаптируйте его как беспроводной мост
- Создайте концентратор умного дома
- Преобразуйте свой маршрутизатор в NAS
- Используйте старый маршрутизатор в качестве веб-сервера
- DIY VPN-маршрутизатор
- Продайте маршрутизатор на eBay
Давайте рассмотрим каждый из этих вариантов использования старых маршрутизаторов более подробно.
1. Создайте беспроводной повторитель
Что делать, если ваша сеть Wi-Fi не распространяется на весь диапазон вашего дома? Хотя вы можете выбрать адаптеры Powerline Ethernet, добавление второго маршрутизатора является хорошей альтернативой.
Это означает подключение старого маршрутизатора к новой беспроводной сети с использованием сигнала Wi-Fi. Затем он может совместно использовать доступ к сети Wi-Fi, обеспечивая большее покрытие. Хотя могут быть некоторые проблемы с задержкой, в целом это быстрый и простой способ расширить вашу беспроводную сеть.
Он может использоваться по-разному, от предоставления лучшего доступа Wi-Fi к удаленной части дома до возможности передавать потоковое видео на планшет, пока вы находитесь в саду.
2.Гостевой Wi-Fi соединение
Если к вам регулярно заходят люди и пользуются вашим беспроводным Интернетом, почему бы не предоставить им собственную сеть?
Это похоже на проект беспроводного ретранслятора, но с изюминкой.Маршрутизатор подключается к вашей существующей защищенной паролем сети, но предоставляет беспарольный доступ к новым устройствам. Это будет использовать функцию гостевой сети вашего старого маршрутизатора. По умолчанию это предотвращает доступ гостей к другим устройствам в вашей сети.
Если этого уровня безопасности недостаточно, проверьте настройки брандмауэра на основном маршрутизаторе, чтобы изменить их.
3. Дешевый интернет-радио Streamer
Хотите наслаждаться любимыми радиостанциями в Интернете? Некоторые маршрутизаторы можно настроить для воспроизведения интернет-радио, если вы готовы установить специальную прошивку маршрутизатора OpenWrt или DD-WRT.
Вам понадобится другое программное обеспечение, а также звуковая карта USB для вывода звука.
Несмотря на то, что сборка непростая, и доступно множество других опций интернет-радио, это все же отличный проект.Это дает вам представление об установке пользовательской прошивки, а также понимание того, как транслировать музыку.
4. Используйте маршрутизатор как дешевый сетевой коммутатор
У большинства маршрутизаторов не более шести портов Ethernet.С развитием беспроводных технологий в домашних условиях эта цифра может снизиться до четырех. Но при очевидной необходимости подключения устройств через Ethernet у вас могут закончиться порты.
Например, устройства для мониторинга бытовой техники, интеллектуальные телевизоры и декодеры, игровые консоли и другие устройства могут не иметь беспроводной сети.Им необходимо физическое подключение к вашей сети, а это означает Ethernet.
Если у вас закончились порты Ethernet, вы можете добавить их с помощью сетевого коммутатора. По сути, это сетевая версия сетевой панели питания с дополнительными портами, подключенными к одному из портов маршрутизатора.
Ваш старый маршрутизатор обычно имеет четыре или более порта, поэтому при подключении количество доступных портов мгновенно увеличивается. Вы должны отключить беспроводную сеть на старом маршрутизаторе, чтобы избежать конфликтов.
5.Превратите свой старый маршрутизатор в беспроводной мост
Что делать, если ваш новый маршрутизатор только беспроводной? Возможно, интернет-провайдер не предлагает маршрутизатор с портами Ethernet, или, может быть, вы пользуетесь услугами интернет-провайдера 4G. В любом случае, если вам нужно подключить устройства Ethernet к домашней сети, беспроводной мост - это ответ.
Старый маршрутизатор, хотя и недорогой, можно использовать в качестве беспроводного моста.
Это немного похоже на беспроводной ретранслятор, но вместо того, чтобы совместно использовать соединение Wi-Fi, беспроводной мост предлагает Ethernet.Старый маршрутизатор подключается к существующей сети Wi-Fi - просто подключите устройства к портам Ethernet.
Наше руководство по расширению диапазона вашей домашней сети демонстрирует другие способы сделать это.
6.Создайте концентратор для умного дома
Некоторые маршрутизаторы поставляются с некоторыми полезными дополнительными портами. В некоторых случаях это может быть USB-порт, который упрощает прошивку OpenWRT или DD-WRT роутера.
Другие устройства могут иметь последовательный порт; эти маршрутизаторы можно использовать в качестве серверов домашней автоматизации.
В основном маршрутизатор запускает сервер, к которому вы подключаетесь с помощью своего браузера.Это может быть на ПК или для удобства через смартфон. В этом руководстве объясняется, как создать базовую настройку умного дома с Arduino, маршрутизатором и некоторыми переключателями с радиочастотным управлением.
Хотя доступны более простые варианты, вы можете использовать их, чтобы лучше понять домашнюю автоматизацию.
7. Преобразование маршрутизатора в диск NAS
Ищете способ хранить данные на одном устройстве и получать к ним доступ из любой точки дома? Вам необходимо сетевое хранилище (NAS), которое по сути представляет собой жесткий диск, подключенный к вашей сети.
Несмотря на то, что устройства NAS достаточно доступны по цене, вы можете сэкономить, используя старый маршрутизатор. Обратите внимание, что это ограничено маршрутизаторами, которые могут запускать специальную прошивку (например, DD-WRT) и иметь порт USB. Вы также должны иметь возможность просматривать содержимое любых подключенных USB-устройств через маршрутизатор.
(Без USB невозможно подключить жесткий диск или флэш-накопитель USB.)
После настройки созданный по индивидуальному заказу NAS должен предоставить вам мгновенный доступ к файлам из любой точки дома.
8. Используйте старый маршрутизатор в качестве веб-сервера
Если ваш старый маршрутизатор будет работать с OpenWRT или DD-WRT и может размещать NAS или концентратор умного дома, он также может размещать базовую веб-страницу.
Это может быть домашний веб-сайт, предназначенный для обмена важной информацией с членами вашей семьи. В качестве альтернативы, это может быть даже блог, поскольку специальная прошивка маршрутизатора будет поддерживать стек LAMP.Это означает, что вы потенциально можете установить WordPress.
Запускаете веб-сайт и нуждаетесь в доступной по цене промежуточной площадке для тестирования тем, плагинов и нового кода? Ваш старый маршрутизатор может быть сервером с низкими характеристиками, который вам нужен.
9.Создайте свой собственный VPN-маршрутизатор
Старые маршрутизаторы, поддерживаемые специальной прошивкой, можно настроить с помощью программного обеспечения VPN. Это означает, что если у вас есть учетная запись VPN, например, в ExpressVPN (читатели MakeUseOf могут сэкономить 49% на нашем лучшем выборе VPN), ее можно настроить на вашем маршрутизаторе.
Следовательно, каждое устройство в вашей сети защищено VPN. При подключении через домашнюю сеть больше не нужны отдельные клиентские приложения.
Обратите внимание, что на некоторых старых маршрутизаторах есть VPN, но это работает, только когда они установлены в режим только модема.
Дополнительные сведения см. В нашем руководстве по настройке учетной записи VPN на маршрутизаторе.
10.Зарабатывайте на своем старом маршрутизаторе
Если вы не хотите тратить время на то, чтобы установить на свой старый маршрутизатор современное оборудование, почему бы не продать его?
Различные торговые точки позволят вам заработать несколько долларов на старых технологиях, в первую очередь на eBay.Просто укажите устройство с маркой и номером модели. Сетевые энтузиасты, люди, которые собирают старое оборудование, или просто те, кто ищет старый модем или маршрутизатор, могут купить его.
Заработок на старое оборудование - отличный способ собрать средства на новые гаджеты.
Ваш старый маршрутизатор не такой уж и старый!
Это отличные способы перепрофилировать старый маршрутизатор, независимо от того, сколько ему лет.Даже если в нем отсутствуют некоторые ключевые беспроводные функции, вы все равно можете использовать его в качестве коммутатора или гостевой сети.
Если ничего из этого не работает, возможно, пришло время подумать о продаже или переработке устройства.См. Наши советы по повторному использованию старого оборудования.
Samsung TV Plus предоставит более 100 каналов для избранных телефонов Galaxy бесплатно.
Об авторе Кристиан Коули (Опубликовано 1395 статей)
Кристиан Коули (Опубликовано 1395 статей) Заместитель редактора по безопасности, Linux, DIY, программированию и техническим вопросам.Он также выпускает The Really Useful Podcast и имеет большой опыт в поддержке настольных компьютеров и программного обеспечения. Автор журнала Linux Format, Кристиан - мастер Raspberry Pi, любитель Lego и фанат ретро-игр.
Ещё от Christian CawleyПодпишитесь на нашу рассылку новостей
Подпишитесь на нашу рассылку, чтобы получать технические советы, обзоры, бесплатные электронные книги и эксклюзивные предложения!
Еще один шаг…!
Подтвердите свой адрес электронной почты в только что отправленном вам электронном письме.
.