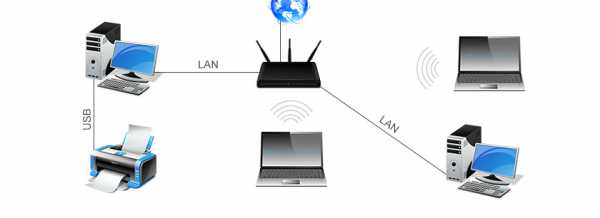Мы принимаем к оплате:
«Подарочный сертификат» от нашего Учебного Центра – это лучший подарок для тех, кто Вам дорог! Оплате обучение и подарите Вашим родным и близким обучение по любому из курсов!!!
«Сертификат на повторное обучение» дает возможность повторно пройти обучение в нашем Учебном Центре со скидкой 1000 рублей!
А также:
Как подключить к компьютеру ipad через wifi
Как подключить iPad к компьютеру через Wi-Fi / USB
Приветствую вас, уважаемый читатель.
В этой заметке я расскажу вам — как правильно подключить iPad к ПК несколькими способами. Вообще, подключить к компьютеру можно двумя способами: через USB и с помощью Wi-Fi. Вы можете выбрать для себя любой понравившийся способ подключения к компьютеру, для кого-то будет удобнее подключить через USB шнур, кто-то не любит возится с проводами и поэтому выберет передачу по Wi-Fi.
Как вы думаете, зачем, вообще, нужно связывать компьютер и iPad?
Правильно! Для того, чтобы закачивать на ваш планшетный компьютер различные мультимедийные файлы, такие как: фильмы, книги, музыку и изображения.
Для чего все это нужно на планшетном компьютере, думаю, объяснять не нужно. Ведь многие именно для удобного просмотра фильмов, чтения книг и прослушивания музыки и покупали этот замечательный планштеник.
Так же это нужно, чтобы “скидывать” с iPad’а фотографии, которые вы им сделали.
Подключение с помощью USB
Для этого вида подключения вам понадобится стандартный кабель, который идет в поставке вместе с планшетником. Этот кабель универсальный: для зарядки iPad от сети и для подключения к компьютеру. Вот так он выглядит.
Кабель от iPad 1,2,3
Если к кабелю подключить вот такой блок, то он становиться сетевым кабелем (но, это не тема данной статьи).
Кабель от iPad 4
Как видите, кабель от iPad 4 немного отличается от кабелей предыдущих версий планшетников, но в нашем вопросе это существенно роли не играет.
Итак, давайте перейдем к подключению.
Вставьте один конец кабеля в свой планшетник вот таким образом.
Другой конец кабеля вставьте в USB гнездо компьютера или ноутбука, как видите тут нет ничего сложного.
После того как кабель будет подключен, на вашем компьютере должна запуститься программа iTunes, которая служит для передачи файлов с компьютера на планшет.
Подключение с помощью Wi-Fi
Подключить iPad к компьютеру по Wi-Fi — это по сути просто синхронизировать iPad c iTunes по Wi-Fi. Т.е. вы закидываете в iTunes все необходимые файлы, включаете Wi-Fi на компьютере и на планшетнике, далее, по желанию, уже можете синхронизировать iPad.
Теперь давайте посмотрим на реализацию этой задачи. Решение будет в два этапа: включение синхронизации в iTunes и, непосредственное, управление синхронизацией с планшетника.
Включение синхронизации в iTunes
• Подключите iPad к компьютеру по USB. Эту операцию необходимо сделать для того, чтобы один раз настроить синхронизацию программы iTunes с планшетным компьютером iPad
• Зайдите в iTunes
• В правой панели выбираем ваше устройство, переходим в окно «Обзор»
• Спускаемся в самый низ окна и в поле «Параметры» ставим галочку напротив пункта «Синхронизация этого iPad по Wi-Fi»
Управление синхронизацией с планшетника
• Переходим в настройки вашего планшеника
• В поле «Основные» кликаем по пункту «Синхронизация с iTunes»
• Для начала синхронизации нажимаем на кнопке «Синхронизировать»
На этом все, теперь вы знаете как подключать свой планшетник к компьютеру разными способами: через USB и с помощью Wi-Fi.
Буду признателен если вы оставите комментарий к данной статье. Также можете подписаться на RSS ленту и канал на YouTube.
Руководство по беспроводному подключению iPad к ПК
«Что мне делать, мой USB-порт не работает, и я не могу подключить свой iPad к ПК». "Мой компьютер не может распознать мой iPad, могу ли я подключиться без USB?" Такие вопросы часто задают на сайтах. Более того, даже если ваш USB-кабель работает нормально, вы должны не забыть взять его с собой для подключения устройств. Иногда это действительно раздражает и заставляет задуматься, возможно ли подключение без USB. Вот что вам следует знать о том, как подключить iPad к ПК без кабеля.
Беспроводное подключение iPad к ПК с помощью AirMore
AirMore - это приложение, работающее без подключения USB. Он помогает подключать iPad к ПК через Wi-Fi, передавать файлы между устройствами, просматривать изображения и управлять файлами планшета напрямую на ПК. Более того, это приложение бесплатно работает на iOS, Android, MacBook, Windows и планшетах и занимает мало места для хранения. Следуя приведенным ниже инструкциям, вы можете подключить iPad к ПК по беспроводной сети.
Загрузите
Откройте WiFi и подключитесь.Зайдите в «App Store» и найдите «AirMore». Затем загрузите его на свой iPad.
Перейти на веб-сайт
Перейдите на веб-сайт «web.airmore.com» на своем ПК.
Получить соединение
- Убедитесь, что ваш iPad и компьютер подключены к одной сети.
- Откройте приложение на своем iPad. Используйте свое устройство, чтобы навести на QR-код и отсканируйте его. При успешном подключении данные вашего устройства будут отображаться на рабочем столе.
После этих простых шагов ваш iPad можно будет подключить к компьютеру по беспроводной сети.Нет необходимости брать с собой USB-кабель и беспокоиться о его проблемах. Включив Wi-Fi, вы можете связывать устройства, передавать нужные файлы и получать удовольствие.
Теперь вы, возможно, знаете, как подключить iPad к ПК по беспроводной сети, но есть и другие вещи, которые вы должны знать и помнить:
- Ваш iPad и компьютер должны быть в одном и том же состоянии Wi-Fi, иначе вы не можете установить соединение.
- Скорость и стабильность передачи зависят от состояния вашего Wi-Fi.
Другие способы подключения
- Подключение к радару
- Выберите «Радар» в AirMore Web.
- Подождите, пока ваше устройство не отобразится на вкладке «Радар», нажмите значок устройства.
- Если вы получили окно на iPad, нажмите «Принять». Скоро у вас все получится.
- IP-соединение
- Откройте кнопку в правом верхнем углу iPad.
- Нажмите «Получить IP» на iPad.
- Введите IP-адрес вашего сайта для подключения.
Рейтинг: 4.3 / 5 (на основе оценок: 109) Спасибо за вашу оценку!
.Если ваш компьютер не распознает ваш iPhone, iPad или iPod
Если при подключении устройства к компьютеру с помощью кабеля USB компьютер не распознает ваш iPhone, iPad или iPod, обратитесь за помощью.
Если вы используете Mac
- Подключите устройство iOS или iPadOS и убедитесь, что оно разблокировано и находится на главном экране.
- На Mac нажмите и удерживайте клавишу Option, щелкните меню Apple и выберите «Информация о системе» или «Системный отчет».
- В списке слева выберите USB.
- Если вы видите свой iPhone, iPad или iPod в дереве USB-устройств, загрузите последнюю версию macOS или установите последние обновления. Если вы не видите свое устройство или все еще нуждаетесь в помощи, обратитесь в службу поддержки Apple.
Если вы используете ПК с Windows
Если вы загрузили iTunes из Microsoft Store
Выполните следующие действия, чтобы переустановить драйвер USB для мобильного устройства Apple:
- Отключите устройство от компьютера.
- Разблокируйте устройство iOS или iPadOS и перейдите на главный экран. Затем снова подключите ваше устройство. Если iTunes откроется, закройте его.
- Нажмите и удерживайте (или щелкните правой кнопкой мыши) кнопку «Пуск», затем выберите «Диспетчер устройств».
- Найдите и разверните раздел «Переносные устройства».
- Найдите подключенное устройство (например, Apple iPhone), затем щелкните имя устройства правой кнопкой мыши и выберите «Обновить драйвер».
- Выберите «Автоматический поиск обновленного программного обеспечения драйвера».
- После установки программного обеспечения перейдите в «Настройки»> «Обновление и безопасность»> «Центр обновления Windows» и убедитесь, что другие обновления недоступны.
- Откройте iTunes.
Если вы загрузили iTunes из Apple
Выполните следующие действия, чтобы переустановить драйвер USB для мобильного устройства Apple:
- Отключите устройство от компьютера.
- Разблокируйте устройство iOS или iPadOS и перейдите на главный экран. Затем снова подключите ваше устройство. Если iTunes откроется, закройте его.
- Нажмите клавиши Windows и R на клавиатуре, чтобы открыть команду «Выполнить».
- В окне «Выполнить» введите:
% ProgramFiles% \ Common Files \ Apple \ Поддержка мобильных устройств \ Drivers - Нажмите ОК.
- Щелкните правой кнопкой мыши файл
usbaapl64.infилиusbaapl.infи выберите «Установить».
Вы можете увидеть другие файлы, имена которых начинаются сusbaapl64илиusbaapl. Обязательно установите файл с расширением .inf. Если вы не уверены, какой файл установить, щелкните правой кнопкой мыши пустую область в окне проводника, нажмите «Просмотр», затем нажмите «Подробности», чтобы найти нужный тип файла.Вы хотите установить информационный файл установки. - Отключите устройство от компьютера, затем перезагрузите компьютер.
- Повторно подключите устройство и откройте iTunes.
Если ваше устройство по-прежнему не распознается
Проверьте диспетчер устройств, чтобы узнать, установлен ли драйвер USB для мобильных устройств Apple. Выполните следующие действия, чтобы открыть диспетчер устройств:
- Нажмите клавиши Windows и R на клавиатуре, чтобы открыть команду «Выполнить».
- В окне «Выполнить» введите
devmgmt.msc, затем нажмите «ОК». Должен открыться диспетчер устройств. - Найдите и разверните раздел Контроллеры универсальной последовательной шины.
- Найдите драйвер USB для мобильного устройства Apple.
Если вы не видите драйвер USB для мобильного устройства Apple или видите Неизвестное устройство:
- Подключите устройство к компьютеру с помощью другого кабеля USB.
- Подключите ваше устройство к другому компьютеру. Если у вас возникла такая же проблема на другом компьютере, обратитесь в службу поддержки Apple.
Если вы видите драйвер USB для мобильных устройств Apple с символом ошибки:
Информация о продуктах, произведенных не Apple, или о независимых веб-сайтах, не контролируемых и не проверенных Apple, предоставляется без рекомендаций или одобрения.Apple не несет ответственности за выбор, работу или использование сторонних веб-сайтов или продуктов. Apple не делает никаких заявлений относительно точности или надежности сторонних веб-сайтов. Свяжитесь с продавцом для получения дополнительной информации.
Дата публикации:
.Как настроить персональную точку доступа на вашем iPhone или iPad
Персональная точка доступа позволяет вам совместно использовать сотовое соединение для передачи данных вашего iPhone или iPad (Wi-Fi + Cellular), когда у вас нет доступа к сети Wi-Fi.
Настройка персональной точки доступа
- Выберите «Настройки»> «Сотовая связь» или «Настройки»> «Личная точка доступа».
- Коснитесь ползунка рядом с «Разрешить другим присоединяться».
Если вы не видите параметр «Персональная точка доступа», обратитесь к своему оператору, чтобы убедиться, что вы можете использовать персональную точку доступа в рамках своего плана.
Подключение к персональной точке доступа через Wi-Fi, Bluetooth или USB
Вы можете подключиться к персональной точке доступа через Wi-Fi, Bluetooth или USB.А с iOS 13 устройства, подключенные к Personal Hotspot, останутся подключенными, даже если экран заблокирован, поэтому эти устройства все равно будут получать уведомления и сообщения.
Вот несколько советов по использованию каждого метода.
Когда вы подключаете устройство к своей личной точке доступа, строка состояния становится синей и показывает, сколько устройств было подключено. Количество устройств, которые могут одновременно подключиться к вашей личной точке доступа, зависит от вашего оператора связи и модели iPhone.Если к вашей персональной точке доступа через Wi-Fi подключены другие устройства, вы можете использовать только сотовые данные для подключения к Интернету с хост-устройства.
Используйте эти шаги для подключения:
Wi-Fi
На устройстве, к которому вы хотите подключиться, выберите «Настройки»> «Сотовая связь»> «Личная точка доступа» или «Настройки»> «Личная точка доступа» и убедитесь, что оно включено.Затем проверьте пароль Wi-Fi и имя телефона. Оставайтесь на этом экране, пока не подключите другое устройство к сети Wi-Fi.
На устройстве, которое вы хотите подключить, перейдите в «Настройки»> «Wi-Fi» и найдите в списке свой iPhone или iPad. Затем коснитесь сети Wi-Fi, чтобы присоединиться. Если потребуется, введите пароль для своей личной точки доступа.
Bluetooth
Чтобы убедиться, что ваш iPhone или iPad доступен для обнаружения, перейдите в «Настройки»> «Bluetooth» и оставайтесь на этом экране.Затем на вашем Mac или ПК следуйте инструкциям производителя, чтобы настроить сетевое соединение Bluetooth. Подробнее об использовании персональной точки доступа с Bluetooth.
Personal Hotspot поддерживает Bluetooth-соединения с Mac, ПК и другими устройствами сторонних производителей. Чтобы подключить другое устройство iOS, используйте Wi-Fi.
Пусть ваша семья присоединится автоматически
Вы можете настроить Семейный доступ, чтобы члены вашей семьи могли присоединиться к вашей Личной точке доступа автоматически - без необходимости вводить пароль.Вот что делать:
- На устройстве с персональной точкой доступа перейдите в «Настройки»> «Личная точка доступа»> «Семейный доступ».
- Включите семейный доступ. Если вы не видите эту опцию, узнайте, как настроить семейный доступ.
- Коснитесь имени каждого из членов вашей семьи и укажите, нужно ли им запрашивать разрешение или автоматически присоединяться к вашей личной точке доступа.
Отключающие устройства
Чтобы отключить устройство, выключите персональную точку доступа, выключите Bluetooth или отсоедините кабель USB от устройства.
Установите или измените пароль Wi-Fi
Вам необходимо установить пароль Wi-Fi, чтобы настроить персональную точку доступа. Чтобы изменить пароль Wi-Fi, выберите «Настройки»> «Сотовая связь> Личная точка доступа» или «Настройки»> «Личная точка доступа», затем нажмите пароль Wi-Fi. *
Выберите пароль Wi-Fi длиной не менее восьми символов и используйте символы ASCII.Если вы используете символы, отличные от ASCII, другие устройства не смогут подключиться к вашей личной точке доступа. Символы, отличные от ASCII, включают символы японского, русского, китайского и других языков. Символы ASCII включают:
- Все буквы английского языка, строчные и прописные
- Цифры от 0 до 9
- Некоторые знаки препинания
* При изменении пароля все подключенные устройства будут отключены.
Узнать больше
- Некоторые приложения и функции, для которых требуется подключение к Wi-Fi, могут не работать при использовании персональной точки доступа.Например, вы не сможете сделать резервную копию iCloud или загрузить фотографии в библиотеку фотографий iCloud или Photo Stream.
- Узнайте, как использовать Instant Hotspot на Mac, iPhone, iPad или iPod touch.
- Получите помощь с персональной точкой доступа на вашем устройстве iOS.
Дата публикации:
.[решено] iPad не подключается к Интернету (поддержка iPadOS 14)
- Ресурсы
- Пожалуйста, введите содержание поиска
- Восстановление и ремонт web / gray / icon24 / down Создано в Sketch. Данные iOS
- Восстановление данных iOS
- Восстановление системы iOS Hot
- Восстановление данных Windows
- Восстановление данных Mac
- Данные Android Восстановление
- Data Managerweb / gray / icon24 / down Создано в Sketch.Обмен данными
- WhatsApp Transfer