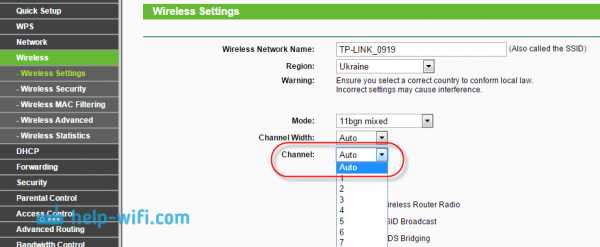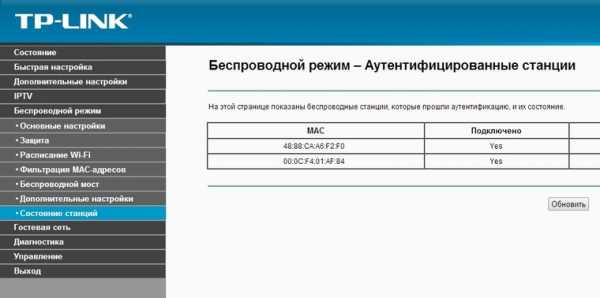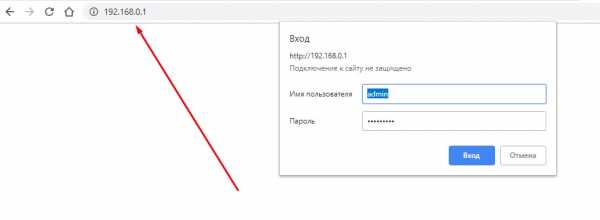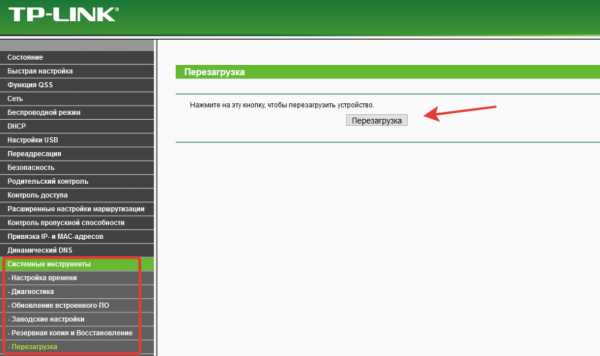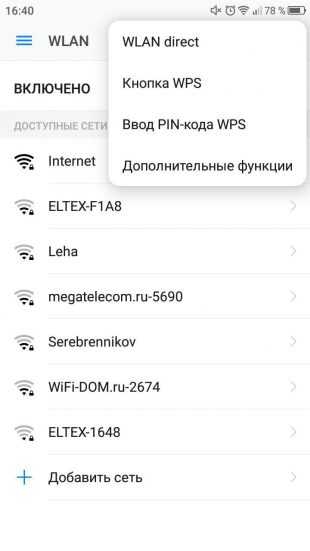Мы принимаем к оплате:
«Подарочный сертификат» от нашего Учебного Центра – это лучший подарок для тех, кто Вам дорог! Оплате обучение и подарите Вашим родным и близким обучение по любому из курсов!!!
«Сертификат на повторное обучение» дает возможность повторно пройти обучение в нашем Учебном Центре со скидкой 1000 рублей!
А также:
Как передать интернет с телефона на компьютер через wifi
Как раздать интернет с телефона на компьютер по Wi-Fi, USB и Bluetooth
Привет, друзья.
Мобильные телефоны обладают широкими возможностями, но большую часть их функционала мы чаще всего не используем. Я, к примеру, давно знаю, что смартфон можно использовать в качестве роутера, но никогда этого не делала. И вот недавно у нас на сутки отключили интернет. Для меня сутки без связи – это катастрофа, поэтому я научилась сама и сейчас расскажу вам, как раздать интернет с телефона на компьютер и другие устройства в квартире.
Подключение по Wi-Fi через настройки
Это самый удобный и распространенный способ поделиться интернетом. Чтобы все получилось, нужен аппарат на Android или iOS, у которого есть соответствующая функция и принимающее устройство с адаптером Wi-Fi. Большинство современных ПК, ноутбуков и планшетов оснащены им, но если у вас старая модель техники, или адаптер сломан, то ничего не получится.
Если технических препятствий нет, идем дальше. Проверяем наличие мобильной сети и состояние счета. Если и тут все в порядке, и мобильный интернет исправно работает, переходим непосредственно к делу.
На Android
Зайдите в основное меню смартфона и откройте настройки. В разделе “Беспроводные сети” жмем на 3 точки с надписью “Еще”.
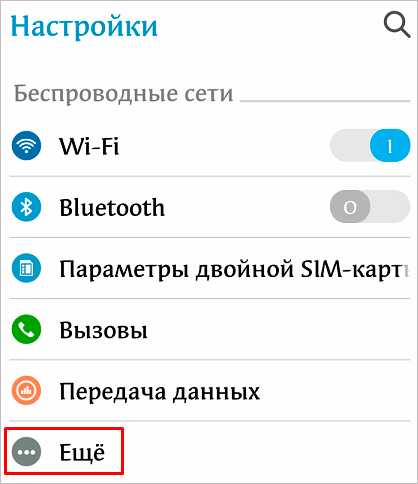
Затем идем в пункт “Режим модема” или “Модем и точка доступа”. Название может быть и другим, но похожим на это.
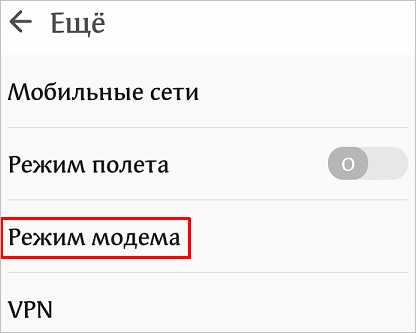
В открывшемся окне есть подраздел с параметрами Wi-Fi. Зайдите в него, посмотрите имя сети, оно понадобится для подключения, и, конечно, пароль. Если его нет, то нужно установить, чтобы не раздавать трафик соседям.
Затем сохраняем установки и возвращаемся в меню. Перемещаем рычажок напротив надписи “Точка доступа Wi-Fi” в активное положение, чтобы включить режим модема.
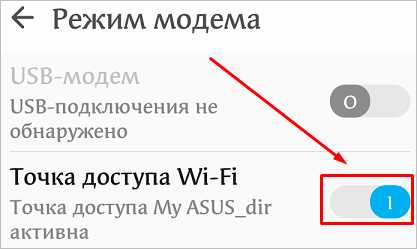
На iPhone
На мобильных устройствах фирмы Apple все делается примерно так же, как и на смартфонах с Android. Заходим в настройки и находим пункт “Режим модема”. Проверяем имя сети и пароль и, если нужно, меняем их.
На Windows Phone
Эти телефоны отходят в прошлое, но все же у некоторых пользователей они еще остаются. Если вы один из них, то отправляйтесь в настройки и заходите в раздел “Общий интернет”.
Здесь надо выбрать “Через Wi-Fi” и при первом подключении установить имя сети и пароль. Готово, можно передавать часть трафика на ПК и другие устройства.
Подключаем компьютер
После того как мы сделали нужные настройки в телефоне, нажимаем на значок Wi-Fi в панели задач на своем ПК или ноутбуке.
Затем выбираем имя сети, вводим пароль и подключаем компьютер к мобильному интернету. Учтите, что скорость, скорее всего, будет не очень высокой, и посмотреть фильмы вряд ли получится, а вот початиться с друзьями или ответить на письма в электронной почте вполне можно.
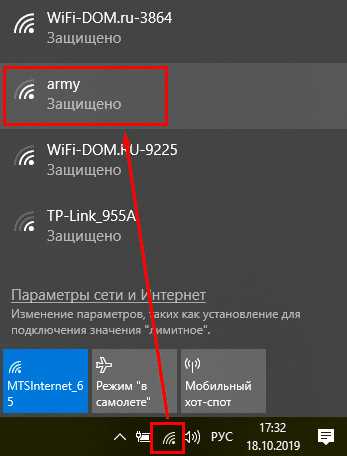
Использование сторонних программ
В редких случаях после перепрошивки или других манипуляций со смартфоном режим модема становится недоступным, то есть его просто нет в стандартных настройках. Если вы не находите нужную опцию, попробуйте установить специальную программу для раздачи интернета по Wi-Fi, например, “osmino: WiFi раздать бесплатно” или “FoxFi”. Первое приложение на русском языке, второе – на английском.
Установить их можно из Play Маркета. Я покажу, как работают такие программы, на примере FoxFi.
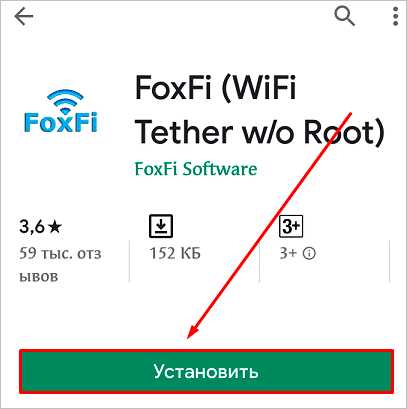
Нажимаем на кнопку “Установить”, принимаем условия и ждем загрузки. Когда приложение установится, открываем его.
Примечание: перед тем как использовать FoxFi, проверьте, подключен ли интернет к телефону, без него программа не заработает.
Сразу появляется перечень настроек. Нам нужно задать пароль и поставить галочку рядом с надписью “WiFi Hotspot”, также можно изменить имя сети. Вот и все настройки.
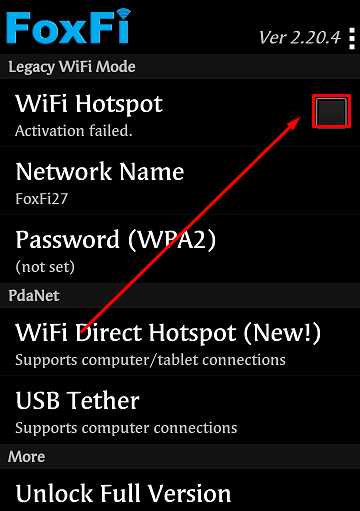
Другие способы
Сейчас все привыкли пользоваться Wi-Fi, это удобно, не нужны провода и дополнительные приспособления. Но иногда есть необходимость подключиться другим способом.
Через USB
В данном случае нужно сначала подключить компьютер к гаджету через USB-порт специальным кабелем, обычно он идет в комплекте с гаджетом. Подключились? Теперь открываем настройки в телефоне и идем в раздел “Беспроводные сети”, нажимаем на слово “Еще” и находим пункт “Режим модема”. В открывшемся перечне опций выбираем “USB-модем”.
У меня этот вариант идет первым в списке. Как вы понимаете, сделать раздачу таким способом можно только на одно устройство, к которому мы присоединяемся шнуром. На ПК или ноутбуке при этом в строке задач появится значок соединения через провод, а не по Wi-Fi.
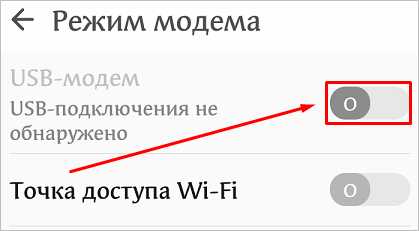
Через Bluetooth
Раньше этой технологией пользовались довольно часто, и это было удобно, пока не появился Wi-Fi. Но Bluetooth-модуль установлен не на всех аппаратах, поэтому этот способ подойдет далеко не всем.
Для начала надо разрешить доступ по Bluetooth к компьютеру или ноутбуку. Для этого идем в меню “Пуск”, “Параметры”, раздел “Устройства”, открываем дополнительные параметры и разрешаем другим устройствам видеть наш ПК.
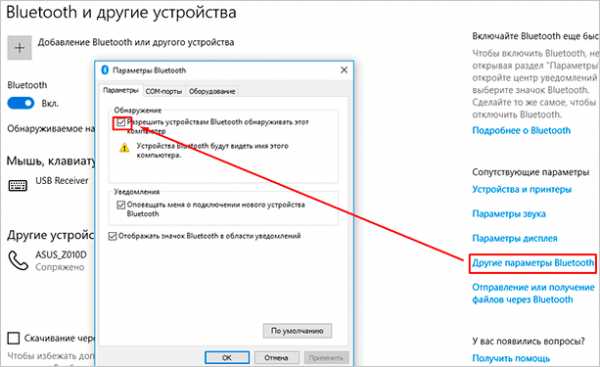
Теперь идем в настройки телефона и включаем Bluetooth, для этого нужно перевести рычажок в активное положение. Затем нажмите на само слово “Bluetooth”, найдите в перечне имя компьютера и тапните по слову “Подключить”.
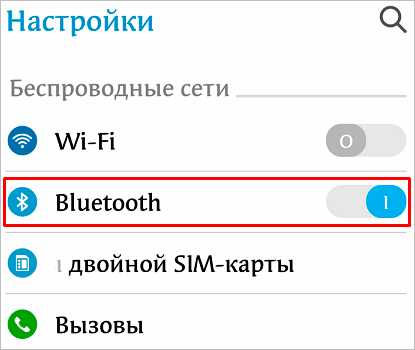
На Windows 10 сразу появляется всплывающее окошко, которое сообщает, что обнаружено новое устройство. В других версиях операционной системы его может не быть, ничего страшного, просто идите дальше по инструкции.
Нажмите на окошко и подтвердите правильность кода в телефоне и на компьютере. После этого Windows произведет некоторые настройки и сообщит о готовности к работе.
Примечание: не забудьте включить мобильный интернет, прежде чем настраивать ноутбук или ПК.
Теперь снова идем в меню “Пуск”, “Параметры”, раздел “Устройства”, пункт “Устройства и принтеры”.
Находим в списке телефон, нажимаем на него правой кнопкой мыши, в контекстном меню выбираем “Подключаться через”, “Точка доступа”. После этого на экране появится сообщение об успешном подключении, и в трее добавится значок соединения.

Почему не получается подключиться
Если вы все делаете по инструкции, нашли нужную опцию в гаджете и активировали ее, но все равно не получается подключиться к интернету, то наиболее вероятны такие причины:
- Вы неправильно указываете имя сети или пароль. Это самая распространенная проблема. Когда подключаете компьютер, будьте внимательны, проверьте, правильно ли выбран язык ввода, а также не нажат ли Caps Lock. Если все равно не получается подключиться, измените пароль от мобильного модема.
- Нет соединения с сетью. Возможно, вы забыли включить мобильный интернет, оплатить его, или просто нет сигнала сотовой сети. Такое часто бывает, особенно в поездках.
- Произошел какой-то сбой, или техника “тормозит”. Просто подождите немного и повторите попытку.
- Это бывает редко, но Wi-Fi адаптер может сломаться. Попробуйте другой способ подключения.
В целом, в современных гаджетах проблемы с сетью встречаются очень редко. Но если вы все-таки столкнулись с ними, постарайтесь спокойно разобраться в причине и наладить связь.
Заключение
Мобильный телефон не стоит использовать в качестве постоянного источника домашнего интернета. Во-первых, это довольно накладно, во-вторых, скорость передачи данных невысокая, а в-третьих, это плохо влияет на батарею, которая и так является слабым местом смартфонов.
Поэтому, конечно, в особых случаях можно использовать все возможности современной техники, но для хорошей скорости и бесперебойной работы стоит установить дома Wi-Fi роутер.
Если у вас остались вопросы, или есть что добавить по теме этой статьи, пишите нам в комментариях. Сохраняйте эту страницу в закладки, чтобы вернуться к инструкции в нужный момент.
Подписывайтесь на новости iklife.ru и узнаете еще много полезных фишек, например, о том, как дешево звонить с компьютера на телефон. Никогда не знаешь, что может пригодиться в жизни, поэтому лучше подготовиться заранее.
Всего доброго, друзья, и до новой полезной встречи.
3 способа передачи файлов с Android на ПК WiFi
Введение
Передача файлов между мобильным телефоном Android и компьютером не должна быть утомительной или сложной задачей. В этой статье вы познакомитесь с 3 различными способами беспроводной передачи файлов между телефоном Android и компьютером без использования кабеля USB.
Вот три рассмотренных метода передачи файлов по Wi-Fi:
Передача файлов с Android на ПК: Droid Transfer
Наше самое комплексное решение на первом месте - программа Droid Transfer.Этот вариант предназначен для пользователей, которым нужна простота использования и интуитивно понятный интерфейс, а также возможность просматривать, копировать, удалять или добавлять файлы на устройство Android и с него так же, как в Проводнике Windows на компьютере.
Droid Transfer не требует, чтобы ваш мобильный телефон Android был рутирован, а также сохраняет различные типы данных с вашего телефона Android на компьютер, такие как сообщения, музыку, фотографии, контакты и многое другое. Передача файлов с Android на ПК Wi-Fi - Вот как:
- Загрузите Droid Transfer на свой компьютер и запустите его.
- Загрузите приложение Transfer Companion на свой телефон Android.
- Отсканируйте QR-код Droid Transfer с помощью приложения Transfer Companion.
- Теперь компьютер и телефон связаны. Выберите файлы, которые вы хотите перенести со своего устройства Android, и нажмите «Копировать на ПК» в Droid Transfer.
- Чтобы добавить файлы с ПК на устройство Android, нажмите «Добавить файл» в Droid Transfer и выберите файл на своем ПК, который вы хотите добавить на свое устройство.

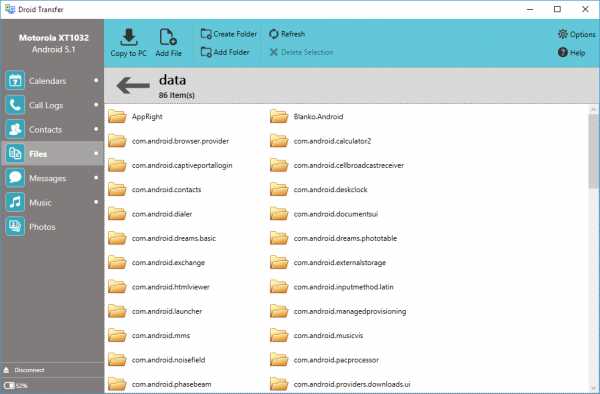
Сводка (передача дроидов):
✔ Беспроводная передача файлов ✔ Удобный интерфейс ✔ Передача множества различных типов данных ✔ Локально хранимые данные ✔ Неограниченное пространство для хранения
Компаньон по передаче:
Передача дроидов:
Попробовать Droid Transfer бесплатно ▼
Получите электронное письмо со ссылкой, чтобы вы могли загрузить бесплатную пробную версию на свой компьютер:
Примечание. Мы уважаем вашу конфиденциальность.Мы не будем передавать ваш адрес электронной почты никому и не рассылать вам спам.
Передача файлов между телефоном Android и ПК: облачные службы
Еще один отличный способ передачи файлов между устройством Android и вашим компьютером - это использование облачной службы. Облачные службы, такие как Dropbox и Google Drive, позволяют загружать файлы со своего компьютера или телефона, а затем открывать доступ к этим файлам с любого из ваших устройств. Имейте в виду, что ваши данные будут храниться извне, поэтому это не так безопасно, как простая передача файлов между мобильным телефоном и ПК.Этот вариант идеально подходит, если вы планируете синхронизировать файлы между вашими устройствами.
Передача файлов Android - облачные сервисы. Вот как:
- Перейдите на сайт выбранного облачного провайдера.
- Зарегистрируйтесь в облачной службе. Большинство из них предоставляют бесплатную опцию, которая дает ограниченный объем онлайн-хранилища с возможностью заплатить больше.
- Загрузите прилагаемое приложение на свой телефон и настройте его, указав данные своей учетной записи.
- Теперь вы можете передавать файлы между всеми своими устройствами через облачное хранилище.
Сводка (облачные службы):
✔ Беспроводная передача файлов ✔ Перенос ограниченных типов данных ✔ Данные, хранящиеся на внешнем сервере ✔ Ограниченное пространство для хранения
Передача файлов с Android на ПК: Bluetooth
Последний метод, который я упомяну, - это Bluetooth. «Что такое Bluetooth?» - спросите вы, и это правильно - некогда популярный Bluetooth теперь отошел на второй план, уступив место более доступному Wi-Fi.Однако для передачи файлов Bluetooth все же есть место, так как вы можете использовать его, если у вас нет Wi-Fi. Имейте в виду, что не все устройства будут иметь доступ к Bluetooth, особенно некоторые компьютеры / ноутбуки. Вот как это делается:
- Включите Bluetooth на своем компьютере и в телефоне и убедитесь, что ваше устройство доступно для обнаружения.
- На вашем ПК перейдите в настройки Bluetooth (вы можете найти «Bluetooth» в меню «Пуск»).
- Выберите свой телефон Android из списка устройств и выполните сопряжение.
- Вам может быть предложено ввести код безопасности, который будет предоставлен, в противном случае вы создадите пару (Изображение 1).
- Вам также может потребоваться разрешить прием файлов с телефона на компьютер. В этом случае вы можете найти эту опцию, щелкнув «Отправить или получить файлы через Bluetooth» справа от опций Bluetooth на вашем ПК (Изображение 2).
- Найдите файл, который вы хотите передать со своего телефона (например, фотографию). Выберите «Поделиться».
- Поделитесь через Bluetooth и сохраните на ПК (Изображение 3).
Изображение 1. Введите PIN-код

Изображение 2. Отправка и получение файлов через Bluetooth

Изображение 3. Поделиться через Bluetooth и сохранить на ПК

Сводка (Bluetooth):
✔ Беспроводная передача файлов ✔ Передача ограниченных типов данных ✔ Данные, хранящиеся внутри ✔ Неограниченное пространство для хранения ✔ Не требует Wi-Fi
Передача файлов с ПК на Android: Wi-Fi
Хорошо, вот дополнительный кусок информации для голодных читателей.Если вы хотите перенести файлы со своего ПК на Android, вы можете использовать Droid Transfer, как показано в методе 1. Этот инструмент позволяет передавать файлы с ПК на Android через Wi-Fi или USB и наоборот.
Если у вас проблемы со скоростью Wi-Fi, узнайте, как исправить медленный Wi-Fi на Android.
Издатель: Широкоугольное программное обеспечениеНе забудьте поставить лайк и поделиться с друзьями!
.6 способов передачи файлов с Android на ПК через Wi-Fi
Если вам также интересно, как передавать файлы с Android на ПК через Wi-Fi, есть несколько методов, которые вы можете использовать для беспроводной передачи файлов Android на ПК. Люди прибегают к беспроводной передаче данных по нескольким причинам. Например, у вас может не быть USB-кабеля, поэтому необходимо передавать файлы через Wi-Fi или любое другое приложение, использующее технологию Wi-Fi. Передача данных по Wi-Fi имеет несколько преимуществ, которые привлекают людей использовать ее при ежедневной передаче файлов.Вы также можете использовать метод передачи Wi-Fi, чтобы воспользоваться рядом связанных с ним преимуществ.

Способ 1: Как передавать файлы с Android на ПК с помощью Wi-Fi передачи (рекомендуется)
Способ 2: Как отправлять файлы с Android на ПК через приложение Android WiFi File Transfer
Способ 3: Как осуществлять беспроводную передачу файлов с Android на ПК через облачные сервисы
Способ 4: Как выполнить беспроводную передачу данных с Android на ПК с помощью Bluetooth
Способ 5: Как реализовать передачу данных Wi-Fi с Android на ПК с помощью Airdroid
Способ 6: Как перенести файлы с Android на ПК через Wi-Fi с помощью Pushbullet
Способ 1: Как передавать файлы с Android на ПК с помощью Wi-Fi Transfer
Среди шести лучших методов, описанных в этой статье, настоятельно рекомендуется в полной мере использовать все преимущества инструмента передачи данных Android WiFi - Coolmuster Android Assistant (Windows / Mac) для беспроводной отправки файлов с Android на ПК и наоборот.С его помощью вы можете перенести данные своего телефона Android на компьютер с помощью Wi-Fi или передавать файлы с Android на ПК с помощью USB-кабеля по своему усмотрению. В любом случае легко работать, и процесс передачи стабильный. Что еще более важно, вы можете сделать резервную копию всего на телефоне Android, включая контакты, журналы вызовов, фотографии, видео, песни, аудио, текстовые сообщения, приложения, документы и т. Д. Вы можете перенести все из них одним щелчком мыши или просто некоторые из них. как тебе нравится.
Кстати, этот инструмент беспроводной передачи файлов Android широко совместим практически со всеми телефонами и планшетами Android, включая, помимо прочего, Samsung Galaxy S10 / S10 + / S10e / S9 +, Galaxy Note 9 / Note 9 Plus, HTC U11 + / U11. / 10 M10H, HUAWEI Mate X / Mate 20, Xiaomi 9/9 SE, LG G8s / G8 / G7 / G6 +, Sony Xperia XZ Premium / XZ1 / XZ5 и т. Д.Вам не нужно беспокоиться о его совместимости.
Загрузите этот Android-инструмент для передачи файлов по WiFi - Coolmuster Android Assistant на свой компьютер и следуйте инструкциям по передаче файлов по Wi-Fi прямо сейчас.
Учебное пособие: Беспроводная передача файлов с Android на ПК с помощью Android Assistant
Шаг 1. Подключите Android к ПК через Wi-Fi.
Запустите программное обеспечение на компьютере и щелкните « Android Assistant » на панели инструментов. На основном интерфейсе нажмите « Подключиться через WIFI » в правом верхнем углу.Затем следуйте инструкциям на экране, чтобы отсканировать QR-код, чтобы программа распознала ваш телефон Android. (Узнайте больше о том, как подключить Android через Wi-Fi.)
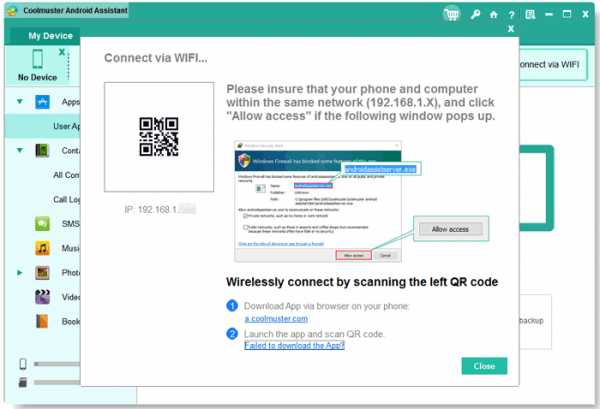
После успешного обнаружения вашего телефона Android вы можете увидеть следующий интерфейс.
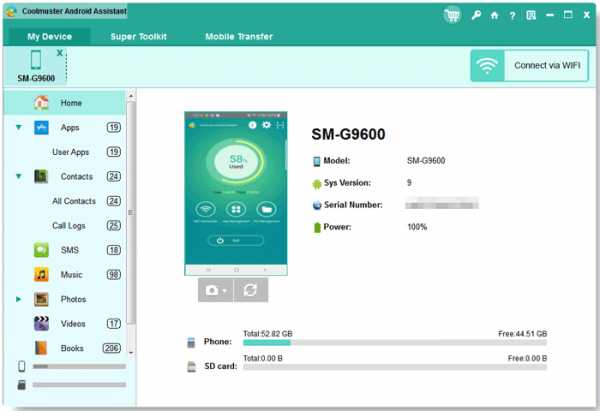
Шаг 2: Выберите файлы с Android для передачи.
Теперь вы можете ввести категорию целевого файла для предварительного просмотра и выбрать файлы, которые хотите передать, и нажать кнопку « Export », чтобы немедленно завершить беспроводную передачу данных.
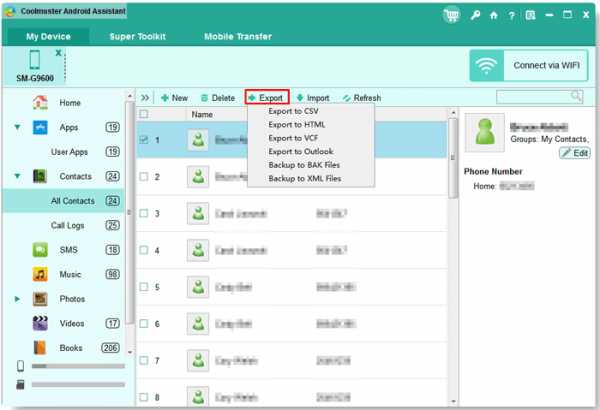
Это простой способ передачи файлов между вашими устройствами без использования кабеля USB. Метод передачи по Wi-Fi решает проблему совместимости операционной системы. Если вы открыли сафари, это позволит вам быстро передавать файлы.
Видеоурок:
Вы можете посмотреть видео ниже, чтобы узнать больше об этом инструменте передачи файлов Android WiFi, включая его функции и работу.
Дополнительные советы : Хотите сделать резервную копию всего с Android на компьютер или передать данные на телефон Android по беспроводной сети? Вы можете узнать, как сделать резервную копию и восстановить данные Android, нажав здесь 1.
Способ 2: Как отправлять файлы с Android на ПК через приложение для передачи файлов по Wi-Fi для Android
С помощью приложения Android WiFi File Transfer, процесс передачи файлов с Android на ПК через Wi-Fi прост, но немного немного сложно. Вы должны загрузить файлы, а затем скачать нужный вам файл. В любом случае, вы можете выполнить несколько шагов, чтобы завершить процесс. Вот шаги, которые необходимо выполнить:
Шаг 1. Загрузите и установите приложение для передачи файлов по Wi-Fi
Вам нужно будет перейти в Google Play и загрузить приложение для передачи файлов по Wi-Fi.Это бесплатное приложение, доступное в Google Play, которое вы можете загрузить и установить на свой телефон.
Шаг 2: Установите пароль
Программа позволяет безопасно передавать файлы; вам будет предложено установить секретный пароль. Убедитесь, что вы ввели пароль, чтобы обеспечить безопасный процесс передачи файлов. Продолжите и нажмите «Да», чтобы получить IP-адрес, по которому вы можете передавать файлы.
Шаг 3: Используйте IP-адрес в браузере для доступа к файлам
Вы будете использовать IP-адрес, который вы указали в приложении Android, для доступа к данным на ПК.Введите IP-адрес на ПК, затем перейдите к загрузке файлов на ПК с вашего Android-устройства. Вы можете выбрать файлы, которые хотите загрузить на ПК. Приложение работает естественным образом. Вы также можете закрыть его после завершения передачи файлов.
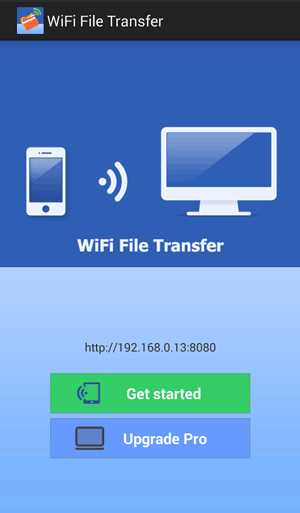
Способ 3: Как выполнить беспроводную передачу файлов с Android на ПК через облачные сервисы
Вы также можете использовать облачные сервисы для передачи файлов с Android-устройства на ПК. Когда вы загружаете файлы в Dropbox или Google Drive, вы можете открывать их со своего компьютера и скачивать.Есть даже функции, которые вы можете использовать на своем Android для загрузки файлов в облачные сервисы и синхронизации их с вашим ПК. Вы получите к ним доступ с любого ПК. Подробно узнать, как сделать резервную копию фотографий на телефоне Android с помощью Google Drive и Dropbox, можно здесь.
Другой способ обмена файлами, например фотографиями, - это электронная почта. Когда вы отправляете электронные письма, файлы хранятся в облаке. Вы можете получить к ним доступ в любое время с любого устройства. Это простая беспроводная передача файлов Android, которую многие люди используют, не подозревая об этом.
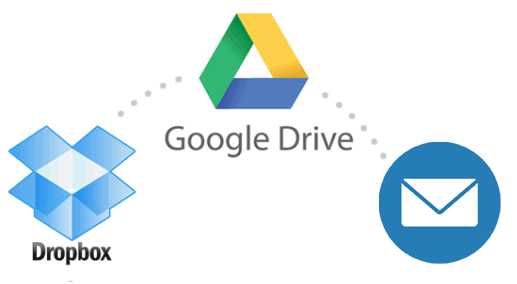
Способ 4. Как выполнить беспроводную передачу данных с Android на ПК с помощью Bluetooth
Вы также можете выполнить беспроводную передачу файлов с помощью Bluetooth. Вы можете выполнить беспроводную передачу файлов на Android, если у вас нет Wi-Fi. Вот некоторые шаги, которые вы можете выполнить для передачи файлов:
Шаг 1. Включите Bluetooth на обоих устройствах
В этом случае вам нужно будет включить Bluetooth как на ПК, так и на телефоне Android.Для работы этого процесса необходимо убедиться, что на всех ваших устройствах есть функция Bluetooth.
Шаг 2. Сопряжение устройств
Из списка устройств, отображаемого на вашем ПК, выберите свой телефон Android и выполните сопряжение. Введите код безопасности из соображений безопасности. Разрешить прием сообщений между двумя устройствами в приглашении, которое вам будет предложено.
Шаг 3: Выберите файлы для передачи
Функция Bluetooth позволит вам выбрать файлы для передачи.Выберите файлы, и передача будет продолжена. Вы можете передать файлы через ПК, после чего сохраните их на предпочтительном устройстве.
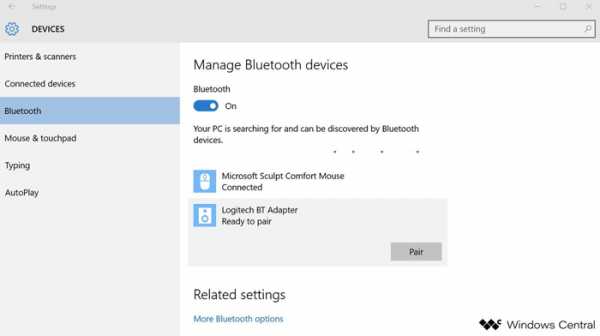
Способ 5. Как реализовать передачу данных по Wi-Fi с Android на ПК с помощью AirDroid
Вы можете использовать приложение AirDroid для передачи файлов с вашего ПК на устройство Android. Это универсальное приложение, которое позволяет передавать на ваш компьютер широкий спектр сообщений. Вот несколько шагов, которые необходимо выполнить, чтобы выполнить передачу файлов:
Шаг 1: Включите соединение Wi-Fi
Вам нужно будет настроить соединение Wi-Fi на обоих устройствах.Убедитесь, что вы используете то же соединение Wi-Fi.
Шаг 2. Установите Airdroid
. Вам нужно перейти в магазин игр и установить приложение на свой телефон. Передача файлов по Wi-Fi будет возможна, если на вашем устройстве установлено приложение. Процесс загрузки приложения прост.
Шаг 3. Откройте AirDroid на устройстве Android
Вам нужно будет войти в приложение и следовать подсказкам на экране. Приложение будет вести вас, пока вы не дойдете до последнего этапа, на котором вам потребуется ввести IP-адрес.Введите IP-адрес вашего ПК, и приложение позволит вам поделиться файлами.
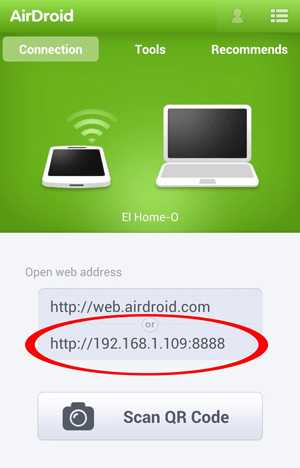
Шаг 4. Перенос файлов с Android на ПК
После того, как вы установили приложение и подключили устройства, вам нужно перейти к нажатию на нужные файлы. Нажмите на кран, чтобы разрешить передачу файлов. Выберите файлы, которые вы хотите передать, и процесс пройдет гладко.
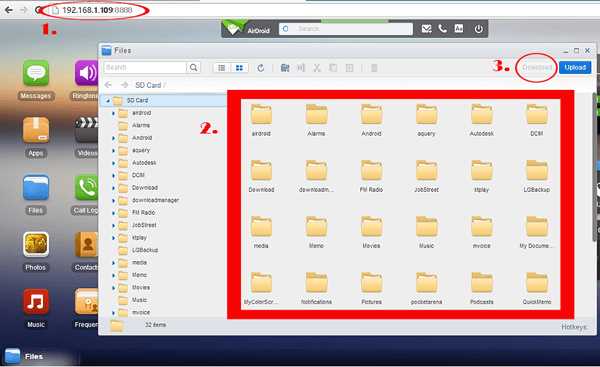
Способ 6. Как передавать файлы с Android на ПК через Wi-Fi с помощью Pushbullet
Pushbullet - это еще один метод передачи файлов Android через Wi-Fi.Это надежное приложение, которое позволяет вам видеть уведомление на экране, а также передавать файлы. Для начала вам необходимо установить Puhsbullet на обоих устройствах, на которые вы хотите передавать файлы. Убедитесь, что устройства находятся в одной сети Wi-Fi.
1. Запустите приложение и разрешите передачу.
2. На кнопке меню выберите опцию нажатия. Там есть значок скрепки, вам нужно будет выбрать файлы, которые вы собираетесь передать.
3. Нажмите кнопку « Отправить », и процесс начнется.
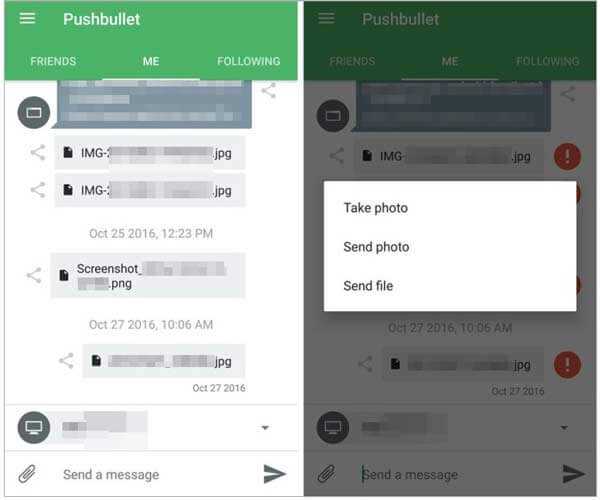
Слова в конце
Есть несколько способов переноса файлов с ПК на Android. Вам нужно выбрать тот, который подходит вам, и вы получите наилучшие результаты. Идея передачи файлов с Android на ПК по Wi-Fi позволяет избежать стресса, связанного с переносом кабелей передачи.
Статьи по теме:
Как перенести музыку с Android на компьютер [3 метода]
Как отправлять большие видео на Android? 7 лучших методов
Резервное копирование текстовых сообщений с Android на ПК или новый телефон [Полное руководство]
Передача файлов Android (Windows / Mac) - передача файлов Android на / с компьютера
Как перенести фотографии с Android на ноутбук? [Полные решения]
Как перенести контакты с Android на iPhone? 4 способа для вас
.Передача Интернет-соединения ПК на iPhone
Последнее обновление , Дэвид Уэбб .
iPhone можно использовать в качестве привязанного модема, который можно подключить к компьютеру по беспроводной сети или с помощью кабеля USB. Это позволит вам совместно использовать подключение к Интернету вашего компьютера с вашим iPhone для улучшения связи. В этой статье вы узнаете, как использовать интернет-соединение вашего компьютера с мобильным телефоном.Для этого вам понадобится операционная система Windows , подключение к Интернету LAN и карта WiFi .
N.B. Эта статья предназначена для создания специальной сети для устройства Apple (например, iPhone, iPad или iPod) с использованием компьютера Windows .
Совместное использование Интернет-соединения с телефоном
Создание специальной сети включает три шага: создание вашей сетевой базы, включение совместного использования LAN и подключение ваших устройств к вашей сети.Создание специальной сети
Создание специальной сети (WLAN) позволит вам обмениваться файлами, совместно использовать принтеры или совместно использовать доступ в Интернет.Первым шагом в создании вашей специальной сети является переход в центр управления сетями и общим доступом , перейдя в Start > Network > Network and Sharing Center . Нажмите кнопку Manage Wireless Networks , расположенную на левой панели. Затем нажмите Добавить .
В открывшемся окне выберите Create Ad Hoc Network , а затем Next .Затем выберите Имя сети - это будет SSID сети, которую вы подключаете к своему устройству.
В Security Type выберите No authentication (Open) . Наконец, выберите Сохранить эту сеть и нажмите Далее .
Пусть работает коммуналка. Если он просит вас поделиться своим соединением, вы должны принять запрос и перейти непосредственно к шагу 3. В противном случае перейдите к шагу 2.
Общий доступ к локальной сети
Теперь мы собираемся проинструктировать Windows разрешить совместное использование локальной сети.Это позволит вашему компьютеру получить доступ к соединению с вашего устройства.Вернитесь в Центр управления сетями и общим доступом , перейдя в Пуск > Сеть > Центр управления сетями и общим доступом . Слева нажмите Изменить карту настроек .
Щелкните правой кнопкой мыши Подключение по локальной сети и выберите Свойства . Затем перейдите на вкладку Sharing .
Отметьте Разрешить другим пользователям сети подключаться через Интернет-соединение этого компьютера , затем OK .
Подключение к специальной сети
Пришло время попросить ПК подключиться к специальной сети.В последний раз зайдите в Центр управления сетями и общим доступом и нажмите Подключить или отключить .
В открывшемся окне щелкните имя созданной сети и щелкните Connect .
Зайдите в настройки приложения вашего iPhone, iPod или iPad и нажмите WiFi . Убедитесь, что ваш Wi-Fi включен, и нажмите на имя сети, которое вы выбрали на шаге 1.
После подключения проверьте подключение к Интернету, просто открыв приложение Интернет-браузера.
Фото: Unsplash
.