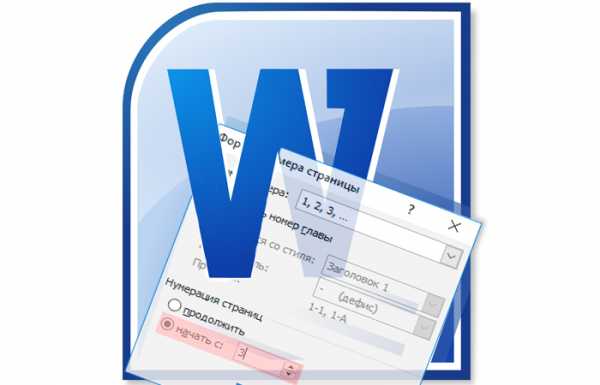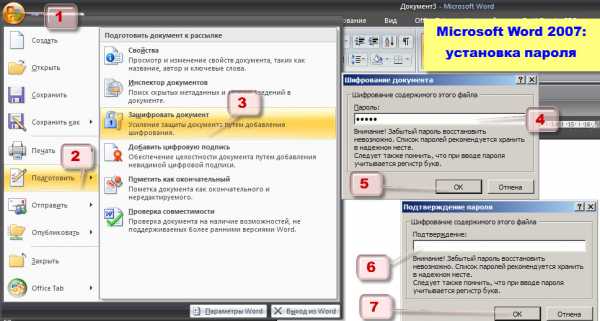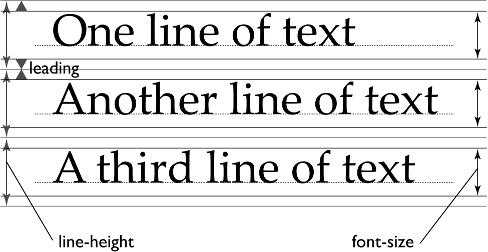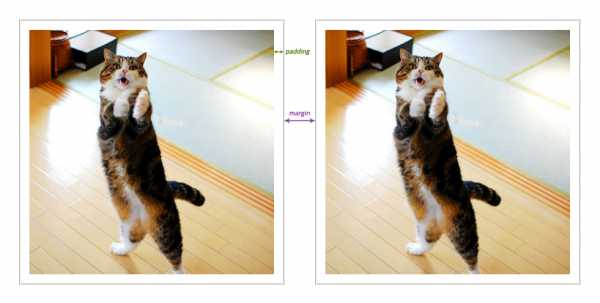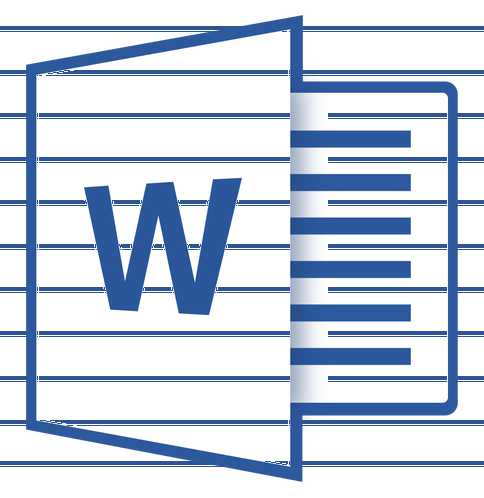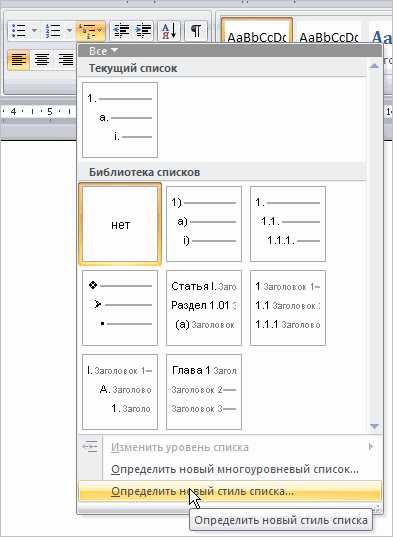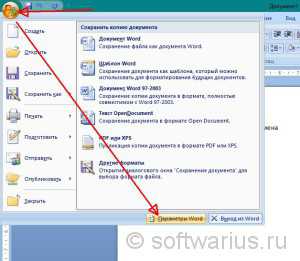Мы принимаем к оплате:
«Подарочный сертификат» от нашего Учебного Центра – это лучший подарок для тех, кто Вам дорог! Оплате обучение и подарите Вашим родным и близким обучение по любому из курсов!!!
«Сертификат на повторное обучение» дает возможность повторно пройти обучение в нашем Учебном Центре со скидкой 1000 рублей!
А также:
Как открыть только что закрытый документ word
Как в Word сохранить и закрыть все открытые документы - Microsoft Excel для начинающих
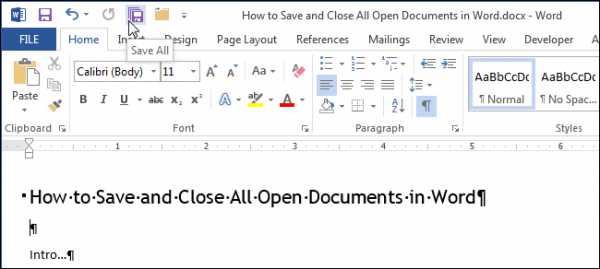
В Word можно открыть сразу несколько документов и одновременно их просматривать. А что делать, если Вы внесли изменения во все открытые документы и теперь хотите быстро сохранить и закрыть их все разом? Выполнить это проще простого, и далее мы Вас этому научим.
В ранних версиях Word (до 2007) при нажатой клавише Shift команда Сохранить (Save), расположенная в меню Файл (File), изменялась на Сохранить все (Save all), а команда Закрыть (Close) – на Закрыть все (Close all). Начиная с версии Word 2007, вместо классического меню появилась Лента, а на вкладке Файл (File) больше нет команд Сохранить все (Save all) и Закрыть все (Close all). Не расстраивайтесь! Эти две команды по-прежнему существуют в Word. Мы покажем, как их добавить на Панель быстрого доступа.
Чтобы добавить команды Сохранить все (Save all) и Закрыть все (Close all) на Панель быстрого доступа, нажмите направленную вниз стрелку с правой стороны панели и в открывшемся меню выберите Другие команды (More Commands).

Откроется раздел Панель быстрого доступа (Quick Access Toolbar) диалогового окна Параметры Word (Word Options). В выпадающем списке Выбрать команды из (Choose commands from) выберите Все команды (All Commands).
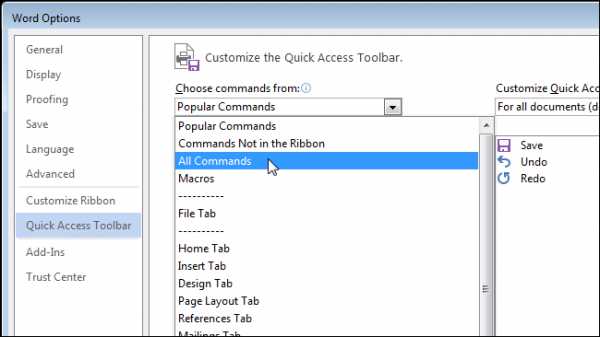
Пролистайте список до команды Сохранить все (Save all), выделите её и нажмите Добавить (Add).

Команда появится в списке справа.
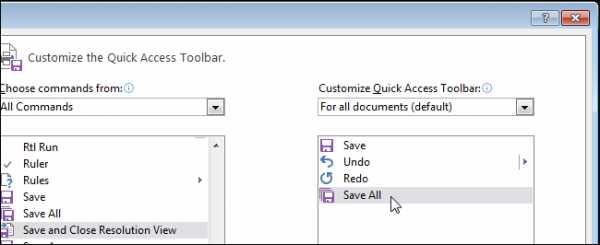
Таким же образом найдите команду Закрыть все (Close all), выделите её и нажмите Добавить (Add).
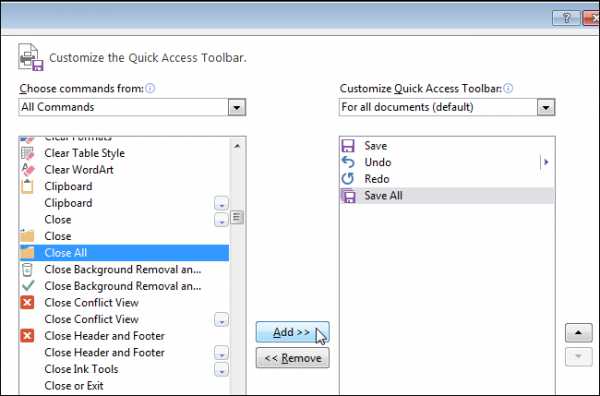
Команда будет добавлена в список справа.
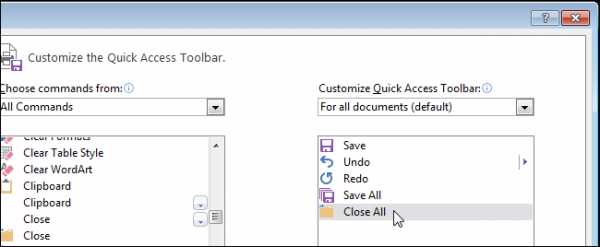
Если Вы хотите изменить порядок расположения команд на Панели быстрого доступа, выберите команду, которую хотите переместить, и нажмите стрелку вниз или вверх, расположенные справа от списка.
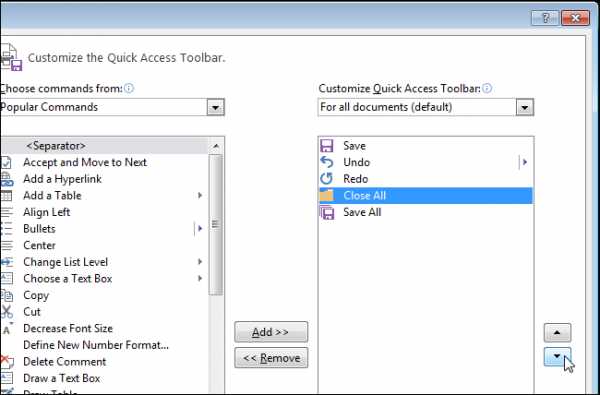
Когда все настройки сделаны, нажмите ОК, чтобы сохранить их и закрыть диалоговое окно Параметры Word (Word Options).
Теперь команды Сохранить все (Save all) и Закрыть все (Close all) доступны на Панели быстрого доступа, как показано на картинке в начале этой статьи. Вы можете воспользоваться ими в один клик!
Оцените качество статьи. Нам важно ваше мнение:Как найти и открыть несохраненный документ Ворд

Работая с текстовым редактором Ворд из пакета программ Microsoft Office, следует помнить, что всегда возможна ситуация, при которой пользователь может не успеть сохранить создаваемый документ. Например, на самом компе произошел сбой, программа зависла, оборудование неожиданно перезапустилось, внезапно отключили электричество и так далее.
Конечно, если создаваемый документ относительно небольшой, то еще раз напечатать пару-тройку предложений не составит особых проблем. Но что делать, если юзер работал с многостраничным текстом и произошла одна из вышеописанных неприятностей? Как в таком случае найти и открыть несохраненный документ Word, чтобы не пришлось проделывать всю работу заново? К счастью, существует достаточно вариантов, чтобы решить подобную проблему.
Восстановление несохраненного документа в Word
В большинстве ситуаций программа позволяет вернуть несохраненный документ достаточно просто и легко:
- Спокойно запустить программу;
- В ее левой части будет предложен список документов, которые использовал пользователь до последнего выхода из нее. В том числе и несанкционированного;
- Достаточно открыть те, которые юзер не успел сохранить, чтобы продолжить работать с ними, а затем – полноценно поместить его на жестком диске, в сети или съемном носители информации.
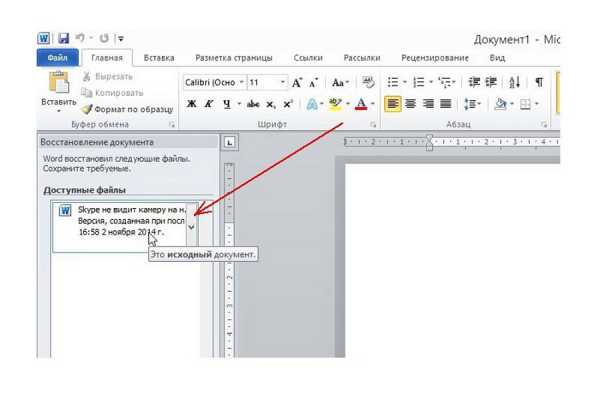
Следует помнить, что неосторожное закрытие этого списка автоматически приведет к его удалению, поэтому, предварительно, стоит просмотреть его и выбрать необходимые варианты.
Практически всегда выше предложенный способ помогает решить проблему. Но, к сожалению, иногда он не срабатывает по каким-либо причинам. Что делать тогда? Зависит от той версии текстового редактора, который установлен и используется на ПК человека.
Microsoft Word 2010
В 2010 версии следует поступить следующим образом:
- После входа в редактор нужно кликнуть на меню «Файл». В нем выбрать – «Сведения»;
- Внизу появится специальный блок, имеющий название «Версии»;
- Требуется нажать на «Управление версиями», после чего на «Восстановить»;
- Выбрать требуемый вариант резервной копии, преобразовать его в стандартный документ Ворда, нормально сохраниться.
Иногда даже резервная копия может сохраняться не корректно. Если это так, то открыть ее будет проблематично. Что делать:
- После запуска ПО перейти сначала в «Файл», затем в «Открыть»;
- Указать тот путь, который гарантированно ведет к нужному элементу;
- Обязательно выставить опцию «Все документы». Это позволит увидеть резервные копии, имеющие расширение .wbk и .asd;
- Вместо кнопочки «Открыть» использовать специальную черную стрелочку – она даст доступ к функции восстановления.
Кстати, иногда нужный элемент может быть не обнаружен из-за того, что он размещается в скрытой от просмотра папке. Чтобы избавиться от этой проблемы, необходимо:
- Перейти в панель управления через кнопочку «Пуск»;
- Выбрать из списка «Оформление и персонализация»;
- Активировать «параметры, возможно, свойства папки»;
- Зайти во вкладку «Вид», установить галочку напротив разрешения просматривать скрытые папки.
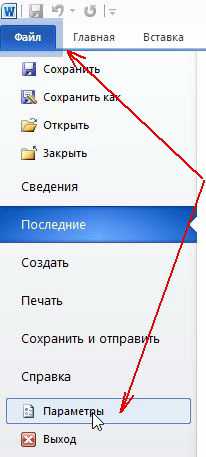
Остается только сохранить изменения и вернуться к ранее прерванному поиску и восстановлению.
Word 2007
В версии 2007 необходимо действовать таким образом, чтобы достичь нужного результата:
- После открытия программы обратить внимание и кликнуть на ее логотип, расположенный в левом верхнем углу экрана;
- Используя кнопку «Параметры», осуществить переход в «Сохранение»;
- Просмотреть блок, именуемый «Каталог данных для автовосстановление». В нем должен быть прописан путь к той папке, где хранятся резервные копии. Его следует запомнить или записать где-нибудь;
- Выйти из этого меню. Еще раз кликнуть на логотип, но выбрать вариант «Открыть» в нем;
- Совершить путешествие по ранее записанному пути;
- Выбрать требуемый элемент, открыть и восстановить его.
Аналогичные действия помогут и в ситуации, когда на компе установлена 2003 версия этого ПО.
Другие инструменты и методы о которых следует знать
В некоторых случаях сам резервный элемент может быть поврежден. И это станет причиной невозможности его открытия. Если это так, необходимо попробовать специальный инструмент
Конвертор рез.копий
- После входа в прогу, перейти в меню «Файл»;
- Нужно указать правильный путь к нужному файлу и кликнуть на него;
- Сверху над кнопочкой «Отмена» установить параметр, позволяющий восстанавливать текст;
- Используя стрелочку рядом с вариантом «Открыть» задействовать необходимый функционал.
Обычно конвертор устанавливается с самой программой и изначально находится в активном режиме. Если это не так, то его следует активировать:
- Через «Пуск» зайти в панель управления;
- В списке найти «Программы», перейти, выбрать пункт «удаление программ»;
- Найти необходимые проги. Кликнуть на «изменить»;
- В окошке нажать на добавление компонентов;
- Совершить переход в «общие средства». В нем через «Конверторы и фильтры» в меню работы с текстовыми преобразователями. В конце – «конвертор восстановления текстов»;
- Нужно установить опцию «Запускать с PC» и нажать на «продолжить». Подождать результата;
- Запустить наш текстовый редактор;
- Файл – параметры – дополнительно;
- Найти блок «общие». В нем необходимо поставить галочку возле пункта, позволяющего осуществлять преобразование формата.
Все – можно пользоваться
Настройки функции автосохранения
Найти эту функцию можно в категории «Сохранение», в которую заходится через меню «Файл» в открытом Ворде:
- Необходимо выставить галочку возле пункта «Автосохранение через…»;
- Указать требуемый промежуток времени.
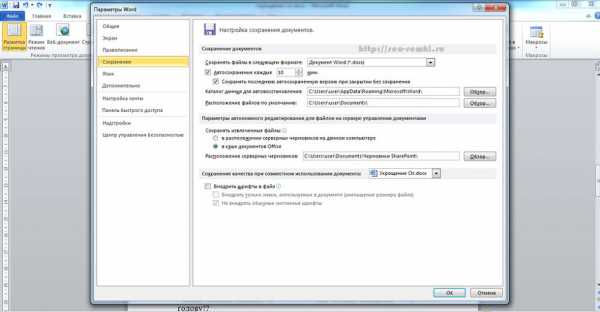
В версии 2010 можно также использовать функцию, сохраняющую док при выключении.
Дублирование информации при сохранении на внешних накопителях и в сети
Очень полезная функция, позволяющая делать резерв на жестком диске. Помогает, когда съемный носитель оказывается недоступным или поврежденным, или не работает соединение с интернетом:
- Перейти в «параметры» через «файл»;
- Зайти в «Дополнительно», затем – в «Сохранение»;
- Прокрутить окошко, найти «Копировать удаленные файлы на комп» и выставить там галочку.
Естественно – сохраниться.
Поиск элементов, если их не может найти сам Word
Такая ситуация также имеет место быть, поэтому стоит знать, как действовать в подобных случаях:
- Через «Пуск» зайти в поисковую строку операционки;
- Вбить название файла. Если юзер не помнит его полностью, то можно заменить вызывающие сомнения буквы или символы на «*». Расширение следует задать .asd или .wbk;
- Подождать результатов – при обнаружении использовать один из выше предложенных методов восстановления.
Если не помогло, то следующий вариант:
- Перейти во все ту же поисковую строчку;
- Обратить внимание на ниже расположенные фильтры;
- Максимально точно выставить временной диапазон;
- Задать в поиске «*.tmp»;
- Проглядеть предложенный список, попытаться найти в нем необходимую информацию и использовать ее для обработки инструментами Word.
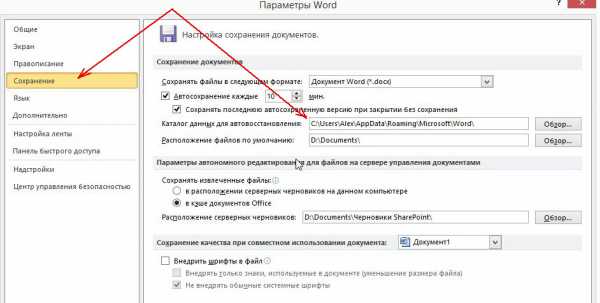
В качестве альтернативы можно попытаться поискать следующее – «~*.*». Конечно же, без кавычек и с обязательным заданием максимально четкого временного промежутка.
ОСНОВНЫЕ ОПЕРАЦИИ С ДОКУМЕНТОМ WORD. ОТКРЫТЬ, СОХРАНИТЬ И ЗАКРЫТЬ.
В Microsoft Word можно создать документ с нуля или воспользоваться шаблоном, в котором часть работы уже сделана.
Открыть документ можно из самой программы.
| wordprogram.ru | |
| Открыть новый документ | |
| Файл > Создать > Новый документ > кнопка Создать | CTRL+N |
| Открыть существующий документ | |
| Файл > Открыть | CTRL+O CTRL+F12 |
| Файл > Последние | |
| Открыть новый документ из существующего | |
| Файл > Создать > Из существующего документа | |
| Открыть новый документ из шаблона | |
| Файл > Создать > Шаблон |
А так можно открыть документ не открывая сначала программу:
- В проводнике дважды щелкните нужный файл, и приложение Word откроется вместе необходимом документом.
- Можно, щелкнув в проводнике на пустом месте правой кнопкой мыши, нажать в контекстном меню Создать > Документ Microsoft Word. Дважды щелкните созданный файл. Откроется шаблон пустого документа.
- Нажмите кнопку «Пуск», и для приложения Word выберите документ в списке.
Кстати. Если после открытия документа Вы хотите найти положение, в котором находился курсор во время последнего закрытия документа, нажмите SHIFT+F5.
КАК СОХРАНИТЬ ДОКУМЕНТ
При прерывании или завершении работы документ необходимо сохранить, иначе результаты работы будут утеряны. Так же необходимо сохранять документ в течение работы. При сохранении нового документа нужно ввести имя. Если имя не введено, Word использует для имени файла первые несколько слов документа. Если в документе нет текста, Word присваивает файлу имя Документ, за которым следует номер.
Примечание. В имени файла нельзя использовать следующие символы:
звездочка (*); двоеточие (:); косая черта (/); двойные кавычки («); вертикальная черта (|); обратная косая черта (\); вопросительный знак (?);знаки больше и меньше (> Сохранить
КАК ЗАКРЫТЬ ДОКУМЕНТ
| wordprogram.ru | |
| Закрыть активное окно | |
| Файл > Закрыть | CTRL+W CTRL+F4 ALT+F4 |
| Закрыть все открытые документы | |
| Файл > Выход |
Как открыть испорченный файл Word
Вам понадобится
- программное обеспечение Microsoft Office Word.
Инструкция
Зачастую во время работы с текстовыми редакторами происходит случайное зависание, а следом и потеря содержимого документа. Восстановить закрытый файл можно несколькими способами, но лучше подстраховаться чуть раньше, выбрав в настройках программы опцию автосохранения.
После активации опции автосохранения запустите программу MS Word. Откройте поврежденный файл: нажмите меню «Файл» и выберите пункт «Открыть». В открывшемся окне найдите и выберите искомый документ. Перед нажатием на кнопку «Открыть» обратите внимание многофункциональность этой кнопки.
Рядом с этой кнопкой располагается небольшой участок, на котором нанесен треугольник (знак раскрывающегося меню). Нажмите на него и перед вами появится выпадающее меню.
Выберите самую последнюю строку меню - «Открыть и восстановить». Документ, содержащий в тексте кириллицу, будет преобразован, на экране появится соответствующее диалоговое окно. Выберите кодировку, в которой был создан документ, и нажмите кнопку «ОК». Стоит отметить, что при выборе кодировки, которую указал MS Word, можно потерять все данные и они примут нечитаемый вид.
При появлении на экране надписи «Показать исправления», просмотрите список исправлений. Как правило, исправлений бывает немного, поэтому смело нажимайте «ОК», т.к. правку текста лучше всего делать в восстановленной копии.Также есть и другой способ восстановления документов, созданных в MS Word. Запустите программу, нажмите сочетание клавиш Ctrl + O. В открывшемся окне, в поле «Тип файлов» выберите пункт «Восстановление текста из любого файла».
В этом же окне необходимо выделить ваш документ и нажать кнопку «Открыть». При помощи восстановления этим способом вероятность открытия поврежденных файлов значительно возрастает.
Видео по теме
Источники:
- как испортить файл в 2018