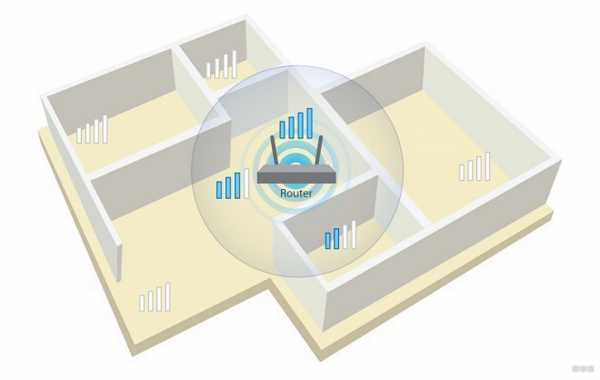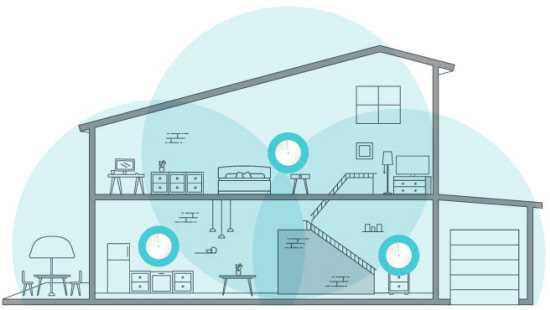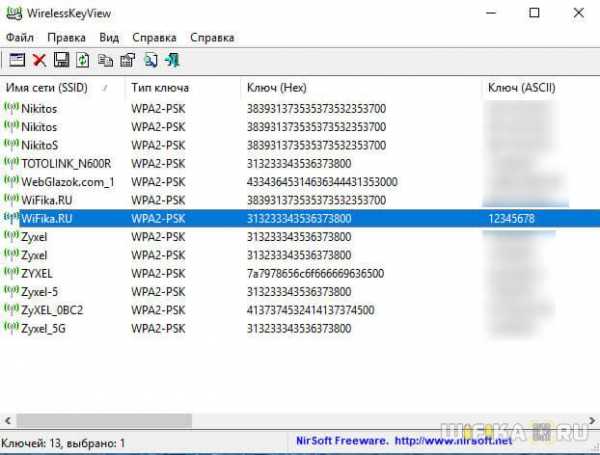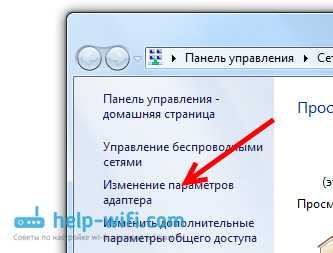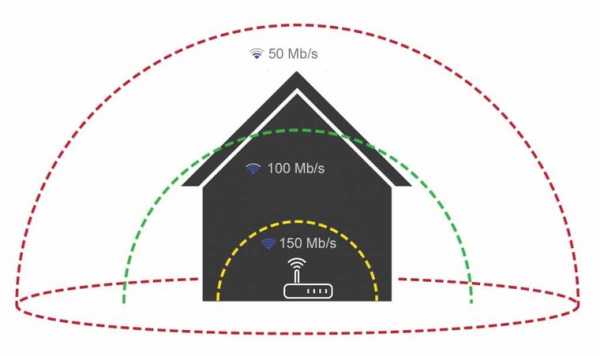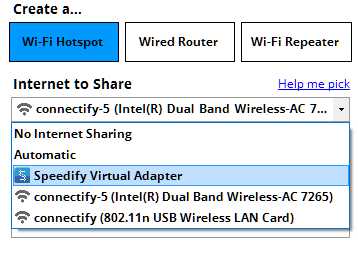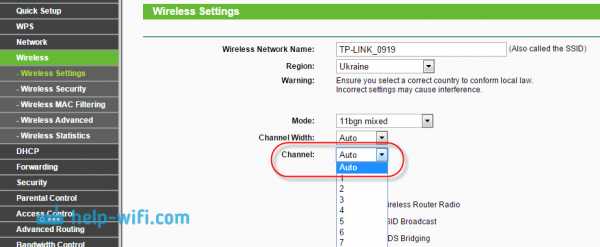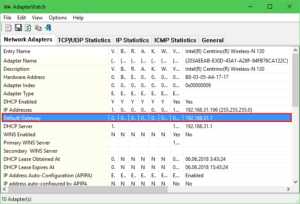Мы принимаем к оплате:
«Подарочный сертификат» от нашего Учебного Центра – это лучший подарок для тех, кто Вам дорог! Оплате обучение и подарите Вашим родным и близким обучение по любому из курсов!!!
«Сертификат на повторное обучение» дает возможность повторно пройти обучение в нашем Учебном Центре со скидкой 1000 рублей!
А также:
Как открыть ftp сервер на роутере
Настройка FTP-сервера на роутере TP-LINK
Если на вашем роутере TP-LINK есть USB-разъем, то скорее всего на нем можно запустить FTP-сервер для доступа к файлам из локальной сети, или из интернета. Имеется введу доступ к тем файлам, которые находятся на накопителе, который подключен к роутеру.
Очень удобно. Подключаем к роутеру флешку, или внешний жесткий диск, запускам FTP-сервер, и получаем доступ к этому накопителю со всех устройств, которые подключены к роутеру. И не только с компьютеров, но и с мобильных устройств. Честно говоря, не знаю как там с устройствами на iOS, а вот мобильные устройства на Android без проблем подключаться к FTP серверу, и получают доступ к файлам.
Доступ к файлам, которые находятся на накопителе подключенному к роутеру TP-LINK можно получить не только с локальной сети, но и удаленно, через интернет. Все что понадобиться, это только знать свой внешний IP-адрес (который выдает провайдер). То есть, вы можете с любого места, где есть подключение к интернету, получить доступ к файлам на флешке, которая подключена к домашнему маршрутизатору. К сожалению, у меня сейчас нет возможности продемонстрировать доступ к FTP-серверу из интернета. Как только появится такая возможность, обязательно дополню эту инструкцию.
Обратите внимание. Мы будем настраивать именно FTP-сервер, а не просто совместный доступ к накопителю. Многие путают эти две функции, а они абсолютно разные. О настройке совместного доступа, я подготовлю отдельную статью.
Подключаем флешку к роутеру TP-LINK и настраиваем FTP-сервер
Показывать я буду на примере роутера TP-LINK Archer C20i. Подключил я к нему обычную флешку. Вы так же подключите свой накопитель в USB-разъем маршрутизатора. У меня получилось вот так:

Роутер должен быть включен. И устройство, с которого вы будете настраивать, должно быть подключено к роутеру по Wi-Fi, или по сетевому кабелю.
Дальше открываем любой браузер, и переходим по адресу tplinklogin.net, 192.168.1.1, или 192.168.0.1. Точный адрес указан на наклейке снизу маршрутизатора. На странице авторизации указываем имя пользователя и пароль. Если вы их не меняли, то это admin и admin. Если не получается, то смотрите подробную инструкцию.
Перейдите сразу на вкладку "USB Settings" (Настройки USB) – "USB Mass Storage" (USB-хранилище). На этой странице будет отображаться USB накопитель, который мы подключили к маршрутизатору.
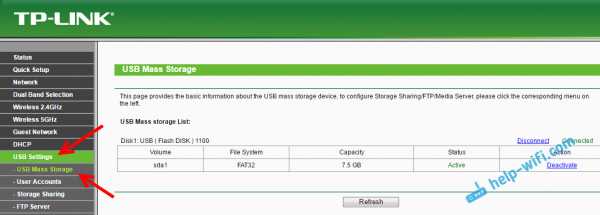
Убедились, что накопитель есть и он работает. Дальше я советовал бы отключить совместный доступ к этому накопителю, так как он по умолчанию почему-то включен. Что бы он не отображался на устройствах в локальной сети. А использовался только для FTP сервера. Для этого откройте вкладку "Storage Sharing" (Совместный доступ), и нажмите на кнопку "Disable" (Отключить).
Переходим на вкладку "FTP Server". Он должен быть включен, в статусе "Enabled". По умолчанию он у меня был включен.
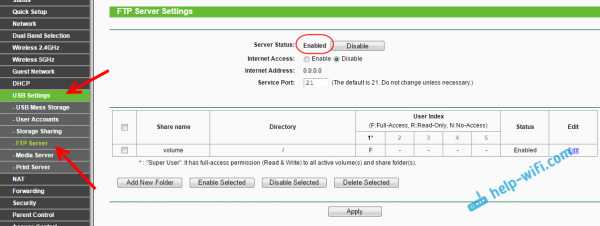
По умолчанию, уже создан каталог "volume" с доступом ко всему накопителю. И с правами администратора. Сейчас объясню. Сам сервер уже работает, и к нему можно получить доступ. По умолчанию, доступ настроен ко всему накопителю. И с правами администратора "Super User". Права администратора дают полный доступ к файлам на накопителе. В том числе, на их изменение.
Это значит, что мы уже можем получить доступ к FTP серверу с любого устройства, которое подключено к нашему роутеру. Для этого, на вкладке "USB Settings"– "FTP Server", справа (где инструкция), скопируйте ftp адрес (или просто запомните, он нам понадобится):
Для получения доступа, нам нужно будет указать имя пользователя и пароль. Это те же данные, которые мы указывали при входе в настройки маршрутизатора (заводские – admin и admin).
Если вы хотите, что бы доступ по FTP был ко всему накопителю (а не к какой-то конкретной папке), и доступ был только с правами администратора (со всеми правами), то можете сразу переходить к подключению к серверу на компьютере.А если вам нужно настроить доступ только к какой-то конкретной папке, и создать других пользователей (с разными правами доступа), то я расскажу как это сделать в конце этой статьи.
Еще один важный момент: как я уже писал выше, по умолчанию, доступ к запущенному на роутере TP-LINK FTP серверу предоставляется с правами администратора. Под именем пользователя и паролем администратора. Если вы не сменили стандартный пароль admin, который используется для входа в настройки роутера, то я настоятельно рекомендую это сделать. Так как этот пароль и стандартное имя пользователя (которое так же admin) будет использоваться для подключения к FTP серверу. Я уже писал, о том как сменить заводской пароль роутера. На TP-LINK, это делается на вкладке "System Tools" (Системные инструменты) – "Password" (Пароль).Подключение к запущенному FTP-серверу на компьютере
Просто открываем проводник "Мой компьютер", или "Этот компьютер" (Windows 10), и переходим по адресу, который указан в настройках роутера. У меня это "ftp://192.168.0.1". Если у вас IP-адрес роутера 192.168.1.1, то адрес будет "ftp://192.168.1.1".
Дальше появится запрос имени пользователя и пароля. Я об этом писал выше. Здесь нужно указать те же данные, которые вы используете для входа в настройки роутера TP-LINK (стандартные admin и admin). Можете поставить галочку "Сохранить пароль", и нажмите "Вход".
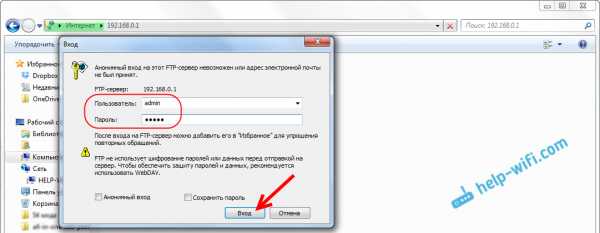
После этого, вы увидит файлы, которые находятся на флешке, которая подключена к роутеру. Если у вас на накопителе были какие-то файлы, то они будут в папке "volume".
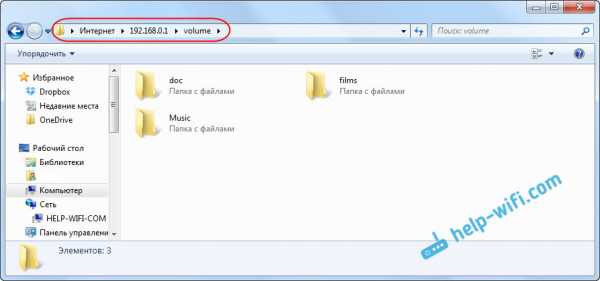
Вы можете создавать новые папки, копировать туда файлы, или просматривать их. Все работает независимо от версии Windows. Проверял на Windows 10, и Windows 7.
Для подключения к созданному серверу можно так же использовать сторонние программы. Такие как "FileZilla". А можно обойтись и стандартным средством Windows.
Настройка FTP подключения к сетевому диску
Думаю вы согласитесь, что не очень удобно каждый раз вводить адрес в проводнике. Поэтому, я предлагаю создать подключение, что бы в дальнейшем просто заходить в папку, которая все время будет в проводнике.
Для этого, заходим в "Мой компьютер" (не забываем, что в Windows 10, это "Этот компьютер"), и нажимаем на пункт "Подключить сетевой диск". Если у вас Windows 10, то сначала нажимаем на пункт "Файл" – "Подключить сетевой диск".
Появится окно, в котором нажимаем на "Подключение к сайту, на котором можно хранить документы и изображения". И в следующем окне нажимаем "Далее".

Два раза нажимаем на "Выберите другое сетевое размещение", указываем адрес нашего сервера, и нажимаем "Далее".
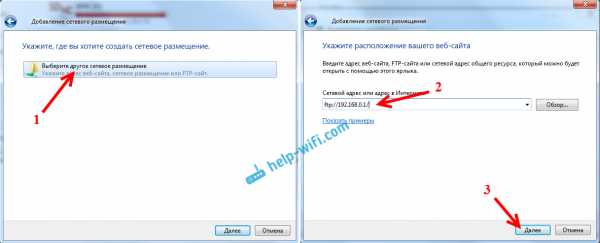
Убираем галочку "Анонимный вход", и в поле "Пользователь" указываем имя пользователя (напомню, что стандартное admin, если вы его не меняли). Запрос пароля должен появится уже при входе на сервер (стандартный так же admin).
И в следующем окне придумываем и записываем любое имя для нашего подключения. Нажимаем "Далее".

В последнем окне нажимаем кнопку "Готово", и сразу откроется папка с файлами. Если появится запрос пароля, то укажите его.
Эта папка всегда будет отображаться в проводнике, на вкладке "Компьютер".

Открыв эту папку, вы сразу получаете доступ к USB накопителю. Мы знаем адрес сервера, имя пользователя и пароль (которое можно сменить в настройках роутера), поэтому, можем подключаться к серверу с любого устройства в локальной сети. На Android устройствах я советую подключаться через файловый менеджер "ES проводник". Позже напишу об этом отдельную статью.
Подключение к FTP-серверу TP-Link через интернет
К настроенному на роутере TP-Link FTP-серверу можно получить доступ через интернет. Это значит, что с любого устройства, которое подключено к интернету можно зайти на флешку (которая подключена к роутеру) и получить доступ к файлам.
Для доступа к FTP-серверу используется внешний IP-адрес, который роутер получает от провайдера. Если ваш провайдер выдает белый, статический внешний IP-адрес (WAN IP), то после настройки FTP (активации функции "Доступ к Интернет") по этому адресу можно получить доступ к файлам откуда угодно. Достаточно узнать свой IP-адрес (например, на сайте 2ip.ru) и перейти по нему в браузере, добавив в начале ftp://
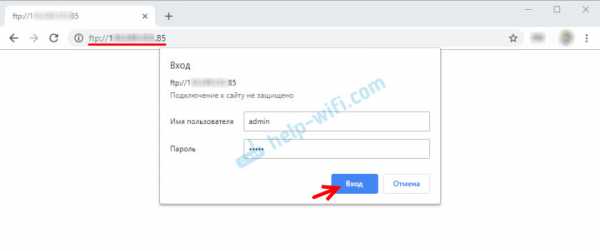
Но обычно провайдеры выдают динамические IP-адреса, которые могут меняться. В таком случае, есть два варианта: либо заказать у провайдера услугу "статический IP-адрес", либо настроить DDNS (об этом подробнее напишу ниже и дам ссылку на инструкцию).
Но еще хуже, это когда провайдер выдает серый IP-адрес. Тогда даже DDNS не поможет. Подробнее в статье: DDNS (динамический DNS) на роутере: что это, как работает и как пользоваться. Нужно просить у провайдера белый, публичный IP-адрес и настраивать DDNS, или заказывать сразу услугу "статический IP-адрес".
Чтобы FTP-сервер был доступен удаленно, нужно включить функцию "Доступ к Интернет" в настройках FTP на роутере TP-Link.
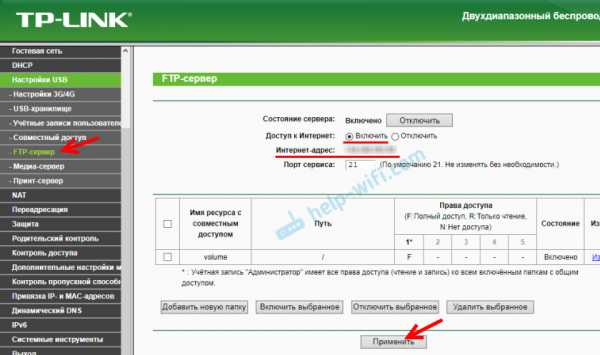
В строке "Интернет-адрес" будет указан IP-адрес, по которому можно зайти на FTP-сервер (писал об этом выше и показывал на скриншоте).
Мы уже выяснили, как зайти на FTP-сервер через внешний, статический IP-адрес. Если роутер от провайдера получает динамический IP-адрес, то доступ к серверу тоже будет. Но провайдер выдаст роутеру новый IP-адрес и доступ пропадет (а смотреть каждый раз этот адрес не очень удобно, да и не всегда есть возможность). В таком случае проблема решается настройкой DDNS на роутере TP-Link.
Настраиваем DDNS, получаем постоянный адрес и используем его для удаленного входа на FTP-сервер. Прописав в начале адреса ftp://
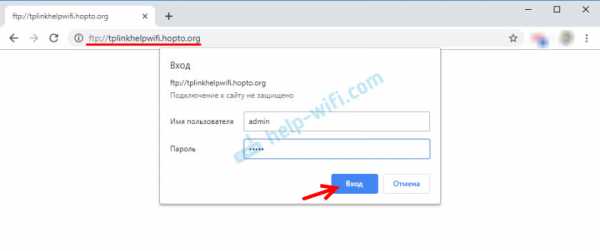
Важно! Так как к нашему FTP-серверу открыт доступ из сети интернет, то нужно создать хороший пароль учетной записи администратора и другим учетным записям (если они созданы). Так же желательно сменить имя пользователя admin на какое-то другое. О настройке учетных записей читайте ниже.
Заходить на FTP-сервер можно не только через браузер, но и через специальные FTP-клиенты. Их можно установить как на компьютеры с Windows и Mac OS, так и на мобильные устройства. В Windows я использую FileZilla Client. Нужно создать новое подключение и указать хост (адрес сервера), имя пользователя и пароль.
Дело в том, что через браузер можно только считывать файлы. Копировать файлы на сервер, удалять их и изменять через браузер не получится. Даже если у вас (в учетной записи, под которой вы заходите) есть права на это. А через FTP-клиент можно выполнять любые операции с файлами.
Настройки учетной записи и папки для FTP сервера на TP-LINK
Эти настройки не обязательны. И нужны лишь в том случае, если вы хотите настроить доступ для определенных пользователей, с разными правами доступа.
Начнем с того, что можно создать несколько учетных записей. Например, учетную запись для гостей, для которой запретить полный доступ к накопителю, а только к конкретной папке, и только с определенными правами. Или, запретить изменять файлы, а только считывать их.
Для начала нам нужно создать пользователя. В настройках роутера откройте вкладку "USB Settings" (Настройки USB) – "User Accounts" (Учётные записи пользователей).
По умолчанию там будет пользователь admin*. Что бы создать нового пользователя, заполните снизу поля:
- Choose Index (Выберите номер) – выбираем номер для пользователя.
- New Username (Имя пользователя) – указываем имя для нового пользователя.
- И два раза указываем пароль для этого пользователя.
Нажимаем на кнопку "Set" (Применить), и новый пользователь появится в таблице. Там же его можно отключить, удалить, или отредактировать.

Дальше снова переходим на вкладку "FTP Server". Самая запутанная часть. Как-то сложно и не понятно все это сделали в компании TP-LINK. Каким-то системным администратором нужно быть, что бы разобраться.
Значит, на вкладке "FTP Server" мы видим таблицу, в которой по умолчанию уже есть один ресурс "volume". Это доступ ко всему накопителю (к корневой папке накопителя). Мы можем создать еще одну папку, к которой разрешить доступ например для созданного пользователя (группы пользователя), и с определенными правами. Или же, изменить права доступа ко всему накопителю, для созданной учетной записи.
Сейчас все покажу. Давайте сначала создадим еще один общий ресурс. Нажмите на кнопку "Add New Folder" (Добавить новую папку).
В поле "Share Name" (Имя ресурса с совместным доступом) указываем имя папки. Нажимаем на кнопку "Browse" (Обзор).
Выбираем свой накопитель и указываем директорию, до которой будет доступ. Но, обратите внимание, что роутер не даст вам выбрать папку, у которой название прописано НЕ английскими буквами. Нужно сначала переименовать.
После того, как выбрали директорию, мы можем задать права доступа, для созданного нами пользователя. Просто в таблице, напротив пользователя установите нужные права доступа к этой папке. Там есть три варианта: Full Access (полный доступ), Read Only (только чтение), No-Access (нет доступа). Я поставил только чтение. Нажимаем на кнопку "Apply" (Применить).
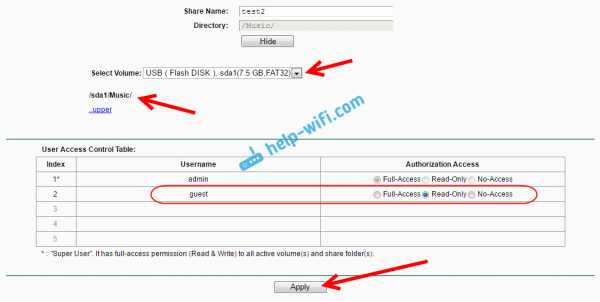
Эта папка появится в таблице, где можно увидеть права доступа для каждой учетной записи, к определенной директории. Права доступа можно изменять для каждой папки, нажав напротив нее на ссылку "Edit" (изменить).
Для примера: у меня, на скриншоте ниже, пользователь admin (он под номером 1) имеет доступ к обоим папкам. К "volume" и "test2". В таблице стоят буквы F.
А пользователь "guest" (который под номером 2) не имеет доступа к каталогу "volume" (к корню накопителя), но имеет доступ к ресурсу "test2". А это директория "/Music". Поэтому, когда мы перейдем по адресу ftp://192.168.0.1 и укажем имя пользователя guest и пароль от этой учетной записи, то мы получим доступ только к директории /Music (не сможем просматривать весь накопитель). И этот доступ будет с правами "только чтение". То есть, мы не сможем удалять файлы и создавать новые.
Действительно сложно разобраться. Но если понять как все это работает, то можно очень тонко настроить доступ к разным директориям и для разных учетных записей.
Послесловие
На первый взгляд очень все сложно, и очень много настроек. Но, если вам не нужны все эти права доступа, доступ по директориям и т. д. (что для домашнего пользования как правило не нужно), то все можно настроить очень быстро.
Все хорошо и стабильно работает. Очень удобно, если вам нужно использовать общие файлы на нескольких устройствах в сети. И что бы эти файлы находились не на одном из устройств, а на USB накопителе, подключенному к роутеру TP-LINK.
Вопросы можете задавать в комментариях. Так же, не забывайте делиться опытом, и интересными советами по этой теме. Всего хорошего!
Как настроить и использовать функцию FTP-сервера на беспроводных маршрутизаторах TP-Link?
Эта статья относится к:
TL-WR842N, Archer C20, TL-WR842ND Больше
TL-WR842N, Archer C20, TL-WR842ND, TL-WR2543ND, Archer C50, Archer C7, Archer C5, TL-WR1043ND, TL-WDR4300, TL-WR1042ND
Если у вас есть Archer C7 V2 / V3 с прошивкой, опубликованной 29.09.2014 и позже, Archer C5 V1 с прошивкой, опубликованной 9.09.2014 и позже.Пожалуйста, следуйте этой инструкции, чтобы настроить его:
Если у вас есть Archer C2, Archer C20i, следуйте этой инструкции, чтобы настроить его:
Если у вас есть Archer C8, Archer C9, Archer C5 V2, следуйте этой инструкции, чтобы настроить его:
Шаг 1 Подключите USB-накопитель к USB-порту и убедитесь, что на маршрутизаторе загорелся индикатор USB.
Шаг 3 Щелкните USB Settings -> FTP Server в меню слева.
Шаг 4 Перед настройкой FTP-сервера необходимо сначала распознать запоминающее устройство USB. Нажмите кнопку Добавить новую папку .
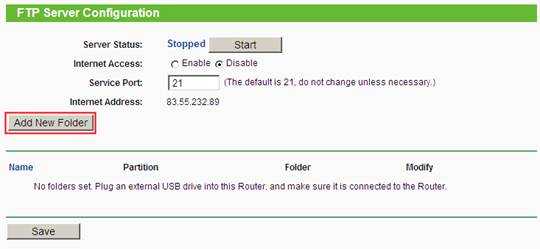
Шаг 5 Щелкните том, к которому вы хотите предоставить общий доступ.
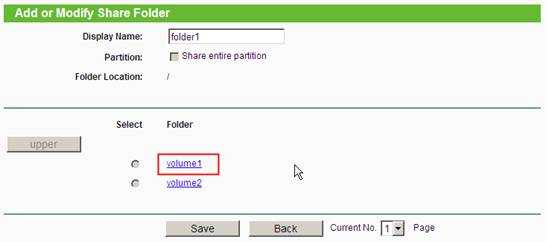
Шаг 6 Выберите подпапку. Вы можете выбрать некоторые из них или все самостоятельно. Создайте отображаемое имя для своей папки и затем нажмите Сохранить .
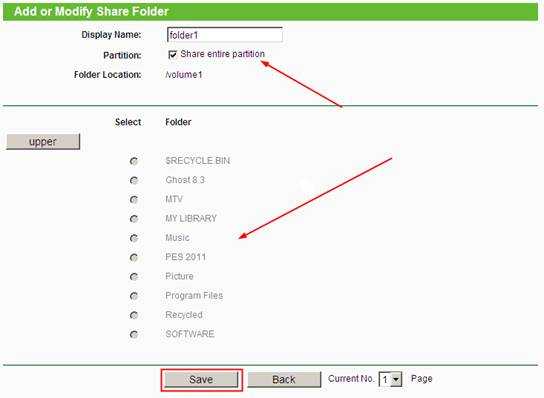
Step 7 Ваши общие папки будут перечислены на домашней странице FTP. Если вы хотите использовать Internet Access , выберите Enable . Затем нажмите Сохранить . Наконец, нажмите Start , чтобы запустить функцию FTP.
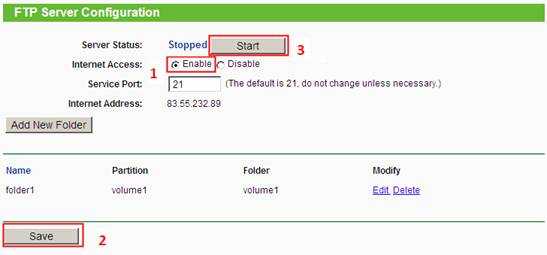
Шаг 8 Щелкните USB Settings -> User Accounts , чтобы изменить или создать новую учетную запись.
Две учетные записи по умолчанию - это администратор и гость.
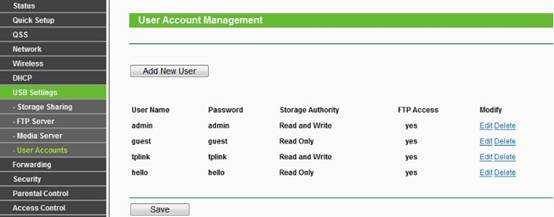
Шаг 9 Теперь к FTP-серверу можно получить доступ из локальной сети и внешней сети. Откройте веб-браузер и введите адрес ftp: // LAN IP , нажмите Enter. Затем введите свою учетную запись для доступа к FTP-серверу. Здесь IP-адрес роутера 192.168.0.1.

Step 10 Вы также можете получить доступ к FTP-серверу через внешнюю сеть.Введите адрес ftp: // wan IP , чтобы получить к нему доступ.
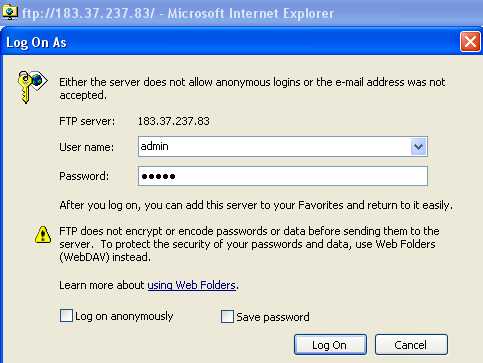
У вас может быть двойной WAN-доступ к Интернету, поэтому вы можете увидеть общедоступный IP-адрес на странице конфигурации FTP-сервера. И вы также можете получить доступ к FTP-серверу по этому общедоступному IP-адресу.
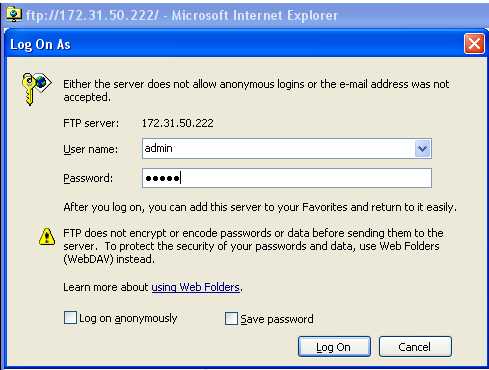
Примечания:
Если FTP-сервер не может вступить в силу немедленно, подождите несколько минут.
Или перезапустите службу, нажав кнопку остановки / запуска.
Чтобы узнать больше о каждой функции и конфигурации, перейдите в Центр загрузок , чтобы загрузить руководство для вашего продукта. .
Как получить доступ к FTP-серверу в проводнике Windows
- Компьютеры
- Операционные системы
- Windows XP и Vista
- Как получить доступ к FTP-серверу в Windows Explorer
Автор: Дэн Гукин
Первый шаг к доступу FTP-сервер должен знать свое имя. Подобно веб-странице, FTP-серверы в Интернете имеют уникальный универсальный указатель ресурсов , URL-адрес или . Это то, что вы вводите в адресную строку веб-браузера.
Вам понадобится URL-адрес FTP-сервера, на который вы хотите перейти. Для этого упражнения используйте FTP-сервер GNU Free Software Foundation: ftp.gnu.org. Чтобы получить доступ к этому FTP-серверу, выполните следующие действия:
-
Открыть окно проводника Windows; нажмите Win + E.
Можно использовать проводник Windows или Internet Explorer. Поскольку FTP предполагает работу с файлами, наиболее целесообразным может быть Windows Explorer.
-
Щелкните, чтобы выбрать адресную строку.
Если адресная строка не отображается в Windows XP, выберите «Просмотр» → «Адресная строка».
-
Введите адрес FTP-сайта.
Введите ftp://ftp.gnu.org.
-
Нажмите Enter.
FTP-сервер GNU открыт для публики с использованием анонимного доступа. Однако большинство FTP-серверов защищены паролем.
Через секунду вы увидите окно, заполненное папками и файлами, как если бы вы просматривали хранилище на своем собственном ПК. Однако имейте в виду, что вы используете удаленный компьютер в Интернете.
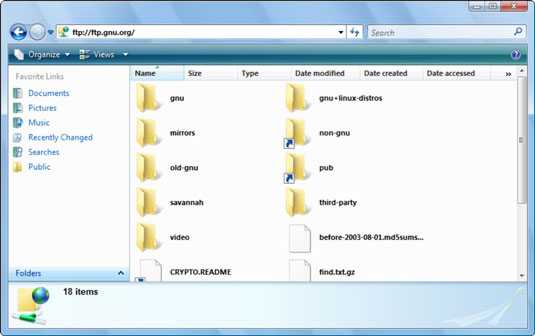
В качестве примера вот как загрузить текстовый редактор Emacs с FTP-сайта GNU.
-
Откройте папку GNU.
-
Откройте папку Emacs.
-
Откройте папку Windows.
Теперь вы находитесь в том месте, где находятся файлы для установки Emacs на вашем компьютере.
-
Выберите значок под названием emacs-xxxxx-i386.zip.
Номер версии заменяет xxxxx.В противном случае значок представляет текущую версию текстового редактора Emacs.
-
Нажмите Ctrl + C, чтобы скопировать файл.
-
Нажмите Ctrl + N, чтобы вызвать новое окно папки Windows Explorer.
Если вы используете Internet Explorer вместо Windows Explorer, вместо этого откроется новое окно Internet Explorer. Это нормально, но вам действительно нужно окно папки, а не веб-страницу.
-
В новом окне перейдите в папку "Загрузки".
В Windows XP вам необходимо создать папку загрузок, если вы еще этого не сделали.
-
Нажмите Ctrl + V, чтобы скопировать файл в окно папки загрузок.
Копирование файла занимает несколько минут.
После того, как файл скопирован, он существует на вашем компьютере. Вы можете открыть значок, чтобы продолжить установку, или можете удалить его, если не хотите использовать текстовый редактор Emacs.
-
Закройте окно папки загрузок.
-
Закройте окно FTP-сервера, чтобы отключиться от FTP-сервера.
Вы работаете с папкой FTP-сервера так же, как и с любой другой папкой на вашем компьютере. Три основных действия: просмотр, получение и размещение:
Обзор: Чтобы открыть папку, дважды щелкните значок папки. Папка открывается немного дольше, потому что вы работаете удаленно.
Get: Чтобы скопировать файл с FTP-сервера (чтобы загрузить его ), выберите файл и нажмите Ctrl + C на клавиатуре.Откройте папку на своем ПК и нажмите Ctrl + V, чтобы вставить. Затем файл копируется с FTP-сервера на ваш компьютер.
Поместите: Чтобы скопировать файл на FTP-сервер (на загрузить его ), выберите файл на своем ПК и нажмите Ctrl + C. Щелкните в окне FTP-сервера и нажмите Ctrl + V, чтобы вставить, таким образом скопировав файл на FTP-сервер.
.Как настроить и использовать функцию FTP-сервера на модеме-маршрутизаторе (пользовательский интерфейс собственной разработки)?
Эта статья относится к:
Archer D5, TD-W9970, TD-W9980B, TD-W8968, Archer D2, TD-W9980, TD-W8970, Archer D9, TD-W8980, TD-VG5612, Archer D7
Шаг 1 Вставьте запоминающее устройство USB в порт USB. Затем откройте веб-браузер и введите http://192.168.1.1 в адресной строке, затем нажмите кнопку Enter.
Шаг 2 Введите имя пользователя и пароль на странице входа, имя пользователя и пароль по умолчанию - admin (в нижнем регистре), затем нажмите OK, чтобы войти в маршрутизатор, нажмите USB Settings -> FTP Server в меню слева.
Шаг 3 Перед настройкой FTP-сервера необходимо сначала распознать запоминающее устройство USB. Нажмите кнопку Добавить новую папку .
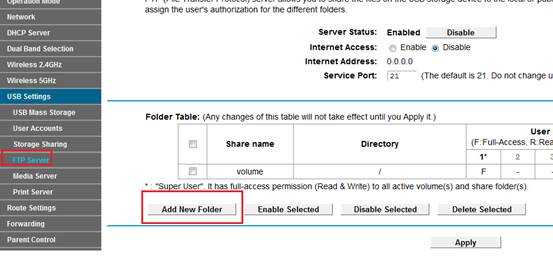
Шаг 4 Щелкните том, к которому вы хотите предоставить общий доступ.
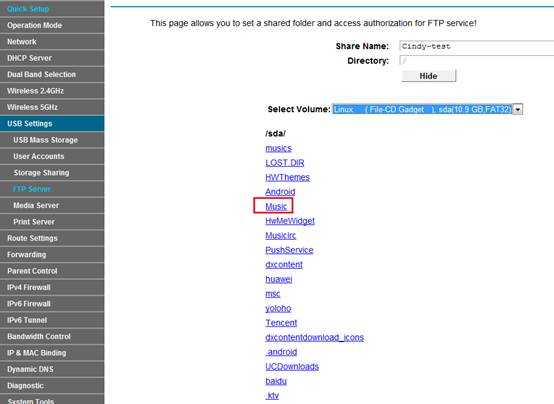
Шаг 5 Выберите Access Authorization , затем щелкните Save .
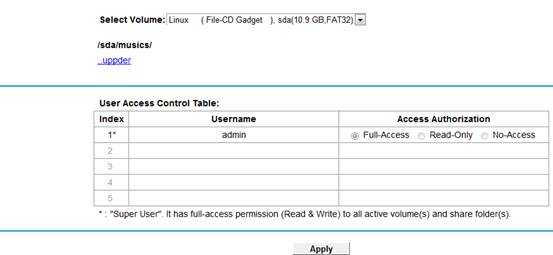
Step 6 Ваши общие папки будут перечислены на домашней странице FTP. Если вы хотите использовать Internet Access , выберите Enable . Затем нажмите Применить .
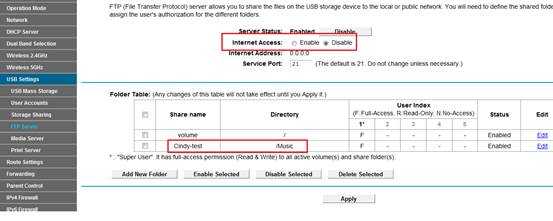
Шаг 7 Щелкните USB Settings -> User Accounts , чтобы изменить или создать новую учетную запись.
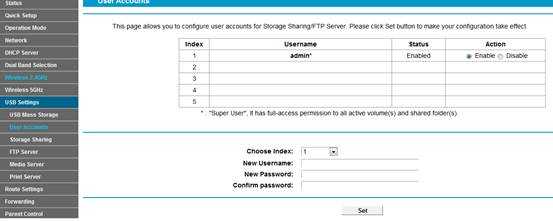
Шаг 8 Теперь доступ к FTP-серверу возможен из локальной и внешней сети. Пожалуйста, откройте веб-браузер и введите адрес ftp://192.168.1.1 , нажмите Enter. Затем введите свою учетную запись для доступа к FTP-серверу. Здесь IP-адрес роутера 192.168.1.1.
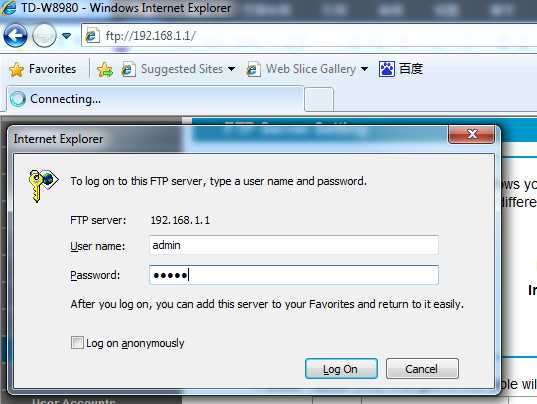
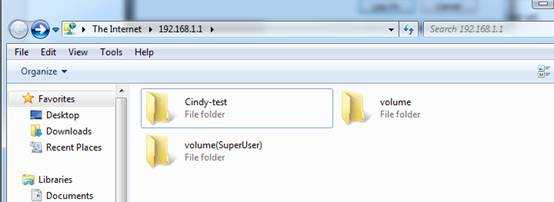
Шаг 9 Вы также можете получить доступ к FTP-серверу через внешнюю сеть. Введите адрес ftp: // WANIP (IP-адрес WAN можно найти в разделе статуса) , чтобы получить к нему доступ.
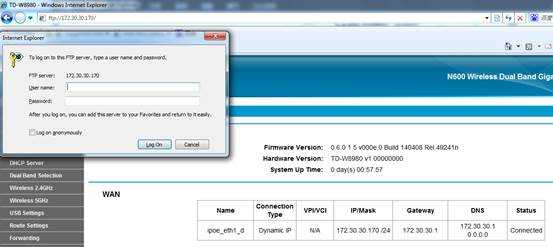
Чтобы узнать больше о каждой функции и конфигурации, перейдите в Центр загрузок , чтобы загрузить руководство для вашего продукта. .
15 бесплатных FTP-серверов с открытым исходным кодом
Medevel.com Статьи Открытый источник Медицинская визуализация РазвитиеСпонсорство Сервисы Около Политика использования файлов cookie политика конфиденциальности Связаться с нами Патреон Поиск
.