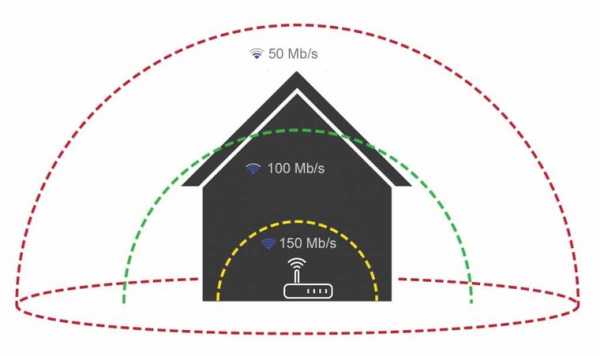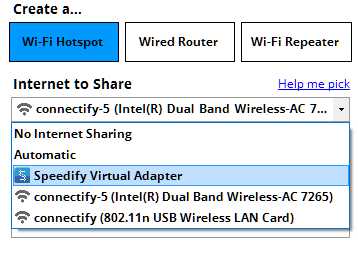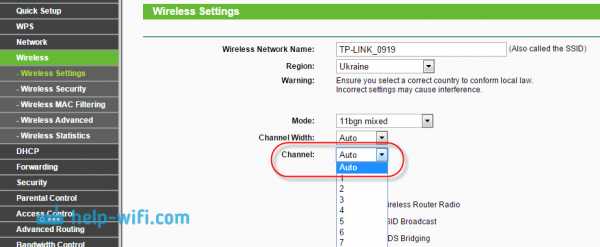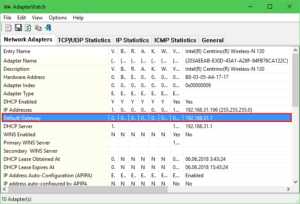Мы принимаем к оплате:
«Подарочный сертификат» от нашего Учебного Центра – это лучший подарок для тех, кто Вам дорог! Оплате обучение и подарите Вашим родным и близким обучение по любому из курсов!!!
«Сертификат на повторное обучение» дает возможность повторно пройти обучение в нашем Учебном Центре со скидкой 1000 рублей!
А также:
Как узнать параметры wifi сети
Проверка настроек локальной и беспроводной сети в Windows перед настройкой Wi-Fi роутера
Лучше всего, настройку роутера проводить с компьютера, или ноутбука. Можно, конечно, же настроить с планшета и даже с телефона (об этом я напишу позже), но с компьютера все таки более удобно и правильно. Делать настройку я советую только подключив роутер к компьютеру по сетевому кабелю (LAN). Снова же, можно и по Wi-Fi, но если вы захотите перед настройкой обновить прошивку, то по Wi-Fi делать это категорически нельзя.
Не важно, какой фирмы ваш роутер, и какая модель (D-Link, Tp-Link, Asus и т. д.), перед тем как приступить к настройке, нужно узнать какую технологию соединения использует ваш провайдер и проверить настройки локальной сети на вашем компьютере, или ноутбуке. А если вы будете настраивать по Wi-Fi, то не помешает проверить так же настройки беспроводной сети. Нам нужно проверить, выставлены ли настройки автоматического получения IP и DNS. Сейчас я покажу, как выполнить небольшую подготовку компьютера перед настройкой маршрутизатора. Да, можно этого не делать. Но, если у вас настройки выставлены под провайдера, или под какой-то модем, то вы просто не сможете попасть в настройки роутера.
Подготовка компьютера на Windows 7 к настройке маршрутизатора
Сначала рассмотрим как это сделать в Windows 7, затем Windows 8, и покажу еще где эти настройки искать в Windows XP. Проверяем настройки локальной сети. Это если роутер по кабелю настраивать будете.
На панели уведомлений нажмите правой кнопкой мыши на значок сети и выберите в списке Центр управления сетями и общим доступом.
В новом окне, слева, выберите Изменение параметров адаптера.
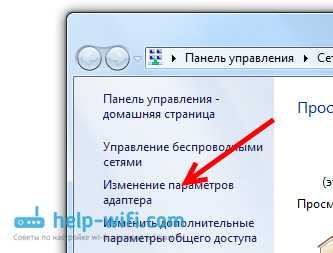 Найдите среди подключений Подключение по локальной сети, нажмите на него правой кнопкой мыши и выберите Свойства.
Найдите среди подключений Подключение по локальной сети, нажмите на него правой кнопкой мыши и выберите Свойства.
 Дальше выделяем пункт Протокол Интернета версии 4 (TCP/IPv4), и нажимаем кнопку Свойства. Откроется еще одно окно, в котором нужно проверить Что бы было выставлено автоматическое получение IP и DNS-серверов. Проверяем, выставляем, и нажимаем Ok, и еще раз Ok.
Дальше выделяем пункт Протокол Интернета версии 4 (TCP/IPv4), и нажимаем кнопку Свойства. Откроется еще одно окно, в котором нужно проверить Что бы было выставлено автоматическое получение IP и DNS-серверов. Проверяем, выставляем, и нажимаем Ok, и еще раз Ok.
 Все, можно соединять компьютер с роутером по сетевому кабелю, и заходить в настройки. Если вы будете настраивать по Wi-Fi, то нужно проверить параметры беспроводного соединения. Открываем свойства Беспроводного сетевого соединения.
Все, можно соединять компьютер с роутером по сетевому кабелю, и заходить в настройки. Если вы будете настраивать по Wi-Fi, то нужно проверить параметры беспроводного соединения. Открываем свойства Беспроводного сетевого соединения.
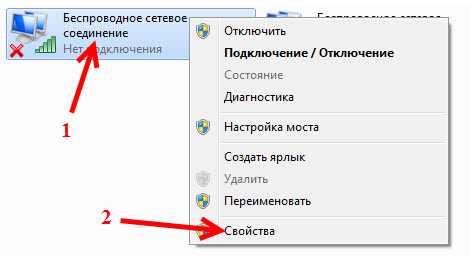 Дальше проверяем точно так же, как написано выше.
Дальше проверяем точно так же, как написано выше.
Выставляем автоматическое получение IP и DNS в Windows 8
Тут практически все так же, как и в Windows 7. На панели уведомлений находим значок сети и нажимаем на него правой кнопкой мыши. Затем выбираем Центр управления сетями... В новом окне находим Изменение параметров адаптера. Ищем адаптер Ethernet (возможно, у вас будет называться иначе), нажимаем на него и выбираем Свойства.
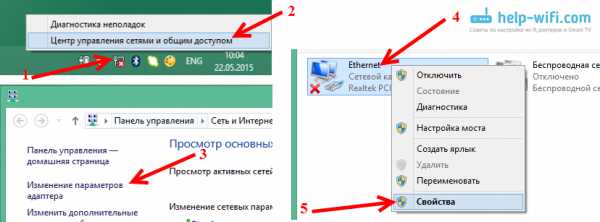
Выделяем Протокол Интернета версии 4, и нажимаем Свойства. Проверяем, что бы были выставлены автоматические настройки получения IP и DNS. Нажимаем Ok, и еще раз Ok.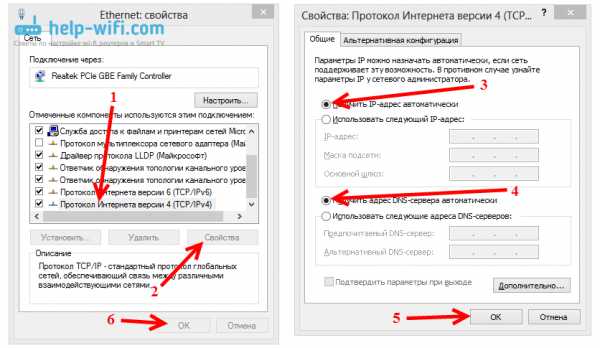
Проверка в Windows XP
На значок сети нажимаем правой кнопкой и выбираем Открыть папку "сетевые подключения". Затем нажимаем правой кнопкой мыши на Подключение по локальной сети и выбираем Свойства.
Выделяем Протокол Интернета (TCP/IP) и нажимаем Свойства. Проверяем в новом окне настройки IP и DNS, ставим автоматическое получение и нажимаем два раза Ok.
Послесловие
После этих настроек, у вас без проблем получится зайти в настройки роутера. Очень часто бывают случаи, когда на компьютере задан какой-то статический IP адрес, и из-за этого не получается получить доступ к настройкам. Задевайте свои вопросы в комментариях.
Найдите пароль WiFi подключенной сети в Windows | Mac | Android | iOS
Вот как можно узнать пароль WiFi с компьютера или смартфона. Теперь не заблуждайтесь, здесь мы говорим о поиске пароля WiFi подключенной сети . И не взламывать Wi-Fi соседа.
Итак, приступим (или просмотрите видеоурок ниже)
1. Найдите пароль Wi-Fi в Windows 7/8/10
Знаете ли вы, что Windows хранит все пароли Wi-Fi, к которым вы когда-либо подключались? Не только текущая сеть Wi-Fi.И вы можете быстро найти его, выполнив простую команду в cmd или перейдя в настройки сети.
Метод 1 - Использование cmd
Самый быстрый способ найти пароль WiFi в Windows - использовать командную строку. Это работает даже для сетей Wi-Fi, к которым вы подключались ранее. Тем не менее, вам необходимо помнить их SSID (имя WiFi) в определенных случаях, чтобы восстановить их пароль. Итак, вот как это сделать.
Просто откройте cmd и введите следующую команду.
netsh wlan показать профиль WiFiName key = clear
Здесь замените WiFiName своим SSID (или именем сети, к которой вы подключались ранее). И это все. Прокрутите вниз, пока не увидите параметр безопасности и рядом с вашим ключевым содержимым - ваш пароль.
Метод 2 - Использование сетевых настроек
Если вы предпочитаете графический интерфейс, перейдите в сеть и центр совместного использования. Чтобы сделать Щелкните правой кнопкой мыши значок беспроводной сети на панели задач и выберите «Открыть центр управления сетями и общим доступом».
Затем щелкните имя WiFi> , откроется новое окно, выберите Свойство беспроводной сети> Щелкните вкладку Security и установите флажок Показать символы , чтобы увидеть скрытый пароль.
Смотрите гифку здесь.
Примечание. В Windows 8 и 10 невозможно найти пароль Wi-Fi сети, к которой вы подключались ранее, с использованием подхода с графическим интерфейсом.Для этого вам нужно использовать cmd.
# 2 Найдите пароль WiFi в Mac OS
Как и Windows, вы также можете найти пароль Wi-Fi для текущей сети, а также для ранее подключенной сети. Но теперь вам понадобится « admin привилегии », чтобы увидеть пароль WiFi. Невозможно найти пароль Wi-Fi в Mac OS, если вам не нужен пароль администратора.
Итак, вот как это сделать.
Начните с нажатия cmd + пробел , чтобы вызвать прожектор и выполнить поиск « Keychain Access ».
Вы также можете перейти в / Applications / Utilities / Keychain Access.
Здесь вы увидите список всех сетей WiFi. Но прежде чем вносить какие-либо изменения, вам нужно разблокировать замок .
Теперь прокрутите вниз, пока не увидите свое текущее имя WiFi (или воспользуйтесь строкой поиска вверху).
Как только вы найдете имя WiFi> , дважды щелкните его> показать пароль> введите пароль для входа на MAC. И вот вам пароль Wi-Fi этой сети.
Если у вас нет доступа к паролю администратора, то не сможет найти пароль WiFi в MAC. Но есть обходной путь, упомянутый в конце статьи.
# 3 Найдите пароль WiFi в Linux
Чтобы найти пароль Wi-Fi в Linux (проверено на Ubuntu), откройте свой терминал, введите эту команду и нажмите Enter. Он попросит вас ввести пароль пользователя, введите его и снова нажмите Enter.И вот у вас список подключений и их пароль.
sudo grep psk = / etc / NetworkManager / system-connections / *
Эта звездочка отображает все соединения и их ключи. Если вы хотите увидеть ключи определенной сети, замените звездочку на SSID сети.
# 4 Найти пароль Wi-Fi на Android
Что касается Android, то это даже сложнее, чем Mac OS. Почему? Потому что файл, в котором хранятся пароли Wi-Fi, зашифрован и недоступен для обычных пользователей.Вам понадобится root доступ для просмотра его содержимого. Нет возможности увидеть его без рут-доступа. Даже если вы сейчас выполните рутинг, он сотрет все данные и выйдет из сети
Теперь, если вам повезло, и у вас есть телефон или планшет Android с рутированным доступом, вы можете использовать такое приложение, как Free WiFi Password Recovery, чтобы восстановить все сохраненные пароли Wi-Fi. Приложение бесплатное, и по сравнению с другими аналогичными приложениями в магазине оно менее навязчивой.
В качестве альтернативы, если вам нравится делать это без какого-либо приложения, откройте проводник файлов ES, проведите пальцем вправо, чтобы открыть меню, и включите ROOT Explorer, затем перейдите в корневой каталог - / data / misc / wifi /. Оказавшись там, прокрутите вниз, пока не увидите файл wpa_supplicant.conf и откройте его в любом текстовом редакторе.
Здесь вы найдете все SSID с их паролем.
# 5 Найти пароль Wi-Fi на iOS
Как и Android, iPhone и iPad также скрывают пароль от Wi-Fi. Но если вам посчастливилось заполучить iPhone с джейлбрейком, вы можете использовать эту бесплатную утилиту под названием WiFi Passwords (не проверена).
Однако вы можете увидеть сохраненный пароль Wi-Fi на своем iPhone (не работает на iPad), если у вас есть компьютер Mac , и ваш iPhone и Mac подключены к той же учетной записи iCloud . Итак, как только у вас есть это, вы можете получить доступ к базе данных связки ключей вашего iPhone (файл, в котором хранятся все пароли) с вашего Mac.
Для получения дополнительных сведений ознакомьтесь с этим руководством по просмотру сохраненных паролей iPhone WiFi на Mac (без взлома)
# 6 Найдите пароль Wi-Fi на маршрутизаторе
Если по какой-либо причине вышеперечисленные методы не помогли, вы всегда можете проверить пароль прямо со страницы роутера.
Откройте браузер с любого устройства, подключенного к сети. В адресной строке введите «IP-адрес маршрутизатора».Обычно это 192.168.1.1 или 192.168.0.1 . Но он может отличаться в зависимости от роутера. Не волнуйтесь, эту информацию можно получить с помощью быстрого поиска в Google по номеру модели вашего маршрутизатора.
Затем введите имя пользователя и пароль маршрутизатора.
Опять же, это различно для каждого устройства, поэтому спросите владельца (или попробуйте admin как имя пользователя и пароль). После успешного входа в систему перейдите к настройке беспроводной сети и там вы найдете пароль в поле Пароль беспроводной сети .
Что делать, если ничего не работает?
В большинстве случаев вышеупомянутые методы помогут вам восстановить пароль Wi-Fi, но в случае, если у вас есть телефон Android без рутирования и нет доступа к маршрутизатору, вот несколько вещей, которые вы можете попробовать подключиться к маршрутизатору с помощью PIN-код WPS по умолчанию.
Если у вас есть физический доступ к маршрутизатору, найдите небольшую опцию WPS на задней панели маршрутизатора и нажмите ее. Теперь на своем смартфоне Android перейдите в Настройки беспроводной сети> Дополнительные параметры> включите сканирование WPS.
При одновременном нажатии кнопки WPS на маршрутизаторе и смартфоне Android маршрутизатор автоматически передает пароль Wi-Fi по беспроводной сети и подключает устройство к маршрутизатору без необходимости вводить пароль Wi-Fi. (Видеоурок здесь)
Подробнее: Что делать, если вы забыли свой пароль Wi-Fi
.
android - Как найти все сети Wi-Fi, которые находятся вне зоны действия?
Переполнение стека- Около
- Продукты
- Для команд
- Переполнение стека Общественные вопросы и ответы
- Переполнение стека для команд Где разработчики и технологи делятся частными знаниями с коллегами
python - найти имя текущей сети Wi-Fi в Windows
Переполнение стека- Около
- Продукты
- Для команд
- Переполнение стека Общественные вопросы и ответы
- Переполнение стека для команд Где разработчики и технологи делятся частными знаниями с коллегами
Есть ли способ узнать ssid точки доступа Wi-Fi в браузере с помощью javascript?
Переполнение стека- Около
- Продукты
- Для команд
- Переполнение стека Общественные вопросы и ответы
- Переполнение стека для команд Где разработчики и технологи делятся частными знаниями с коллегами
- Вакансии Программирование и связанные с ним технические возможности карьерного роста
- Талант Нанимайте технических специалистов и создавайте свой бренд работодателя
- Реклама Обратитесь к разработчикам и технологам со всего мира
- О компании