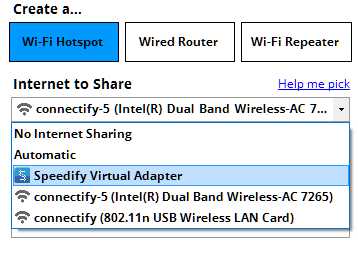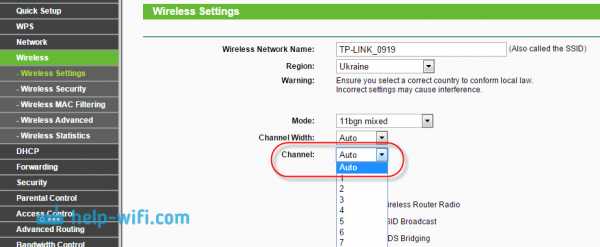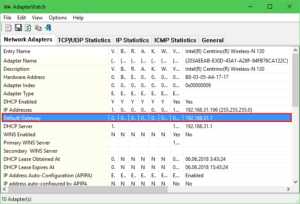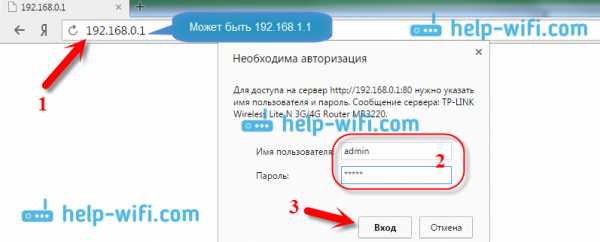Мы принимаем к оплате:
«Подарочный сертификат» от нашего Учебного Центра – это лучший подарок для тех, кто Вам дорог! Оплате обучение и подарите Вашим родным и близким обучение по любому из курсов!!!
«Сертификат на повторное обучение» дает возможность повторно пройти обучение в нашем Учебном Центре со скидкой 1000 рублей!
А также:
Подключить wifi как точку доступа
Как роутер сделать точкой доступа Wi-Fi?
Начну с того, что сам роутер, который вы хотите сделать точкой доступа, это и есть точка доступа, только более функциональная. В нем работает DHCP-сервер, который раздает IP, есть скорее всего брандмауэр, и он грубо говоря строит маршруты между подключенными устройствами, поэтому он и маршрутизатор. Так вот, что бы роутер превратить в точку доступа, достаточно отключить в нем некоторые функции, и подключить по кабелю к другому роутеру, или к модему.
В отельной статье, я уже писал что такое точка доступа, и чем она отличается от роутера. Можете почитать, если интересно. Там я обещал подробно, на примере разных роутеров показать настройки, которые нужно выполнить для использования маршрутизатора в качестве точки доступа Wi-Fi.
Давайте на примере выясним, для каких целей может подойти такой режим работы. Допустим, у вас на первом этаже, или в одном конце дома установлен модем, или роутер. Который возможно раздает Wi-Fi, а может и нет, это не важно. Так вот, а в другом конце дома, или на другом этаже, нам нужно поставить точку доступа, что бы раздавать Wi-Fi. При этом соединение между роутером, и точкой доступа будет по сетевому кабелю.
Если мы поставим на втором конце точку доступа, то IP-адреса будет раздавать главный роутер, и устройства будут в одной сети, что часто очень важно. Так же, режим точки доступа может пригодится для раздачи Wi-Fi от модема, в котором нет такой возможности. На самом деле, вариантов применения много. В противном случае, точки доступа бы просто не продавались, как отдельные устройства. Так как в них бы не было смысла.
Обратите внимание, что большинство маршрутизаторов, могут работать и в других режимах, которые вам возможно подойдут лучше:
- Режим репитера – подойдет, если у вас цель просто расширить уже существующую Wi-Fi сеть за счет еще одного роутера. У нас на сайте есть инструкции по настройке режима репитера на роутерах ASUS, так же режим повторителя мы настраивали на устройствах Zyxel Keenetic, и на роутере Netis. После настройки будет одна Wi-Fi сеть, просто усиленная. Интернет по кабелю от "повторителя" так же будет.
- Режим беспроводного моста WDS – это практически то же самое, что режим точки доступа, но здесь соединение между роутерами не по кабелю, а по Wi-Fi сети. Более подробно, на настройке такого соединения я писал в статье: настройка двух роутеров в одной сети. Соединяем два роутера по Wi-Fi и по кабелю. Там подробно показано на примере популярных роутеров: ASUS, TP-LINK, D-Link, Zyxel. Есть еще подробная инструкция по настройке WDS на роутерах TP-LINK.
Извините, что так много информации и ссылок уже в начале статьи, но в этих вопросах нужно было разобраться.
Что касается именно режима работы "точка доступа", она же AP (Access Point), то на роутерах разных производителей, это режим настраивается по-разному. Например, на маршрутизаторах от ASUS и Zyxel, достаточно включить режим Access Point в панели управления, соединить устройства сетевым кабеле, и все готово. А вот на устройствах от TP-LINK, нужно вручную сменить IP-адрес роутера и отключить DHCP-сервер.
Подключение точки доступа к роутеру (модему):Соединяем оба устройства сетевым кабелем. На главном роутере (модеме), кабель подключаем в порт LAN (Домашняя сеть), и на роутере-точке доступа так же в LAN-порт.

От точки доступа, интернет по сетевому кабелю так же работает. Для многих это важно.
Настройка роутера ASUS в режиме точки доступа (AP)
На маршрутизаторах ASUS, как правило, режим работы AP включается в панели управления. После чего, просто подключаем его к роутеру, или модему и все готово. На некоторых моделях, например на старом RT-N13U, режимы переключаются специальным переключателем на корпусе устройства. Я покажу настройку точки доступа на примере роутера Asus RT-N12.
Подключаемся к роутеру, и по адресу 192.168.1.1, заходим в его настройки. В настройках переходим на вкладку "Администрирование". И сверху вкладка "Режим работы". Ставим переключатель возле "Режим точки доступа (AP)". Читаем описание режима, и нажимаем "Сохранить".
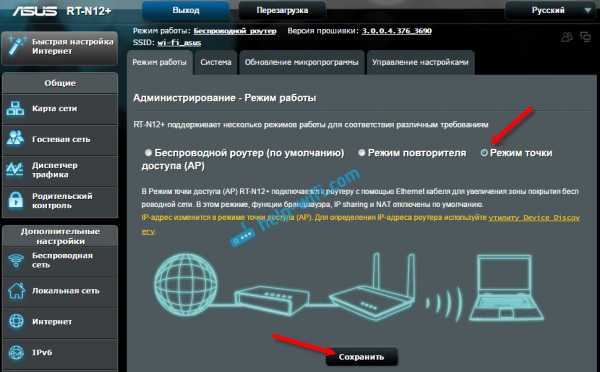
В следующем окне нам нужно задать настройки IP. Можно ничего не менять, а просто нажать "Далее". Но, в этом случае, для определения IP-адреса точки доступа, нужно будет использовать специальную утилиту "Discovery". А можно, там где "Получать IP автоматически" поставить нет, и изменить последнюю цифру. Например, на 192.168.1.2. Теперь, настройки будут доступны по этому адресу. DNS, если нужно, можно указать как на скриншоте ниже. Или, оставить автоматическое получение.

В следующем окне, если нужно, меняем настройки Wi-Fi сети нашей точки доступа ASUS, и нажимаем "Применить".
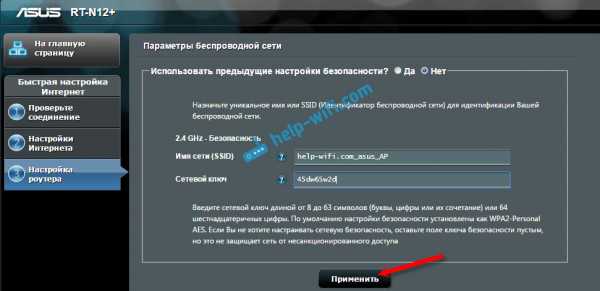
Роутер перезагрузится, и перейдет в режим AP. Если зайти в его настройки, по адресу, который вы возможно указали сами, или, который можно определить утилитой "Discovery" (скачать можно по этой ссылке), то вы увидите урезанную панель управления. Где можно изменить необходимые настройки, или, например, вернуть устройство в режим работы "Беспроводной роутер".
После настройки, подключаем Access Point к роутеру, или модему по кабелю (схема есть выше), и она будет раздавать Wi-Fi.
Точка доступа из роутера Zyxel Keenetic
Если не ошибаюсь, то только у модели Keenetiс Lite III есть механический переключатель режима работы на корпусе. Во всех остальных случаях, заходим в настройки нашего Zyxel Keenetic. Я сразу советую настроить Wi-Fi сеть (задать название сети и пароль, если нужно), что бы потом не разбираться с входом в настройки AP.
Для активации режима точки доступа на Zyxel, перейдите на вкладку "Система", и сверху откройте вкладку "Режим". Выделите пункт "Точка доступа – расширение зоны Wi-Fi с подключением по Ethernet", и нажмите кнопку "Применить".
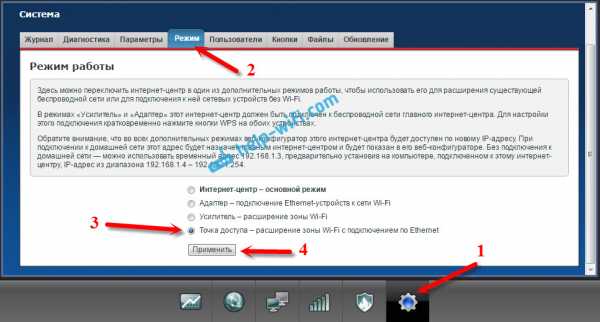
Разрешите роутеру перезагрузится. После этого, можно соединять его с другим рутером, и он уже будет работать в режиме "Access Point".
Что бы зайти в его настройки, можно сначала зайти в настройки главного роутера (модема), перейти в список клиентов, и посмотреть там IP адрес нашего Zyxel. И уже по нему перейти в веб-интерфейс. А можно просто сделать сброс настроек, и роутер будет работать в обычном режиме "Интернет-центр".
Роутер TP-LINK как точка доступа Wi-Fi
Если у вас устройство от TP-LINK, то нужно будет вручную изменить несколько параметров. Так как переключателя режима работы там нет. Сейчас пошагово покажу что и как делать. Показывать буду на примере роутера TP-Link TL-WR740N.
1 Для начала, заходим в настройки маршрутизатора TP-LINK, который хотим настроить в режиме беспроводной точки доступа. И меняем IP-адрес роутера. Для этого, откройте вкладку "Network" – "LAN". Нам нужно задать IP адрес, такой же как у основного роутера (можно посмотреть на самом устройстве), только с другой цифрой в конце. Например: если IP-адрес главного модема (роутера) 192.168.1.1, то в настройках TP-LINK нужно задать 192.168.1.2, и сохранить настройки. Роутер будет перезагружен.
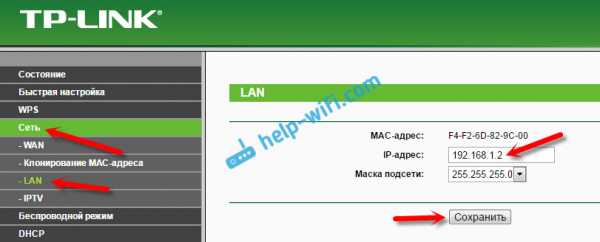
Снова заходи в настройки, но уже по новому адресу. В моем случае, это 192.168.1.2.
2 Настройка Wi-Fi сети. Если необходимо, то на вкладке "Wireless" задайте настройки Wi-Fi, для нашей точки доступа. Укажите название сети и пароль.
3 Последний шаг. Отключаем DHCP-сервер. Для этого, перейдите на вкладку "DHCP". Ставим переключатель возле "Disable" (отключить), и сохраняем настройки.
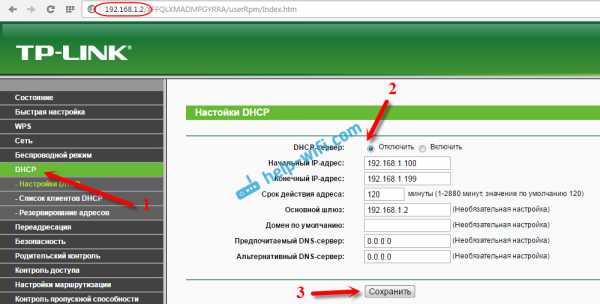
И перезагружаем роутер. Можно через панель управления. Вкладка "System Tools" – "Reboot", кнопка "Reboot".
Соединяем его с основным маршрутизатором (LAN – LAN), и получаем точку доступа Wi-Fi.
Настройка Access Point на роутерах Netis
На своем роутере Netis, я так же просто сменил IP-адрес, отключил DHCP, и все заработало. Зайдите в настройки по адресу netis.cc.
Откройте вкладку "Сеть" – "LAN". Меняем IP-адрес. Если у главного роутера, или модема 192.168.1.1, то пишем 192.168.1.2. Что бы отличалась только последняя цифра. Там же отключаем DHCP-сервер. И сохраняем настройки.
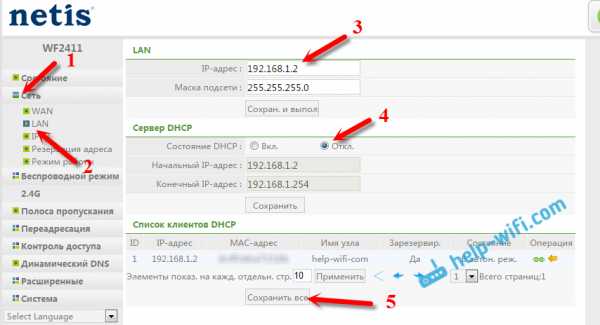
Если необходимо, то заходим снова в настройки (уже по новому адресу, который задали), и на вкладке "Беспроводной режим" задаем настройки Wi-Fi.
Соединяем нашу точку доступа Netis с главным устройством сетевым кабелем (LAN – LAN), и все готово.
Часто задаваемые вопросы о Xfinity® WIFI - больше, чем ваш домашний WiFi
Xfinity WIFI ПО ЗАПРОСУ - ОПЛАТА ЗА ИСПОЛЬЗОВАНИЕ ЦЕНЫ И ДРУГАЯ ИНФОРМАЦИЯ
Действуют ограничения. Не во всех областях. Доступ к точкам доступа Xfinity WiFi, включенный в постоплатный Интернет Xfinity. Недоступно только для клиентов Xfinity Prepaid.
Xfinity WiFi On Demand Pass обеспечивает доступ к сети Xfinity WiFi в течение ограниченного периода времени, в зависимости от того, какой абонемент приобретен.Пропуска Xfinity обеспечивают доступ к Xfinity WiFi на фиксированный период времени, который начинается с момента активации пропуска. Например, если вы покупаете и сразу активируете абонемент на два часа в 15:00. он истекает в 17:00. в один и тот же день, независимо от того, сколько времени вы используете. Неиспользованное время не переносится.
Xfinity WiFi On Demand Pass можно одновременно связать только с одним устройством (смартфоном, ноутбуком и т. Д.). В выписке по кредитной карте покупки будут отображаться как Xfinity WiFi.
Xfinity WiFi On Demand Pass можно использовать только в принадлежащих Comcast точках доступа. Пропуски нельзя покупать или использовать в точках доступа других компаний, включая те, которые предлагают доступ к Xfinity WiFi. Некоторые точки доступа Xfinity Wi-Fi предлагают бесплатный доступ, когда вам не понадобится пропуск доступа.
Фактические скорости могут отличаться и не гарантируются. Наличие и расположение точек доступа могут быть изменены. Требуется совместимое устройство с поддержкой Wi-Fi.Горячие точки доступны только в некоторых странах. Не допускается в сочетании с другими предложениями. Никаких частичных погашений. Невозможно обменять на наличные, за исключением случаев, предусмотренных действующим законодательством. Цены, услуги и предложения могут быть изменены. В соответствии с Условиями обслуживания Xfinity Web Services. Чтобы получить помощь или дополнительную информацию, позвоните по телефону 1-866-489-0919 или посетите сайт wifi.xfinity.com "
Условия подарочной карты
Подарочную картуXfinity WiFi On Demand можно обменять только на один абонемент Xfinity WiFi On Demand Pass, который дает вам доступ к точкам доступа Xfinity в течение фиксированного периода времени (в зависимости от того, какой абонемент приобретен), начиная с момента активации карты.Переходящих остатков нет. Чтобы погасить подарочную карту Xfinity WiFi On Demand и активировать соответствующий пропуск Xfinity WiFi On Demand Pass, подключитесь к точке доступа Xfinity и следуйте инструкциям на экране, чтобы ввести необходимую информацию с обратной стороны карты (например, 16-значное номер карты, срок действия и т. д.). Это одноразовая карта, поэтому при погашении будет вычтена вся номинальная стоимость подарочной карты Xfinity WiFi On Demand. Частичное погашение не допускается. Использование вами подарочной карты Xfinity WiFi On Demand означает принятие этих условий.
Подарочная карта Xfinity WiFi On Demand не подлежит повторной загрузке и не может быть перепродана или обменена на наличные, за исключением случаев, предусмотренных действующим законодательством. Xfinity не несет ответственности за любые подарочные карты Xfinity WiFi On Demand, которые утеряны, украдены, уничтожены или использованы без вашего разрешения. Срок действия средств на подарочных картах Xfinity WiFi On Demand не истекает, и на них не взимается плата за бездействие, бездействие или обслуживание. Если срок действия вашей карты истек, позвоните по номеру службы поддержки клиентов (ниже), чтобы получить новую карту.Обратите внимание, что с момента покупки подарочной карты Xfinity WiFi On Demand и поступления средств на карту для погашения может возникнуть задержка. По вопросам баланса или другим вопросам обслуживания клиентов или проблемам, связанным с подарочной картой Xfinity WiFi On Demand, звоните по телефону 1-866-294-6806.
Подарочные карты Xfinity WiFi On Demand выпускаются MetaBank®, членом FDIC. Использование вами Xfinity WiFi On Demand Pass и связанных сервисов Xfinity регулируется ценами Xfinity Wifi On Demand Pay Per Use Pass и другой информацией (изложенной выше) и Условиями обслуживания Xfinity Web Services.
Xfinity может приостановить или прекратить ваше право на использование подарочной карты Xfinity WiFi On Demand, с указанием причины или без нее, или иным образом изменить любые положения и условия, регулирующие использование подарочной карты Xfinity WiFi On Demand, в любое время с уведомлением или без него. в соответствии с действующим законодательством. Самая последняя версия условий подарочной карты Xfinity WiFi On Demand будет доступна на этом сайте и заменяет собой все предыдущие версии этих условий.
.Как настроить персональную точку доступа на вашем iPhone или iPad
Персональная точка доступа позволяет вам совместно использовать сотовую передачу данных вашего iPhone или iPad (Wi-Fi + Cellular), когда у вас нет доступа к сети Wi-Fi.
Настройка персональной точки доступа
- Выберите «Настройки»> «Сотовая связь» или «Настройки»> «Личная точка доступа».
- Коснитесь ползунка рядом с «Разрешить другим присоединяться».
Если вы не видите параметр «Персональная точка доступа», обратитесь к своему оператору, чтобы убедиться, что вы можете использовать персональную точку доступа со своим планом.
Подключение к персональной точке доступа через Wi-Fi, Bluetooth или USB
Вы можете подключиться к персональной точке доступа через Wi-Fi, Bluetooth или USB.А с iOS 13 устройства, подключенные к Personal Hotspot, останутся подключенными, даже если экран заблокирован, поэтому эти устройства все равно будут получать уведомления и сообщения.
Вот несколько советов по использованию каждого метода.
Когда вы подключаете устройство к своей личной точке доступа, строка состояния становится синей и показывает, сколько устройств было подключено. Количество устройств, которые могут одновременно подключиться к вашей личной точке доступа, зависит от вашего оператора связи и модели iPhone.Если к вашей персональной точке доступа через Wi-Fi подключены другие устройства, вы можете использовать только сотовые данные для подключения к Интернету с хост-устройства.
Используйте эти шаги для подключения:
Wi-Fi
На устройстве, к которому вы хотите подключиться, выберите «Настройки»> «Сотовая связь»> «Личная точка доступа» или «Настройки»> «Личная точка доступа» и убедитесь, что оно включено.Затем проверьте пароль Wi-Fi и имя телефона. Оставайтесь на этом экране, пока не подключите другое устройство к сети Wi-Fi.
На устройстве, которое вы хотите подключить, перейдите в «Настройки»> «Wi-Fi» и найдите свой iPhone или iPad в списке. Затем коснитесь сети Wi-Fi, чтобы присоединиться. Если потребуется, введите пароль для вашей личной точки доступа.
Bluetooth
Чтобы убедиться, что ваш iPhone или iPad доступен для обнаружения, перейдите в «Настройки»> «Bluetooth» и оставайтесь на этом экране.Затем на вашем Mac или ПК следуйте инструкциям производителя, чтобы настроить сетевое соединение Bluetooth. Подробнее об использовании персональной точки доступа с Bluetooth.
Personal Hotspot поддерживает Bluetooth-соединения с Mac, ПК и другими устройствами сторонних производителей. Чтобы подключить другое устройство iOS, используйте Wi-Fi.
Пусть ваша семья присоединится автоматически
Вы можете настроить Семейный доступ, чтобы члены вашей семьи могли присоединиться к вашей Личной точке доступа автоматически - без необходимости вводить пароль.Вот что делать:
- На устройстве с персональной точкой доступа перейдите в «Настройки»> «Личная точка доступа»> «Семейный доступ».
- Включите семейный доступ. Если вы не видите эту опцию, узнайте, как настроить семейный доступ.
- Коснитесь имени каждого из членов вашей семьи и укажите, нужно ли им запрашивать разрешение или автоматически присоединяться к вашей личной точке доступа.
Отключающие устройства
Чтобы отключить устройство, выключите персональную точку доступа, выключите Bluetooth или отсоедините кабель USB от устройства.
Установите или измените пароль Wi-Fi
Вам необходимо установить пароль Wi-Fi, чтобы настроить персональную точку доступа. Чтобы изменить пароль Wi-Fi, выберите «Настройки»> «Сотовая связь> Личная точка доступа» или «Настройки»> «Личная точка доступа», затем нажмите пароль Wi-Fi. *
Выберите пароль Wi-Fi длиной не менее восьми символов и используйте символы ASCII.Если вы используете символы, отличные от ASCII, другие устройства не смогут подключиться к вашей личной точке доступа. Символы, отличные от ASCII, включают символы японского, русского, китайского и других языков. Символы ASCII включают:
- Все буквы английского языка, строчные и прописные
- Цифры от 0 до 9
- Некоторые знаки препинания
* При изменении пароля все подключенные устройства будут отключены.
Узнать больше
- Некоторые приложения и функции, требующие подключения к Wi-Fi, могут не работать при использовании персональной точки доступа.Например, вы не сможете сделать резервную копию iCloud или загрузить фотографии в библиотеку фотографий iCloud или Photo Stream.
- Узнайте, как использовать Instant Hotspot на Mac, iPhone, iPad или iPod touch.
- Получите помощь с персональной точкой доступа на вашем устройстве iOS.
Дата публикации:
.Если личная точка доступа не работает на вашем iPhone или iPad (Wi-Fi + сотовая связь)
С помощью Personal Hotspot вы можете поделиться сотовым подключением вашего iPhone или iPad (Wi-Fi + Cellular) к другому устройству. Если вам нужна помощь с персональной точкой доступа, выполните следующие действия.
Сначала выполните эти шаги
Повторяйте попытку после каждого шага.
- Убедитесь, что личная точка доступа включена в меню «Настройки»> «Личная точка доступа». Если вы не можете найти или включить персональную точку доступа, убедитесь, что ваш оператор беспроводной связи включил ее и поддерживает ли ваш тарифный план.
- Перезагрузите iPhone или iPad, который предоставляет персональную точку доступа, и другое устройство, которому необходимо подключиться к персональной точке доступа.
- Убедитесь, что у вас установлена последняя версия iOS.
- На iPhone или iPad с персональной точкой доступа перейдите в «Настройки»> «Основные»> «Сброс», затем нажмите «Сбросить настройки сети».
Если вам все еще нужна помощь, воспользуйтесь приведенными ниже инструкциями по настройке персональной точки доступа через Wi-Fi, USB или Bluetooth.
Если не удается подключиться к персональной точке доступа по Wi-Fi
На устройстве, которое предоставляет персональную точку доступа, выберите «Настройки»> «Персональная точка доступа», затем выполните следующие действия:
- Убедитесь, что включен параметр «Разрешить другим присоединяться».
- Запомните имя сети Wi-Fi и пароль устройства, которые отображаются на этом экране. Если вы хотите изменить имя сети Wi-Fi, узнайте, как изменить имя вашего устройства.
- Оставайтесь на этом экране, пока вы не подключите другое устройство к сети Wi-Fi.
На устройстве, которому необходимо подключиться к Personal Hotspot, выполните следующие действия:
- Выключите и снова включите Wi-Fi.
- Убедитесь, что вы подключаетесь к правильной сети Wi-Fi. Имя сети совпадает с именем устройства iOS, которое предоставляет персональную точку доступа, и может отображаться рядом с ним.
- Если вы видите ошибку пароля при попытке присоединиться к персональной точке доступа, проверьте пароль Wi-Fi: на устройстве, которое предоставляет персональную точку доступа, перейдите в «Настройки»> «Персональная точка доступа», чтобы увидеть пароль Wi-Fi.
Если не удается подключиться к персональной точке доступа через USB
Чтобы избежать ненужных расходов на передачу данных, отключайте персональную точку доступа, когда она вам не нужна.Если вы этого не сделаете, каждый раз, когда вы подключаете устройство iOS с Personal Hotspot к компьютеру для зарядки, ваш компьютер будет подключаться к Personal Hotspot.
Выполните следующие действия для Mac или ПК с Windows.
Подключите Mac к персональной точке доступа через USB
- Обновите iTunes до последней версии.
- С помощью USB-кабеля подключите Mac к iPhone или iPad, который предоставляет персональную точку доступа.Если будет предложено, доверяйте устройству.
- Убедитесь, что вы можете найти и просмотреть свой iPhone или iPad в iTunes или Finder. Если ваш Mac не распознает ваше устройство, попробуйте другой USB-кабель.
- Перейдите в Системные настройки> Сеть, затем выберите iPhone USB. Если вы его не видите, нажмите и добавьте.
- Щелкните, выберите «Сделать службу неактивной», затем щелкните «Применить».
- Щелкните, выберите «Сделать службу активной», затем щелкните «Применить». Если у вас уже есть другое сетевое подключение, подключение к персональной точке доступа может не активироваться, пока вы не снимете флажок «Отключить, если не требуется» и не нажмете «Применить».
Подключите ПК с Windows к персональной точке доступа через USB
Если не удается подключиться к персональной точке доступа по Bluetooth
Выполните следующие действия, чтобы выполнить сопряжение устройств и подключиться к персональной точке доступа через Bluetooth.
Сопряжение устройств
- На устройстве, которое предоставляет персональную точку доступа, перейдите в «Настройки»> «Персональная точка доступа» и убедитесь, что параметр «Разрешить другим присоединяться» включен.
- Перейдите в «Настройки»> «Bluetooth» и убедитесь, что Bluetooth включен.
- Не закрывайте этот экран и следуйте инструкциям для устройства, которое необходимо подключить:
- На iPad или iPod touch нажмите «Настройки»> «Bluetooth» и убедитесь, что Bluetooth включен.Коснитесь устройства, которое предоставляет персональную точку доступа, подтвердите появившийся код, затем коснитесь «Сопряжение» на обоих устройствах.
- На Mac выберите меню Apple ()> Системные настройки, затем щелкните Bluetooth и убедитесь, что Bluetooth включен. Выберите устройство, предоставляющее персональную точку доступа, нажмите «Подключиться» и следуйте инструкциям на экране.
- На ПК с Windows щелкните значок Bluetooth в области уведомлений и убедитесь, что Bluetooth включен. Выберите «Добавить устройство Bluetooth» и следуйте инструкциям на экране.
Подключение к персональной точке доступа с помощью Bluetooth
Вот как подключить Mac или ПК:
- На Mac щелкните в строке меню. Выберите свое устройство iOS, которое предоставляет персональную точку доступа, затем выберите «Подключиться к сети». Вы можете подтвердить свое соединение в Системных настройках> Сеть. Если не удается подключиться, переходите к следующему разделу.
- На ПК с Windows щелкните в области уведомлений и выберите «Присоединиться к персональной сети».Щелкните устройство правой кнопкой мыши и наведите указатель мыши на «Подключиться с помощью», затем выберите «Точка доступа». Если по-прежнему не удается подключиться, переходите к следующему разделу.
Если по-прежнему не удается подключиться к персональной точке доступа по Bluetooth
На своих устройствах выключите и снова включите Bluetooth:
- На устройствах iOS перейдите в «Настройки»> «Bluetooth», выключите и снова включите Bluetooth.
- На Mac щелкните в строке меню, затем выключите и снова включите Bluetooth.
- На ПК выберите «Настройки», нажмите, затем выключите и снова включите Bluetooth.
Если по-прежнему не удается подключиться, выполните следующие действия:
- Разорвите пару с устройством:
- На iPad или iPod touch, которому необходимо подключиться к Personal Hotspot, нажмите «Настройки»> «Bluetooth». Коснитесь рядом с устройством, которое предоставляет персональную точку доступа, затем коснитесь «Забыть это устройство».
- На Mac выберите меню «Apple» ()> «Системные настройки», затем нажмите «Bluetooth». Выберите устройство, предоставляющее персональную точку доступа, затем щелкните.
- На ПК с Windows щелкните в области уведомлений. Выберите «Показать устройства Bluetooth» и выберите устройство, предоставляющее персональную точку доступа. Щелкните "Удалить", затем щелкните "ОК".
- Перезагрузите все ваши устройства.
- Выполните сопряжение устройств и попробуйте еще раз подключиться к личной точке доступа.
Информация о продуктах, произведенных не Apple, или о независимых веб-сайтах, не контролируемых и не проверенных Apple, предоставляется без рекомендаций или одобрения.Apple не несет ответственности за выбор, работу или использование сторонних веб-сайтов или продуктов. Apple не делает никаких заявлений относительно точности или надежности сторонних веб-сайтов. Свяжитесь с продавцом для получения дополнительной информации.
Дата публикации:
.lakinduakash / linux-wifi-hotspot: Создайте виртуальную точку доступа Wi-Fi, используя ту же карту Wi-Fi, которая подключена к точке доступа + множество функций (инструмент с графическим интерфейсом)
перейти к содержанию Зарегистрироваться- Почему именно GitHub? Особенности →
- Обзор кода
- Управление проектами
- Интеграции
- Действия
- Пакеты
- Безопасность
- Управление командой
- Хостинг
- мобильный
- Истории клиентов →
- Безопасность →
- Команда
- Предприятие
- Проводить исследования
- Изучить GitHub →
Учитесь и вносите свой вклад