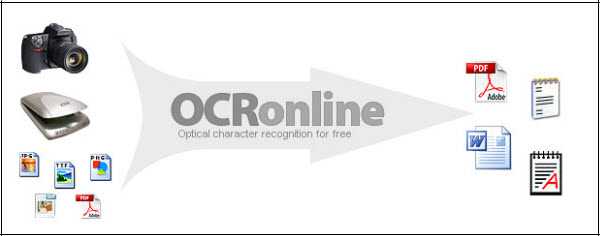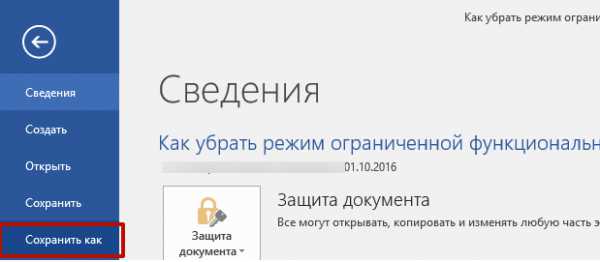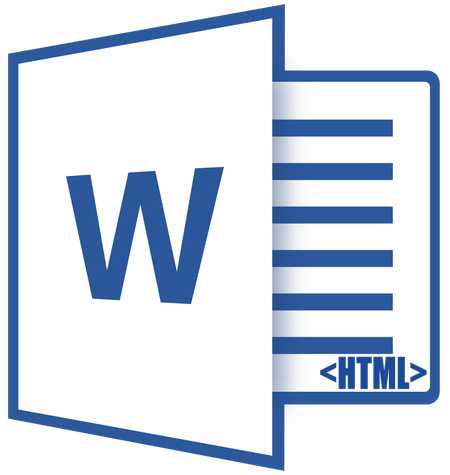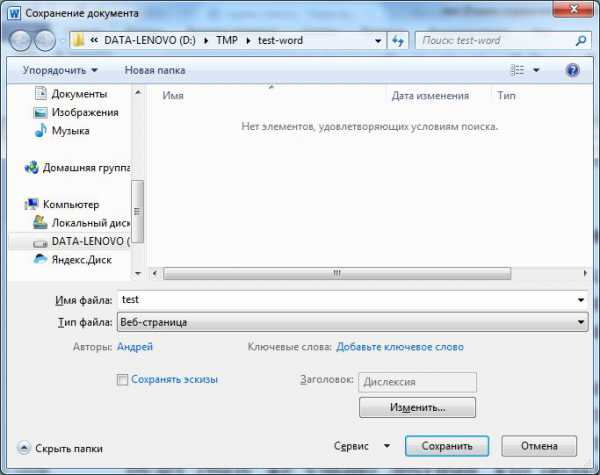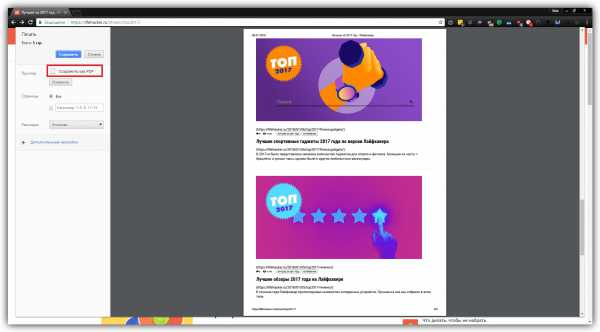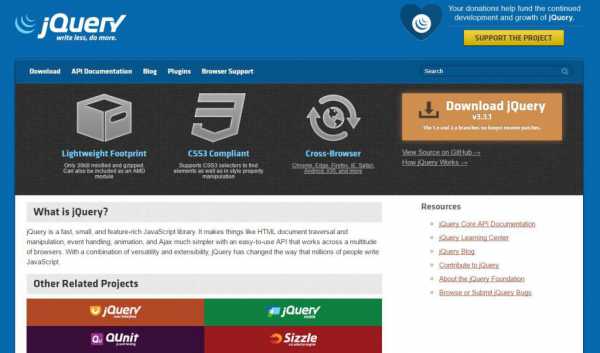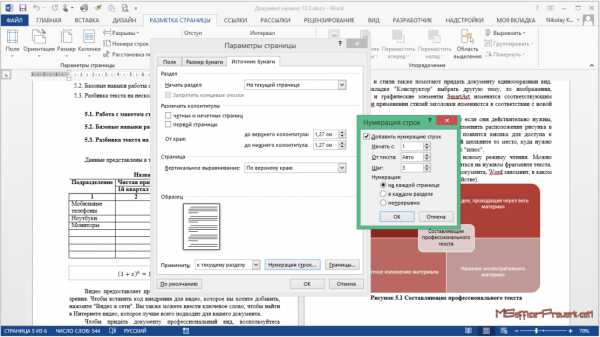Мы принимаем к оплате:
«Подарочный сертификат» от нашего Учебного Центра – это лучший подарок для тех, кто Вам дорог! Оплате обучение и подарите Вашим родным и близким обучение по любому из курсов!!!
«Сертификат на повторное обучение» дает возможность повторно пройти обучение в нашем Учебном Центре со скидкой 1000 рублей!
А также:
Как открыть файл asd в word 2007
как открыть файл .asd
Восстановление документа .doc/.docx из автосохранения или как открыть файл .asd
В результате сбоя одного из приложений офисного комплекта MicroSoft Office можно потерять очень важный документ, над которым могли работать целый день. О том, что надо сохраняться – все, как правило, забывают. Рассмотрим варианты восстановления потерянного файла после аварийного закрытия, например, MS Word 2007/2010.
По умолчанию в настройках MS Office во всех приложениях задан параметр «Автосохранение каждые 10 мин.»
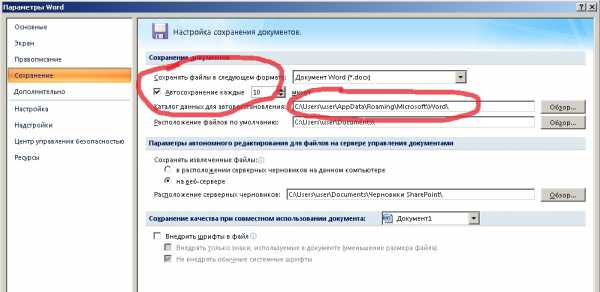
Что это значит?
Создадим новый документ Word и сохраним его (например, в папке Мои документы) с именем test.docx. Далее набираем текст в документе, обязательно НЕ СОХРАНЯЕМСЯ и оставляем его на 10 минут. Через 10 минут в папке (каталог данных для автовосстановления), которая также указана в настройках Word, создается файл с расширением .asd.
В файле «Автокопия test.asd» сохранены все изменения, которые мы внесли в документ за 10 минут. Если сохранить документ вручную и закрыть Word, то файл «Автокопия test.asd» удалится автоматически. А если MS Word закроется из-за системного сбоя, то файл останется, т.е. наша ситуация. По умолчанию папка для хранения файлов автосохранения для MS Office 2007/2010 в Windows 7 находится:
C:\Users\user\AppData\Roaming\Microsoft\Word
Поэтому, если произошла форс-мажорная ситуация и вы потеряли файл из-за сбоя Word, то изучаем эту папку и ищем его там.
Как открыть файл с расширением .asd
Файл с расширением .asd у нас есть, но возникает следующий вопрос: “Чем открыть файл с расширением .asd?”. Логично предположить, что автосохраненный документ Word нужно открывать MS Word. Но при попытке его открыть получаем сообщение: “Приложению Microsoft Word не удается открыть данный файл, так как этот тип файлов не поддерживается”
Предположение было верное, но метод выбран не тот. Файл с расширением .asd открывается MS Word, но определенным способом.
- Запускаем MS Word 2007/2010 –> Файл –> Параметры –> Сохранение. Копируем путь к папке, который задан в строке «Каталог данных для автовосстановления»
- Открываем эту папку в проводнике, там должен лежать файл с расширением .asd
- Word –> Файл –> Открыть. В окне «Открытие документа» в строке «Имя файла» вводим путь, который скопировали в пункте 2.
- Должен появиться список с файлами в этой папке. Если нет, то удаляем последний слэш (\) и набираем его заново. В списке выбираем файл с расширением .asd и жмем кнопку Открыть.
Word откроет файл с расширением .asd
- Теперь можно сохранить открывшийся файл с расширением .docx с любым произвольным именем на диске.
Теперь рассмотрим вариант более легкий (по моему мнению).
Файл с расширением .asd можно открыть при помощи OpenOffice (бесплатный аналог MS Office). Скачиваем на официальном сайте дистрибутив под вашу платформу, устанавливаем и пробуем открыть файл автокопии или просто переносим файл .asd на приложение OpenOffice Writer. Если нет желания устанавливать OpenOffice то можно воспользоваться портабельной версией.
Файлы с расширением ASD: как и чем открыть документ
Microsoft Word — самый распространённый текстовый процессор во всём мире. Каждый человек, имеющий хоть малейшее отношение к компьютеру, пользовался стандартными программами Офиса, в том числе и текстовым редактором. Удобный и простой интерфейс, доступные и понятные функции делают Офис незаменимым для работы с текстовыми файлами. Каждый знает, что расширения .doc и .docx — это стандартные показатели текстовых документов. Однако при виде формата ASD не каждый потребитель сможет ответить, к какому типу он относится, сказать, что это формат Word.

Что представляет из себя файл с расширением ASD и как его открыть.
Практически каждый пользователь компьютерной техники рано или поздно сталкивается с необходимостью открыть файл с форматом ASD. И это неудивительно, так как расширение файлов ASD — это страховой или резервный документ, который автоматически сохраняется в системе при некорректном завершении работы Microsoft Word. Рассмотрим подробно, каким образом можно восстановить неправильно сохранённые файлы формата ASD, где они хранятся по умолчанию, расскажем об особенностях восстановления и открытия текстов.
Где находятся сохранённые документы с расширением ASD
Не все пользователи компьютерной техники знают, что при установке функции автоматического сохранения информации, при непредвиденных ситуациях, таких как сбой электроэнергии, технических проблемах с компьютером или некорректном завершении работы вследствие невнимательности потребителя последняя версия документа Word при помощи специальных сервисных программ сохраняется в системе. Сохранённые тексты имеют формат ASD.
Иногда бывают случаи, когда адресат получает документ в подобном формате по электронной почте. Самое интересное в этой ситуации то, что отправитель изначально мог отправлять архив правильной шифровки. Такая перекодировка формата также может возникать вследствие системных ошибок или неправильного отправления материала. Почему происходят такие ситуации наверняка не знает никто, кроме, наверное, разработчиков программного обеспечения, однако, проблема есть, а значит, надо искать пути её решения.
ВНИМАНИЕ. Автоматически Microsoft Word, независимо от его года выпуска, 2007 или 2010, в автоматическом режиме сохраняет текст, с которым работает пользователь, каждые десять минут. Резервная копия удаляется автоматически системой, после того как пользователь корректно завершил работу, сохранил рабочий материал.
Иногда при повторном включении компьютера, попытке открыть неправильно закрытый файл система сама предлагает восстановить последнюю версию текста, и тогда его искать нет необходимости. Однако это происходит не всегда. Если Word 2007 или 2010 не предлагает автоматического восстановления, а информация является важной для потребителя, на её написание было потрачено много сил и времени, тогда надо найти и восстановить архив самостоятельно.
Его можно найти у себя на компьютере в директории С. Для поиска надо перейти по адресу Documents and Settings/User/Application Data/Microsoft Word.asd. Иногда текст может размещаться в какой-либо другой папке системы, потому, если возникнет необходимость восстановления документа Microsoft Word 2007 после некорректного завершения работы, а пользователь не может его найти, с этой целью можно в поисковике ввести запрос *.asd и нажать Enter. Система сама займётся поиском, выдаст все материалы с таким расширением и покажет, в какой папке они хранятся. Среди найденных файлов будет находиться и искомый потребителем текст.
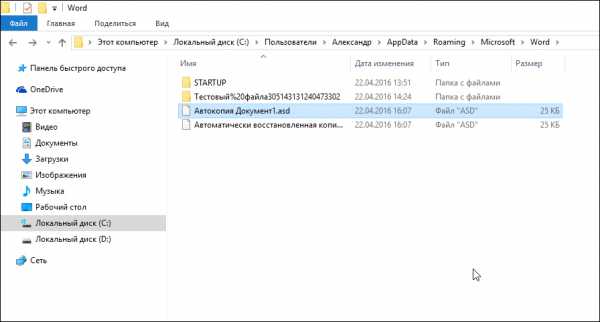
Однако не стоит спешить радоваться, так как открыть его стандартным методом невозможно. При стандартной попытке открытия текста с расширением asd, с использованием стандартных предложенных программ Word, большая вероятность того, что пользователь получит сообщение на экране «Ошибка Word при открытии файла. Попробуйте выполнить следующие действия…».

Найденный текст невозможно открыть стандартным способом, он не поддаётся редактированию, процедуре повторного сохранения. Изменить формат на стандартное расширение .doc или .docx также невозможно.
Рассмотрим дальше, какие действия необходимо выполнить, чтобы автоматически сохранённый файл открылся.
Технология открытия документа
Для того чтобы раскрыть восстановленный материал, потребуется открыть любой документ формата Word, выбрать в верхнем левом угле экрана меню Office или файл, в зависимости от Офиса, который стоит на компьютере. 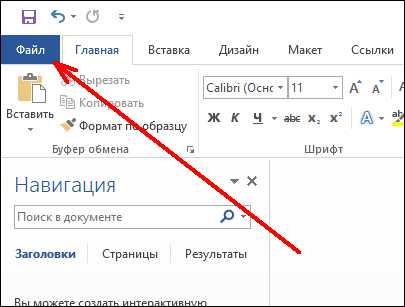
После этого из списка необходимо выбрать опцию «Открыть». Внизу окна в графе «Имя файла» надо указать путь к необходимому документу. Акцентируем внимание, указывать необходимо только путь, а не его название. После этого в строке «Тип файла» в выпадающем списке должны отобразиться все имеющиеся тексты с подобным расширением, которые находятся внутри резервной папки. Надо выбрать название того текста, который интересует потребителя и нажать кнопку «Открыть».
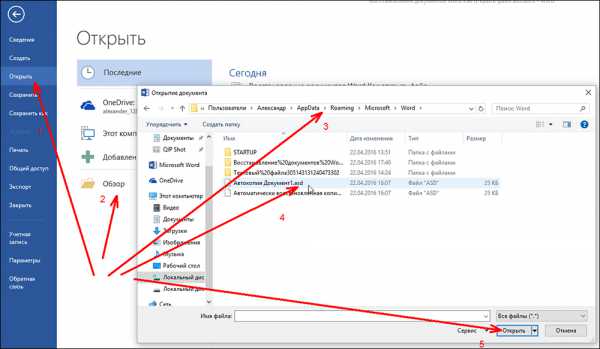
После таких процедур интересующий текст открывается без проблем, пользователь может его сохранить повторно в необходимом формате, редактировать и работать с ним в обычном режиме.
Чаще всего после разового проведения такой процедуры, в дальнейшем, при возникновении нестандартных ситуаций с сохранением в резервном формате, повторное открытие не сопровождается подобными сложностями. Как показывает практика, дальше материалы с расширением asd открываются как обычные документы. Однако, даже если подобная ситуация возникнет снова, потребитель уже знает, как с ней справиться, каким образом решать возникшую проблему.
Подведём итоги
Пользуясь вышеописанными рекомендациями, теперь потребитель сможет не только открыть документ с расширением asd, но и будет осведомлён, как восстановить файл, где его найти, если вследствие непредвиденной ситуации документ Microsoft не был сохранён.
Качественно изучайте специальные возможности установленных программ на вашем персональном компьютере, и работать станет значительно проще. Знания и умения пользователя помогут избежать многих проблем и неприятных ситуаций с программным обеспечением.
Как открыть asd файл?
Во время работы текстового редактора MS Word для каждого открытого документа создается его точная копия временного хранения. Файлы этого формата имеют расширение asd и служат для восстановления утерянных копий. Открыть asd-файлы можно только при помощи программы, которой они были созданы.
Вам понадобится
- Программное обеспечение Microsoft Office Word.
Инструкция
Как открыть asd файл
Вам понадобится
- - программа Advanced PDF Password Recovery;
- - программа Accent WORD Password Recovery.
Инструкция
Решается проблема с помощью специальных программ. Приложение необходимо использовать в зависимости от типа файла, к которому требуется подобрать пароль. Далее будет рассмотрена процедура открытия закодированных файлов самых часто встречаемых форматов.
Для того чтобы подобрать код к файлам PDF-формата, вам необходимо скачать программу Advanced PDF Password Recovery, после чего установить на свой компьютер.
Запустите Advanced PDF Password Recovery. Теперь действовать нужно в зависимости от ситуации. Если вы знаете, сколько символов в пароле, перейдите во вкладку Lenght. Появится окно, в котором можно задать количество символов пароля. В строке «Минимальное и максимальное количество символов» вам нужно задать одинаковое число, равное количеству символов пароля.В случае если вы не знаете количества символов пароля, в строке «Минимальное значение» установите 1, а в строке «Максимальное значение» - 10. Больше ставить нет смысла. После этого нажмите Open.
Появится окно обзора. Укажите путь к файлу. Выделите его с помощью левого клика мышки, затем нажмите «Открыть». Дальше в основном меню программы нажмите Start. Начнется процедура подбора кода к файлу. Учтите, что данная операция может занять много времени. По ее завершении в окне программы будет опубликован отчет, в котором и будет код.
Чтобы подобрать пароли к файлам Microsoft Word, воспользуйтесь программой Accent WORD Password Recovery. Запустите приложение. Выберите параметр под названием Application setup. Дальше строке Priority установите значение High. Нажмите ОК.
Затем в меню программы выберите File, после чего - Open. Укажите путь к файлу. Выделите его и нажмите «Открыть». Начнется процедура подбора кода, по завершении которой вы сможете увидеть его в отчете.