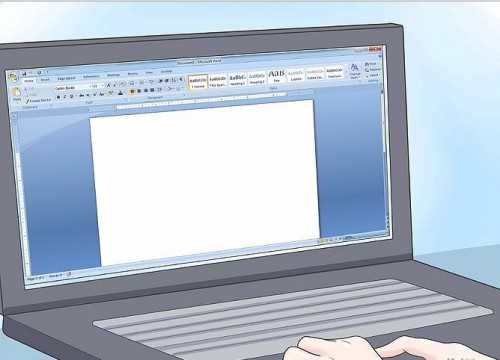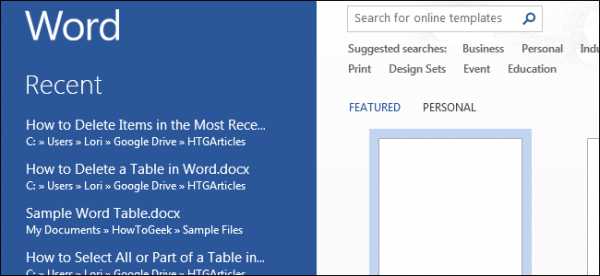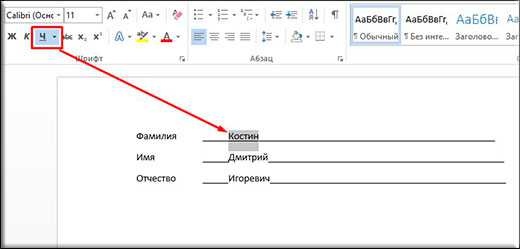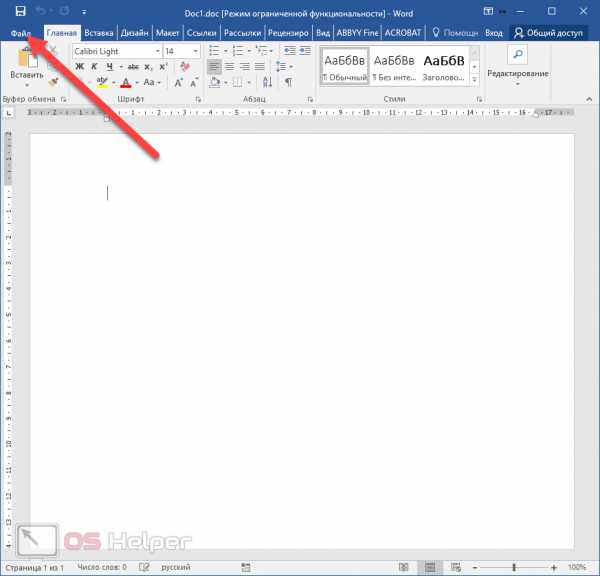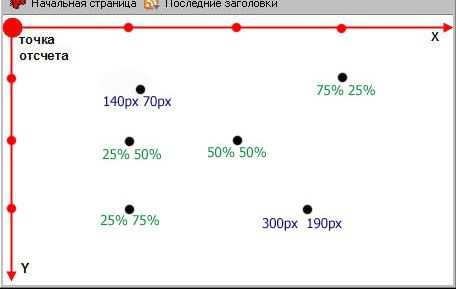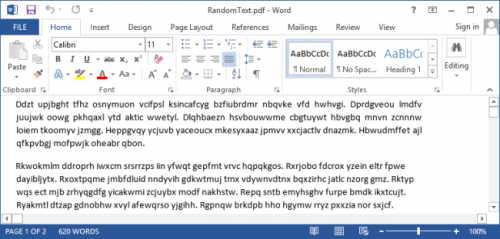Мы принимаем к оплате:
«Подарочный сертификат» от нашего Учебного Центра – это лучший подарок для тех, кто Вам дорог! Оплате обучение и подарите Вашим родным и близким обучение по любому из курсов!!!
«Сертификат на повторное обучение» дает возможность повторно пройти обучение в нашем Учебном Центре со скидкой 1000 рублей!
А также:
Как быстро пронумеровать строки в word
Автоматическая нумерация строк в таблице Word
Вот сидите вы на работе, создали таблицу, заполнили, задали все выравнивания, сделали нумерацию строк, сохранили наконец-то. Красоту навели… И тут БАААЦ! Приносят еще данные для добавления в ваше детище. И вроде бы легло все в красиво, а нумерация-то сместилась!
Вот в этом месте очень хочется укусить кого-нибудь за ногу. Чтобы сами переделывали. 🙂
Но не так страшен черт, как его малютка. Вернее, совсем не страшен. Сейчас все сделаем.
Итак, есть у нас таблица, в которой следует пронумеровать работников в столбце № п/п:
Таблица word для нумерации
Для того, чтобы нумерация строк в таблице выполнялась автоматически, следует выполнить несколько простых действий: 1. Выделяем ячейки, в которых нам необходима нумерация, в блок.
Выделение столбца для нумерации
2. Переходим на ленту меню Главная, в область Абзац. 3. Выбираем создание нумерованного списка (1. 2. 3. …) при помощи кнопки Нумерация
4. Получаем таблицу со столбцом, в котором нумерация строк будет выполняться автоматически при удалении или добавлении строк в таблицу.
Можно сказать, что мы превратили столбец № п/п в обыкновенный нумерованый список, который будет автоматически расширяться или уменьшаться по количеству строк в таблице. При этом нумерация строк будет выполняться автоматически.
Таблица Word с нумерованным столбцом
Вконтакте
Google+
Автоматическая нумерация ячеек в таблице Ворд
Рубрика Word
Также статьи о работе с таблицами в Ворде:
В Ворде возможна автоматическая нумерация ячеек в таблице, для этого необходимо выделить таблицу, выбрать на вкладке «Главная» пункт меню «Нумерация» и подобрать необходимый формат нумерации.
В результате все ячейки будут пронумерованы слева на право и сверху вниз.
Если необходимо изменить порядок нумерации и пронумеровать все строки сверху вниз, а затем слева на право, то необходимо пронумеровать по отдельности каждый столбец и потом уже менять нумерацию каждого столбца, указывая начальное значение для продолжения нумерации. Для этого устанавливаем курсор в начале необходимого столбца, в меню «Нумерация» выбираем «Задать начальное значение» и в появившемся окошке делаем необходимую настройку и указываем начальное значение для продолжения нумерации.
Обучение Ворд
Нумерация строк в Word
Нумерацию строк в текстовом процессоре можно рассматривать с двух сторон.
Смотрите также видеоверсию статьи «Нумерация строк в Word».
Во-первых, можно пронумеровать строки в самом документе. Если знать, где находиться соответствующий параметр, то нумерация производится очень просто, необходимо вызвать диалоговое окно разметки страницы (Вкладка «Разметка страницы», группа «Параметры страницы») либо воспользоваться командой «Номера строк» на вкладке «Разметка страницы».
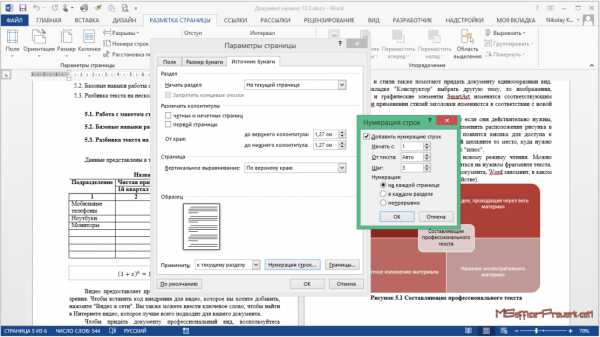
При таком подходе, нумерацию строк можно расставить в рамках всего документа, в рамках определенного раздела, либо страницы, выбрать начальный номер, шаг и отступы.
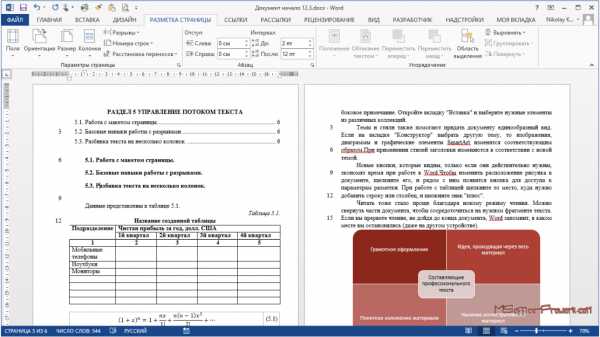
Во-вторых, нумерацию строк можно применить к таблицам, пронумеровав строки самой таблицы.
Для нумерации строк таблицы лучшим выходом будет создать стиль нумерованного многоуровневого списка и связать его с соответствующим стилем абзаца, однако, если таблица одна в документе, то стилем абзаца можно не пользоваться, а вместо определение нового стиля списка воспользоваться командой определения нового многоуровневого списка.

Применив вышеописанный подход, можно добиться нумерации не только отдельно взятого столбца, но и текста в данном столбце.
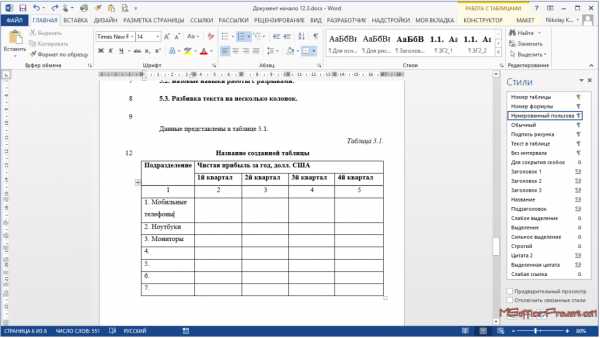
Если есть необходимость расставить номера строк таблицы за пределами самой таблицы, тогда можно сделать невидимые границы первого столбца (выбран режим скрытия сетки таблицы).

Способы создания таблиц, работа с макетом таблицы и конструктором, а также создание стилей таблиц описано здесь.
Как в Word 2013 пронумеровать строки на полях - Microsoft Excel для начинающих

Если Вы создаёте много юридических или других документов, в которых нужно ссылаться на определённые разделы, то нумерация строк может оказаться для Вас весьма полезной. Мы покажем, как сделать ненавязчивую нумерацию строк на левом поле страницы документа Word.
Откройте файл Word и перейдите на вкладку Page Layout (Разметка страницы).
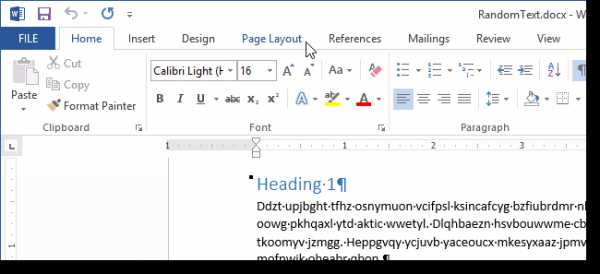
В разделе Page Setup (Параметры страницы) нажмите кнопку Line Numbers (Номера строк) и выберите из выпадающего меню пункт Line Numbering Options (Варианты нумерации строк).
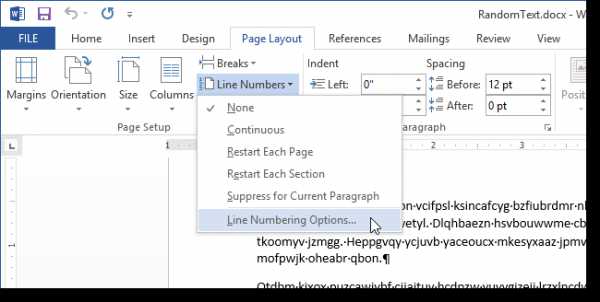
В диалоговом окне Page Setup (Параметры страницы) откройте вкладку Layout (Источник бумаги). Затем кликните по Line Numbers (Нумерация строк).
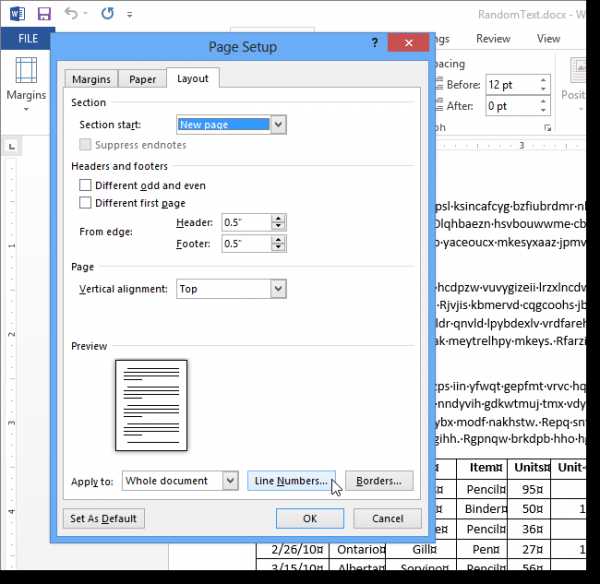
Появится одноименное диалоговое окно. Поставьте галочку напротив параметра Add line numbering (Добавить нумерацию строк). Определите число, с которого начнётся нумерация, в поле Start at (Начать с). Задайте шаг нумерации в поле Count by (Шаг) и отступ в поле From text (От текста). Выберите, какой будет нумерация: начинаться заново на каждой странице (Restart each page), начинаться заново в каждом разделе (Restart each section) или непрерывной (Continuous). Нажмите ОК.
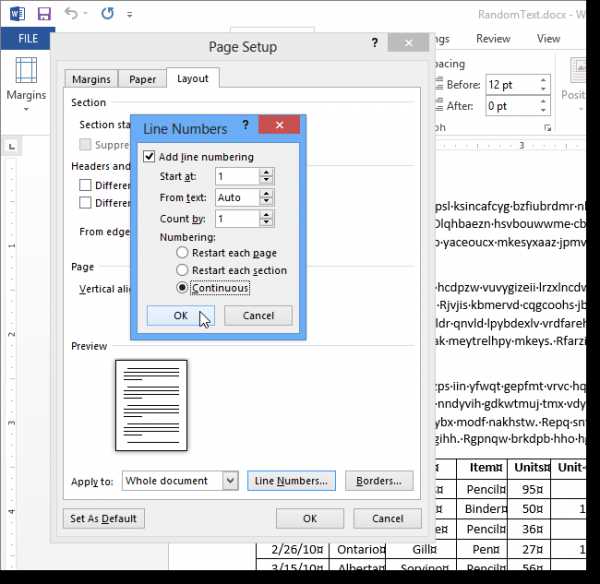
Закройте диалоговое окно Page Setup (Параметры страницы) нажатием кнопки ОК.
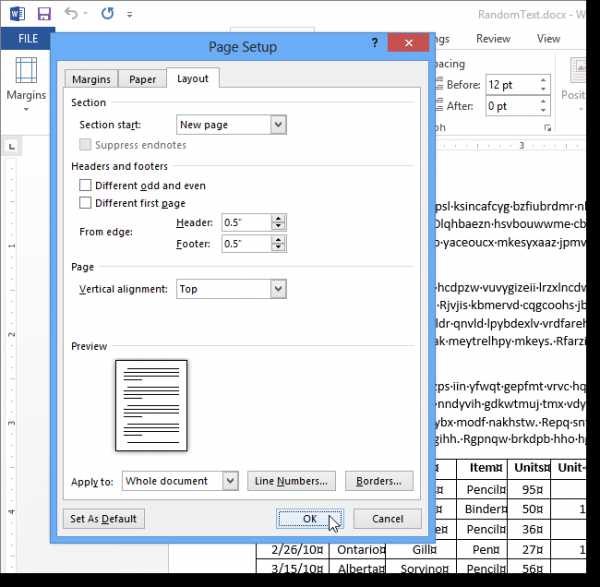
При необходимости можно легко изменить настройки или полностью отключить нумерацию, если она станет не нужна.
Оцените качество статьи. Нам важно ваше мнение: