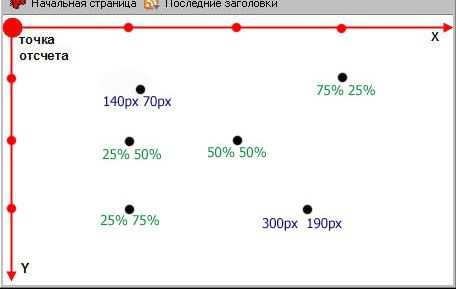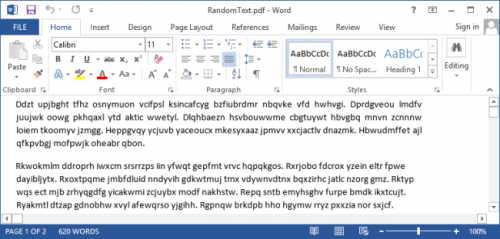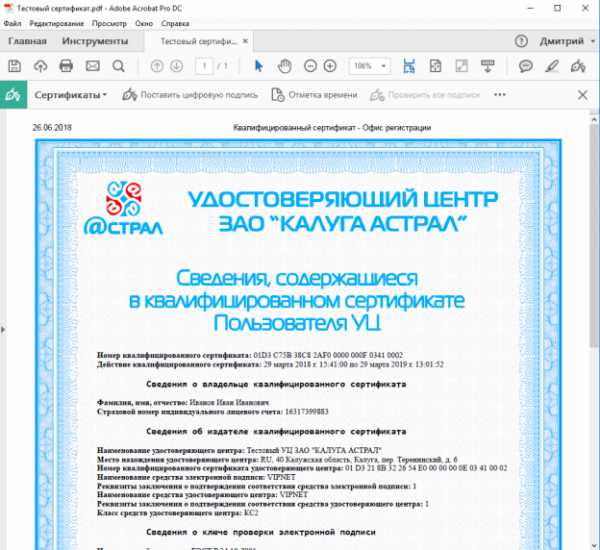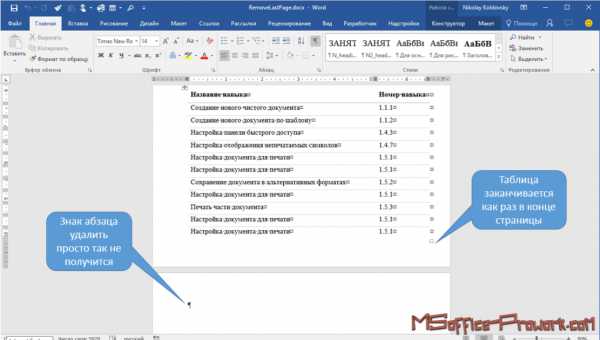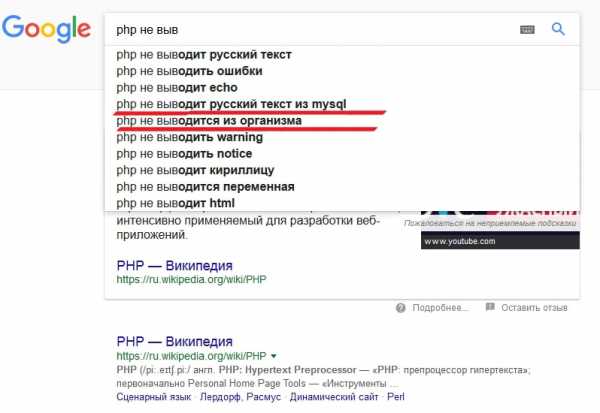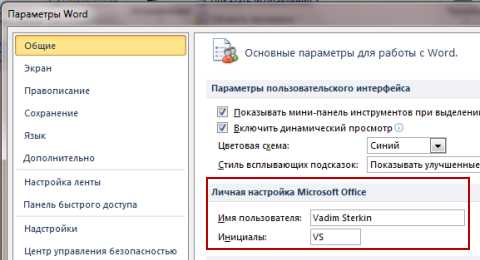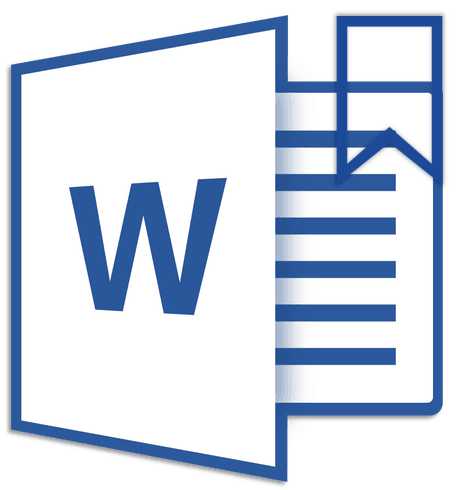Мы принимаем к оплате:
«Подарочный сертификат» от нашего Учебного Центра – это лучший подарок для тех, кто Вам дорог! Оплате обучение и подарите Вашим родным и близким обучение по любому из курсов!!!
«Сертификат на повторное обучение» дает возможность повторно пройти обучение в нашем Учебном Центре со скидкой 1000 рублей!
А также:
Как в word отключить режим ограниченной функциональности
Убираем режим ограниченной функциональности в Word
Если у вас включился «Режим ограниченной функциональности» в редакторе Word, это значит, что вы открыли документ старого формата. То есть запустили файл с расширением «doc», а не «docx». В этом случае вы не сможете использовать современные инструменты и новые технологии, которые появились в Ворде 2007, 2010, 2013 и 2016 года.
Для того чтобы воспользоваться всеми имеющимися возможностями в Microsoft Word 2016, нужно будет изменить структуру вашего файла, поскольку она соответствует стандарту 2003 года.
Сделать это можно несколькими способами. Рассмотрим каждый из них более детально.
Преобразование структуры
Для того чтобы снять эту метку, нужно сделать несколько довольно простых операций.
- Кликните на вкладку «Файл».
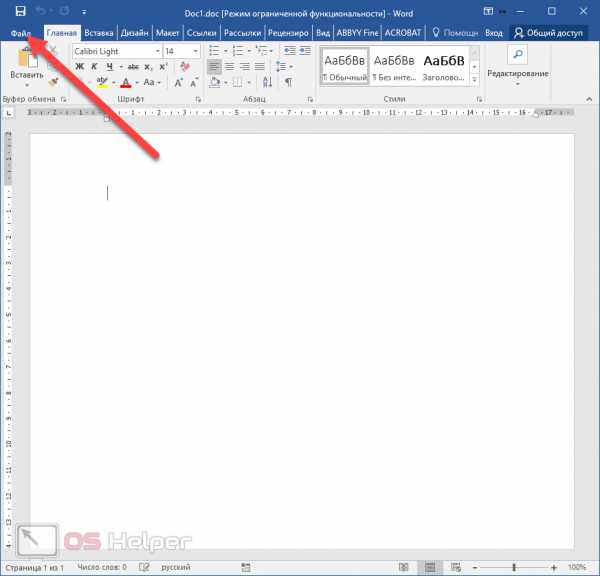
- В разделе «Сведения» появится кнопка «Преобразовать». Нажмите на неё.
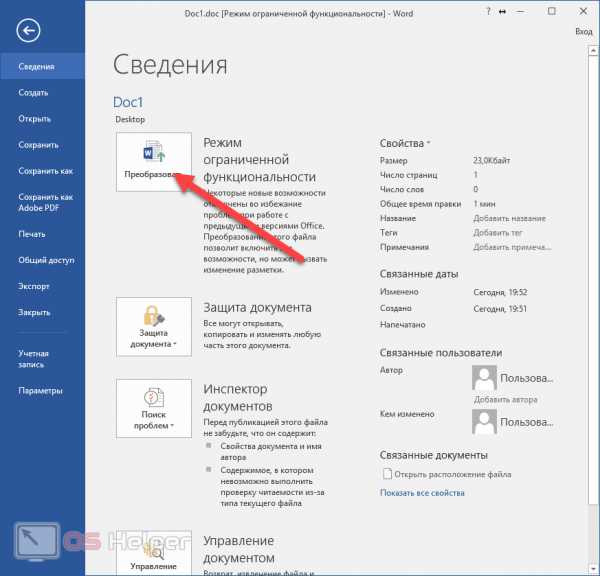
- Затем вас предупредят о том, что документ будет обновлен до новейшего формата. При этом также сообщат, что исходник будет заменён. Для продолжения необходимо кликнуть на кнопку «OK».
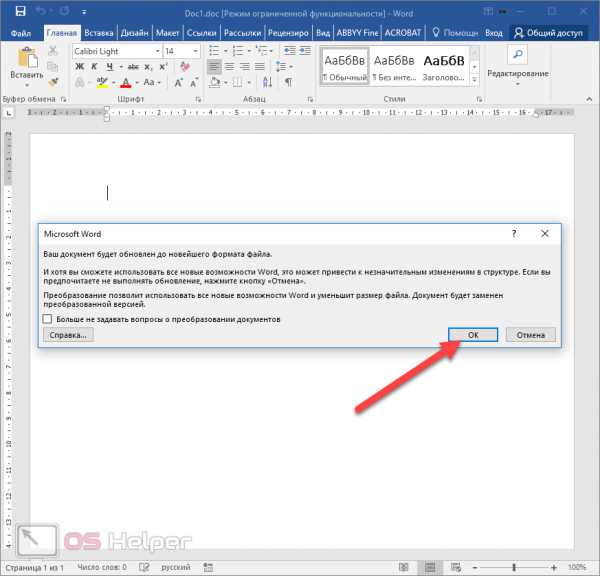
Будьте внимательны! Отменить данную операцию не получится. Ваш старый экземпляр будет удалён навсегда.
- Для сохранения документа нажмите на сочетание клавиш Ctrl+S.
Благодаря этим действиям вы увидите, что теперь у вашего файла расширение «docx».

Таким способом вы смогли отключить режим ограничений. Соответствующая надпись исчезла из заголовка. Теперь можно начать работать с комфортом и использовать все современные возможности редактора.
Сохранение в нужном формате
Если вам требуется, чтобы исходная версия была в целости и сохранности, нужно поступить немного иначе. В этом случае необходимо делать следующее.
- Снова переходим в главное меню.
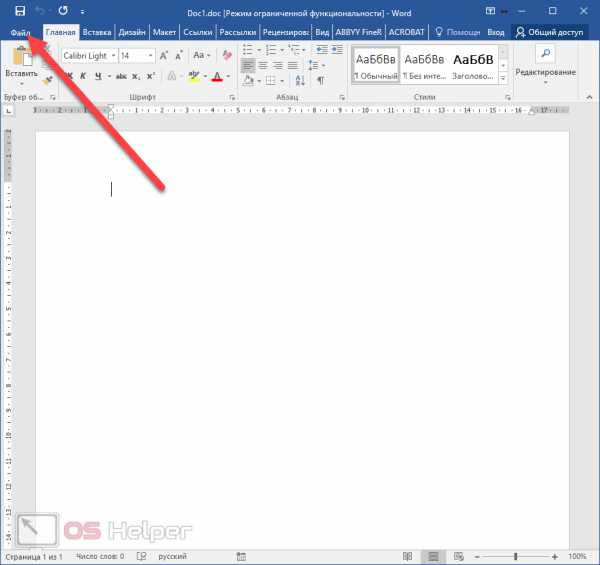
- Затем в категорию «Сохранить как».
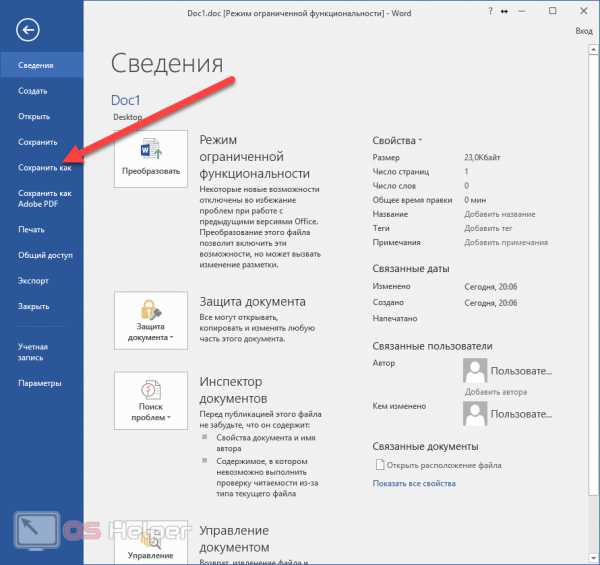
- Кликаем на иконку «Обзор».
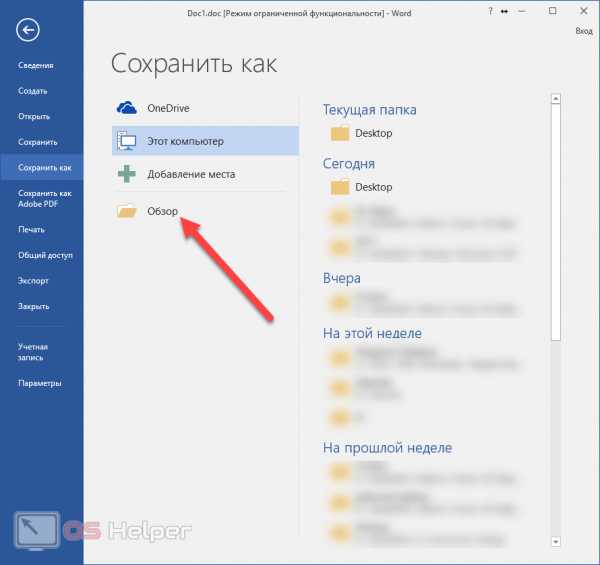
- Затем нужно кликнуть на выпадающий список расширений.
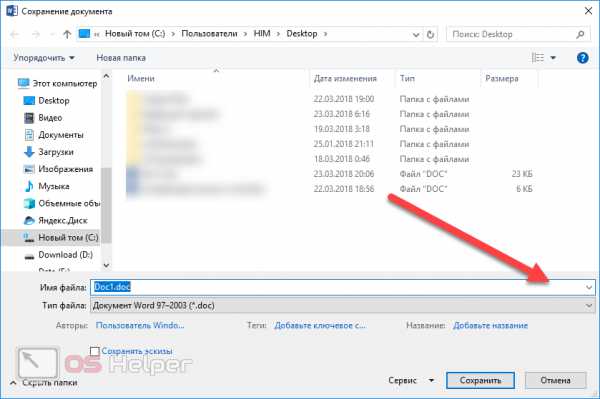
- Выберите первый пункт «Документ Word (*.docx)» — это будет означать самый современный формат.
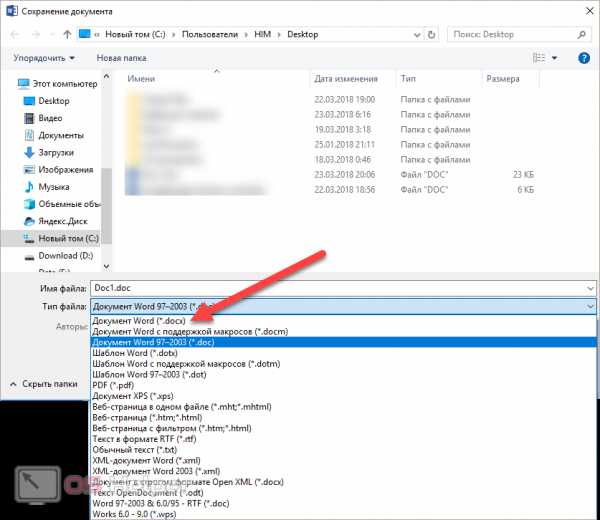
- После этого нужно нажать на кнопку «Сохранить».
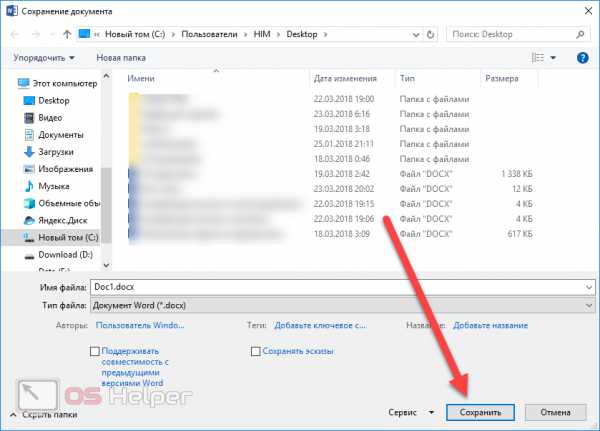
По умолчанию у вас откроется та папка, где сохранен исходный документ. Имя будет такое же, как и у оригинала, но только с другим расширением. Всё это вы сможете редактировать по своему усмотрению.
- Редактор вас предупредит, что произойдет обновление до новейшего формата. Нажмите на кнопку «OK».
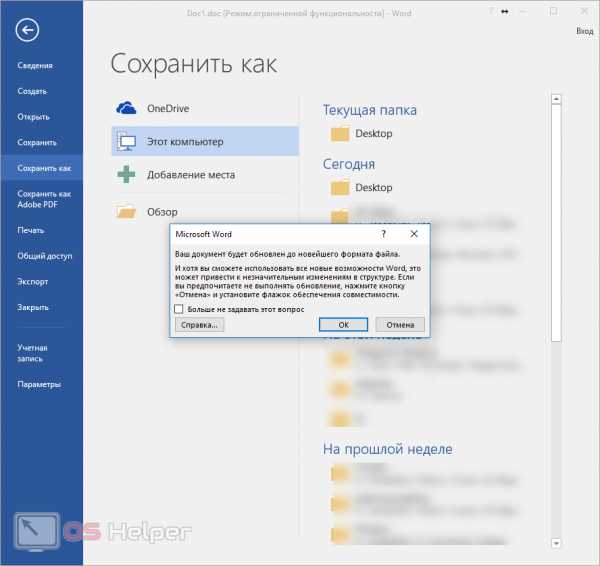
- Благодаря выполненным действиям вы увидите следующий результат.
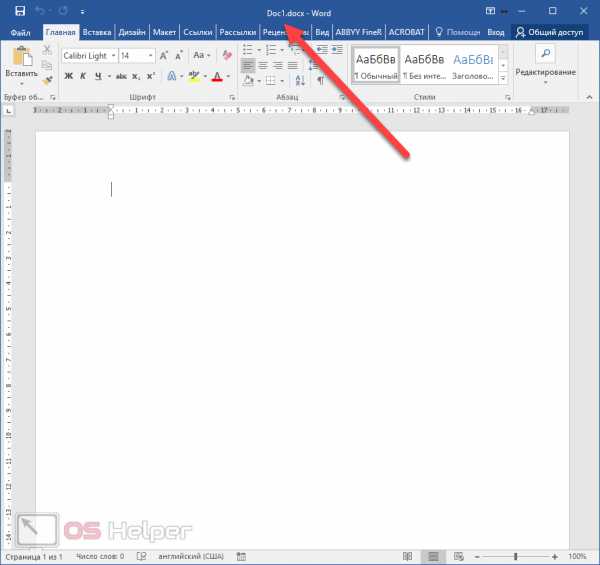
Для проверки можете выйти из редактора и включить его заново. Пока документ будет открываться, Word «увидит», что всё в порядке, и ничего подобного писать уже не будет.
Заключение
В данной статье мы рассмотрели два способа, при помощи которых можно выключить режим ограниченной функциональности в вордовском документе. Вы можете использовать тот, который подходит вам больше всего. Главное – помните разницу между этими методами. В одном случае исходный экземпляр исчезает, а во втором – остается. Если у вас что-то не получается, возможно, при сохранении вы выбираете не тот формат (расширение).
Видеоинструкция
Если вы так и не смогли убрать эту надпись из заголовка, то попробуйте посмотреть этот видеоролик. В нем вы сможете найти дополнительные комментарии к описанным ранее инструкциям.
Как убрать режим ограниченной функциональности в Word
Надпись «Режим ограниченной функциональности» в верху документа Word говорит о том, что текст был создан в более ранней версии редактора (1997-2003), то есть имеет расширение .doc, а не docx. Поэтому Word эмулирует предыдущий (старый) дистрибутив и не может предоставить пользователю свои новые функции редактирования.
Отключить «Режим ограниченной функциональности» можно двумя способами. Давайте разберёмся, как ими пользоваться.
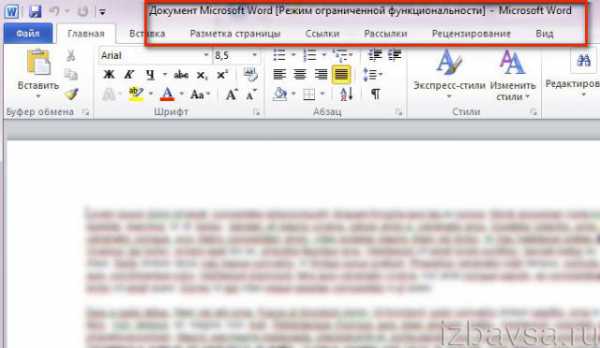
Примечание. Подробную информацию (ограничения доступа и функционала, версия и др.) об открытом текстовом документе можно посмотреть в разделе Файл → Сведения.
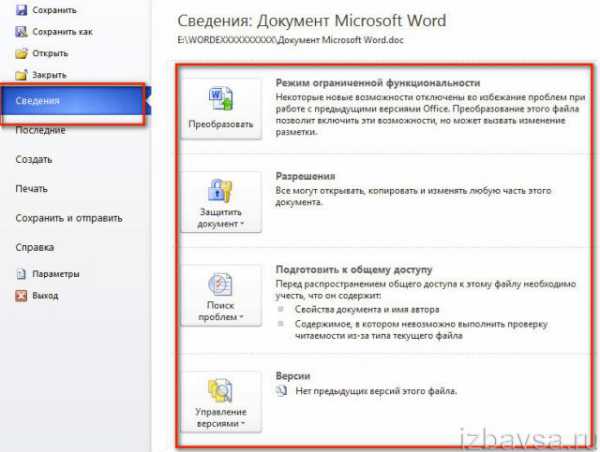
Способ №1: смена расширения документа
Сохранение проекта Ворд с другим расширением (в частности, docx) позволяет сохранить исходный документ без изменений.
1. Откройте проект с функциональными ограничениями.
2. Щёлкните в меню по разделу «Файл» и выберите опцию «Сохранить как… ».
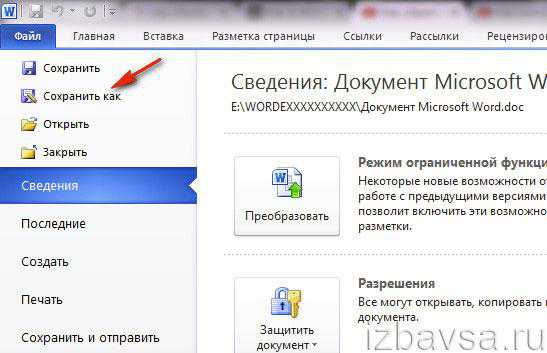
3. В системном окне, в строке «Имя… », чтобы убрать старый формат «.doc», укажите новое название, а в ниспадающем меню «Тип… » установите «Документ Word».

4. Клацните кнопку «Сохранить».
5. В открывшейся панели ознакомьтесь с информацией о преобразовании проекта, а затем щёлкните по кнопке «OK».

Совет! Чтобы больше это сообщение не высвечивалось на дисплее, установите в нём флажок возле надписи «Больше не задавать этот вопрос».
По завершении процедуры в директории появится идентичный текстовый документ с расширением .docx.

Примечание. Размер проекта .docx меньше аналогичного (примерно в 1,5 раза) проекта в формате .doc.
Способ №2: преобразование документа
1. Откройте файл. Перейдите в раздел: Файл → Сведения.
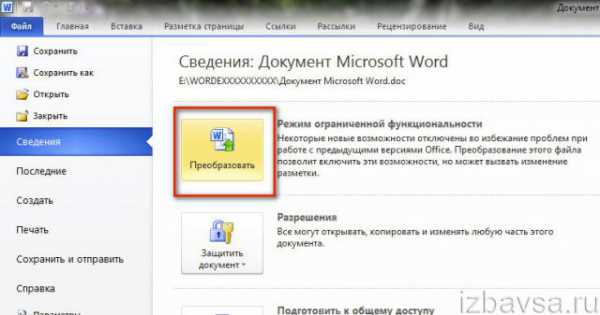
2. В панели справа нажмите блок «Преобразовать», чтобы убрать ограничение. А затем в дополнительном запросе — «OK».
После выполнения этой операции статус ограниченного функционала в верхней части окна файла исчезнет.
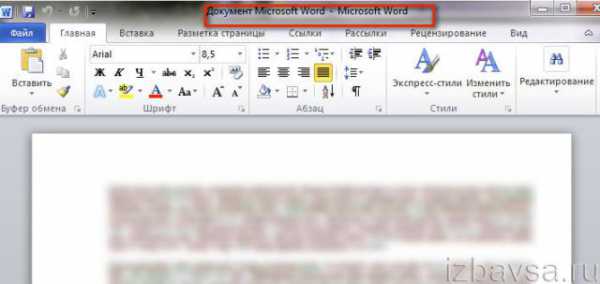
Как вставить проект .doc в .docx?
Вставка текстового документа .doc в проект нового образца осуществляется посредством стандартной функции копирования:
- выделите текст в файле .doc: нажмите клавиши «CTRL+A»;
- щёлкните по нему правой кнопкой;
- выберите в меню «Копировать»;
- перейдите в проект .docx и установите курсор в место вставки (там, где должен быть скопированный текст);
- нажмите «CTRL+V» (функция «Вставить»).
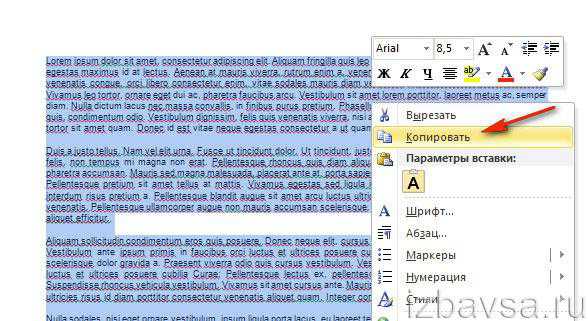
Также можно воспользоваться интегрированной опцией редактора:
- перейдите в раздел «Вставка»;
- щёлкните стрелочку в надстройке «Объект» и нажмите «Текст из файла… »;
- в новом окне кликом выделите файл .doc и клацните команду «Вставить».
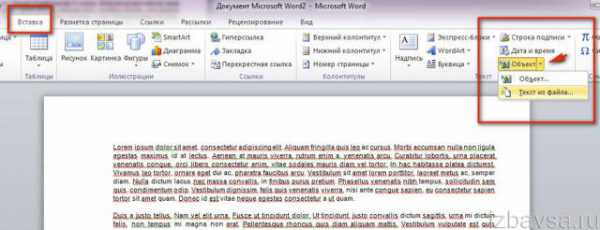
Приятной вам работы в текстовом редакторе Word!
Если статья оказалась вам полезной не забудьте поставить лайк!
Вконтакте
Одноклассники
Google+
Как убрать режим ограниченной функциональности
По мере развития технологий программы тоже претерпевают некоторые изменения. Так комплексы ПО становятся более совершенными, приобретают новые функции, меняются в плане интерфейса. Но некоторые пользователи не спешат с приобретением таких новых версий программ ввиду того, что привыкли к применению старых версий, не желают тратить денежные средства на всевозможные обновления, а также потому что программы эти могут быть не совместимы с ПК. Здесь возникает потребность в открытии в установленной на ПК программе документов, созданных на более новой версии этого ПО. Но в качестве препятствия этому выступает режим ограниченной функциональности в Ворде. Как убрать такой режим? В этом мы разберёмся в сегодняшней статье.
Что представляет собой этот режим? Как правило, документы, что были сохранены прежде в новой версии ПО, не открываются стандартно в старых версиях, но эту проблему можно обойти. Далее мы рассмотрим примеры того, как можно убрать режим ограниченной функциональности Ворд версий 2007 и 2010.
Данный режим разрешает, конечно, совершать обычные манипуляции: читать сам файл, выделять текст, копировать, преобразовывать и форматировать, но становятся недоступными новые функции более позднего ПО, и это для большинства пользователей создаёт неудобства.
Режим ограниченной функциональности в Ворде. Как убрать? Существует несколько способов отключения данного режима, и мы разберём их ниже.
Включение совместимости
Что касается версии 2010 программы «Word», в ней имеется функция проверки совместимости файла с другой версией, в которой открыт файл. Для проверки сделайте следующее:
- Выберите «Файл», а там – «Общий доступ».
- Здесь остановите выбор на пункте «Поиск проблем».
- Жмите «Проверка совместимости».
После проделанных действий надпись, говорящая о включенном режиме ограничения, должна пропасть.
Существует возможность пересохранения файла из формата «.doc» в «.docx», «.txt», «.pdf», «.rtf» и так далее. Для этого жмите в меню на «Сохранить как» и укажите нужный для вас формат. Начальный документ не пропадёт, просто создастся новый с другим форматом.
Теперь вы знаете, как убрать режим ограниченной функциональности Ворд 2010. Но на этом способе мы не останавливаемся.
Преобразование
Следующий способ – это преобразование файла. Выберите в меню пункт «Преобразовать». Файл сохранится в новом формате, изменится расширение, и появится возможность использования новых функций. Только тут происходит замена старого файла преобразованным, и прежний вариант файла уже у вас не откроется. Так что если хотите его оставить, стоит создать копию.
Конвертация
Следующий способ заключается в использовании интернет-сервисов или специальных ПО, позволяющих конвертировать файлы. Как правило, в интерфейсе программы или сервиса нужно загрузить требуемый файл, указать нужный формат и конвертировать файл.
Способ имеет место при необходимости переформатирования файла в другой вариант, более новый, или же наоборот при конвертировании файла в прежний вариант. Стоит отметить, что после таких манипуляций могут возникать всяческие сбои при работе с файлами, в частности, в оформлении, например, графические диаграммы и прочие схожие с ними объекты могут отобразиться в качестве обычных картинок или же вообще пропасть.
Заключение
Все вышеперечисленные способы того, как убрать режим ограниченной функциональности в Ворде, просты для применения любому пользователю программы «Word». Все эффективны и позволят применять более обширный функционал путём отключения режима ограничения. Так вы сможете открывать свои файлы и совершать всевозможные манипуляции независимо от версий программы.
Отключаем режим ограниченной функциональности
Предупреждение о режиме ограниченной функциональности появляется, когда мы открываем файл, созданный в старой версии Word. При переходе от Word 2003 к Word 2007 изменился формат файлов. Были файлы с расширением «.doc», стали – «.docx». Такое предупреждение означает, что программа работает в режиме, эмулирующем старую версию программы, и не может с данным файлом использовать некоторые из своих новых функций. Для того чтобы убрать это ограничение, нужно просто пересохранить этот файл в новом формате.
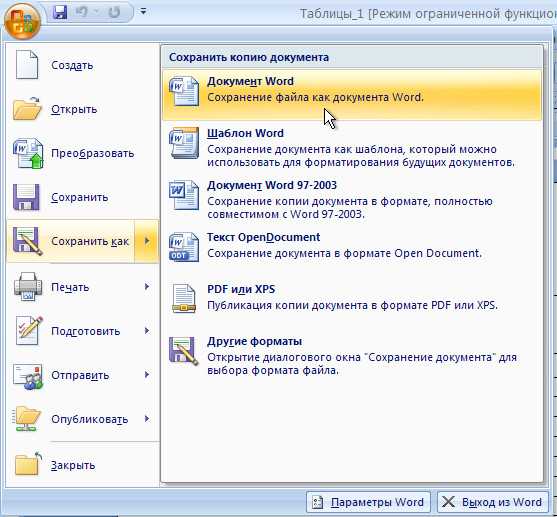
Покоряйте Word и до новых встреч!