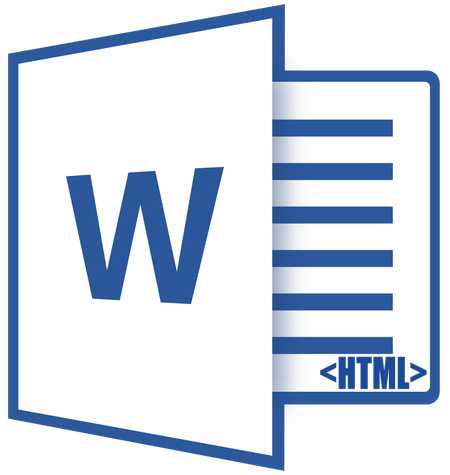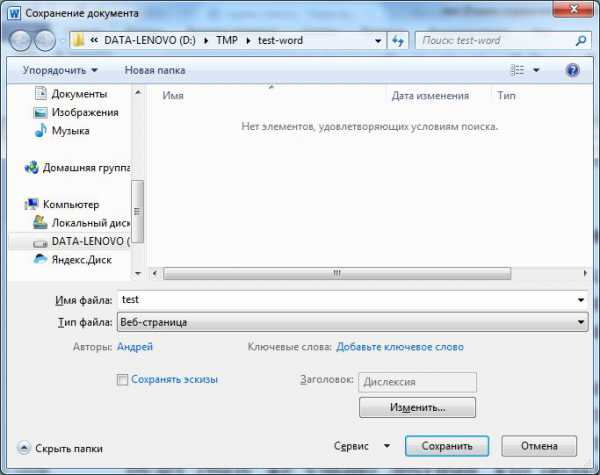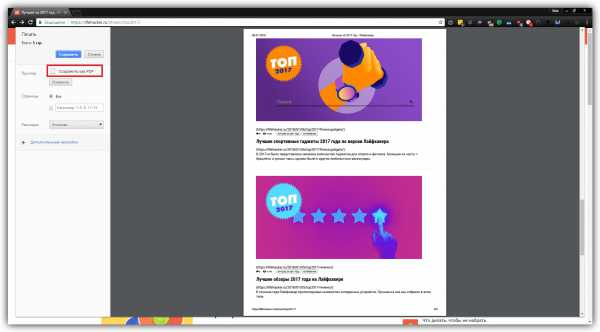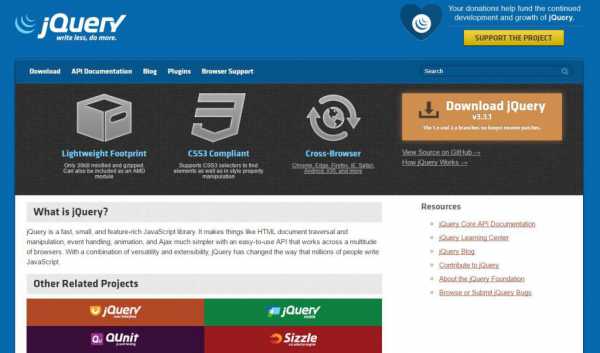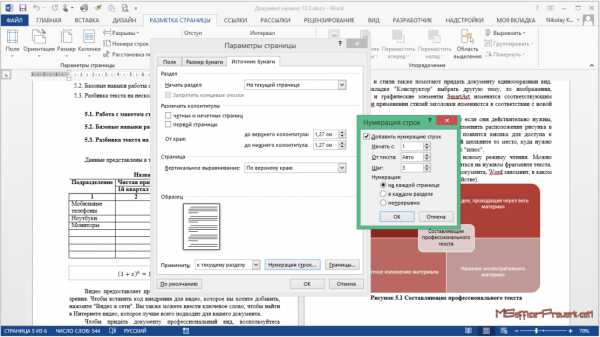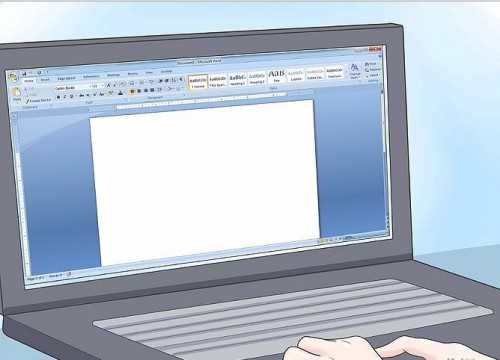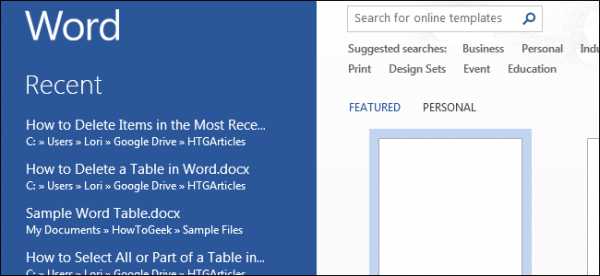Мы принимаем к оплате:
«Подарочный сертификат» от нашего Учебного Центра – это лучший подарок для тех, кто Вам дорог! Оплате обучение и подарите Вашим родным и близким обучение по любому из курсов!!!
«Сертификат на повторное обучение» дает возможность повторно пройти обучение в нашем Учебном Центре со скидкой 1000 рублей!
А также:
Word как убрать режим ограниченной функциональности
Как убрать режим ограниченной функциональности в Ворде
Сегодня мы с Вами поговорим об интересной надписи – «Режим ограниченной функциональности». Что она означается во всех офисных программах пакета Microsoft Office, в частности, в Word? На самом деле, ничего серьёзного – просто данная надпись говорит о том, что сам документ был создан на старой версии редактора 97-го или 2003-го года и полноценный функционал новой версии недоступен. В данной статье мы и хотим рассказать Вам, как убрать этот злополучный режим ограниченной функциональности в Microsoft Word. Ничего сложного в этом нет и сейчас Вы обо всём узнаете.
Самый простой способ
Есть два способа “побороть” данную надпись и оба предельно простые, поэтому мы их рассмотрим в ходе одной статьи. Также хотелось бы сказать, что в разных версиях программы, интерфейс может меняться. Мы рассматриваем последнюю на сегодняшний день версию Word 2013 с новейшим интерфейсом, заточенным под пользование на устройствах с сенсорными экранами. Следовательно, в других версиях расположение элементов может отличаться, но они в любом случае присутствуют. Итак, давайте разберёмся с первым методом. Вы должны выполнить следующие действия:- Запустите документ, у которого имеются функциональные ограничения;
- Кликните по меню «Файл», кнопка находится в левом верхнем углу;
- Далее нужно нажать на кнопку «Сохранить как…», после чего откроется соответствующее окно;
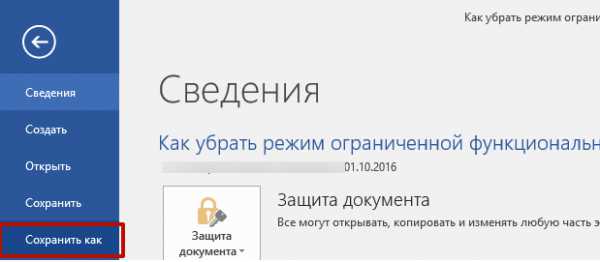
- Здесь Вы должны выбрать путь сохранения, а также формат документа. Был .doc, нужен - .docx, то есть, более новый;
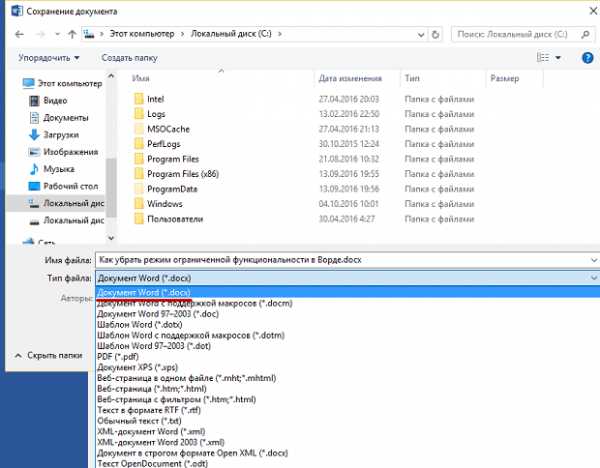
- Теперь нужно просто открыть новый документ, сохранённый в нужном формате, благодаря чему надпись, говорящая об ограниченной функциональности, исчезнет. Напоминаем, что на выходе у Вас должен получиться документ в формате .docx;
При помощи преобразования документа
Во всех новых версиях программы Excel есть функция преобразования документов в новые форматы, чтобы Вы могли редактировать их без ограничений. Вы должны проделать следующее:- Нажать на кнопку «Файл», чтобы открыть нужное нам меню. Аналогичное действие нам требовалось и в прошлый раз, здесь совершенно ничего нового;
- Теперь мы хотим заострить Ваше внимание на кнопке «Преобразовать», которая находится по правую сторону от пункта «Сохранить как…», знакомого Вам по прошлой инструкции;
- Вылезет окошко, требующее подтверждения преобразования документа в новейший формат – в нашем случае, ему будет задан формат .docx;
- Готово! Вы можете попрощаться с форматом .doc, а также режимом ограниченной функциональности – теперь его больше нет!
Word режим ограниченной функциональности: как убрать

При работе с текстовыми документами, некоторые люди могут столкнуться с невозможностью выполнить некоторые функции. При этом можно лицезреть надпись на верхней панели Microsoft Word «Режим ограниченной функциональности». Как убрать эту проблему?
Причины
Режим с ограниченной функциональностью включается в случае, если документ был создан в старой версии Майкрософт ворд, например, в редакторе 2003 года, а редактируется в новых программах.
Данный режим позволяет осуществлять работу с информацией, но блокирует функции, которые были добавлены в новые версии программы.
Интересный факт! Запускать файлы нового формата в ворд 2003 не представляется возможным.
Устранение проблемы
Отключить нежелательный режим можно двумя способами, которые мы рассмотрим подробно.
Изменение формата
Чтобы просто устранить ограничения требуется изменить формат файла. Для этого его достаточно открыть в любом текстовом редакторе, начиная с ворд 2007 и сохранить в необходимом формате.
Сделать это можно во вкладке «Файл», выбрав раздел «Сохранить как».
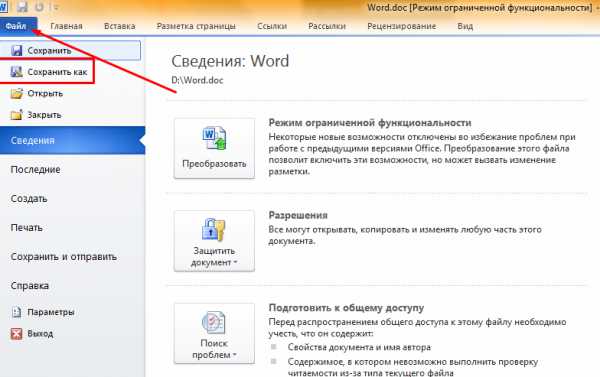
В открывшемся окне, следует выбрать в графе «Тип файла» пункт «Документ Word. docx».
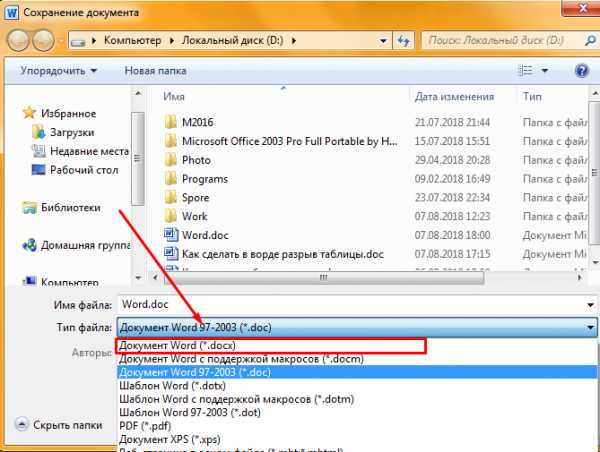
Представленный способ подходит для версий 2007-2013 года.
В Майкрософт Ворд 2016 окно сохранения выглядит несколько иначе. При нажатии на вкладку «Файл», открывается полноценное меню, в котором необходимо выбрать пункт «Сохранить как» и в правой части экрана выбрать папку для хранения файла.
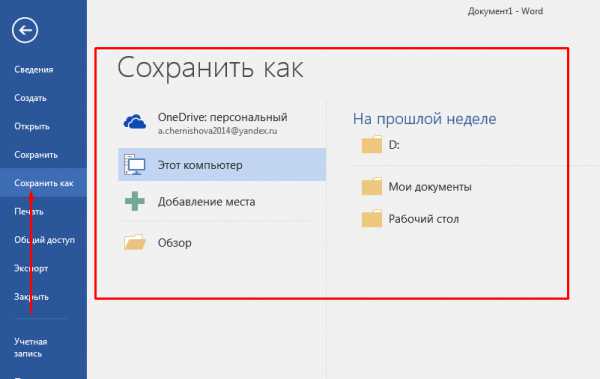
Обратите внимание! В процессе сохранения может появиться окно, которое будет сообщать о том, что при изменении формата файла, произойдут необратимые изменения в форматировании документа.
После выполнения описанных действий созданный текстовый документ можно будет редактировать в любой версии Майкрософт ворд.
Для сохранения информации в необходимом формате, можно применять горячие клавиши «Ctrl + S».
Преобразование формата
Отключить режим ограниченной функциональности в word можно при помощи специальной функции в текстовом редакторе. Найти ее можно во вкладке «Файл», выбрав раздел «Сведения» и нажав на кнопку «Преобразовать».
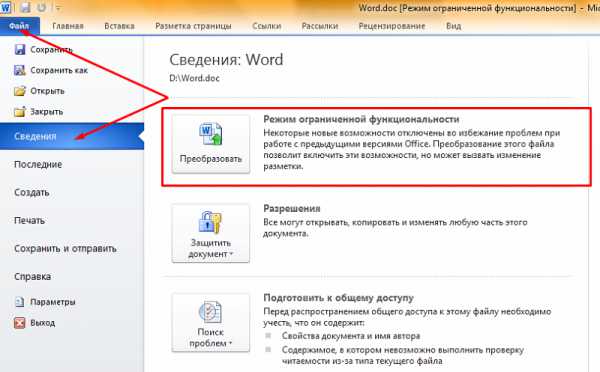
После выбора данной функции некоторые параметры форматирования текста могут быть безвозвратно потеряны. Выполнив представленные действия следует произвести сохранение документа, чтобы в последующем не сталкиваться с рассматриваемой проблемой.
Обратите внимание! Первый способ позволяет сохранить документы в обоих форматах, а второй способ сохраняет только готовый документ в новом виде, не позволяя увидеть текст в старой версии.
Преобразование формата документа пользователь может осуществлять на mac, а также в программах Майкрософт ворд с 2010 по 2017 год выпуска.
Представленные способы помогут быстро решить проблему с несовместимостью форматов текстового документа. Потратив 2 минуты можно продолжить работать с информацией применяя все возможные функции.
Как убрать режим ограниченной функциональности в ворде
Наверняка, Вы могли не раз замечать при работе с некоторыми документами Word вверху надпись «Режим ограниченной функциональности». Данный режим говорит о том, что пользователь открыл документ в старом формате в новом офисе. Убрать режим ограниченной функциональности довольно просто, в этой небольшой инструкции Вы узнаете как это сделать. Кто не знает, старый формат использовал расширение «doc», сейчас же есть новый формат - docx». Так вот если Вы откроете файл doc новым Word 2007-2010, то новые фишки офиса попросту не будут доступны. Чтобы в документе все функции были доступны достаточно пересохранить документ в новом формате, тем самым сняв режим ограниченной функциональности.
Выбираем категорию «Сохранить как» и нажимаем на самый первый верхний пункт «Документ Word».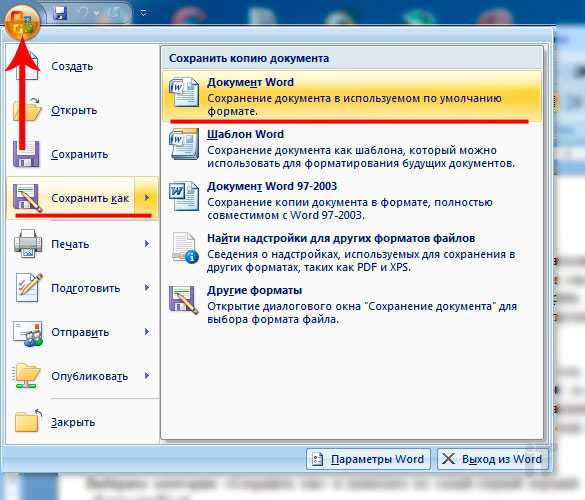 После такой манипуляции пересохранения документа надпись «режим ограниченной функциональности» пропадет. Если Вам интересно, можете узнать что именно будет недоступно при режиме ограниченной функциональности:- Возможности OpenType;- Темы;- Новые форматы нумерации;- Новые фигуры и надписи;- Новые элементы управления;- Текстовые эффекты и пр.Есть еще один способ, который поможет убрать режим ограниченной функциональности, суть его та же. В окне программы Word нажмем меню – пункт «Преобразовать».
После такой манипуляции пересохранения документа надпись «режим ограниченной функциональности» пропадет. Если Вам интересно, можете узнать что именно будет недоступно при режиме ограниченной функциональности:- Возможности OpenType;- Темы;- Новые форматы нумерации;- Новые фигуры и надписи;- Новые элементы управления;- Текстовые эффекты и пр.Есть еще один способ, который поможет убрать режим ограниченной функциональности, суть его та же. В окне программы Word нажмем меню – пункт «Преобразовать».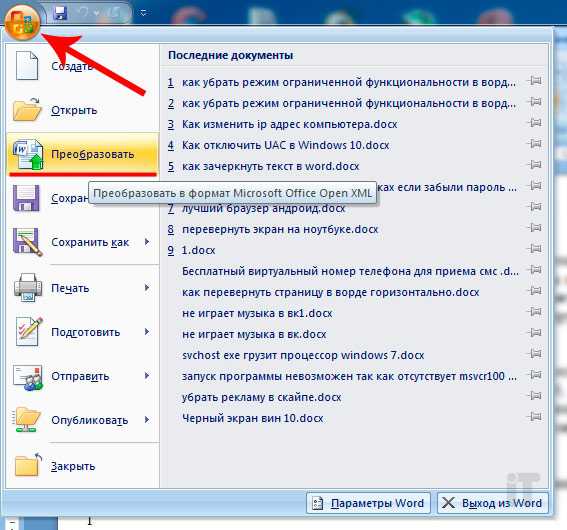 Нас в новом окне попросят подтвердить, и мы естественно соглашаемся, нажав кнопку ОК. Кстати, после того, как документ преобразован в новый формат, более старой версией офиса его уже не открыть. Чтобы офис 2003 открыл файл нового формата, нужно в 2007 офисе пересохранить документ, выбрав пункт «Документ Word 97-2003».
Нас в новом окне попросят подтвердить, и мы естественно соглашаемся, нажав кнопку ОК. Кстати, после того, как документ преобразован в новый формат, более старой версией офиса его уже не открыть. Чтобы офис 2003 открыл файл нового формата, нужно в 2007 офисе пересохранить документ, выбрав пункт «Документ Word 97-2003».Как видите воспользоваться обширным функционалом нового офиса можно в пару кликов мышью. Если есть вопросы – задавайте в комментариях. А пока на этом все, всех благ!
Режим ограниченной функциональности в word (ворд) — как убрать?
Komp.Guru > Microsoft > Word > Режим ограниченной функциональности в word (ворд) — как убрать?
В эпоху высоких технологий мы все чаще просиживаем время за компьютером. Кажется, что часов, проведённых в интернет-сети или же просто за гаджетами, становится всё больше, они нарастают, как снежный ком. И все же деться нам некуда, это уже стало частью жизни всего человечества, а оставаться на обочине технологий и не успевать за всеми трендами не хочет никто, особенно молодое поколение.
Оглавление:
- Режим ограниченной функциональности в ворде
- Возникновение проблемы в ворде
- Убрать режим ограниченной функциональности в ворде
Но вот на этом моменте люди делятся на два типа: те, кто просто теряют время (играют в игры, читают анекдоты, просто бездельничают) и второй тип — люди, вкладывающие свои силы в интернет-работу. Широкой популярностью у них пользуется ворд. Это машина для обработки и написания текстов. Ворд подходит для всех возрастов: молодые люди оценят интуитивный дизайн (т. е. вы точно не запутаетесь в этой программе и читать руководство вам не придётся), а более взрослое поколение подчеркнут простоту и в то же время современность программы, изучить которую им не составит труда.
Часто у пользователей этой программы возникают вопросы и проблемы, так как программа очень разносторонняя и интересная, в ней открыт простор для пользователя-писателя или редактора. Функций у программы тоже множество. Что касается комфортной эксплуатации — здесь всё тоже в полном порядке, Microsoft Word является достаточно удобной в использовании программой. Одну из наиболее распространённых проблем, возникающих у пользователей программы, можно сформулировать так: «Убрать режим ограниченной функциональности в word 2010» или же «Режим ограниченной функциональности word 2013 как убрать». Как вы могли заметить, версии программы разные, это зависит от года выпуска программного обеспечения.
Режим ограниченной функциональности в ворде
Так как выше мы уже рассмотрели вопрос о разнообразии версий ворда, вы уже знаете, что есть более ранние версии 1997–2003 годов. Именно эти даты выпуска Word говорят о том, что расширение сохраняемых файлов, отредактированных в ворде, является таким — doc, в то время как в более поздних версиях он — docx.
Возникновение проблемы в ворде
Здесь возникает конфликт программы с расширением файла и программа не может дать пользователю в эксплуатацию свои новые функции, добавленные как раз-таки в версии, которые выпускались через много лет после старых версий 1997–2003 года.
Убрать режим ограниченной функциональности в ворде
Отключая режим ограниченной функциональности в word, можно руководствоваться сразу несколькими способами:
- преобразовать редактируемый файл;
- сохранить версию файла в другом соответствующем формате (.docx);
- подключить у программы совместимость с конфликтующим файлом.
Рассмотрим каждый из вышеперечисленных способов.
- Вариант 1: Преобразовать редактируемый фай.
 Не требующий больших усилий являющийся примитивным выход из ситуации, для этого нужно воспользоваться кнопкой «Преобразование». Откройте раздел «Файл» (слева сверху в углу), дальше найдите «Сведения», а затем «Преобразовать». Далее, появится окошко с предупреждением, ничего страшного, нажмите подтверждение «ОК». В результате ваш редактируемый документ сменит своё расширение с .doc на .docx и строка «режим ограниченной функциональности» перестанет более беспокоить вас.
Не требующий больших усилий являющийся примитивным выход из ситуации, для этого нужно воспользоваться кнопкой «Преобразование». Откройте раздел «Файл» (слева сверху в углу), дальше найдите «Сведения», а затем «Преобразовать». Далее, появится окошко с предупреждением, ничего страшного, нажмите подтверждение «ОК». В результате ваш редактируемый документ сменит своё расширение с .doc на .docx и строка «режим ограниченной функциональности» перестанет более беспокоить вас.
- Вариант 2: Сохранить документ в другом соответствующем формате (.docx)
Сие решение проблемы самое простое из всех возможных, и даже много времени этот способ не займёт. Нужно просто завершив редактирование документа, нажать кнопку «Сохранить как» и в появившемся окне сохранения найти строку «Имя файла», куда вписать название редактируемого файла и в конце дописать .docx, и word сразу начнёт воспринимать этот файл как документ с расширением .docx, а значит и конфликт прекратится, ворд перестанет писать «режим ограниченной функциональности». Также можно чуть-чуть схитрить: создать совершенно новый и чистый файл с расширением .docx и вставить туда скопированную информацию из документа с расширением .doc
- Вариант 3: Подключить у программы совместимость с конфликтующим файлом.
Не самый распространённый, но довольно эффективный вариант. Подходит для этого версия word 2010, в которой есть возможность проверить положительна ли совместимость редактируемого документа с работающей версией программы.
Для использования этой возможности найдите раздел «Файл», там выбирайте кнопку «Общий доступ», следом нажимайте «Поиск проблемы», дальше выберите «Проверка совместимости». В ходе этой операции проблема с конфликтующими расширением редактируемого файла и версией программы word, в которой проходит операция с документом должна решиться и надоедливая надпись сверху должна исчезнуть, открывая новые возможности редактирования. Способов «вылечить» эту проблему с вордом множество, вам остаётся только выбрать наиболее удобный и подходящий и правильно его реализовать.