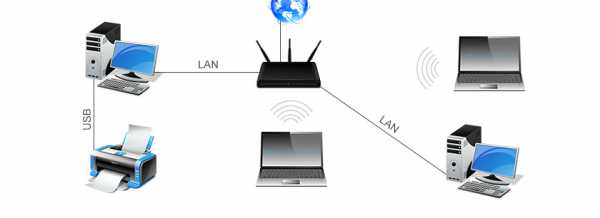Мы принимаем к оплате:
«Подарочный сертификат» от нашего Учебного Центра – это лучший подарок для тех, кто Вам дорог! Оплате обучение и подарите Вашим родным и близким обучение по любому из курсов!!!
«Сертификат на повторное обучение» дает возможность повторно пройти обучение в нашем Учебном Центре со скидкой 1000 рублей!
А также:
Как ограничить скорость wifi tp link
Как ограничить скорость интернета на Wi-Fi роутере TP-LINK
Чаще всего пользователи Wi-Fi роутеров задаются вопросом, как увеличить скорость интернета по беспроводной сети. И по этой теме, я уже писал отдельную статью, которую можно посмотреть здесь. Но, не редко бывают ситуации, когда нужно ограничить скорость интернета на роутере. И в этой статье я подробно покажу, как ограничить скорость подключения к интернету на роутерах компании TP-LINK. Мы рассмотрим два случая: ограничение скорости подключения абсолютно для всех устройств, и ограничение скорости для некоторых устройств. Например, для нескольких компьютеров, телефона, планшета и т. д.
Важный момент: если у вас какая-то общественная сеть, возможно даже не защищена паролем, для которой нужно установить ограничение максимальной скорости, то лучше всего использовать функцию гостевой сети. Если на вашем роутере TP-LINK есть возможность запустить гостевую Wi-Fi сеть. Дело в том, что помимо основной сети, мы запускам гостевую сеть, которая будет полностью изолирована от основной сети, и для гостевой сети задаем ограничение по скорости. И это ограничение будет действовать для всех устройств, которые будут подключены к гостевому Wi-Fi. Как все это настроить, я подробно писал в статье: настройка гостевой Wi-Fi сети на роутере Tp-Link.
Это очень удобно, если нужно организовать доступ к интернету по Wi-Fi для клиентов в каком-то кафе, офисе, магазине, автосервисе, и т. д. Просто запускаем гостевую сеть, и выставляем ограничение по скорости в настройках роутера TP-LINK.
Ну а если у вас домашняя Wi-Fi сеть, и вы хотите какому-то клиенту принудительно снизить скорость подключения к интернету (непослушным детям, соседу, которому пришлось дать доступ к Wi-Fi :)), то следуйте инструкциям ниже, и у вас все получится.
Включаем функцию контроля пропускной способности на TP-LINK
Прежде чем перейти к настройке, нам нужно включить функцию контроля пропускной способности, и задать исходящую и входящую скорость, которую предоставляет наш интернет-провайдер.
Заходим в настройки роутера. В браузере переходим по адресу 192.168.1.1, или 192.168.0.1. Или, смотрите подробную инструкцию по входу в настройки роутеров TP-LINK. В зависимости от модели и версии прошивки, настройки могут отличатся. Так же, у многих настройки на английском, а у других на русском языке. Я скриншоты буду делать на английской версии, но названия пунктов меню буду еще писать на русском. Проверять я все буду на роутере Tp-Link Archer C20i.
В настройках маршрутизатора нужно открыть вкладку "Bandwidth Control" (Контроль пропускной способности), поставить галочку возле пункта "Enable Bandwidth Control" (Включить контроль полосы пропускания).
Возможно, у вас нужно будет еще выбрать "Line Type" (Тип линии). Ставим "Other" (Другая).
Задаем максимальную скорость: исходящую (с устройства в интернет), и входящую (когда что-то скачиваем с интернета на компьютер). Это та скорость, которую вам дает интернет-провайдер. Например, если провайдер дает 20 Мбит/с на загрузку и на выгрузку, то нам нужно эти 20 Мбит/с перевести в Кбит/с, и указать в соответствующие поля. Перевести очень просто: 20 Мбит/с * на 1024 Кбит/с = 20480 Кбит/с.
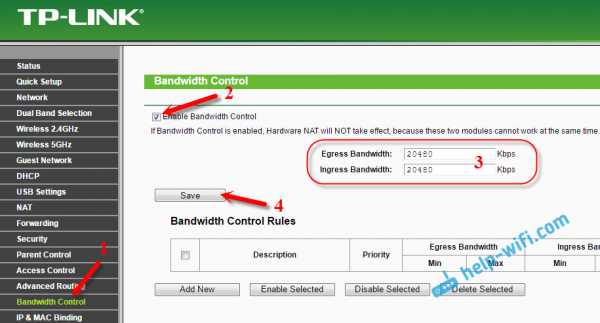
Теперь осталось только задать настройки ограничения скорости, которые нам необходимы. Как я уже писал выше, мы рассмотрим настройки ограничения для всех устройств, которые подключены к роутеру, и только для определенных устройств по IP-адресу.
Ограничение скорости интернета для некоторых устройств на роутере TP-LINK
В настройках роутера можно установить максимальную скорость для каждого устройства. Привязываются эти настройки по IP-адресу. Поэтому, сначала нам нужно привязать IP-адрес к MAC-адресу устройства, для которого мы хотим огранить скорость. Это нужно для того, что бы определенное устройство всегда получало один и тот же IP-адрес, для которого будут заданы настройки пропускной способности.
Привязка IP-адреса к MAC-адресу
Что бы привязать IP-адрес к MAC-адресу устройства, нужно перейти на вкладку "DHCP" – "DHCP Clients List" (Список клиентов DHCP). Там вы увидите список устройств, которые сейчас подключены к роутеру. Нам нужно посмотреть и скопировать MAC-адрес нужного устройства. Так же, можете обратить внимание на IP-адрес, который в данный момент присвоен устройству.
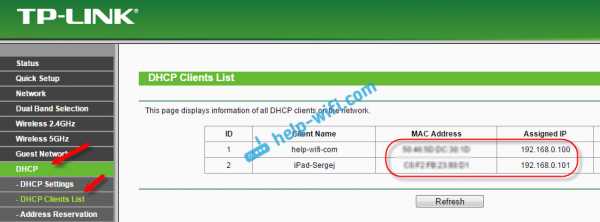
MAC-адрес нужно устрйоства мы уже знаем. Переходим на вкладку "DHCP" – "Address Reservation" (Резервирование адресов). Вводим MAC-адрес нашего устройства. Затем, указываем IP-адрес, который будет закреплен за этим устройством (можно использовать адрес со страницы "DHCP Clients List"), или, например, указать 192.168.0.120 (если у вас IP-адрес роутера 192.168.1.1, то адрес будет 192.168.1.120). Ставим статус "Enabled" (Включено), и сохраняем настройки.
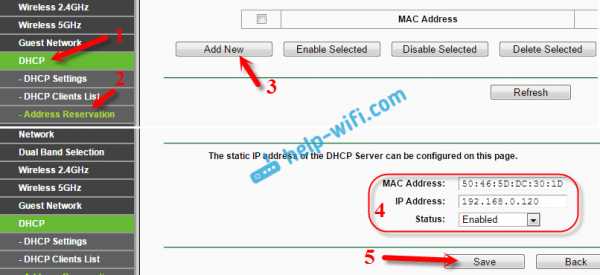
Таким способом можно привязать необходимое количество устройств. Или удалить/отредактировать созданное правило. Главное, запомните IP-адрес, который мы задали. По нему мы будем задавать максимальную скорость для этого устройства.
Задаем настройки пропускной способности для Wi-Fi клиента по IP-адресу
Перейдите на вкладку "Bandwidth Control" (Контроль пропускной способности). И для того, что бы создать новое правило, нажмите на кнопку "Add New".
На некоторых роутерах (версиях прошивки) нужно открыть вкладку "Контроль пропускной способности" – "Список правил", и нажать на кнопку "Добавить...".
Появится окно, в котором нужно задать некоторые параметры:
- Ставим галочку возле Enable (Включить).
- В поле IP Range прописываем IP-адрес, который мы зарезервировали для устройства.
- Поле Port Range оставляем пустым.
- Protocol – выбираем "ALL".
- Priority (этого пункта может и не быть). По умолчанию стоит 5, думаю, можно так и оставить.
- Egress Bandwidth (скорость исходящего трафика) – ставим минимальное значении (я поставил 1, со значением 0 не создается правило), ну и указываем максимальную исходящую скорость для этого устройства. Я поставил для примера 1 Мбит/с (это 1024 Кбит/с).
- Ingress Bandwidth (входящая скорость) так же выставляем минимальную скорость, и максимальную для конкретного устройства. Это та скорость, с которой устройство будет получать информацию с интернета. Я поставил 5 Мбит/с.
Сохраняем созданное правило, нажав на кнопку "Save" (Сохранить).
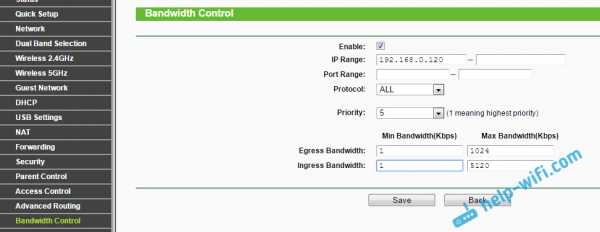
Вы увидите созданное правило. Его можно изменить, выделить и удалить, или создать еще одно правило. Например, для ограничения скорости подключения других устройств.
Вот и все, по такой схеме можно задать максимальную скорость практически для каждого устройства, которое подключается к вашему маршрутизатору. Что бы проверить результат, достаточно проверить скорость интернета на том устройстве, для которого вы создали правило. Я уже писал о том, как проверить скорость подключения к интернету.
Как ограничить скорость по Wi-Fi сети для всех устройств?
Возможно, вам понадобится установить ограничение не для определенных устройств, а для всех клиентов, которые подключены к маршрутизатору TP-LINK. Сделать это очень просто. Сначала, зайдите на вкладку "DHCP", и посмотрите, какой диапазон IP адресов там задан. Можете их запомнить, или скопировать.

Дальше, нам нужно создать новое правило, как я показывал выше. На вкладке "Bandwidth Control" (или "Контроль пропускной способности" – "Список правил") нажимаем на кнопку "Add New", или "Добавить".
Указываем диапазон IP-адресов, которые мы посмотрели на вкладке "DHCP", и указываем максимальную исходящую и входящую скорость. Сохраняем правило.
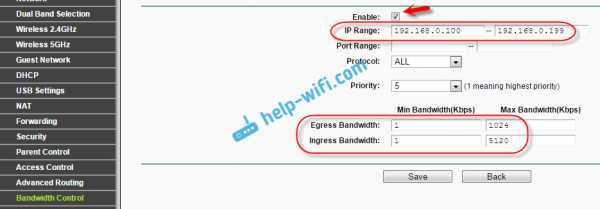
Теперь, при подключении устройства будут получать IP-адрес из диапазона который задан в настройках DHCP сервера, и к ним будет применено правило, которое мы создали в настройках управления пропускной способностью.
Приоритезация данных на роутерах TP-LINK с новой прошивкой (голубая)
Если у вас маршрутизатор TP-LINK, на котором установлена новая версия прошивки (которая в голубых тонах), например, TP-LINK Archer C8, то там настройки пропускной способности называются "Приоритезация данных". Находятся они на вкладке "Дополнительные настройки".
Там так же достаточно включить функцию "Приоритезация данных", задать скорость, которую вам дает провайдер, открыть вкладку "Дополнительные настройки", и в процентном соотношении от заданной скорости выставить три блока с разной пропускной способностью. Все просто и логично.

Снизу вы увидите три блока с разным приоритетом в скорости, от той, которую мы задали в настройках. В каждый из этих трех блоков, можно добавить необходимые устройства, и к ним будет применено ограничение по скорости. Достаточно нажать на кнопку "Добавить", выбрать необходимое устройство из списка подключенных (или задать имя и MAC-адрес ручную), и нажать Ok.
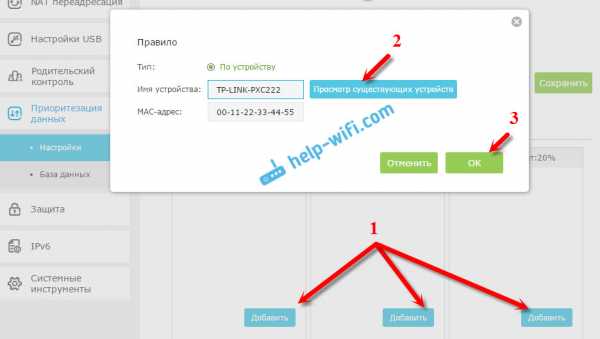
В новой версии прошивки, эту функцию конечно же хорошо доработали. Я бы даже сказал переработали. Настраивать все очень просто и понятно. Но, насколько я понял, нет возможности задать строго определенную скорость. Только в процентном соотношении от заданной в настройках.
В любом случае, все можно без проблем настроить, и все будет работать. Если остались какие-то вопросы, то спрашивайте в комментариях. Всего хорошего!
Как использовать контроль пропускной способности на беспроводном маршрутизаторе TP-Link?
Эта статья относится к:
TL-WR841N, TL-WDR3500, TL-WR743ND Больше
TL-WR841N, TL-WDR3500, TL-WR743ND, Archer C50 (V1), TL-WDR4900, TL-MR3420, TL-WR941ND, TL-WR843N, TL-WR710N, TL-WDR4300, TL-WR702N, TL-WR700N , TL-WR841HP, TL-WR1043ND, TL-WR1042ND, TL-WDR3600, TL-WR842N, Archer C20 (V1), TL-WR940N, Archer C7 (V1 V2 V3), Archer C20i, TL-WR741ND, TL-WR740N, TL-WR840N, TL-WR810N, TL-WR841ND, TL-WR720N, TL-WR843ND, TL-WR842ND, TL-MR3020, Archer C5 (V1.20), Archer C2 (V1), TL-MR3220, TL-MR3040
Зачем нам нужен контроль пропускной способности?
В обычной домашней сети пропускная способность распределяется между всеми компьютерами. Это означает, что любой компьютер, использующий приложения с высокой пропускной способностью, например торрент-программы или другое программное обеспечение P2P, будет влиять на другие компьютеры. Это также может включать негативное влияние на производительность всей сети. Как этого избежать?
Ответ - Контроль пропускной способности , который разработан для минимизации воздействия, вызванного большой нагрузкой на соединение.Используя контроль пропускной способности, мы можем назначить определенную минимальную или максимальную пропускную способность для каждого компьютера, что означает, что они меньше взаимно влияют друг на друга. Пожалуйста, следуйте инструкциям ниже, чтобы настроить эту функцию.
Как настроить Контроль пропускной способности?
В приведенном ниже сценарии в качестве примера используются 3 компьютера с общей пропускной способностью 512 Кбит / с и входящей пропускной способностью 4 Мбит / с и объясняется, как использовать Контроль пропускной способности для оптимизации нагрузки.
Сценарий:
Пример: ①PC1 часто играет в онлайн-игры и загружает файлы, которые используют большую часть пропускной способности.
②PC2 используется для просмотра фильмов в Интернете, которому также требуется большая пропускная способность.
③PC3 обычно используется для просмотра веб-сайтов, поэтому ему требуется небольшая пропускная способность.
Пожалуйста, войдите в веб-интерфейс управления, чтобы настроить контроль пропускной способности.
Шаг 1
Примечание:
Найдите доступ по умолчанию на нижней этикетке продукта.
Шаг 2
Введите имя пользователя и пароль на странице входа. Имя пользователя и пароль по умолчанию - admin в нижнем регистре.
Шаг 3
Щелкните Bandwidth Control-Control Settings в левом меню.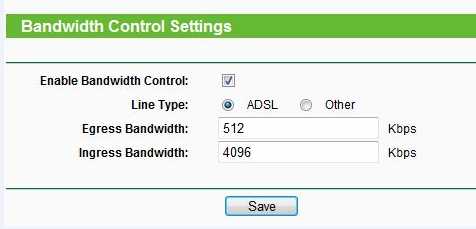
Примечание:
Например, если у вас есть модем ADSL, выберите «ADSL» в типе линии. Если вы не знаете, как выбрать тип линии , обратитесь к своему интернет-провайдеру, какой тип линии у вас есть.
Выходная пропускная способность и Входящая пропускная способность должна быть реальной пропускной способностью, предоставленной вашим интернет-провайдером. ( 1 Мбит / с = 1024 Кбит / с )
Шаг 4
Нажмите Сохранить , чтобы сохранить настройки.
Шаг 5
Нажмите Bandwidth Control -> Rules List на левой странице, вы можете просмотреть и настроить правила.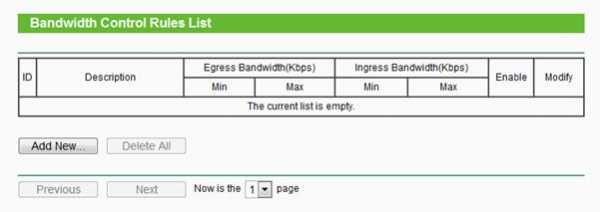
Шаг 6
Щелкните Add New , чтобы добавить новое правило.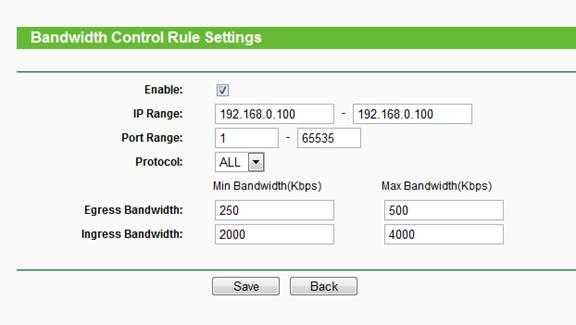
Диапазон IP-адресов - Один IP-адрес или диапазон IP-адресов. При настройке одиночного IP-адреса компьютер с этим IP-адресом получит независимых заданной полосы пропускания. Когда вы настраиваете диапазон IP-адресов, все компьютеры в диапазоне будут совместно использовать заданной полосы пропускания.
Диапазон портов - Расположение портов протокола TCP или UDP.
Протокол - Вы можете выбрать протокол TCP или протокол UDP или оба из них.
Выходная полоса пропускания - Максимальная и минимальная скорость загрузки через порт WAN, значение по умолчанию - 0.
Ingress Bandwidth - Максимальная и минимальная скорость загрузки через порт WAN, значение по умолчанию - 0.
ПРИМЕЧАНИЕ:
Лучше установить статический IP-адрес на локальных компьютерах или настроить резервирование адресов на беспроводном маршрутизаторе, чтобы упростить управление.
О том, как настроить свойства TCP / IP на вашем компьютере, см. В FAQ 14
Шаг 7
В соответствии с требованиями клиентов полоса пропускания может быть распределена следующим образом.
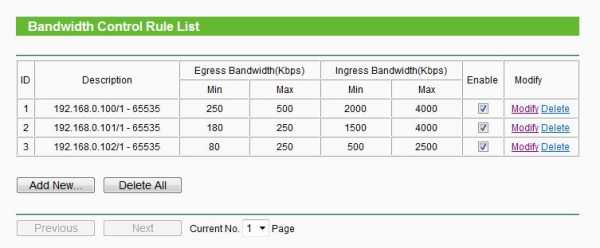
Исходя из правил, максимальная пропускная способность может гарантировать, что ПК1 и ПК2 могут занять всю полосу пропускания, когда они единолично имеют доступ к Интернету, а мин. Пропускная способность может гарантировать, что у них будет необходимая пропускная способность, когда более одного ПК работают на то же время.
Примечание: Значение минимальной выходной полосы пропускания и минимальной входящей полосы пропускания , которое вы настраиваете, должно быть меньше исходящей полосы пропускания и входящей полосы пропускания , которые вы настроили на странице Параметры управления пропускной способностью ранее.
Шаг 8
Включите Контроль пропускной способности и нажмите кнопку «Сохранить» в Настройки контроля пропускной способности , чтобы вступили в силу.
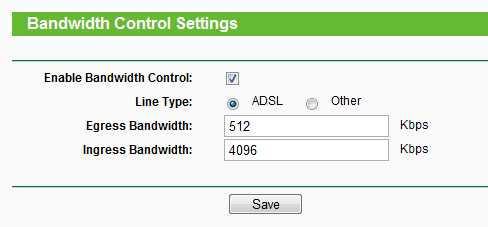
Чтобы узнать больше о каждой функции и конфигурации, перейдите в Центр загрузок , чтобы загрузить руководство для вашего продукта.
.Как настроить ограничение сеанса и контроль пропускной способности для управления трафиком на маршрутизаторах SafeStream с помощью нового графического интерфейса?
В частной сети пропускная способность распределяется между всеми хостами. Если какой-либо из хостов занимает большую часть полосы пропускания, это отрицательно скажется на производительности всей сети. Чтобы избежать этой ситуации, нам часто нужно ограничивать пропускную способность некоторых конкретных хостов.
Мы можем реализовать это на нашем бизнес-маршрутизаторе Safestream, используя Session Limit и Bandwidth Control .
Лимит сеансов :
В информатике сеанс означает взаимодействие между двумя конечными точками связи. Например, когда вы просматриваете веб-сайт, ваш компьютер и веб-сервер должны взаимодействовать друг с другом для обмена командами и данными. Взаимодействие можно рассматривать как сеанс. При просмотре веб-сайта количество сеансов составляет около 80, что не повлияет на скорость вашего интернета. Однако при загрузке с использованием программного обеспечения P2P могут быть тысячи сеансов.Следовательно, если некоторые локальные узлы используют слишком много сеансов, это повлияет на качество связи других узлов.
ФункцияSession Limit ограничивает количество сеансов, которые может использовать хост LAN. Эта функция может предотвратить исчерпание ресурсов и полосы пропускания маршрутизатора некоторыми хостами, которые используют слишком много сеансов одновременно.
Контроль пропускной способности :
Вы можете управлять полосой пропускания, настроив правила контроля пропускной способности для ограничения различных потоков данных.Таким образом, пропускная способность сети может быть разумно распределена и использована.
Например, в частной сети нам необходимо ограничить пропускную способность хостов, чей IP-адрес находится в диапазоне от 192.168.0.1 до 192.168.0.100.
Настройка лимита сеансов :
- Перейдите в Preference> IP Group> IP Address , чтобы добавить запись IP-адреса. Эта запись определяет диапазон IP-адресов ограничиваемых хостов.
- Перейдите к Preference> IP Group> IP Group to
- Перейдите к Transmission> Bandwidth Control , включите ограничение сеанса глобально.
- Добавьте правило ограничения сеансов, чтобы ограничить количество сеансов для группы пользователей.
Настройка управления пропускной способностью :
- Перейдите в Передача> Контроль пропускной способности , чтобы включить глобальное управление пропускной способностью.
- Добавьте правило управления пропускной способностью, чтобы ограничить максимальную пропускную способность группы пользователей.

Примечание : Верхние пределы «Максимальная пропускная способность восходящего потока» и «Максимальная пропускная способность нисходящего потока» - это значения «Полоса пропускания восходящего потока» и «Полоса пропускания нисходящего потока», настроенные на странице Сеть> WAN> WAN .
.Как настроить Контроль пропускной способности / IP-QoS на беспроводном маршрутизаторе TP-Link
CE документ о моделях одежды:
TL-WR841N, TL-WDR3500, TL-WR743ND Больше
TL-WR841N, TL-WDR3500, TL-WR743ND, TL-WR543G, TL-WR2543ND, TL-WDR4900, TL-MR3420, TL-WR941ND, TL-WR710N, TL-WDR4300, TL-WR541G, TL-WR702N, TL -WR700N, TL-WR841HP, TL-WR340G, TL-WR1043ND, TL-WR1042ND, TL-WDR3600, TL-WR542G, TL-WR940N, Archer C7, TL-WR741ND, TL-WR740N, TL-WR840N41, TL-WR840N, TL-WR840N TL-WR340GD, TL-WR720N, TL-WR843ND, TL-WR842ND, TL-MR3020, Archer C5, Archer C2, TL-MR3220, TL-MR3040
Зачем нам нужен контроль пропускной способности (IP QoS)?
В обычной домашней сети пропускная способность распределяется между всеми компьютерами.Это означает, что любой компьютер, использующий приложения с высокой пропускной способностью, например торрент-программы или другое программное обеспечение P2P, будет влиять на другие компьютеры. Это также может включать негативное влияние на производительность всей сети. Как этого избежать?
Ответ - Контроль пропускной способности (IP QoS) , который разработан, чтобы минимизировать влияние, вызванное большой нагрузкой на соединение. Используя Контроль пропускной способности, мы можем назначить определенную минимальную или максимальную пропускную способность для каждого компьютера, что означает, что они меньше влияют друг на друга.Пожалуйста, следуйте инструкциям ниже, чтобы настроить Контроль пропускной способности.
Как настроить Контроль пропускной способности / IP QoS?
ПРИМЕЧАНИЕ. Лучше установить статический IP-адрес на локальных компьютерах, чтобы упростить управление. Чтобы узнать, как настроить свойства TCP / IP на вашем компьютере, обратитесь к этому FAQ .
Шаг 1
Примечание:
IP-адрес LAN зависит от модели.Вы найдете его на нижней этикетке продукта.
Шаг 2
Введите имя пользователя и пароль на странице входа. Имя пользователя и пароль по умолчанию - admin в нижнем регистре.
Шаг 3
Щелкните Параметры контроля-управления пропускной способностью (QoS-> Параметры QoS), в левом меню и Включить контроль пропускной способности.
Выходная пропускная способность и Входящая пропускная способность должна быть реальной пропускной способностью, которую вам предоставляет ваш провайдер.
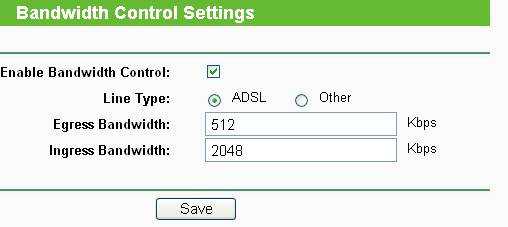
Выходная пропускная способность - Поток загрузки через порт WAN.
Ingress Bandwidth- Поток загрузки через порт WAN.
Шаг 4
Нажмите Сохранить , чтобы сохранить настройки.
Шаг 5
Щелкните Контроль пропускной способности -> Список правил на левой странице, вы можете просмотреть и настроить правила.
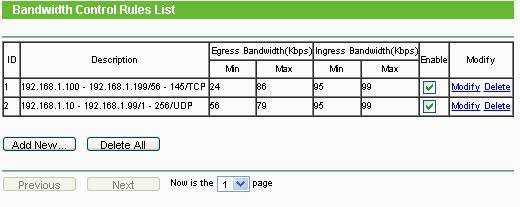
Шаг 6
Щелкните Добавить новое , чтобы добавить новое правило.
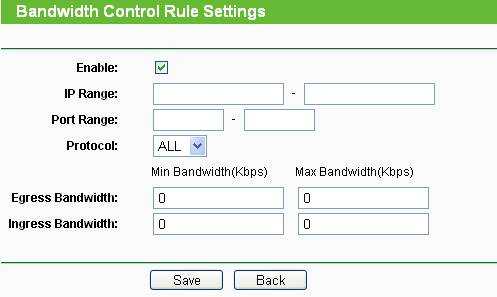
Диапазон IP-адресов - Один IP-адрес или диапазон IP-адресов. При настройке одиночного IP-адреса компьютер с этим IP-адресом получит независимых заданной полосы пропускания. Когда вы настраиваете диапазон IP-адресов, все компьютеры в диапазоне будут совместно использовать заданной полосы пропускания.
Диапазон портов - Расположение портов протокола TCP или UDP.
Протокол - Вы можете выбрать протокол TCP или протокол UDP или оба из них.
Выходная полоса пропускания - Максимальная и минимальная скорость загрузки через порт WAN, значение по умолчанию - 0.
Ingress Bandwidth - Максимальная и минимальная скорость загрузки через порт WAN, значение по умолчанию - 0.
Шаг 7
Настройте параметры в соответствии с вашими реальными требованиями.
Примечание: Значение Мин. Исходящей полосы пропускания и количество Мин. Входящей полосы пропускания , которое вы настраиваете, должно быть меньше исходящей полосы пропускания и входящей полосы пропускания , которые вы настраивали на странице Настройки управления пропускной способностью ранее.
Чтобы узнать больше о каждой функции и конфигурации, перейдите в Центр загрузок , чтобы загрузить руководство для вашего продукта.
.Что делать, если скорость интернета низкая, когда устройство подключено к беспроводной сети маршрутизатора
Эта статья относится к:
TL-WR841N, TL-WDR3500, TL-WR743ND, TL-WDR4900, TL-MR3420, TL-WR941ND, TL-WR710N, TL-WDR4300, TL-WR850N, TL- WR702N, TL-WR700N, TL-WR841HP, TL-WR1043ND, TL-WR1042ND, TL-WDR3600, TL-WR842N, Touch P5, TL-WR940N, TL-WR741ND, TL-WR740N, TL-WR840NND, TL-WR841ND -WR720N, TL-WR843ND, TL-MR3020, TL-WR842ND, TL-MR3220, TL-MR3040
Вы можете столкнуться с проблемой низкой скорости, когда ноутбуки или мобильные телефоны подключены к беспроводной сети маршрутизатора.В реальных условиях на скорость беспроводной связи влияет множество факторов, этот FAQ поможет вам устранить неполадки и улучшить их.
Чтобы устранить проблему с аппаратной линией провайдера или беспроводным клиентом, мы добавляем несколько сравнительных тестов перед устранением неполадок. Каждый шаг важен, поэтому, пожалуйста, завершайте их один за другим.
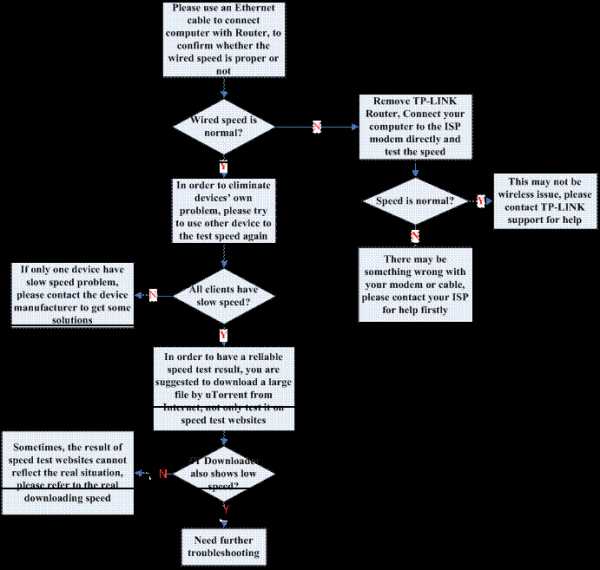
Дальнейшее устранение неисправностей
Шаг 1 Проверьте версию микропрограммы маршрутизатора и убедитесь, что это последняя версия микропрограммы для маршрутизатора. FAQ 315 расскажет, как это проверить. Если это не последняя версия, сначала обновите ее, FAQ 688 и FAQ 1065 - это соответствующие инструкции по обновлению.
Шаг 2 Если скорость проводного соединения нормальная, проверьте скорость связи между вашим ПК и маршрутизатором. Тогда вам лучше прочитать FAQ 690 и FAQ 468 , чтобы узнать больше о скорости Wi-Fi.
В ОС Windows щелкните правой кнопкой мыши и выберите «Открыть центр управления сетями и общим доступом», вы увидите «Беспроводное сетевое соединение».
В Mac OS нажмите кнопку «Option» и щелкните, вы увидите информацию о своем беспроводном адаптере.
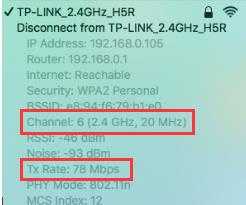
После проверки скорости ассоциации выполните следующую процедуру.
Примечание. Согласно беспроводному механизму, после исключения накладных расходов на связь, реальная скорость загрузки в Интернет может достигать только 50-60% от скорости ассоциации.
Таким образом, процедура ниже покажет, как использовать две скорости, чтобы определить, нормальная скорость беспроводной сети или нет.
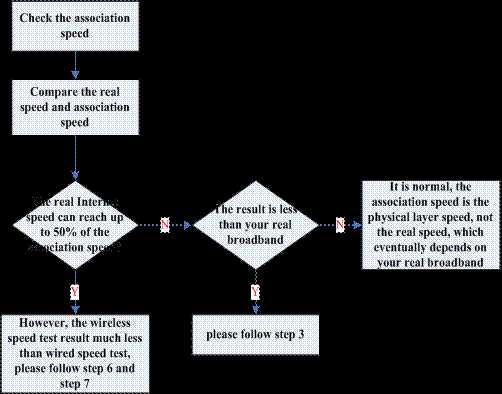
Шаг 3 Измените канал (обычно лучше всего подходят каналы 1, 6 и 11, но можно использовать любой канал, попробуйте еще несколько каналов).Беспроводной канал определяет, какая рабочая частота будет использоваться. Нет необходимости менять канал, если вы не заметили проблемы с помехами в соседних беспроводных сетях.
Шаг 4 Если скорость Wi-Fi все еще низкая после настройки, убедитесь, что к Wi-Fi подключено не слишком много беспроводных клиентов. Пожалуйста, сделайте простой тест: подключите только одно беспроводное устройство к Wi-Fi вплотную и посмотрите, нормальная ли скорость.
Step 5 Если вы не возражаете, попробуйте отключить безопасность 2,4G Wi-Fi, а затем проверьте скорость Wi-Fi еще раз.
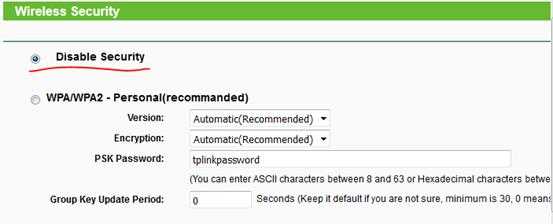
Step 6 Если скорость ассоциации слишком низкая, попробуйте следующие настройки, чтобы изменить режим Wi-Fi, нажмите «Беспроводная связь 2,4 ГГц» -> «Настройки беспроводной связи».
Точно так же вы можете изменить настройки Wi-Fi 5G в «Беспроводная связь 5 ГГц» -> «Настройки беспроводной сети», чтобы улучшить ее работу.
Step 7 Кроме того, изменение ширины канала также может помочь увеличить скорость ассоциации.
Шаг 8 Если все вышеперечисленные настройки не помогают, необходимо выполнить FAQ 497 , чтобы сбросить настройки маршрутизатора и перенастроить его.
Наконец, если скорость Wi-Fi 2,4 ГГц по-прежнему слишком низкая, сообщите о своем случае в службу поддержки TP-Link: [email protected].
.