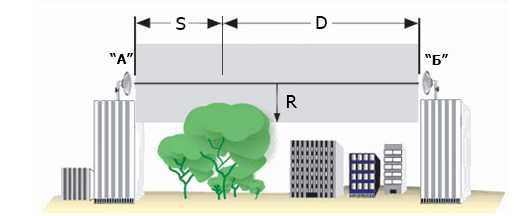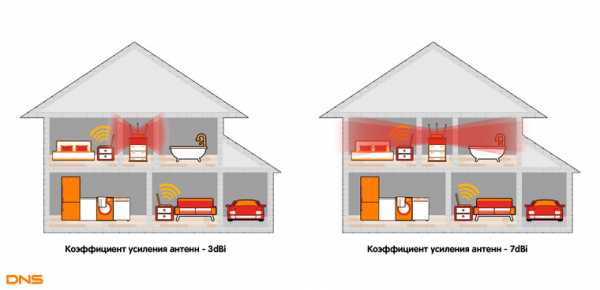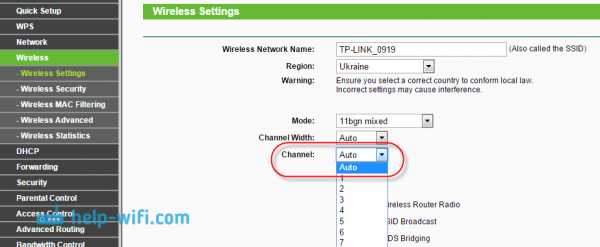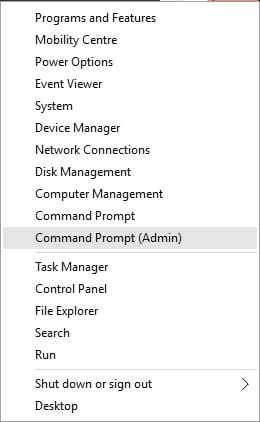Мы принимаем к оплате:
«Подарочный сертификат» от нашего Учебного Центра – это лучший подарок для тех, кто Вам дорог! Оплате обучение и подарите Вашим родным и близким обучение по любому из курсов!!!
«Сертификат на повторное обучение» дает возможность повторно пройти обучение в нашем Учебном Центре со скидкой 1000 рублей!
А также:
Как обойти родительский контроль на роутере
Как настроить родительский контроль на роутере и обойти его
Интернетом сейчас пользуются все от мала до велика. Ещё лет десять-пятнадцать назад о 4G и Wi-Fi сетях мало кто слышал, а компьютеры в основном были стационарные и подключались к интернету через модем и телефонную линию. Зато теперь даже школьники младших классов обладают гаджетами с Wi-Fi модулем и проводят в интернете времени больше, чем в реале. Поэтому перед родителями встаёт вопрос: как контролировать доступ своего чада к всемирной паутине.
Что такое родительский контроль
Для того, чтобы ограничить доступ ребёнка к ресурсам сети придумана такая полезная вещь как родительский контроль. Под родительским контролем обычно понимают совокупность возможностей контролировать программно время, которое ребёнок проводит в сети и доступ к определённым сетевым ресурсам.
Родительский контроль может быть настроен различными способами:
- Через специальные программы и настройки компьютера или телефона;
- С помощью настройки браузеров и плагинов к ним;
- В настройках антивирусов;
- Встроенное ПО сетевых устройств.
С программным обеспечением всё вроде бы просто, однако его необходимо настраивать на каждом компьютере или мобильном устройстве. Но можно настроить необходимые параметры для всей сети – запретить или разрешить доступ к определённым сайтам, установить другие правила доступа к сети через роутер.
Большинство современных роутеров имеют встроенную функцию родительского контроля, которые предоставляют следующие возможности:
- Установить время, когда ребёнку будет разрешено пользоваться сетью. Например, ограничить время пользования вечером до 22.00. То есть в это время интернет на устройстве, которым пользуется ребёнок, просто отключится.
- Также можно разрешить доступ только к определённым сайтам.
Рассмотрим, как это сделать, на конкретных примерах.
Настройка родительского контроля на роутере
Для начала убедитесь есть ли на вашем роутере нужная функция. Для этого войдите в веб-интерфейс и найдите в меню пункт, который так и будет называться: «Родительский контроль» или Parental Control, если у вас англоязычный интерфейс.

Мы будем рассматривать пошаговую настройку на примере популярного роутера TP-Link. Для роутеров других производителей алгоритм действий будет похожим.
Контролирующий компьютер
Скорее всего, функция родительского контроля на вашем роутере отключена. Поэтому сначала нам нужно её включить.
Заходим в пункт меню «Родительский контроль» и ставим переключатель в положение «Включить» или Enable. Далее нужно вписать в поле ниже МАС-адрес компьютера, с которого вы будете управлять функцией, чтобы настройки нельзя было поменять с других устройств. Скорее всего, вы вошли в веб-интерфейс как раз с этого компьютера, поэтому можете просто нажать кнопку «Скопировать выше».
Родительский контроль включен. Нажмите кнопку «Сохранить». И можете переходить собственно к настройкам.
Правила для подконтрольного компьютера
Вам необходимо создать правила для устройства, с которого ваш ребёнок входит в интернет. Для этого в списке устройств ниже (он пока что пуст) нажмите кнопку «Добавить новую» и укажите МАС-адрес устройства, для которого будут выполнены настройки. Для удобства, в роутерах TP-Link можно просто выбрать нужный MAC-адрес из выпадающего списка. В нем есть все подключенные в данный момент к роутеру устройства.
Вы можете разрешить доступ к сайтам для этого устройства. Для этого в поле «Описание сайта» пишете любое слово английскими или русскими буквами. Например, мы его обозначили как “тест”. Главое, чтобы описание было уникально. Далее, в поля «Разрешенное доменное имя» (их здесь восемь) впишите адреса сайтов. Писать адрес сайта полностью необязательно. Достаточно вписать в поле, например, google – и доступ ко всем сайтам, в адресе которых есть это слово, будет разрешён.
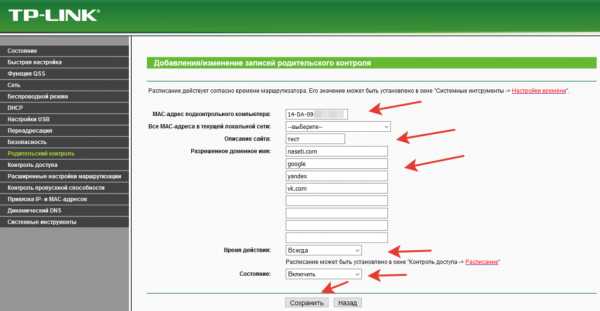
Ниже есть ещё два поля – «Время действия» и «Состояние». Если в поле «Время действия» будет указано «Всегда», значит, правило доступа будет действовать всё время. А в поле «Состояние» нужно выбрать «Включить», если вы хотите запретить доступ к не указанным сайтам.
Если вы указали в поле «Разрешенное доменное имя» только google. Остальные поля для разрешенных доменных имен оставили пустыми, а в поле «Состояние» выбрали «Включить», то после сохранения правила доступ с выбранного устройства будет открыт только к сайтам, в адресе которых есть слово google.
Вы можете создавать правила доступа для каждого устройства в любом количестве, включать их или отключать по вашему усмотрению.
Настройка расписания
Если же нужно установить расписание для созданного правила, сделать это можно, кликнув на ссылку «Расписание» над окошком «Состояние». Либо перейдя в раздел «Контроль доступа» – «Расписание». Здесь вы можете создать нужное расписание – вписываете в поле «Имя расписания» любое слово, например, naseti. И указываем в какие дни и в какое время будет работать правило доступа.
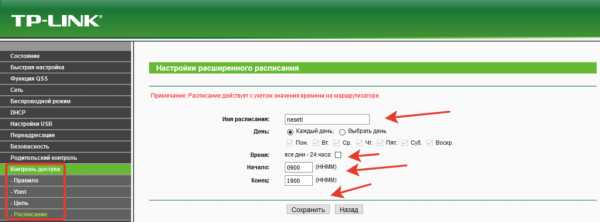
Обратите внимание, что начало и конец отображается с помощью 4 цифр. В данном случае это будет обозначать начало в 9 часов утра, а конец 19 часов вечера.
Сохраняем параметры, возвращаемся в раздел «Родительский контроль», жмём кнопку «Редактировать» рядом с нужным правилом в списке и в поле «Время действия» выбираем из выпадающего списка созданное перед этим расписание. Всё, теперь ваше правило будет работать по установленному вами расписанию.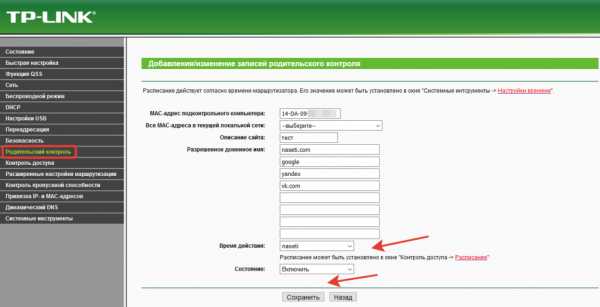
Настройка часов роутера
Для работы родительского контроля по расписанию, необходимо, чтобы были настроены часы роутера. Это можно сделать в системных инструментах. Выбираем пункт “Настройка времени”.
Здесь следует выбрать часовой пояс. Затем прописываем IP-адреса NTP-серверов (основной и запасной – на всякий случай). После этого нажимаем кнопку “Получить время по Гринвичу”. Сервера автоматически сохранятся и выставится точное время.
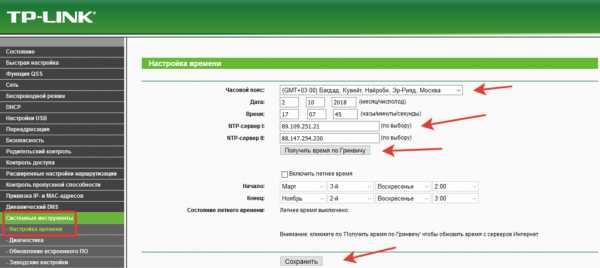
Обратите внимание, что не обязательно прописывать сервера, все может работать и автоматически.
Например можно на всякий случай воспользоваться адресами 89.109.251.21 и 89.109.251.21. Их можно так же записать следующим образом: ntp1.vniiftri.ru и ntp2.vniiftri.ru.
При автоматической работе, если произойдет сброс питания, роутер после загрузки автоматически подключится к серверу и выставит себе правильное значение времени.
Обход родительского контроля на роутере
Однако не спешите радоваться – родительский контроль вовсе не гарантия того, что всё под контролем. Дети нынче пошли умные, они умеют пользоваться Яндексом и Google и, при наличии навыков обращения с компьютером смогут обойти любые запреты.
Поскольку родительский контроль на роутере настраивается по МАС-адресу, самый простой способ его обойти это МАС-адрес сменить. Сделать это можно без специального программного обеспечения, прямо в интерфейсе Windows.
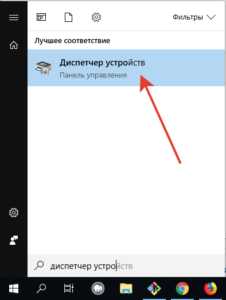 Для этого надо запустить диспетчер устройств. В интерфейсе Windows 10 для этого можно в строке поиска вписать “диспетчер устройств”. Запускаем найденное приложение.
Для этого надо запустить диспетчер устройств. В интерфейсе Windows 10 для этого можно в строке поиска вписать “диспетчер устройств”. Запускаем найденное приложение.
В диспетчере устройств находим свой сетевой адаптер, кликаем на него правой кнопкой мыши и выбираем «Свойства».
Откроется окно, в котором находим вкладку «Дополнительно», а в ней пункт «Сетевой адрес». В примере, указанном ниже этот пункт обозначен как Network Address. И в поле «Значение» вписываем любой МАС-адрес, отличный от вашего. После этого нажимаем на кнопку “OK”. Всё, ваш компьютер будет входить в интернет без ограничений.
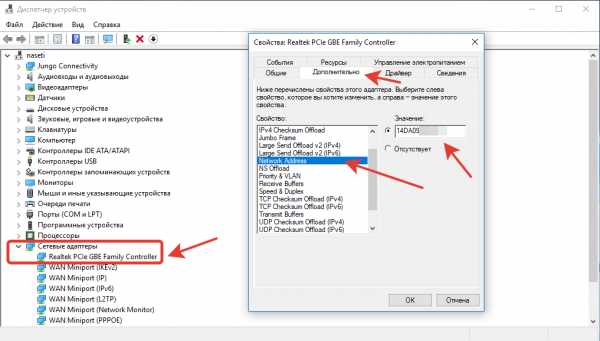
Сменить МАС-адрес на устройстве Android можно с помощью одной из бесплатных утилит.
Если же блокировка доступа настроена по IP-адресу, можно сменить его или же воспользоваться прокси-сервером или VPN.
Так что для полной эффективности родительского контроля необходимо настроить дополнительные сетевые политики. Например, ограничить диапазон IP-адресов или запретить устройствам МАС-адреса которых нет в белом списке, подключаться к роутеру.
Как настроить Родительский контроль на Wi-Fi роутерах (случай 1)?
Эта статья относится к:
Archer A7 (V5), TL-WR1043N (V5), Archer C60 (V2 V3), Archer C8 (V3 V4), Archer A2300 (V1), Archer C9 (V4 V5) ), Archer C6 (V2), Archer C7 (V4 V5), Archer C5400 (V2), Archer C1900 (V2), Archer C59 (V2 V3), Archer C58 (V2), AD7200 (V2), Archer C1200 (V2 V3) ), Archer A10 (V1), Archer C5400X (V1), Archer C2300 (V1 V2), Archer C900 (V1), Archer C80 (V1), Archer C3200 (V2)
Эта функция позволяет вам установить уникальные ограничения доступа в Интернет для каждого члена вашей семьи.Вы можете заблокировать неприемлемый контент, установить дневные ограничения на общее время, проведенное в сети, и ограничить доступ в Интернет определенным временем дня.
Если ваш маршрутизатор имеет другой интерфейс родительского контроля, см.
Как настроить Родительский контроль на Wi-Fi роутерах (случай 2)?
Для настройки родительского контроля выполните следующие действия.
1. Войдите в веб-интерфейс маршрутизатора. Если вы не знаете, как это сделать, обратитесь к
.а.Как войти в веб-интерфейс маршрутизаторов Wi-Fi (новый логотип)?
г. Как войти в веб-интерфейс маршрутизаторов Wi-Fi (новый логотип)?
2. Перейдите к Advanced > Родительский контроль и включите Родительский контроль .
3. Щелкните Добавить . Затем нажмите Просмотреть существующие устройства и выберите устройство доступа. Или введите Имя устройства и MAC-адрес вручную.
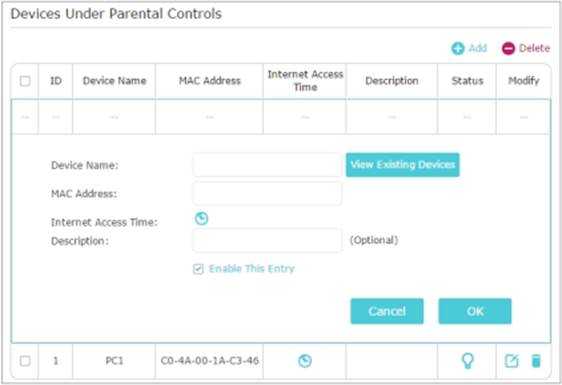
Пример 1: Я хочу, чтобы мои дети не посещали Facebook с 20:00 (20:00) в воскресенье до 18:00 (18:00) в пятницу, а не в другое время.
1. Щелкните значок, чтобы установить время доступа в Интернет. Перетащите курсор на соответствующие ячейки и выберите период от 20:00 (20:00) в воскресенье до 18:00 (18:00) в пятницу. Затем нажмите ОК .
Время доступа в Интернет : не означает, что вы можете получить доступ в Интернет в это время, вместо этого отображается период времени ограничения доступа; Другими словами, настройки правил фильтрации на странице родительского контроля вступят в силу в течение выбранного периода времени.
Расписание вступает в силу в зависимости от системного времени маршрутизатора. Перейдите к Advanced > System Tools > Time Settings , чтобы установить правильное системное время.
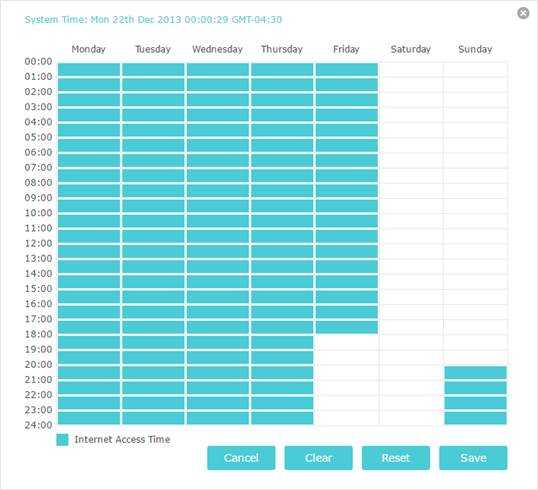
2. Введите Описание для записи, установите флажок Включить эту запись , а затем нажмите ОК .
3. Выберите Черный список в качестве политики ограничений.
Черный список : Контролируемые устройства не могут получить доступ к каким-либо веб-сайтам, содержащим указанные ключевые слова, в течение периода времени доступа в Интернет.
4. Щелкните. Введите facebook.com и нажмите Сохранить . Вы можете добавить до 32 ключевых слов.
Теперь ваши дети не имеют доступа к Facebook в течение установленного вами времени доступа в Интернет.
Пример 2: Я хочу разрешить устройствам моих детей (например, компьютеру или планшету) доступ только к www.tp-link.com и Wikipedia.org с 18:00 (18:00) до 22:00 (22:00) в выходные, а не другое время.
1.Щелкните значок, чтобы установить время доступа в Интернет. Перетащите курсор на соответствующие ячейки и выберите период от 18:00 (18:00) до 22:00 (22:00) в субботу и воскресенье. Затем нажмите ОК .
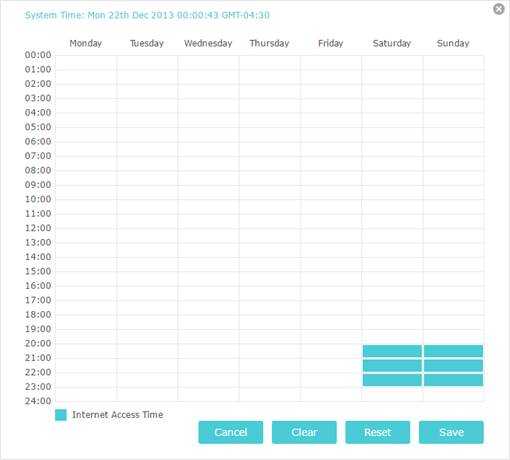
2. Введите Описание для записи, установите флажок Включить эту запись , а затем нажмите ОК .
3. Выберите Белый список в качестве политики ограничений.
Белый список : контролируемые устройства могут получать доступ только к веб-сайтам, содержащим указанные ключевые слова, в течение периода времени доступа в Интернет.
4. Щелкните. Введите wikipedia.org и www.tp-link.com . Затем нажмите Сохранить . Вы можете добавить до 32 ключевых слов.
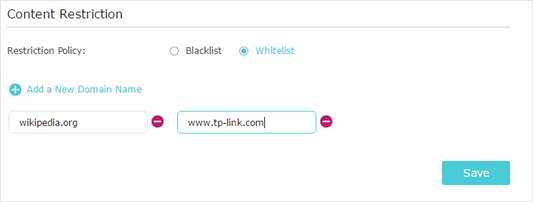
Теперь ваши дети могут иметь доступ только к wikipedia.org и www.tp-link.com в течение установленного вами Времени доступа в Интернет.
Пример 3: Я хочу, чтобы устройства моих детей (например, компьютер или планшет) не имели доступа в Интернет во время сна, то есть с 22:00 (22:00) до 7:00 следующего утра с воскресенья по четверг.
1. Щелкните значок, чтобы установить время доступа в Интернет. Перетащите курсор на соответствующие ячейки и выберите период с 22:00 (22:00) до 7:00 следующего утра с воскресенья по четверг. Затем нажмите ОК .
2. Введите Описание для записи, установите флажок Включить эту запись , а затем нажмите ОК .
3. Выберите Белый список в качестве политики ограничений. Не добавляйте какие-либо ключевые слова в белый список, что означает блокировку любого доступа для просмотра веб-страниц.

Теперь ваши дети не могут иметь доступ в Интернет в течение установленного вами времени доступа в Интернет.
Чтобы узнать больше о каждой функции и конфигурации, перейдите в центр загрузки , чтобы загрузить руководство для вашего продукта.
.
Как настроить Родительский контроль на Wi-Fi роутерах (случай 2)?
Эта функция родительского контроля позволяет вам устанавливать уникальные ограничения на доступ в Интернет для каждого члена вашей семьи. Вы можете заблокировать неприемлемый контент, установить дневные ограничения на общее время, проведенное в сети, и ограничить доступ в Интернет определенным временем дня.
Если ваш маршрутизатор имеет другой интерфейс родительского контроля, см.
Как настроить Родительский контроль на Wi-Fi роутерах (случай 1)?
Например, я хочу, чтобы мои дети от опасных сайтов, как азартную игру или порносайтам, ограничить доступ к Интернету 2 часа каждый день и блок доступа в Интернет во время сна (10 часов вечера до 7 утра) на школьных ночей (с воскресенья по четверг) .
В качестве демонстрации используется Archer C7 V5.
1. Посетите http://tplinkwifi.net и войдите в систему с паролем, который вы установили для маршрутизатора.
2. Перейдите на Базовый > Родительский Элементы управления или Расширенный > Родительский Элементы управления .
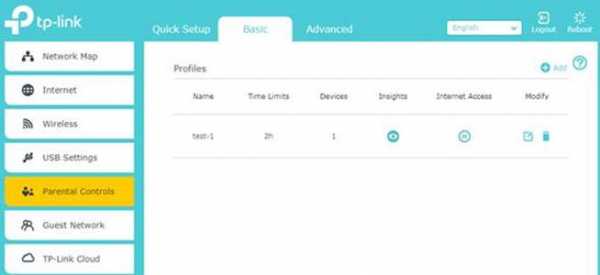
3. Щелкните Добавить , чтобы создать профиль для члена семьи.
4. Добавьте основную информацию профиля.
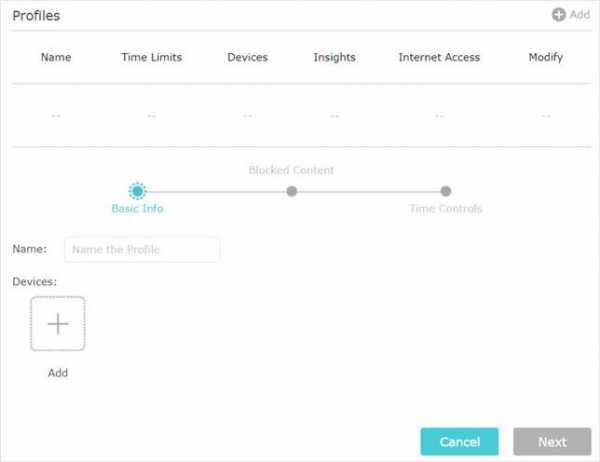
1) Введите Имя для профиля, чтобы его было легче идентифицировать.
2) В разделе «Устройства» щелкните.
3) Выберите устройства, принадлежащие этому члену семейства. К этим устройствам будут применяться ограничения доступа. По завершении нажмите Сохранить .
Примечание. Здесь перечислены только устройства, которые ранее были подключены к сети вашего маршрутизатора. Если вы не можете найти устройство, которое хотите добавить, подключите его к своей сети и повторите попытку.
4) Щелкните Далее .
5. Настройте содержимое блока для этого профиля в соответствии со своими потребностями.
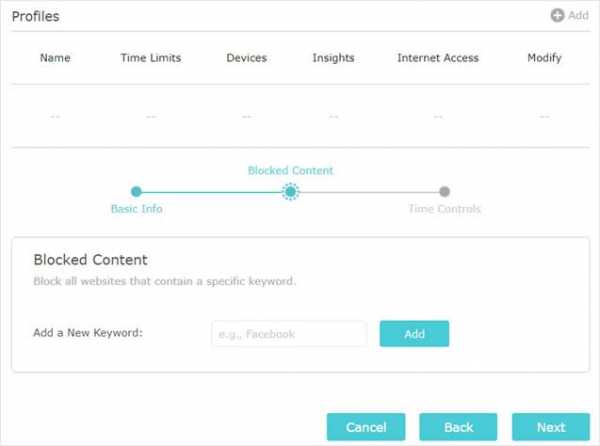
1) Добавьте одно или несколько ключевых слов. Все сайты, содержащие ключевые слова, будут заблокированы.
2) Щелкните Далее .
Примечание. Правило фильтрации по своей природе является черным списком, что означает, что вы можете указать только те веб-сайты, которые хотите заблокировать, но не можете ограничивать доступ к определенным веб-сайтам.
6. Установите временные ограничения доступа в Интернет.
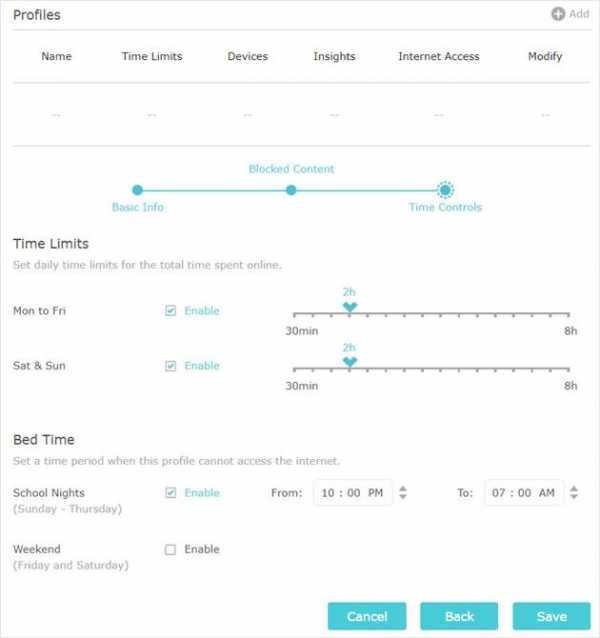
1) Включите временные ограничения с понедельника по пятницу, субботу и воскресенье, затем установите разрешенное время в сети на 2 часа каждый день.
2) Включите «Время спать» в «Школьные ночи» и используйте стрелки вверх / вниз или введите время в поля. Устройства под этим профилем не смогут получить доступ к Интернету в течение этого периода времени.
3) Щелкните Сохранить .
Примечание:
1. Ограничения по времени позволяют ограничивать ежедневное онлайн-время (которое накапливается в течение 24 часов дня) для 2 периодов времени: с понедельника по пятницу и субботу и пятницу.
2. «Время спать» позволяет отключить доступ в Интернет на указанное вами время.
3. Ограничения по времени и время сна действуют для всех устройств этого профиля.
4. Действующее здесь время основывается на системном времени маршрутизатора. Перейдите к Advanced > Системные инструменты > Настройки времени , чтобы установить правильное системное время.
Для мониторинга использования Интернета
Если вы хотите проверить, какие веб-сайты посещали ваши дети и сколько времени они недавно проводили в Интернете, вы можете:
1.Найдите профиль и щелкните столбец Insights.
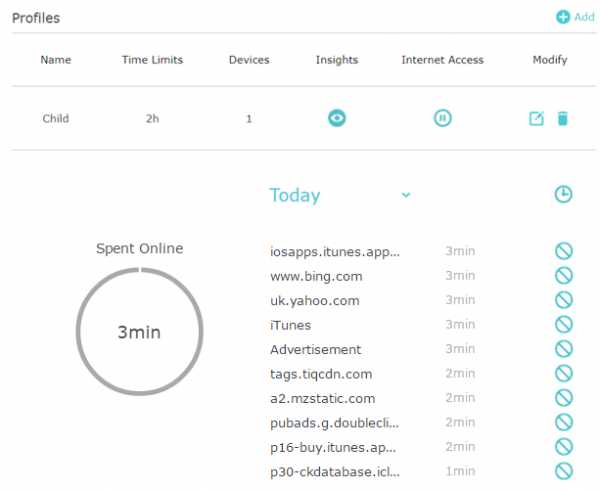
2. Используйте раскрывающееся меню за Сегодня для просмотра посещенных веб-сайтов и времени, проведенного в сети за любой из последних 7 дней. Щелкните, чтобы просмотреть полную историю. Щелкните, чтобы заблокировать соответствующий контент для этого профиля.
Теперь вы можете проверить, чем занимается ваш ребенок в Интернете.
Немедленно приостановить доступ в Интернет
Если вы хотите, чтобы ваши дети не имели доступа к Интернету, вы можете сделать это одним щелчком мыши.
Найдите профиль и щелкните столбец «Доступ в Интернет». Для всех устройств в этом профиле будет ограничен доступ в Интернет.
Примечание:
1. Функция паузы отключает доступ в Интернет для профиля, даже если в сети остается время.
2. Вы можете щелкнуть, чтобы снова разрешить доступ.
3. Функция паузы не влияет на оставшееся время онлайн.
Чтобы узнать больше о каждой функции и конфигурации, перейдите в центр загрузок , чтобы загрузить руководство для вашего продукта.
.Как использовать функцию родительского контроля на беспроводном маршрутизаторе?
Эта статья относится к:
TL-WR841N, TL-WDR3500, TL-WR743ND Больше
TL-WR841N, TL-WDR3500, TL-WR743ND, Archer C50 (V1), TL-WDR4900, TL-MR3420, TL-WR941ND, TL-WR843N, TL-WR710N, TL-WDR4300, TL-WR702N, TL-WR700N , TL-WR841HP, TL-WR1043ND, TL-WR1042ND, TL-WDR3600, TL-WR842N, Archer C20 (V1), TL-WR940N, Archer C7 (V1 V2 V3), TL-WR741ND, TL-WR740N, TL-WR840N , TL-WR810N, TL-WR841ND, TL-WR720N, TL-WR843ND, TL-MR3020, TL-WR842ND, Archer C5 (V1.20), TL-MR3220, TL-MR3040
Функция родительского контроля может контролировать действия детей в Интернете, ограничивать доступ к некоторым определенным веб-сайтам и ограничивать время просмотра.
Step 1 Войдите на страницу конфигурации маршрутизатора:
Откройте веб-браузер и введите IP-адрес маршрутизатора в локальной сети или http://tplinkwifi.net в адресной строке (IP-адрес маршрутизаторов TP-Link по умолчанию - 192.168.1.1 или 192.168.0.1 ), затем нажмите Введите .
Когда вам будет предложено, введите имя пользователя и пароль маршрутизатора (имя пользователя и пароль по умолчанию - admin ). Если вы не можете открыть эту страницу, нажмите здесь для получения дополнительных инструкций.
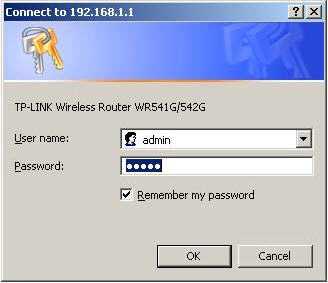
Шаг 2 В меню слева щелкните Родительский контроль , чтобы открыть страницу настроек. Выберите Включить и введите MAC-адрес родительского ПК на этой странице.
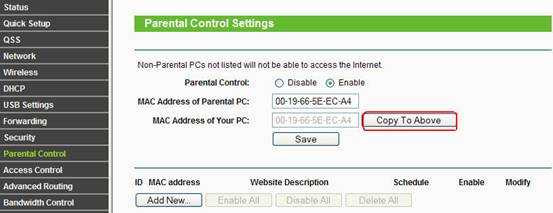
Примечание: Если вы хотите установить текущий компьютер в качестве родительского, нажмите кнопку Copy To Above , чтобы автоматически добавить MAC-адрес этого компьютера в поле родительского компьютера выше.
Нажмите Сохранить , чтобы сохранить настройки
Шаг 3 Нажмите Добавить новую кнопку внизу , чтобы создать новое правило.
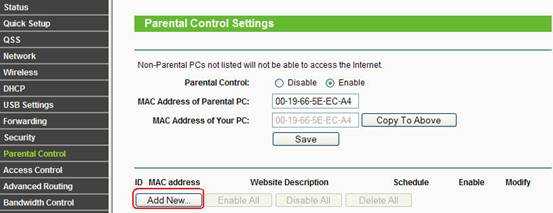
Шаг 4 Настройка родительского контроля состоит из трех основных шагов, см. Ниже.

Шаг 5 Нажмите красную опцию Time settings , чтобы установить время маршрутизатора.Эта ссылка перенесет вас на страницу Time settings . Вы можете установить время вручную или получить время с сервера NTP или автоматически.
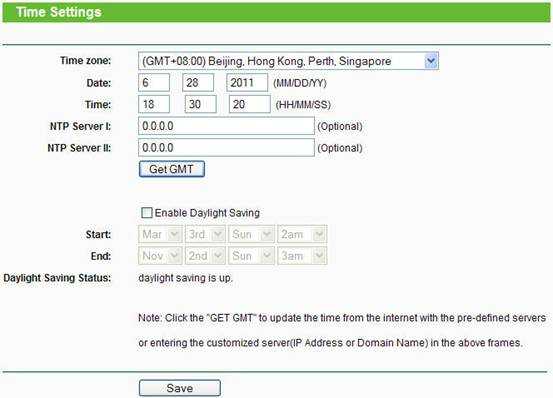
Примечание: Эта страница поможет вам установить летнее время, пожалуйста, установите его в соответствии с местными правилами.
Нажмите Сохранить , чтобы сохранить настройки. А затем вернитесь на предыдущую страницу.
Шаг 6 Нажмите красную кнопку опции Schedule , чтобы установить расписание маршрутизатора.Эта ссылка перенесет вас на страницу Параметры расписания . Расписание установлено для вас, чтобы контролировать время серфинга.
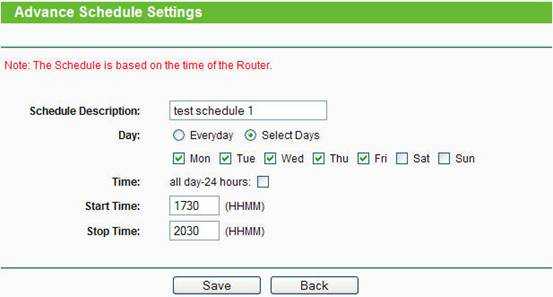
Нажмите Сохранить , чтобы сохранить настройки, после чего появится следующая страница. Вы можете установить несколько разных расписаний на выбор.
Шаг 7 Вернитесь на эту страницу и завершите третий шаг, а затем отметьте Включить , чтобы все настройки вступили в силу.Вы можете выбрать расписание, которое вы уже установили, или выбрать в любое время (здесь мы выбираем график тестирования 1 ). Если вы не уверены, что означают эти элементы, см. Комментарии в правой части страницы маршрутизатора.
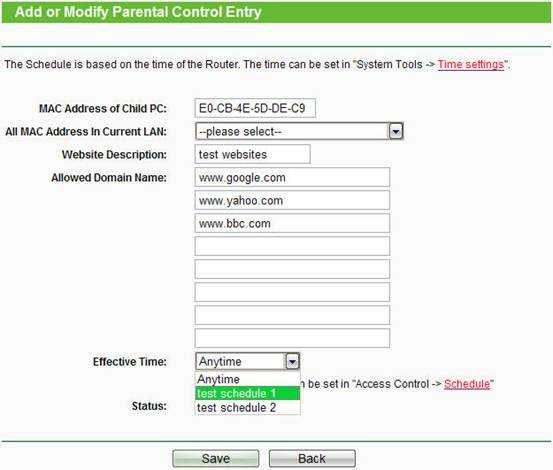
Примечание: Если дочерний ПК находится в текущей локальной сети, вы можете найти MAC-адрес дочернего ПК в раскрывающемся списке Все MAC-адреса в текущей локальной сети , щелкните его, затем он будет заполнен в поле «Дочерний компьютер» автоматически.
Нажмите Сохранить , чтобы сохранить настройки. Затем вы вернетесь на страницу настроек родительского контроля и увидите следующий список.
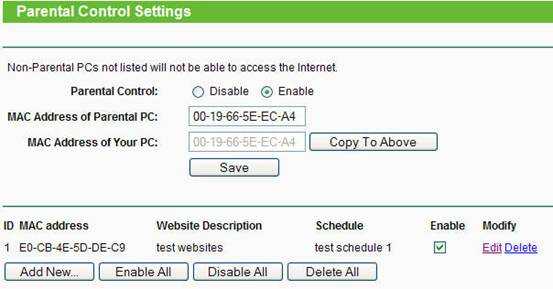
Детский компьютер с MAC-адресом E0-CB-4E-5D-DE-C9 может подключаться к Интернету только с 17:30 до 20:30 в рабочие дни и посещать только 3 веб-сайта: Google , yahoo и BBC.
Если вы хотите контролировать интернет-активность других компьютеров, нажмите кнопку Добавить новый , чтобы добавить новые правила.
Чтобы узнать больше о каждой функции и конфигурации, перейдите в Центр загрузок , чтобы загрузить руководство для вашего продукта.
.
Как настроить Родительский контроль на Wi-Fi роутерах (случай 1)?
Эта статья относится к:
Archer A7 (V5), TL-WR1043N (V5), Archer C60 (V2 V3), Archer C8 (V3 V4), Archer A2300 (V1), Archer C9 (V4 V5) ), Archer C6 (V2), Archer C7 (V4 V5), Archer C5400 (V2), Archer C1900 (V2), Archer C59 (V2 V3), Archer C58 (V2), AD7200 (V2), Archer C1200 (V2 V3) ), Archer A10 (V1), Archer C5400X (V1), Archer C2300 (V1 V2), Archer C900 (V1), Archer C80 (V1), Archer C3200 (V2)
Эта функция позволяет вам установить уникальные ограничения доступа в Интернет для каждого члена вашей семьи.Вы можете заблокировать неприемлемый контент, установить дневные ограничения на общее время, проведенное в сети, и ограничить доступ в Интернет определенным временем дня.
Если ваш маршрутизатор имеет другой интерфейс родительского контроля, см.
Как настроить Родительский контроль на Wi-Fi роутерах (случай 2)?
Для настройки родительского контроля выполните следующие действия.
1. Войдите в веб-интерфейс маршрутизатора. Если вы не знаете, как это сделать, обратитесь к
.а.Как войти в веб-интерфейс маршрутизаторов Wi-Fi (новый логотип)?
г. Как войти в веб-интерфейс маршрутизаторов Wi-Fi (новый логотип)?
2. Перейдите к Advanced > Родительский контроль и включите Родительский контроль .
3. Щелкните Добавить . Затем нажмите Просмотреть существующие устройства и выберите устройство доступа. Или введите Имя устройства и MAC-адрес вручную.

Пример 1: Я хочу, чтобы мои дети не посещали Facebook с 20:00 (20:00) в воскресенье до 18:00 (18:00) в пятницу, а не в другое время.
1. Щелкните значок, чтобы установить время доступа в Интернет. Перетащите курсор на соответствующие ячейки и выберите период от 20:00 (20:00) в воскресенье до 18:00 (18:00) в пятницу. Затем нажмите ОК .
Время доступа в Интернет : не означает, что вы можете получить доступ в Интернет в это время, вместо этого отображается период времени ограничения доступа; Другими словами, настройки правил фильтрации на странице родительского контроля вступят в силу в течение выбранного периода времени.
Расписание вступает в силу в зависимости от системного времени маршрутизатора. Перейдите к Advanced > System Tools > Time Settings , чтобы установить правильное системное время.
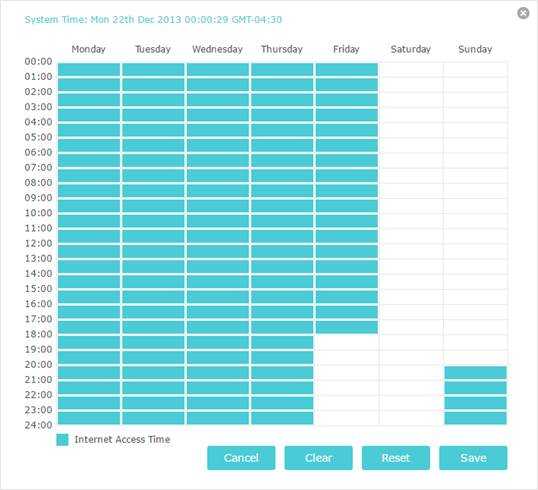
2. Введите Описание для записи, установите флажок Включить эту запись , а затем нажмите ОК .
3. Выберите Черный список в качестве политики ограничений.
Черный список : Контролируемые устройства не могут получить доступ к каким-либо веб-сайтам, содержащим указанные ключевые слова, в течение периода времени доступа в Интернет.
4. Щелкните. Введите facebook.com и нажмите Сохранить . Вы можете добавить до 32 ключевых слов.
Теперь ваши дети не имеют доступа к Facebook в течение установленного вами времени доступа в Интернет.
.