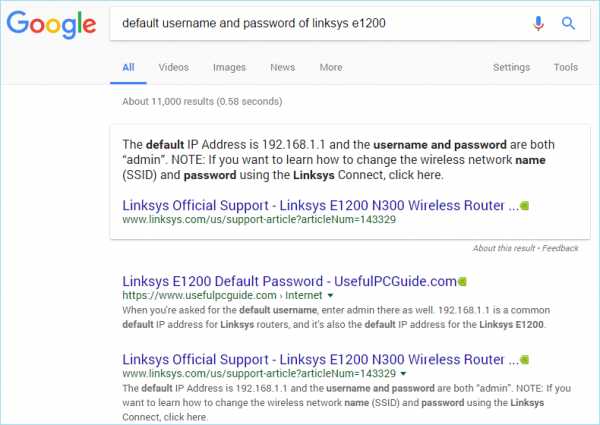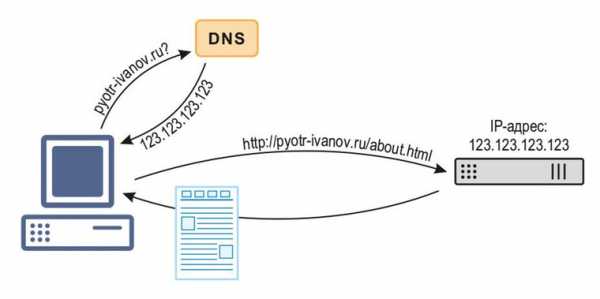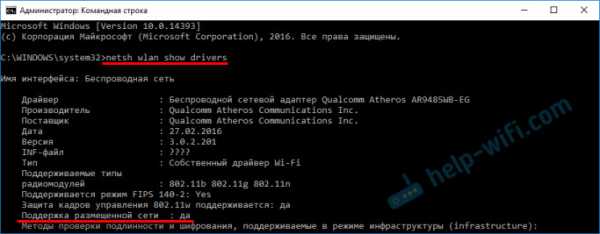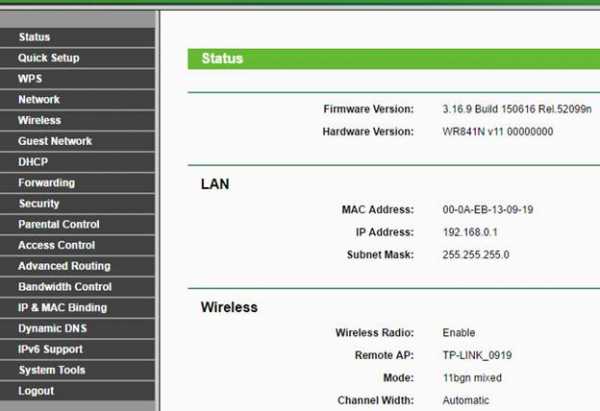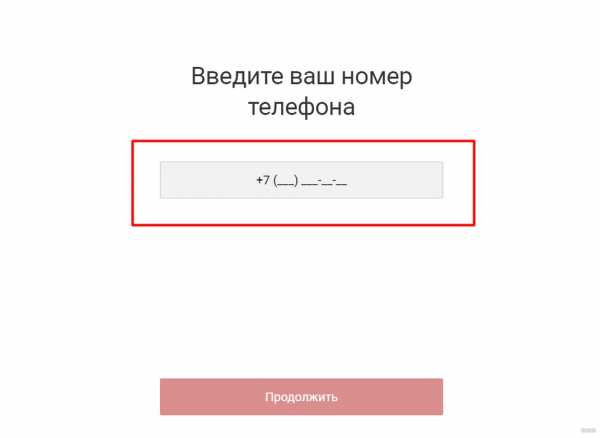Мы принимаем к оплате:
«Подарочный сертификат» от нашего Учебного Центра – это лучший подарок для тех, кто Вам дорог! Оплате обучение и подарите Вашим родным и близким обучение по любому из курсов!!!
«Сертификат на повторное обучение» дает возможность повторно пройти обучение в нашем Учебном Центре со скидкой 1000 рублей!
А также:
Как настроить wifi на принтере canon
Как настроить принтер через Wi-Fi: 4 способа подключения
Содержание:
- Подключаемся через WPS
- Используем пароль SSID
- Подключаемся без использования пароля
- Используем компьютер
Беспроводные технологии сегодня невероятно популярны, поэтому производители электронного оборудования обязательно учитывают этот нюанс. Так, практически все современные принтеры оснащены модулем Wi-Fi, и это очень удобно, ведь для подключения устройства к ПК или мобильным гаджетам больше не нужно использовать провода. К тому же настроить и подключить принтер через Wi-Fi очень легко, и в этой статье мы поговорим о том, как сделать это без лишних хлопот.
Способ первый — подключаемся через WPS
Этот метод подойдет вам только в том случае, если и принтер, и роутер поддерживают технологию WPS (Wifi Protected Setup). Если это так, то выполните следующие действия:
- воспользовавшись клавишами навигации в меню принтера войдите в раздел беспроводных подключений;
- выберите в качестве метода соединения WPS;
- нажмите и удерживайте кнопку WPS на роутере до тех пор, пока не замигает индикатор;
- нажимайте и удержите клавишу «ОК» на печатающем устройстве до тех пор, пока оно не сообщит о том, что подключение было выполнено успешно.
Способ второй — используем пароль SSID
Достаточно простой способ подключиться к Wi-Fi, но срабатывает он только в одном случае — если печатающее устройство оснащено ЖК-экраном. Итак, вам нужно:
- войти в настройки устройства;
- выбрать пункт «Настройки Wi-Fi»;
- зайти в меню «Установка Wi-Fi соединения»;
- перейти в подпункт «Мастер установки беспроводной сети»;
- найти свою сеть в отобразившемся списке;
- ввести пароль SSID (обязательно учитывайте регистр!).
- Если все действия будут выполнены правильно, значок Wi-Fi на принтере загорится зеленым. Наши поздравления! Вы самостоятельно подключили Wi-Fi используя пароль SSID.
Способ третий — подключаемся без использования пароля
Если у вас принтер без ЖК-дисплея, то можно обойтись и без ввода кода SSID. Для этого:
- нажмите на панели управления кнопку Wi-Fi — индикатор замигает. Это означает, что печатающее устройство пытается подсоединиться к беспроводной сети;
- далее необходимо найти и нажать на роутере кнопку WPS, тем самым вы даете согласие на подключение аппарата;
- после этого лампочка на панели управления принтера загорится зеленым цветом.
Способ четвертый — используем компьютер
В настройках персонального компьютера или ноутбука открываем папку «Сетевое окружение», затем последовательно переходим в пункты «Свойства» и «Сетевое соединение». В открывшемся окошке переходим в подпункт «Локальная сеть», а затем - «Свойства сетевого адаптера». После этого находим вкладку «Общие» и выбираем протокол TCP/IP, после чего в окне «Свойства» нужно указать «Использовать IP-адрес» - здесь необходимо ввести IP-адрес оборудования (его можно найти в инструкции, прилагающейся к печатающему устройству).
Как видите, подключить принтер через Wi-Fi не так уж и сложно. Просто следуйте нашим инструкциям и у вас все непременно получится.
Понравилась статья?
Поделитесь!
Как настроить беспроводной принтер Canon | Беспроводная установка
Получите подробную информацию о беспроводной настройке принтера Canon и узнайте, как настроить принтер Canon для работы с Wi-Fi на Mac и устройстве Windows
Несмотря на то, что на рынке представлено несколько марок принтеров, Canon - это лучший выбор пользователей, когда дело касается идеальной печати. Canon хорошо известна своим высоким качеством печати. Первым шагом для использования принтера является его настройка.
Настройка беспроводного принтера Canon
Если пользователь хочет узнать, как настроить беспроводной принтер Canon, это можно легко выполнить, выполнив ряд инструкций.Беспроводная настройка принтера Canon используется для подключения компьютера пользователя к принтеру Canon через беспроводную сеть. Если установлено беспроводное соединение, можно будет печатать где угодно с помощью устройства. Если файл сохранен на устройстве и его необходимо распечатать, просто выберите файл и распечатайте его.
Беспроводная настройка принтера Canon
Думаете о том, как настроить принтер Canon на свой Mac, Windows, iPad, iPhone, iPod или телефон Android? По сути, загрузите «Приложение Canon PRINT», нажмите кнопку беспроводного подключения на принтере, и информация, хранящаяся на вашем устройстве, включая пароль и имя WiFi, будет автоматически перемещена, чтобы сделать процесс установки более быстрым и простым, чем когда-либо.
Различные методы настройки Wi-Fi принтера Canon
В беспроводном подключении используются два метода: метод WPS и стандартный метод подключения. Когда пользователь ищет настройку принтера Canon, для подключения можно использовать любой из этих методов. Прежде чем продолжить, убедитесь, что ваш принтер Canon может подключаться к Интернету.
Способ подключения для установки WPS: Этот метод обычно используется в операционных системах Windows и Mac.На беспроводном маршрутизаторе есть кнопка для WPS. Проверьте настройки беспроводного подключения на компьютере, а затем включите защиту WEP. Ниже приведены шаги для подключения принтера Canon к Wi-Fi:
- Включите принтер Canon и разместите маршрутизатор поблизости, чтобы кнопка WPS была доступна.
- Удерживайте кнопку WiFi на принтере, пока не загорится индикатор.
- Подождав 2 минуты, нажмите кнопку WPS на маршрутизаторе.
- Во время поиска сети горит синий индикатор Wi-Fi.После подключения к беспроводной сети. Индикаторы питания и Wi-Fi погаснут.
- Чтобы проверить подключение, попробуйте распечатать страницу с принтера Canon.
- Поместите листы в принтер и проверьте, правильно ли он работает.
Вы завершили подключение принтера Canon к сети Wi-Fi. Попробуйте распечатать тестовую страницу, и она должна работать. Эти шаги помогут пользователю в настройке беспроводной сети принтера Canon.
Canon Стандартный метод подключения: Если маршрутизатор не поддерживает функцию WPS, используйте этот метод.Ниже приведены рекомендации, когда пользователь хочет узнать, как настроить принтер Canon с помощью этого метода.
Сетевые настройки:
- Подключите компьютер к принтеру для настройки сети.
- Загрузите бумагу во входной лоток.
- Нажмите и удерживайте кнопку возобновления или отмены в течение нескольких секунд.
- В распечатке информационной страницы проверьте состояние подключения.
- Проверьте также имя сети.
Начальная подготовка:
- Убедитесь, что принтер включен и правильно подключен для настройки.Для проводного подключения требуется кабель Ethernet.
- Проверьте, установлены ли уже в системе необходимые драйверы.
- Подключите принтер к Интернету и проверьте его скорость.
- В случае маршрутизатора подключите компьютер и принтер к маршрутизатору.
Настройка принтера Canon для ОС Windows:
- Нажмите Пуск, а затем Настройки, чтобы открыть его.
- Затем в окне «Настройки» щелкают «Устройства».
- В этой опции выберите Принтеры и сканеры, а затем выберите вариант
- Добавьте принтер или сканер.Он добавит принтер в список.
- Подключите его к той же сети, что и принтер.
Завершите настройку на вашем устройстве, выполнив указанные выше действия. Когда установка будет завершена, у вас будет возможность начать использовать свой принтер. Наконец, принтер можно использовать для печати из Windows, и настройка беспроводного принтера Canon завершена.
Настройка принтера Canon для Mac OS:
- Первый шаг - выбрать «Системные настройки» и «Принтеры и сканеры».
- Выберите символ +, чтобы добавить принтер.
- В доступном списке выберите принтер и добавьте его.
- В случае маршрутизатора подключите устройство Mac и принтер к одной сети.
- Чтобы убедиться в соединении, сделайте пробную печать.
Чтобы узнать больше о настройке Wi-Fi принтера Canon или по любым другим вопросам, обратитесь в службу поддержки Canon. Руководители службы поддержки Canon окажут пользователям всю необходимую помощь.Контактные данные, с помощью которых можно связаться со службой поддержки, доступны на официальном сайте Canon.
.PIXMA Pro100 Руководство по настройке беспроводного подключения
Со стабилизатором изображения для природы, путешествий и спорта.
Стильные и практичные портативные, настольные, научные и полиграфические серии.
Фото, документы и большой формат для бизнеса и дома.
Красные лазерные указки с презентационными функциями.
Высококачественные спреды с технологией Lay-Flat.
- Просмотреть все продукты Просмотреть все продукты
PIXMA Pro100 Руководство по настройке беспроводного подключения
Со стабилизатором изображения для природы, путешествий и спорта.
Стильные и практичные портативные, настольные, научные и полиграфические серии.
Фото, документы и большой формат для бизнеса и дома.
Красные лазерные указки с презентационными функциями.
Высококачественные спреды с технологией Lay-Flat.
- Просмотреть все продукты Просмотреть все продукты
PIXMA Беспроводные принтеры
- это новейшее поколение печатающих устройств, обеспечивающих максимальную гибкость, удобство и оптимальное использование. Беспроводные принтеры подключаются к беспроводной сети без использования каких-либо кабелей / проводов. Как только такое соединение установлено должным образом, все возможные устройства в сети, такие как ПК, ноутбуки, планшеты, смартфоны и т. Д. может использовать это. Настройка беспроводного принтера Canon
немного сложнее, чем подключение через USB.Это немного сложно. Но с некоторой осторожностью и соблюдением надлежащей процедуры можно избавиться от многих головных болей.

Прежде, чем вы действительно сядете за установку принтера Canon; дважды проверьте характеристики подключения вашего принтера. Поскольку принтеры могут быть подключены несколькими способами, вам необходимо устранить все возможные сомнения.
Теперь, когда вы полностью уверены в том, что ваш принтер предназначен для беспроводного подключения, вы можете продолжить. Вы также можете проверить то же самое онлайн.Хотя это еще не конец. Вы также должны проверить указанные параметры беспроводного подключения вашего принтера.