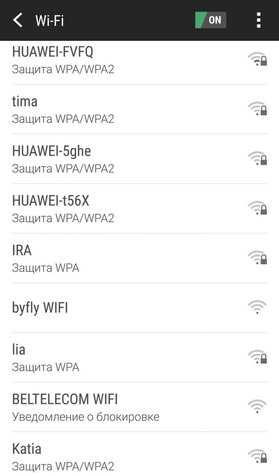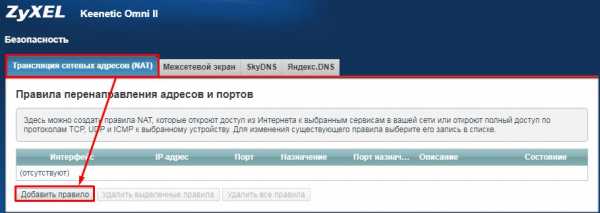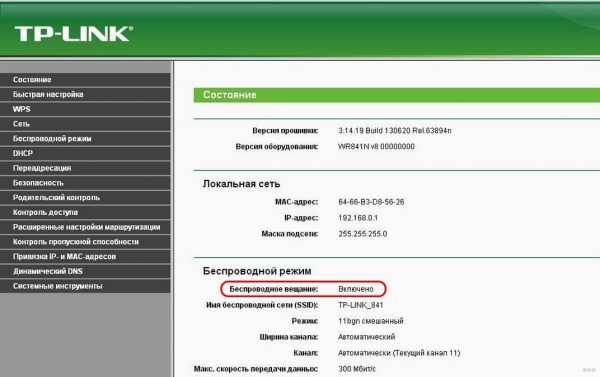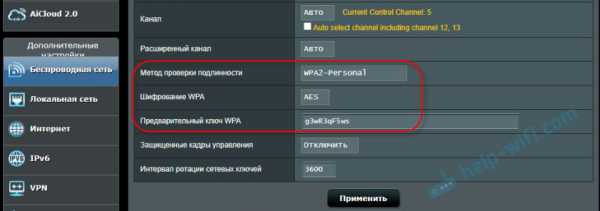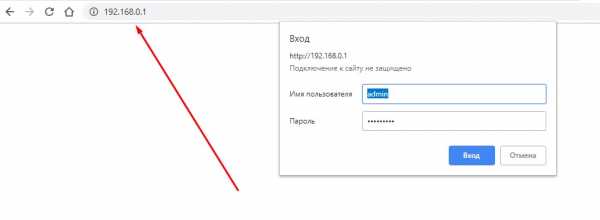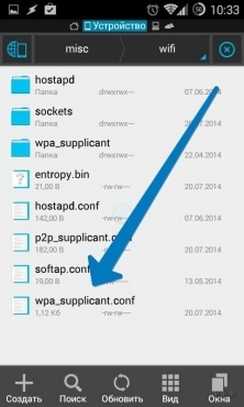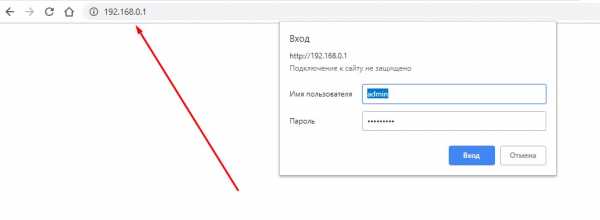Мы принимаем к оплате:
«Подарочный сертификат» от нашего Учебного Центра – это лучший подарок для тех, кто Вам дорог! Оплате обучение и подарите Вашим родным и близким обучение по любому из курсов!!!
«Сертификат на повторное обучение» дает возможность повторно пройти обучение в нашем Учебном Центре со скидкой 1000 рублей!
А также:
Как зайти на роутер свой
Как зайти в настройки роутера? Открываем страницу с настройками любого роутера
Если вы хотите самостоятельно настроить Wi-Fi роутер, сменить пароль, название своей беспроводной сети, или другие настройки, то в любом случае, вам сначала нужно будет зайти в настройки роутера. В панель управления, где можно будет задать нужные параметры. Сразу хочу сказать, что это совсем не сложно. Не важно, какая у вас модель роутера и какой производитель (Tp-Link, D-Link, Asus, Linksys, Zyxel, и т. д.), по этой инструкции вы сможете зайти в панель управления. Принцип работы всех роутеров практически одинаковый, а это значит, что доступ к настройкам мы можем получить по одной и той же инструкции. Да, там есть некоторые нюансы, мы их обязательно рассмотрим.
Роутер, это такое себе самостоятельное устройство, которое работает на своем программном обеспечении. И доступ к нему можно пучить только по сетевому кабелю (в большинстве случаев). У многих возникает вопрос, что же за диск идет в комплекте с роутером, драйвера? Нет, там не драйвера. Для роутера вообще не нужны драйвера. На диске как правило находится специальная утилита, с помощью которой можно провести быструю настройку маршрутизатора. Но, я бы советовал настраивать роутер через настройки, в которые можно зайти через браузер. И как я уже писал выше, сделать это очень просто.
Мы рассмотрим два способа: доступ к панели управления по сетевому кабелю, с компьютера, или ноутбука, и доступ к настройкам по Wi-Fi с мобильных устройств (или так же с компьютера). Я советую для этого дела использовать сетевой кабель и компьютер. Но, если такой возможности нет, то сменить какие-то настройки, или даже полностью настроить маршрутизатор можно и с телефона, планшета, или ноутбука по Wi-Fi. Если же вы хотите обновить прошивку, то по Wi-Fi этого делать нельзя.
Как зайти в настройки роутера с компьютера
Видел много статей, где описывают какие-то сложные действия, которые нужно выполнить с самого начала (проверка настроек сети, получение IP адреса роутера через командную строку). Это делать не нужно, по крайней мере пока. Сначала нужно попробовать зайти в настройки. Если не получится, то тогда уже будем смотреть возможные причины. Зачем забивать себе голову ненужной ерундой.
Подключаем компьютер к роутеру
Берем сетевой кабель, который как правило идет в комплекте с роутером (можно использовать свой кабель) и подключаем один конец в сетевой разъем вашего стационарного компьютера, или ноутбука. Фото для наглядности:

Второй конец сетевого кабеля подключаем к роутеру в один из 4 (как правило) LAN разъемов. Они желтые. Для примера:

Как правило, доступ к настройкам можно получить по адресу 192.168.1.1, или 192.168.0.1. Адрес конкретно вашего роутера и логин с паролем, которые понадобятся дальше, можно посмотреть на самом роутере. Обычно, они написаны снизу на наклейке. Так же там может быть указан адрес типа tplinkwifi.net. Для примера:

Роутер должен быть включен. Дальше на компьютере открываем любой браузер. Можно даже Internet Explorer, у меня Opera. Что бы зайти в настройки, нам в адресной строке браузера нужно написать IP-адрес роутера 192.168.1.1, или 192.168.0.1, и перейти по нему нажав кнопку Enter. Появится окно с запросом имени пользователя и пароля. Снова же, по умолчанию, как правило, используется admin и admin. Эту информацию вы так же можете увидеть снизу устройства.
Если вы меняли логин и пароль для входа в настройки (не путать с паролем на Wi-Fi сеть), то нужно указывать их. А если вы их забыли, то придется делать сброс настроек роутера (статья на примере Tp-Link), и настраивать его заново.Если вы не можете найти IP-адрес, логин и пароль своего роутера, то пробуйте перейти сначала по адресу 192.168.1.1, а затем по 192.168.0.1. Логин пробуйте admin, как и пароль. Еще, поле пароль попробуйте оставить пустым, или указать 1234.
Задали нужные параметры и нажимаем кнопку Вход в систему, или просто Вход, не важно. Само окно у вас может выглядеть иначе, это так же не важно.
Если все хорошо, то вы увидите настройки своего роутера.
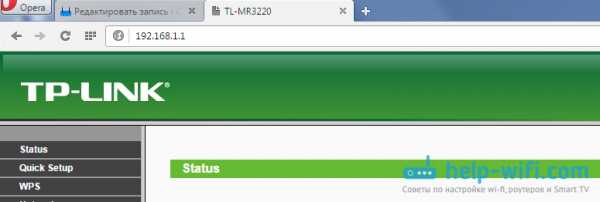
Если нет, то сейчас постараемся выяснить в чем может быть проблема. Пролистайте страницу ниже.
Заходим в панель управления по Wi-Fi: с телефона, планшета, ноутбука
Если у вас например нет сетевого кабеля, или под рукой нет ни одного компьютера, а нужно зайти в настройки маршрутизатора, то можно использовать для этого подключение по Wi-Fi.
Один важный момент: при соединении по Wi-Fi, а не по сетевому кабелю, можно абсолютно так же внести какие-то настройки, или даже настроить новый маршрутизатор. Но, ни в коем случае не обновляйте программное обеспечение вашего маршрутизатора. Этим вы можете просто его сломать. Прошивайте только при подключении по кабелю. Инструкции для Tp-Link и для D-Link.В принципе, все делаем так же как я описывал выше, начиная с момента, когда запускаем браузер, переходим по IP-адресу роутера и т. д. Отличие только в том, что подключаемся мы к Wi-Fi сети роутера, который нам нужно настроить, а не по кабелю. Берем наш телефон, ноутбук, или планшет, и подключаем его к Wi-Fi (если он не подключен). Если вы например хотите подключится к новому роутеру, то есть будет иметь стандартное название, и будет незащищенной.
Я покажу на примере входа в панель управления с планшета. Точно так же, как и на компьютере, открываем любой браузер и переходим по IP вашего рутера (192.168.0.1, или 192.168.1.1). Указываем данные для входа.
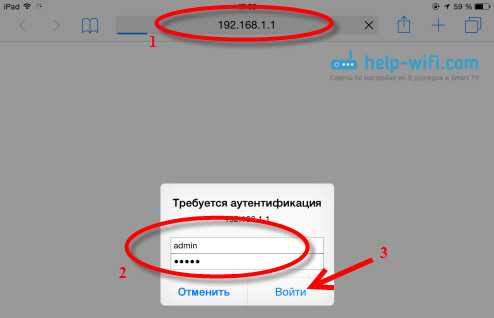
Должны открыться настройки.

Вот и все, как видите, все очень просто. Если что-то не получается, задавайте вопросы в комментариях.
Не заходит в настройки: возможные причины и решения
Более подробно об этой проблеме я писал в статье Что делать, если не заходит в настройки роутера на 192.168.0.1 или 192.168.1.1?. Но, так как проблема, когда настройки роутера не открываются и не получается зайти на адрес 192.168.0.1 и 192.168.1.1 очень популярная, то думаю, что эта информация лишней точно не будет. Давайте рассмотрим самые популярные проблемы:
При попытке перейти на IP-адрес 192.168.0.1, или 192.168.1.1 появляется ошибка страница не доступа, или не удалось открыть страницу.
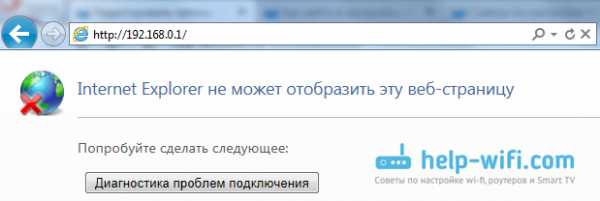
Это значит, что компьютер не может соединится с роутером. Не важно, по кабелю, или по Wi-Fi. В первую очередь проверьте, есть ли подключение. Посмотрите на панель уведомлений (в правом нижнем углу), на статус соединения. Если вы подключены по кабелю, то там должен быть нарисован компьютер, он может быть с желтым значком, это нормально. Если подключаетесь по Wi-Fi, то там должна быть просто белая сеть (уровень сети). Она так же может быть с желтым восклицательным значком.
Способы решения:
- Нужно проверить сетевые настройки на компьютере. Возможно, у вас там в настройках локальной сети (при подключению по кабелю), или беспроводной (подключение по Wi-Fi), заданы какие-то статические настройки IP, или других параметров. Нужно выставить автоматическое получение IP и DNS. Об этом я уже подробно писал в статье проверка настроек локальной и беспроводной сети в Windows.
- Если подключение по кабелю, то нужно попробовать заменить его. Уже не раз встречал случаи, когда проблема была именно в кабеле. Или подключитесь по Wi-Fi.
- Если у вас на компьютере есть Wi-Fi, а вы соединяетесь по кабелю, то нужно полностью отключить Wi-Fi. И наоборот при подключении по беспроводной сети, кабель отключаем.
- В случае, если ничего не помогает, делайте сброс настроек роутера к заводским, возможно, в нем заданы каике-то нестандартные настройки соединения.
- Так же, не нужно исключать поломку самого маршрутизатора. Бывает и такое.
Неверный логин/пароль. Или ничего не происходит после нажатия кнопки Войти.
Может быть и такая проблема. Перешли по адресу, появилось окно с запросом данных, вы их указали, но появляется ошибка, что неверно указаны данные для входа, или страница просто перезагружается.
Способы решения:
- Попробуйте разные варианты пары логин/пароль. Admin и admin, попробуйте оставить оба поля пустыми, или только пароль. Попробует указать пароль 1234.
- Попробуйте зайти с другого браузера.
- Скорее всего придется делать сброс настроек маршрутизатора (ссылку давал выше).
Послесловие
Есть очень много производителей, и еще больше моделей разных роутеров. И практически у каждого свои нюансы касательно настроек. Но, сам процесс входа в панель управления у всех практически одинаковый. Надеюсь, что эта инструкция помогла вам попасть в настройки своего роутера. Если возникли какие-то проблемы, пишите в комментариях, будем разбираться вместе.
Как войти в маршрутизатор с помощью OpenVpn - HQT
ПОШАГОВОЕ РУКОВОДСТВО ДЛЯ ВОЙТИ В МАРШРУТИЗАТОР С ASUSWRT
ASUSWRT (прошивка пользовательского маршрутизатора ASUS) имеет встроенную поддержку OpenVPN в режиме клиента и сервера. ASUSWRT идеально подходит для устройств без поддержки VPN, таких как AppleTV, Xbox 360, Xbox One, Playstation 3, Playstation 4, FireTV, Chromecast и Roku.
СоединениеVPN станет простым, если вы используете настройку VPN с двумя маршрутизаторами, поскольку VPN с двумя маршрутизаторами переключает беспроводные сети и обеспечивает быстрый и безопасный доступ всех ваших устройств к шифрованию VPN.
ASUSWRT поддерживает протоколы PPTP и L2TP VPN.
Рекомендуемый протокол - OpenVPN ASUSWRT. Он безопасен и гибок в использовании при разработке электронной коммерции.
Примеры маршрутизаторов ASUS с прошивкой ASUSWRT: RT-AC3200, RT-AC56U, RT-AC5300, RT-N66U, RT-AC66U, RT-AC3100, RT-AC68U, RT-AC88U, RT-AC68P и RT-AC87U.
Для входа в роутер необходимо:
- Роутер с ASUSWRT
- Активная подписка VPN для провайдера с конфигурациями OpenVPN, совместимыми с ASUSWRT.
- Конфигурация OpenVPN (.ovpn)
- Файлы из вашего VPN-сервиса.
- Файл .crt центра сертификации от вашего провайдера.
Большинство провайдеров VPN поддерживают ASUSWRT. Причина, по которой некоторые провайдеры не поддерживают ASUSWRT, заключается в том, что прошивка ASUSWRT не поддерживает расширенные конфигурации VPN, кроме импорта и файла конфигурации OpenVPN (.ovpn).
Варианты, если ваш провайдер VPN не поддерживает ASUSWRT, включают:
- Попросите вашего провайдера создать кастом.ovpn файл.
- Установите прошивку ASUSWRT-MERLIN на маршрутизатор. (это позволяет конфиги OpenVPN)
- Установите прошивку Tomato-Shippy или DD-WRT на свой маршрутизатор. (для опытных пользователей).
- Измените файл .ovpn, чтобы включить дополнительные параметры конфигурации.
Обратите внимание: если у вас возникнут трудности, обратитесь за поддержкой к своему провайдеру.
VPN, которые работают с ASUSWRT, включают:
- Частный доступ в Интернет.
- sh (Те, кто использует конфигурации iOS или Android)
- Torguard (предоставляет настраиваемые конфигурации ASUSWRT)
- IPVanish (требуется вручную импортировать файл CA после загрузки.овпн)
- Hidemyass
КАК ДОСТУПИТЬ К НАСТРОЙКАМ КЛИЕНТА ASUSWRT OPENVPN
- Введите свой IP-адрес в адресную строку веб-браузера и войдите в панель управления ASUS. IP-адрес по умолчанию для маршрутизаторов ASUS - 192.168.1.1 .
- На вкладке расширенных настроек перейдите к VPN
- Щелкните вкладку «Клиент VPN».
- Нажмите кнопку «Добавить профиль», чтобы создать новое VPN-соединение.
Информация, необходимая для создания нового профиля OpenVPN для вашего маршрутизатора:
- Ваш логин / пароль для VPN
- The.ovpn конфигурационный файл расположения сервера, который вы хотите использовать.
- Ваш файл сертификата CA.
ASUSWRT позволяет вручную импортировать файл сертификата вашей VPN, если он не включен вашим провайдером VPN. ASUSWRT также предупреждает вас, если в вашем .ovpn файле нет CA.
НАСТРОЙКА ПОДКЛЮЧЕНИЯ OPENVPN
- Создайте свой профиль OpenVPN: нажмите кнопку «Добавить профиль», чтобы создать новый профиль VPN. Выберите вкладку «OpenVPN». Добавьте описание профиля.Это имя, которое будет отображаться в списке доступных VPN-подключений. Добавьте свое имя пользователя / пароль VPN.
- Импортируйте файл .ovpn: нажмите кнопку «Обзор…», чтобы найти открытый файл, найдите каталог, в котором вы его сохранили. Дважды щелкните каталог, чтобы открыть его в ASUSWRT.
Нажмите «Загрузить», чтобы отправить файл .ovpn на маршрутизатор.
Вы получите сообщение «Загрузка завершена». Если в появившемся сообщении говорится «Отсутствие центра сертификации», перейдите к следующему шагу, чтобы добавить его вручную.
- Добавить сертификат клиента CA: этот шаг не является обязательным и требуется только в том случае, если в вашем .ovpn-файле еще нет сертификата. Вы можете загрузить файл .crt на маршрутизатор или скопировать и вставить текст сертификата.
Чтобы импортировать файл CA:
- Установите флажок «Импортировать файл CA или отредактировать файл .ovpn вручную.
- Нажмите «Обзор…», чтобы найти файл .crt, который вы загрузили у своего провайдера.
- Отправить на роутер; нажмите «Загрузить»
- Протестируйте настройку VPN: Чтобы проверить свои VPN-соединения, нажмите кнопку «Активировать».Вы получите синюю галочку в «Состояние подключения», если подключение не удалось.
- Устранение неполадок: Если ваши настройки неверны, вы получите «X» вместо галочки.
Повторить настройку. Убедитесь, что все ваши данные и файл .crt верны. Вы также можете проверить журнал своего маршрутизатора.
Здесь вы найдете список лучших провайдеров vpn от cloudwards.net
Руководство от Джунаид Али Куреш с https://progostech.com
Обзор пользователей
4.67 (3 голоса) .Как войти в Verizon FiOS Router [Step-Wise Guide]
Настройка сети Wi-Fi дома стала очень простой задачей с помощью беспроводных маршрутизаторов. Это помогает нам пользоваться Интернетом, не беспокоясь о стоимости мобильных данных или ограничениях использования.
Среди всех марок маршрутизаторов Verizon предлагает широкий спектр маршрутизаторов для повышения безопасности в Интернете и просмотра веб-страниц. А настроить маршрутизатор Verizon очень просто. По большей части все маршрутизаторы проходят один и тот же процесс настройки.Таким образом, вы должны начать со страницы входа в систему маршрутизатора Verizon, чтобы настроить маршрутизатор.
Руководство по быстрой установке для маршрутизатора Verizon Router
При первоначальной настройке есть определенные факторы, которые необходимо учитывать для наилучшего взаимодействия. Первое, что вам нужно сделать, это распаковать содержимое Verizon Router. Здесь вы найдете маршрутизатор с адаптером, руководство пользователя и установочный компакт-диск.
Далее необходимо определиться с местом для размещения роутера. Убедитесь, что он размещен в таком месте, откуда он может покрыть весь дом.Как правило, установка маршрутизатора в центре предпочтительнее для покрытия «мертвых зон».
После этого необходимо подключить кабель Ethernet к соответствующему порту. Соответственно подключите и адаптер и включите устройство. Индикаторы будут мигать некоторое время, прежде чем станут постоянными. Убедитесь, что индикатор «Интернет» быстро мигает. Это гарантирует наличие рабочего интернет-соединения.
Шаги для входа в Verizon Router
Теперь вам необходимо получить доступ к странице входа в Verizon Router для управления Интернетом и настройками маршрутизатора.Для этого вам необходимо выполнить шаги, указанные ниже.
- Во-первых, вам необходимо записать SSID и пароль маршрутизатора из руководства пользователя. Он также напечатан на задней части самого устройства. Эта информация понадобится вам для подключения к маршрутизатору через ноутбук или настольный компьютер.
- После подключения к роутеру откройте любой веб-браузер. Затем щелкните адресную строку и введите «192.168.1.1». Затем нажмите клавишу Enter на клавиатуре. Откроется страница входа в маршрутизатор.
- Здесь введите учетные данные по умолчанию для доступа к странице настроек маршрутизатора. Обычно имя пользователя по умолчанию - «admin», а пароль может быть «1234», «admin» или вообще ничего. Вы можете легко получить эту информацию в руководстве пользователя или на задней панели маршрутизатора.
После входа в маршрутизатор Verizon вы сможете управлять его настройками, чтобы правильно настроить его. Не забудьте изменить учетные данные по умолчанию, чтобы никто не мог изменить настройки вашего роутера.
Как настроить маршрутизатор Verizon
После входа в систему вы увидите различные варианты изменения настроек маршрутизатора. Перейдите в настройки беспроводной сети, чтобы изменить SSID и пароль вашей сети. Он будет использоваться для подключения к маршрутизатору для активного подключения к Интернету.
Соответственно, перейдите на вкладку «Моя сеть», чтобы настроить фактическое подключение к Интернету. Здесь вам нужно будет выбрать тип подключения, предоставленный вам вашим интернет-провайдером. После этого введите данные правильно, чтобы начать подключение к Интернету.
Вы также можете управлять другими настройками, такими как защита брандмауэра и родительский контроль. Брандмауэр поможет вам фильтровать интернет-трафик, чтобы защитить вас от хакеров и взломщиков. Таким образом, он может предотвратить несанкционированный доступ к вашему устройству и кражу вашей информации.
Соответственно, Родительский контроль поможет вам фильтровать сам интернет. С его помощью вы можете ограничить доступ к определенным веб-сайтам или даже запретить устройствам подключаться к сети. Наряду с этим, вы также сможете отслеживать активность своих детей в Интернете.
Как изменить или сбросить пароль для входа в Verizon Router
Как было сказано ранее, важно изменить пароль вашего маршрутизатора, чтобы предотвратить несанкционированное использование вашего интернет-соединения. Для этого выполните действия, указанные ниже.
- Откройте браузер и введите «192.168.1.1» в адресной строке. Затем нажмите Enter, чтобы перейти на главную страницу маршрутизатора.
- Затем введите учетные данные для входа на главную страницу настроек. После этого нажмите «Изменить пароль администратора» в нижней левой панели меню.
- Вы будете перенаправлены на новую страницу, где вам нужно будет ввести новый пароль. Убедитесь, что вы выбрали надежный пароль, который легко запомнить. Повторно введите пароль и сохраните изменения.
Теперь вы можете использовать этот новый пароль для доступа к странице входа каждый раз, когда вы входите в систему.
Однако в некоторых случаях вы можете забыть свой пароль. В таких случаях вам необходимо перезагрузить маршрутизатор и перенастроить его с самого начала. Поэтому для этого вам необходимо выполнить следующие действия.
- На каждом роутере есть специальная кнопка «сброса». Обычно эта кнопка находится на задней панели роутера. Вы можете обратиться к руководству пользователя или найти свою модель в Интернете.
- Затем возьмите тонкий предмет, например, иглу, английскую булавку или что-нибудь столь же маленькое. Используйте его, чтобы нажать и удерживать эту кнопку сброса около 10 секунд. Вы заметите, что свет мигает в течение нескольких секунд, прежде чем погаснет и снова включится.
- Теперь войдите в браузер и войдите в маршрутизатор, используя учетные данные по умолчанию.После этого вам придется заново настраивать роутер.
Примечание - Вы также можете использовать «My Fios app» для доступа к странице входа на маршрутизатор Verizon. Он доступен как для iOS, так и для Android. Однако он работает только для Fios Quantum Gateway и Verizon Fios Advanced Router.
В некоторых случаях вы можете изменить настройки через учетную запись «My Verizon». Создание через официальный сайт Verizon бесплатно. Вам просто нужно подключить маршрутизатор к своей учетной записи, и все готово.
Заключение
Подводя итог, приведенные выше инструкции должны помочь вам получить доступ к странице входа на маршрутизатор Verizon. Есть много настроек, которые вы можете настроить для более приятного просмотра.
Вы можете переключать настройки брандмауэра, чтобы защитить себя от хакеров, или использовать родительский контроль для отслеживания активности вашего ребенка в Интернете. Вы также можете установить службу VPN, чтобы защитить свою личность в Интернете.
.Как войти в графический интерфейс пользователя (GUI) бизнес-маршрутизатора Cisco
ang = "eng">Цель
Цель этого документа - объяснить варианты поиска IP-адреса и доступа к графическому интерфейсу пользователя (GUI) на маршрутизаторе Cisco Business. Если маршрутизатор находится в сети, и вы знаете IP-адрес маршрутизатора, вы можете перейти к разделу Доступ к графическому интерфейсу пользователя в этой статье.
Если вам необходимо найти IP-адрес маршрутизатора в существующей сети, вы можете использовать командную строку, FindIT Discovery Tool (простое приложение) или Cisco FindIT.Подробности будут выделены в отдельной (будущей) статье и связаны, когда они будут доступны.
При настройке нового маршрутизатора Cisco Business рекомендует выполнить настройку перед подключением его к сети. Это может помочь избежать потенциальных проблем и конфликтов.
Введение
Один из самых простых способов настройки и внесения изменений в маршрутизатор - это доступ к его графическому интерфейсу. Графический интерфейс пользователя также называется веб-интерфейсом, веб-руководством, веб-утилитой, веб-страницей конфигурации или веб-утилитой настройки.
Каждый маршрутизатор серии Cisco RV поставляется с графическим интерфейсом пользователя. Этот тип интерфейса, который вы видите на экране, показывает варианты выбора. Вам не нужно знать никаких команд для навигации по этим экранам. Графический интерфейс пользователя предоставляет администратору инструмент, содержащий все возможные функции, которые можно изменить, чтобы изменить производительность маршрутизатора.
Применимые устройства | Версия программного обеспечения
Все маршрутизаторы Cisco Business серии RV | все версии (скачать последнюю)
Подключение к маршрутизатору
Подключите один конец кабеля Ethernet к пронумерованному порту маршрутизатора, а другой конец - к компьютеру.Убедитесь, что на роутер подается питание. В зависимости от модели для компьютера может потребоваться адаптер.
Определите IP-адрес
Для доступа к графическому интерфейсу необходимо знать IP-адрес маршрутизатора. Чтобы не усложнять задачу, выберите один из следующих вариантов:
- Если ваш маршрутизатор Cisco Business новый, IP-адрес по умолчанию - 192.168.1.1.
- Если вы не можете вспомнить IP-адрес или у вас нет специальной конфигурации, используйте открытую канцелярскую скрепку, чтобы нажать кнопку сброса на маршрутизаторе как минимум на 10 секунд, пока он включен.Это приведет к сбросу настроек маршрутизатора к настройкам по умолчанию и IP-адресу по умолчанию 192.168.1.1.
- Если вы установите статический IP-адрес для маршрутизатора, вы можете ввести этот IP-адрес вместо адреса по умолчанию. Это не рекомендуется, поскольку могут быть конфликтующие конфигурации, которые могут создать проблемы в вашей существующей сети.
Доступ к графическому интерфейсу
Теперь, когда вы знаете IP-адрес маршрутизатора, вы можете получить доступ к графическому интерфейсу.
Шаг 1.Дважды щелкните веб-браузер , чтобы открыть адресную строку (поиск).
Шаг 2. Введите 192.168.1.1 или другой назначенный IP-адрес и нажмите Введите на клавиатуре. Это должно открыть экран графического интерфейса маршрутизатора. Отсюда у вас есть доступ ко всем параметрам конфигурации.
При доступе к маршрутизатору этот IP-адрес по умолчанию применяется только в ситуациях, когда маршрутизатор не подключен к существующей сети, а ваш компьютер подключен непосредственно к маршрутизатору.Если он подключен к сети, протокол динамической конфигурации хоста (DHCP) по умолчанию назначает IP-адрес, и он может быть другим.
Шаг 3. Вы увидите экран входа в систему. Введите имя пользователя и пароль . Учетные данные по умолчанию - cisco как для имени пользователя, так и для пароля в первый раз. В целях безопасности настоятельно рекомендуется изменить пароль на более сложный. Щелкните Вход .
Заключение
После входа в маршрутизатор вы увидите экран графического интерфейса пользователя, который включает панель навигации внизу слева.Он содержит список функций верхнего уровня. Панель навигации также иногда называют деревом навигации, панелью навигации или картой навигации.
Цвета этой страницы могут отличаться, как и функции верхнего уровня, в зависимости от оборудования и версии прошивки. Категории и параметры зависят от маршрутизатора.
Вот пример:
Теперь у вас есть доступ к графическому интерфейсу вашего маршрутизатора, и вы сможете настраивать параметры или вносить изменения, которые подходят для вашего бизнеса.
.Как войти в маршрутизатор T-Mobile
Ваш маршрутизатор T-Mobile позволяет объединить в сеть несколько компьютеров для создания интрасети, а также для совместного использования доступа в Интернет между компьютерами. Маршрутизатор T-Mobile может быть проводным или беспроводным. Войдите в маршрутизатор, чтобы получить доступ к расширенным функциям, таким как настройка беспроводного шифрования или назначение статических IP-адресов отдельным компьютерам.
Шаг 1
Включите маршрутизатор. Подключите кабель Ethernet от одного из портов «Out» маршрутизатора к порту Ethernet на вашем компьютере.Порт Ethernet выглядит как большая телефонная розетка; используйте это соединение для настройки, даже если у вас есть беспроводной маршрутизатор. Подождите пару минут, пока ваш компьютер распознает соединение.
Шаг 2
Откройте новое окно или вкладку в веб-браузере. Введите «http://192.168.0.1» (без кавычек) в адресную строку браузера и нажмите «Enter». Появится окно входа в систему. Если окно входа в систему не открывается, введите вместо него «http://192.168.24.1».
Шаг 3
Введите «admin» в поле «Пароль».Оставьте поле «Имя пользователя» пустым. Щелкните "ОК". Если вы ранее меняли пароль, используйте его. Откроется окно настройки маршрутизатора, указывающее на то, что вы успешно вошли в свой маршрутизатор T-Mobile.
.