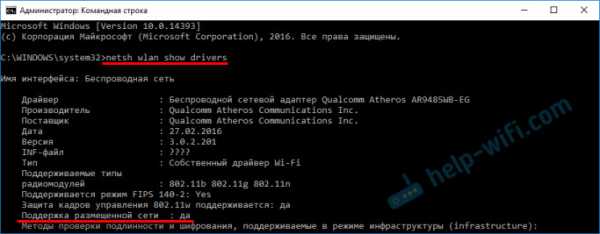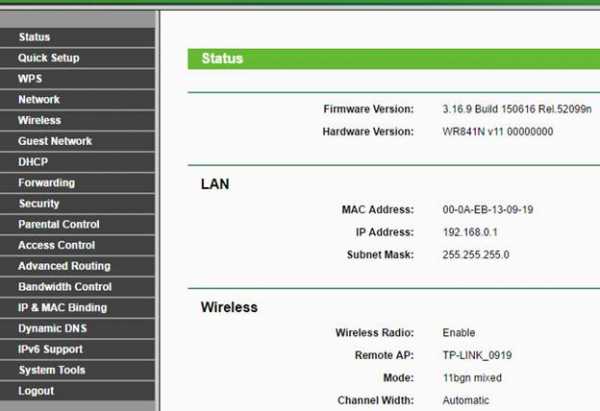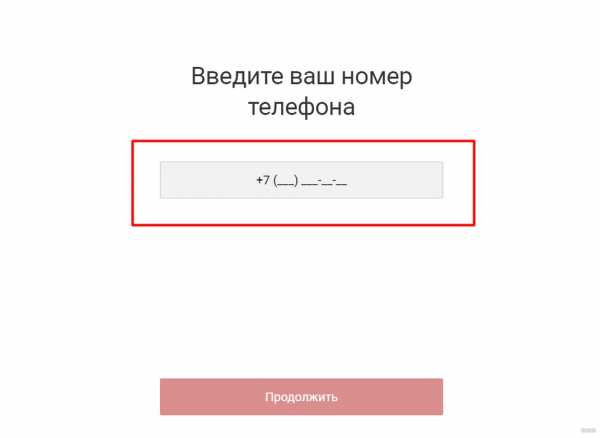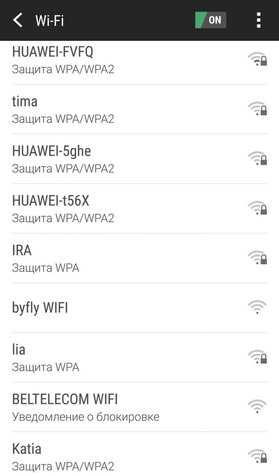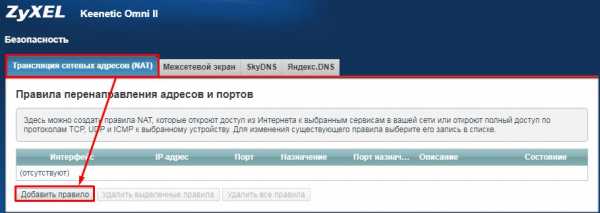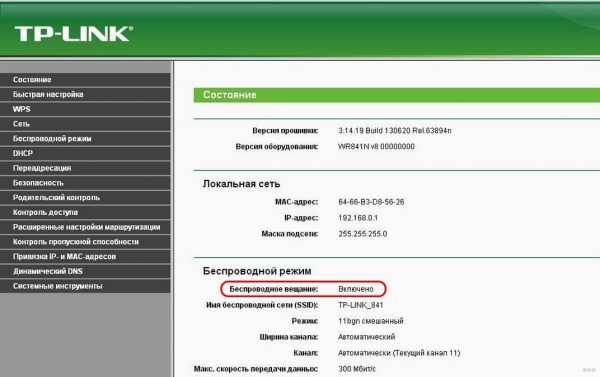Мы принимаем к оплате:
«Подарочный сертификат» от нашего Учебного Центра – это лучший подарок для тех, кто Вам дорог! Оплате обучение и подарите Вашим родным и близким обучение по любому из курсов!!!
«Сертификат на повторное обучение» дает возможность повторно пройти обучение в нашем Учебном Центре со скидкой 1000 рублей!
А также:
Как проверить проброс портов на роутере
Проброс портов и настройка роутера для внешнего доступа | Роутеры (маршрутизаторы) | Блог
Домашний роутер обычно не дает возможности добраться из внешнего Интернета до компьютеров во внутренней сети. Это правильно — хакерские атаки рассчитаны на известные уязвимости компьютера, так что роутер является дополнительным препятствием. Однако бывают случаи, когда доступ к роутеру и его локальным ресурсам из «внешнего мира» становится необходим. О том, в каких случаях бывает нужен доступ извне, и как его безопасно настроить — эта статья.
Зачем открывать доступ извне?
Доступ «снаружи» нужен не только в экзотических случаях вроде открытия игрового сервера или запуска сайта на домашнем компьютере. Гораздо чаще приходится «открывать порт» для многопользовательской игры, а это — как раз предоставление внешнему пользователю (серверу игры) доступа к внутренней сети (порт компьютера). Если необходимо удаленно подключиться и настроить компьютер или роутер, скачать файл-другой из домашней сети, находясь в командировке, или посмотреть видео с подключенных к домашней сети IP-камер — нужно настроить доступ.
Цвета и формы IP-адресов
Прежде чем разбираться, как открыть доступ к своим ресурсам, следует понять, как вообще происходит соединение в сети Интернет. В качестве простой аналогии можно сравнить IP-адрес с почтовым адресом. Вы можете послать письмо на определенный адрес, задать в нем какой-то вопрос и вам придет ответ на обратный адрес. Так работает браузер, так вы посещаете те или иные сайты.
Но люди общаются словами, а компьютеры привыкли к цифрам. Поэтому любой запрос к сайту сначала обрабатывается DNS-сервером, который выдает настоящий IP-адрес.
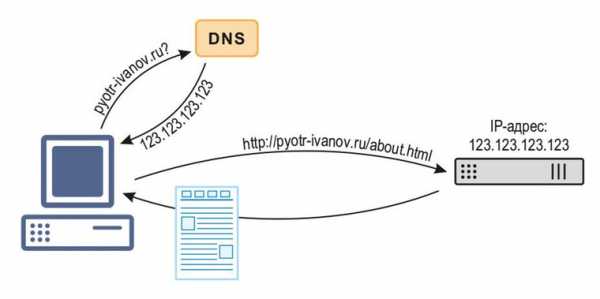
Допустим теперь, что кто-то хочет написать письмо вам. Причем не в ответ, а самостоятельно. Не проблема, если у вас статический белый адрес — при подключении сегодня, завтра, через месяц и год он не поменяется. Кто угодно, откуда угодно, зная этот адрес, может написать вам письмо и получите его именно вы. Это как почтовый адрес родового поместья или фамильного дома, откуда вы не уедете. Получить такой адрес у провайдера можно только за отдельную и регулярную плату. Но и с удаленным доступом проблем меньше — достаточно запомнить выданный IP.
Обычно провайдер выдает белый динамический адрес — какой-нибудь из незанятых. Это похоже на ежедневный заезд в гостиницу, когда номер вам выдается случайно. Здесь с письмом будут проблемы: получить его можете вы или другой постоялец — гарантий нет. В таком случае выручит DDNS — динамический DNS.
Самый печальный, но весьма распространенный в последнее время вариант — серый динамический адрес: вы живете в общежитии и делите один-единственный почтовый адрес с еще сотней (а то и тысячей) жильцов. Сами вы письма писать еще можете, и до адресата они дойдут. А вот письмо, написанное на ваш почтовый адрес, попадет коменданту общежития (провайдеру), и, скорее всего, не пойдет дальше мусорной корзины.
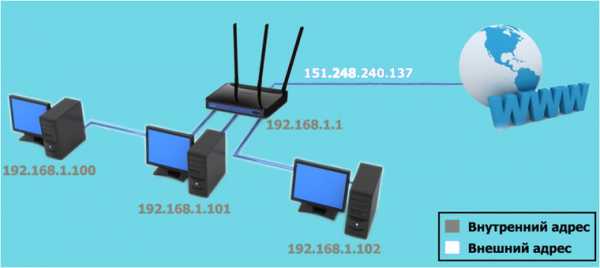
Сам по себе «серый» адрес проблемой не является — в конце концов, у всех подключенных к вашему роутеру устройств адрес именно что «серый» — и это не мешает им пользоваться Интернетом. Проблема в том, что когда вам нужно чуть больше, чем просто доступ к Интернету, то настройки своего роутера вы поменять можете, а вот настройки роутера провайдера — нет. В случае с серым динамическим адресом спасет только VPN.
Кто я, где я, какого я цвета?
С терминологией разобрались, осталось понять, какой именно адрес у вас. У большинства провайдеров фиксированный адрес стоит денег, так что если у вас не подключена услуга «статический IP-адрес», то он наверняка динамический. А вот белый он или серый гусь — это нужно проверить. Для начала надо узнать внешний IP-адрес роутера в его веб-интерфейсе и сравнить с тем адресом, под которым вас «видят» в Интернете.
В админ-панели роутера свой IP можно найти на вкладках «Информация о системе», «Статистика», «Карта сети», «Состояние» и т. п. Где-то там нужно искать WAN IP.
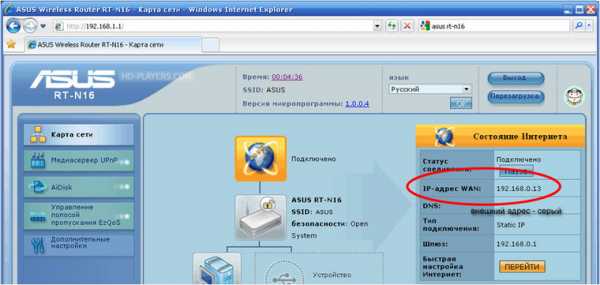
Если адрес начинается с «10.», или с «192.168.», то он определенно «серый» — большинство способов открытия доступа работать не будет и остается только VPN.
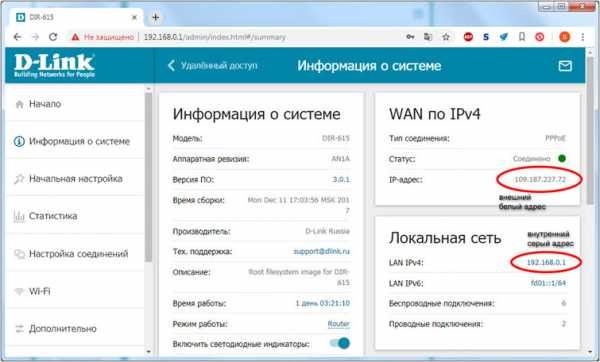
Если же адрес выглядит по-другому, надо посмотреть на него «снаружи» с помощью одного из сервисов, показывающих ваш IP-адрес, например, http://myip.ru/.
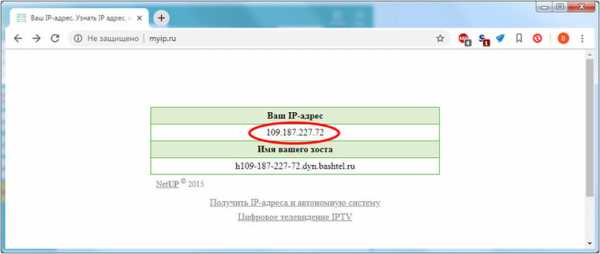
Если адрес, показанный на сайте, совпадает с тем, что вы увидели в веб-интерфейсе, то у вас честный «белый» адрес и доступ из «большого мира» не вызовет особых затруднений — остается только настроить «пробросы» на роутере и подключить DDNS.
Что такое порты и зачем их бросать?
Порт — это пронумерованное виртуальное «устройство», предназначенное для передачи данных по сети. Каждая сетевая программа использует для установления связи отдельный порт или группу портов. К примеру, браузеры используют TCP-порт 80 для незашифрованного трафика (http) и 443 для зашифрованного (https).
Проброс порта — это специальное правило в роутере, которое разрешает все обращения извне к определенному порту и передает эти обращения на конкретное устройство во внутренней сети.
Необходимость «проброса» портов обычно возникает при желании сыграть по сети в какую-нибудь игру с компьютера, подключенного к роутеру. Впрочем, это не единственная причина — «проброс» потребуется при любой необходимости получить «извне» доступ к какому-нибудь конкретному устройству в вашей локальной сети.
Разрешать к компьютеру вообще все подключения, то есть пробрасывать на него весь диапазон портов — плохая идея, это небезопасно. Поэтому роутеры просто игнорируют обращения к любым портам «извне». А «пробросы» — специальные исключения, маршруты трафика с конкретных портов на конкретные порты определенных устройств.
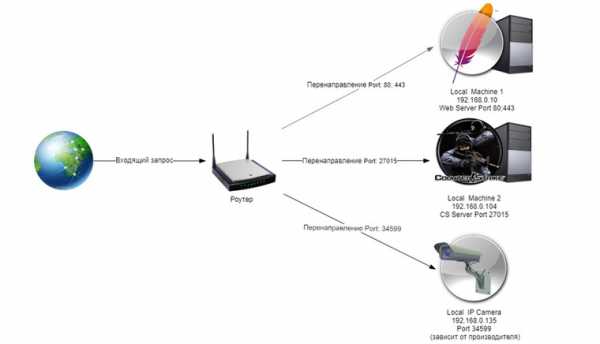
Игровые порты: что, куда бросаем?
Какой порт открыть — зависит от конкретного программного обеспечения. Некоторые программы требуют проброса нескольких портов, другим — достаточно одного.
У разных игр требования тоже отличаются — в одни можно играть даже с «серого» адреса, другие без проброса портов потеряют часть своих возможностей (например, вы не будете слышать голоса союзников в кооперативной игре), третьи вообще откажутся работать.
Например, чтобы сыграть по сети в «Destiny 2», нужно пробросить UDP-порт 3074 до вашей «плойки», или UDP-порт 1200 на Xbox. А вот до ПК потребуется пробросить уже два UDP-порта: 3074 и 3097.
В следующей таблице приведены некоторые игры и используемые ими порты на ПК:
Fortnite | Overwatch | PUBG | Tekken 7 | WoT |
TCP: 5222, 5795:5847 | TCP: 80, 1119, 3724, 6113 | TCP: 27015:27030, 27036:27037 | TCP: 27015:27030, 27036:27037 | TCP: 80, 443, 5222, 5223, 6881, 6900:6905, 50010:50014 |
UDP: 5222, 5795:5847 | UDP: 5060, 5062, 6250, 3478:3479, 12000:64000 | UDP: 4380, 27000:27031, 27036 | UDP: 4380, 27000:27031, 27036 | UDP: 53, 1900, 3432, 3478, 3479, 5060, 5062, 6881, 12000:29999, 30443, 32800:32900 |
Настраиваем проброс портов
Пробросы настраиваются в админ-панели роутера на вкладке «Виртуальные серверы», «NAT», «Переадресация портов», «Трансляция сетевых адресов» и т. п. Они могут быть вложенными во вкладки «Интернет», «Переадресация», «Брандмауэр» или «Безопасность». Все зависит от марки и модели роутера.
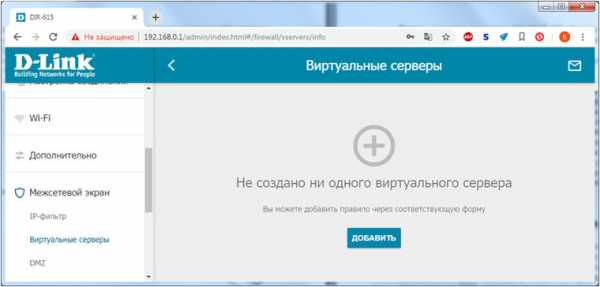
Вам нужно определить, какие порты и какой протокол (UDP или TCP) использует программа, для которой вы настраиваете правило. Также следует задать статический IP-адрес для устройства, на которое пробрасывается порт — это делается в настройках DHCP и подробно разбиралось в статье про родительский контроль. Все эти данные следует ввести в соответствующие поля.
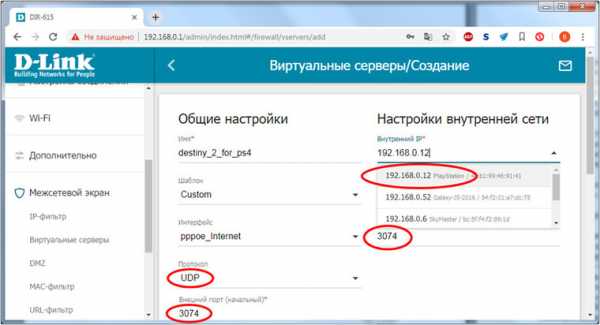
Некоторые роутеры позволяют задать также и внешний IP-адрес (или диапазон адресов). Так что если вы знаете IP-адрес, с которого будет идти обращение к вашему устройству (например, адрес игрового сервера), то его следует также ввести на странице — это повысит безопасность соединения.
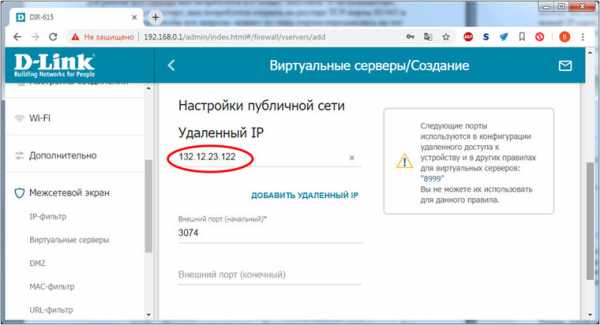
Теперь все обращения с адреса 132.12.23.122 к порту 3074 вашего роутера он автоматически «перебросит» к вашей приставке PlayStation.
Больше пробросов для разных задач!
Аналогично производится настройка для других программ — и это могут быть не только игры:
задав порт и настроив удаленное управление для uTorrent, можно управлять его загрузками из любой точки мира с помощью браузера;
проброс портов часто требуется для специализированных программ удаленного управления компьютером; более простые, «гражданские» программы могут работать без этого — подробнее о них можно прочитать в этой статье;
для запуска на домашнем компьютере ftp-сервера потребуется открыть и пробросить управляющий порт 21 и отдельный диапазон портов для передачи данных;
пробросив порт 554 на домашнюю IP-камеру, которая умеет передавать видео по протоколу RTSP, можно будет подключиться к ней любым видеоплеером с поддержкой RTSP, вроде VLC;
проброс порта 3389 позволит задействовать службу RDP (Remote Desktop Protocol) в Windows для получения удаленного доступа к рабочему столу компьютера.
DDNS — зачем нужен и как настроить
Если IP-адрес постоянный, то его можно запомнить. Но если он меняется, запоминать его тяжело. Для решения этой проблемы предназначены службы динамического DNS. Вам будет достаточно запомнить определенное доменное имя.
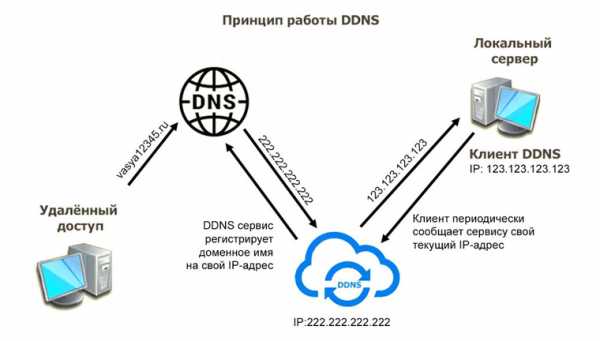
Сервисы DDNS бывают платные и бесплатные, с разным набором возможностей и характеристик. Но пользоваться лучше теми, которые предусмотрел производитель роутера — когда внешний IP-адрес роутера поменяется, они с DDNS сами договорятся, без вашей помощи. Найдите вкладку «DDNS» или «Динамический DNS» в веб-интерфейсе вашего роутера. В пункте «сервис-провайдер» или «DDNS-сервис» вам будет предложен список из нескольких сервисов, можете выбрать любой. Многие производители роутеров имеют собственные DDNS-сервисы — довольно ограниченные в настройках, зато бесплатные. Это DLinkDDNS.com для роутеров D-Link, KeenDNS для роутеров Zyxel, «Облако ТР-Link» для роутеров TP-Link и т. п.
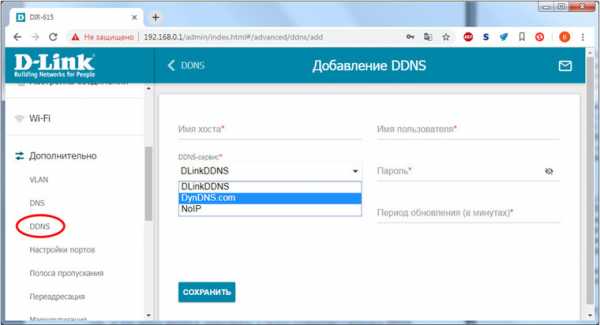
Определившись с будущим сервисом DDNS, нужно зайти на его сайт и создать аккаунт. Бесплатные DDNS-сервисы производителей роутеров могут потребовать ввести серийный номер устройства или как-то иначе подтвердить, что вы работаете с роутером их производства — у каждого производителя по-разному.
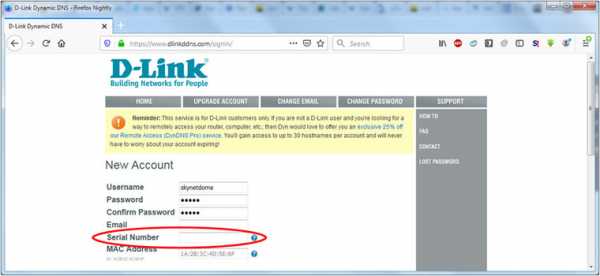
Далее вам предложат задать доменное имя для своего домашнего сервера — обычно это домен третьего уровня (то есть vash_vybor.DDNS-service.com). После этого уже можно вернуться в веб-интерфейс и настроить привязку созданного аккаунта к своему роутеру.
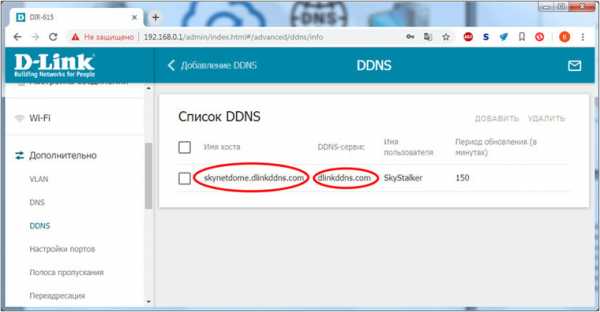
Удаленное управление роутером
Во всех прочих руководствах рекомендуется запрещать удаленное управление роутером. Но здесь желательно его разрешить — будет крайне обидно, если вы, например, при пробросе портов упустили какую-то мелочь и не можете из-за этого «достучаться» до сети, будучи в командировке или в отпуске. Удаленное управление роутером позволит внести необходимые исправления и получить доступ.
Разрешите «Удаленный доступ» в веб-интерфейсе и задайте правила удаленного доступа. Так, если вам известен постоянный IP-адрес компьютера, с которого вы будете производить настройку, его следует задать — это увеличит безопасность вашей сети.
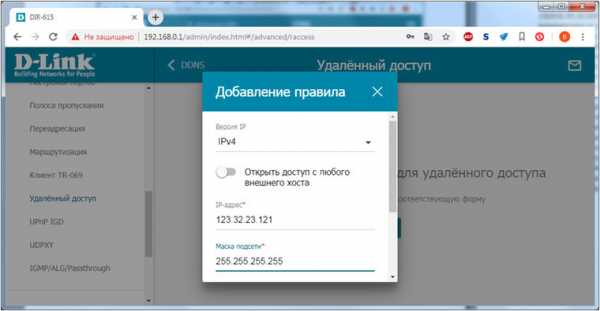
Если же вы хотите получить возможность доступа к роутеру с любого устройства, подключенного к Интернету, это тоже можно сделать, но обязательно задайте сложный пароль на доступ к веб-интерфейсу — иначе ваша локальная сеть станет «легкой добычей» для хакеров.
VPN как крайний выход
Если провайдер выдает «серый» адрес и никак не желает давать «белый», даже за деньги, придется использовать VPN.
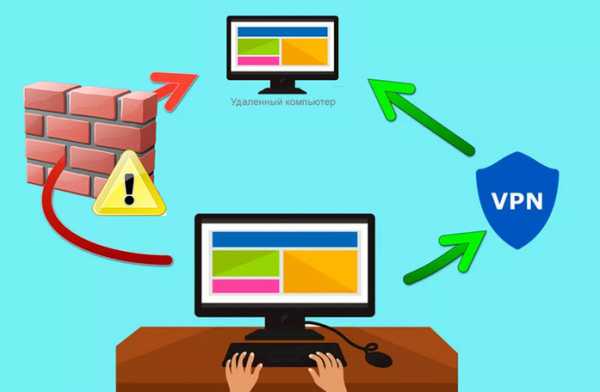
Обычно VPN-сервисы предоставляют выход в сеть через сервер в любой точке мира — Private Internet Access, TorGuard, CyberGhost VPN, Game Freedom и т. п. Бесплатных среди них нет, но для удаленного доступа к своему компьютеру или командных игр вам «внешний» сервер и не нужен. Достаточно создать «виртуальную сеть» из своего домашнего компьютера и, например, рабочего. Или ноутбука для поездок, с которого вы ходите получать доступ к домашней сети. Или всех компьютеров ваших игровых друзей. Достаточно выбрать какую-нибудь из бесплатных VPN-утилит, например, Hamachi, Remobo, NeoRouter и т. д. И запустить ее на всех компьютерах, которые нужно объединить.
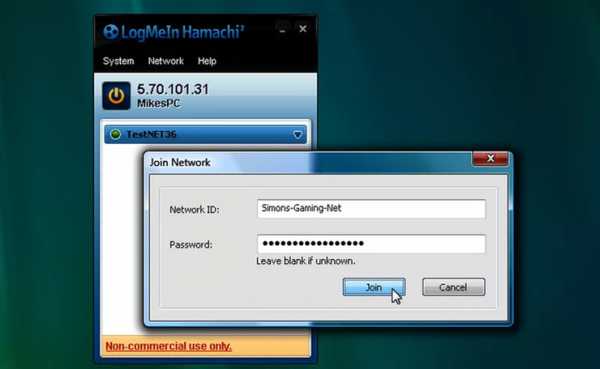
Прелесть в том, что это можно сделать без настройки роутера, с самого «серого» адреса и под самым «злобным» файрволом. Можно соединить в сеть и больше двух компьютеров, хотя в бесплатных версиях их количество ограничено.
Кроме того, в Интернете существует множество открытых (без пароля) VPN, созданных специально для игр — вам остается только найти VPN вашей любимой игры, подключиться к ней с помощью одной из вышеупомянутых утилит — и играть. Чуть сложнее дело обстоит с играми, в которых требуется подключение к игровому серверу.
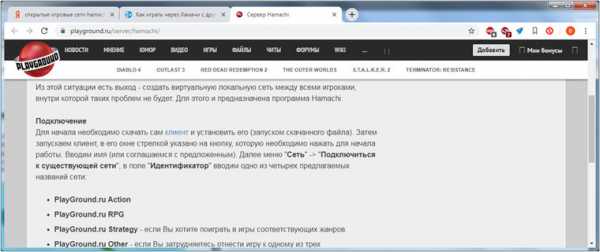
Существуют VPN-сети с запущенными серверами популярных игр, но пользователей на них в разы меньше, чем на открытых серверах. Кроме того, такие сервера есть не для всех игр. Сыграть в World of Tanks или World of Warcraft с помощью таких утилит не получится, придется раскошеливаться на полноценный VPN-сервис. Но об этом — в следующий раз.
Как проверить ваш маршрутизатор на наличие открытых портов
Одна из наиболее частых проблем, с которыми сталкиваются наши новые пользователи при настройке учетной записи без IP-адреса, - это переадресация портов. Переадресация портов - очень простая задача, но каждый производитель маршрутизатора делает ее по-своему, поэтому для получения более подробной информации посетите веб-сайт производителя маршрутизатора. Вы можете прочитать эту статью, если проблема не исчезнет:
Урок по открытию и переадресации портов на маршрутизаторе
После того, как вы успешно перенаправили свои порты, вы захотите проверить, правильно ли они перенаправлены.Вы можете использовать этот инструмент, чтобы проверить, правильно ли открыты ваши порты: www.portchecktool.com.
Этот инструмент проверяет наличие открытых портов и проверяет, отвечают ли на этот порт какие-либо службы. Он пригодится при устранении неполадок в сети. В частности, это помогает проверить, блокирует ли ваш интернет-провайдер определенные порты, такие как HTTP-порт 80 и SMTP-порт 25 (обычно блокируется крупными бытовыми широкополосными интернет-провайдерами).
Кроме того, если эти порты заблокированы, у No-IP есть решение, позволяющее обойти эту блокировку.Пользователи с поставщиками услуг Интернета, которые блокируют стандартный порт HTTP, могут использовать функцию перенаправления порта 80, доступную для всех пользователей. Это можно найти в разделе участников при управлении вашим хостом. No-IP также предлагает службы SMTP Mail Reflector и Alternate-Port для тех, у кого есть интернет-провайдеры, которые блокируют входящий и исходящий SMTP-порт 25 соответственно.
Имейте в виду, что при использовании этого инструмента вам нужно будет открыть веб-сайт Port Check Tool с того же IP-адреса в глобальной сети, который вы хотите проверить на наличие открытых портов.
Вопросы или комментарии? Оставьте их ниже и, как всегда, поделитесь этим постом в Facebook и Twitter.
.Как перенаправить порт маршрутизатора
Если вы новичок в работе с сетями, вам следует понять некоторые основы, прежде чем вы сможете полностью понять концепцию переадресации портов. Не волнуйтесь, мы успокоимся!
Прежде чем мы углубимся в это, мы хотели бы ответить на некоторые вопросы, которые могут у вас возникнуть на базовом уровне.
Что такое перенаправление портов?
Переадресация портов - это способ сделать компьютер в вашей сети доступным для компьютеров в Интернете, даже если вы находитесь за маршрутизатором.
Он обычно используется для размещения игровых серверов, одноранговой загрузки и приложений для передачи голоса по IP. Есть много других причин, по которым вам может понадобиться перенаправить порт, это не исчерпывающий список.
Что такое порты?
Порты - это виртуальные пути, по которым перемещается информация в Интернете. На выбор доступно 65 536 портов. Хорошая аналогия - думать о портах как о расширениях в системе телефона.
Какие порты используются чаще всего?
Каждая программа на вашем компьютере, использующая Интернет, запрограммирована на отправку своих пакетов через определенные порты.Иногда порты выбираются произвольно программистами программного обеспечения, но в других случаях программисты будут использовать более стандартный порт в зависимости от функциональности программного обеспечения. Вот несколько примеров использования стандартных портов в отрасли:
- HTML-страницы: порт 80
- Передача файлов по FTP: порт 21
- Электронная почта POP3: порт 110
- MSN Messenger: порт 6901 и порты 6891-6900
Для получения дополнительной информации о портах, которые используют определенные программы, см. Наш список портов переадресации портов.Там вы найдете порты, которые необходимо перенаправить для любого приложения, включая Minecraft и uTorrent.
Теперь, когда у вас есть базовое понимание переадресации портов, давайте углубимся немного глубже. - Каждое устройство в Интернете имеет хотя бы один IP-адрес.
- Каждый IP-адрес разделен на множество портов. Когда один компьютер отправляет данные на другой компьютер, он отправляет их с порта на IP-адресе на порт на IP-адресе.
- Порт может использоваться только одной программой одновременно.
После этого мы должны поговорить о NAT. NAT или трансляция сетевых адресов - это технология, которая позволяет каждому устройству в вашей сети иметь собственный IP-адрес.
Хотя каждое устройство в вашей сети имеет свой собственный IP-адрес, извне каждый запрос, исходящий от всех этих устройств, кажется, исходит с единственного общедоступного IP-адреса, назначенного вам вашим интернет-провайдером.
Допустим, вы хотите просматривать веб-страницы.Предлагаем перенаправление портов. Например, когда вы переходите по этой ссылке на наш сайт, portforward.com, запрос не отправляется прямо в Интернет. Вместо этого запрос поступает на ваш маршрутизатор, который отмечает, какое внутреннее устройство запрашивает информацию, а затем отправляет этот запрос в Интернет. Когда наш веб-сервер отвечает, ваш маршрутизатор будет точно знать, на какое устройство ретранслировать этот ответ.
Точно так же работает и наоборот! Когда компьютер в Интернете запрашивает, например, веб-страницу с вашего IP-адреса, вашему маршрутизатору необходимо выяснить, какое внутреннее устройство является веб-сервером, чтобы запрос мог быть выполнен.NAT может обрабатывать такие запросы при определенных обстоятельствах. В остальном вам нужно знать о перенаправлении портов.
К счастью, у вас уже есть почти вся необходимая информация. Что делать, если ваш маршрутизатор просто не знает, на каком внутреннем устройстве работает веб-сервер? Все, что вам нужно сделать, это сказать ему: «Маршрутизатор, отправляйте любые запросы веб-страниц на мой сервер». Это то, что вы бы сказали, если бы это был Star Trek, но мы еще не совсем там, поэтому сейчас вам нужно войти в утилиту конфигурации вашего маршрутизатора и сообщить ей, какие службы работают на каких внутренних устройствах.
Например ... Есть ли FTP-сервер, работающий на внутреннем компьютере с IP-адресом 192.168.1.123? Скажите вашему маршрутизатору ПЕРЕСЫЛАТЬ все запросы, поступающие на порт 21, на 192.168.1.123. Хотите, чтобы ваш внутренний веб-сервер был доступен для всех? Прямой порт 80.
Конечно, вы можете усложнить задачу, если хотите, но по большей части это так просто.
О, вы хотите все усложнить? У вас есть ДВА веб-сервера? Что ж, перенаправление портов все еще может прийти на помощь.Видите ли, хотя каждый из ваших внутренних веб-серверов может отвечать на порт 80 (192.168.0.2:80, 192.168.0.3:80), вы все равно можете сделать их оба доступными в Интернете.
Скажем, ваш общедоступный IP-адрес - 20.1.1.1. Вы можете создать правило переадресации в своем маршрутизаторе, которое гласит, что все запросы к http://20.1.1.1:80 должны перенаправляться на 192.168.0.2:80, а все запросы к http://20.1.1.1:8080 должны быть переадресован на 192.168.0.3:80! Не нужно выбирать. Это работает, когда у нас есть простая возможность изменить запрошенный порт, как в примере выше.Более серьезная проблема возникает, когда вы не можете изменить запрошенный порт, возможно, потому, что вы используете приложение, которое не позволяет вам указать альтернативный порт. Помните № 3 выше? В нем говорится, что порт может использоваться только одной программой за раз, поэтому, если мы хотим иметь два веб-сервера, мы не можем получить от них ОБЕИ ответ на 20.1.1.1:80. Маршрутизатор не знает, на какое внутреннее устройство направить запрос! Это довольно большая ловушка для новичков в перенаправлении портов.
Надеюсь, это немного прояснило переадресацию портов.Если вы готовы, идите прямо в ГИД. Все еще не понимаете? Попробуйте повторить приведенную выше информацию еще несколько раз. Если вы предпочитаете настраивать переадресацию одним щелчком мыши, а не настраивать все вручную, взгляните на PFConfig.
Если вы можете придумать, как мы можем сделать эту информацию более понятной, сообщите нам об этом на нашей странице комментариев.
.Как открыть или пробросить порт на роутере
Обновлено: 24.01.2018 компанией Computer Hope
В некоторых играх и приложениях может потребоваться открыть один или несколько портов или настроить переадресацию портов на домашнем маршрутизаторе. Ниже приведены действия, необходимые для большинства маршрутизаторов, а также дополнительная справка и предложения по устранению возникших проблем.
ПредупреждениеПорты на маршрутизаторе часто закрываются, чтобы предотвратить несанкционированный доступ к вашей домашней сети. Открытие дополнительных портов на вашем маршрутизаторе может снизить общую безопасность вашей сети.
ЗаписьЕсли вы хотите открыть порты, чтобы предоставить доступ к игре или приложению, например BitTorrent, убедитесь, что это абсолютно необходимо. В некоторых ситуациях доступ может блокировать брандмауэр на вашем компьютере или маршрутизаторе. Попробуйте временно отключить брандмауэр, чтобы убедиться, что это не вызывает у вас проблем.
- Чтобы использовать переадресацию портов, сначала определите локальный IP-адрес компьютера.
- Откройте конфигурацию вашего маршрутизатора.
- В конфигурации маршрутизатора найдите настройки переадресации портов, часто в таких разделах, как Приложения и игры или Переадресация портов .Если у вас возникли проблемы с поиском этих настроек, мы предлагаем попробовать сайт переадресации портов, чтобы узнать точные действия на вашем маршрутизаторе или обратиться к документации вашего маршрутизатора.
- На экране переадресации порта появляется экран, похожий на один из приведенных ниже примеров.
Однопортовая переадресация
На следующем рисунке в качестве примера с переадресацией одного порта у вас есть разные поля, которые необходимо заполнить.
Во-первых, Application Name - это имя, данное для описания портов, которые вы открываете.В нашем примере ниже вы можете видеть, что у этого маршрутизатора есть раскрывающиеся меню и пустые поля. Если вы открываете общий порт, такой как FTP, выбор этого параметра включает этот порт. Однако в большинстве случаев вам нужно ввести имя приложения. Например, вы должны ввести название игры.
Далее идет Externet Port и Internet Port . Введите порт, который вы хотите открыть, в обоих этих полях. Например, если вы открывали порт 88, вы должны ввести 88 в оба поля.
Далее идет протокол , который часто может быть TCP, UDP или , оба . Если вы не уверены в том, какой именно протокол нужен, используйте оба. Если у вас нет опции Оба, создайте два открытых порта для TCP и UDP.
Далее идет To IP-адрес , который является IP-адресом компьютера или сетевого устройства. Этот порт перенаправляется в сеть.
Наконец, когда все эти значения настроены, отметьте поле Включено и нажмите кнопку Сохранить изменения .
Перенаправление диапазона портов
Если вашему приложению или игре требуется диапазон портов, например 6112-6119, ваш маршрутизатор должен иметь раздел переадресации диапазона портов (показан ниже). В этом разделе вы должны выполнить те же шаги, что и упомянутые выше, однако вместо ввода отдельного порта вы должны ввести начальный и конечный номер порта. Например, если вам были даны инструкции открыть порт 6112-6119, вы должны ввести 6112 в качестве начального порта и 6119 в качестве конечного порта.
DMZ
Наконец, если после включения переадресации портов вы по-прежнему сталкиваетесь с проблемами, связанными с тем, что другой компьютер или приложение видит ваш компьютер, возможно, потребуется включить DMZ. Часто этот параметр находится в той же области конфигурации маршрутизатора, что обсуждался выше, и может быть изменен с отключено на включено .
Проверка, может ли внешняя сеть видеть новый порт
Несколько служб могут проверить, распознается ли ваш вновь открытый порт.Мы предлагаем попробовать Canyouseeme и инструмент проверки портов от Portforward.
.Проверка открытого порта
Чтобы проверить, открыт ли ваш порт
- Загрузите наш комплект сетевых утилит.
- Установите сетевые утилиты Portforward и запустите их со значком на рабочем столе.
- Щелкните кнопку Проверка порта. Введите порт, который вы хотите проверить, выберите UDP или TCP и нажмите кнопку Check Me
Проверка порта PF теперь является частью утилит переадресации портов. Вы все еще можете использовать его бесплатно!
Почему наш инструмент проверки открытых портов лучше
Большинство онлайн-проверок портов предполагают, что у вас уже есть приложение (например, ваша игра или торрент), которое прослушивает тест порта на вашем компьютере, а затем предполагают, что тест прошел успешно просто потому, что они смогли подключиться к вашему компьютеру.
Кроме того, средства проверки веб-портов не могут тестировать UDP, поскольку UDP - это протокол без установления соединения, и нет способа узнать, фактически добрался до вашего компьютера без какой-либо программы на вашем компьютере, ожидающей этого пакета.
Наш тест порта использует локальное приложение, чтобы прослушивать сервер, пытающийся подключиться, а затем положительно проверяет, что ваш порт перенаправлен.
С нашим инструментом проверки открытых портов вы никогда не получите ложных срабатываний!
Скриншоты и инструкции
После загрузки PFPortChecker запустите установочный файл, чтобы установить его на свой компьютер.
Затем вы запускаете PFPortCheck (находится в меню Пуск под portforward.com ) и вводите порт, который хотите проверить, и хотите ли вы проверить TCP или UDP, и щелкните Check Me .
Если написано: Ваш порт ОТКРЫТ , то мы абсолютно уверены, что ваш порт определенно открыт. Никакая другая программа проверки портов не может утверждать этого.
Если написано Ваш порт НЕ ОТКРЫТ или недоступен! , то нам не удалось установить соединение с вашим компьютером, что означает, что, скорее всего, либо ваш порт не открыт или ваш программный брандмауэр все еще не позволяет установить входящее соединение.
Загружайте наше программное обеспечение только с этого сайта. Любое программное обеспечение для portforward.com, загруженное от третьих лиц или с любых неутвержденных зеркал, не поддерживается и может содержать вредоносное ПО. Пожалуйста, не загружайте наши инструменты с торрент-сайтов, так как это может серьезно повредить ваш компьютер.
Для получения дополнительных инструкций щелкните здесь.
.