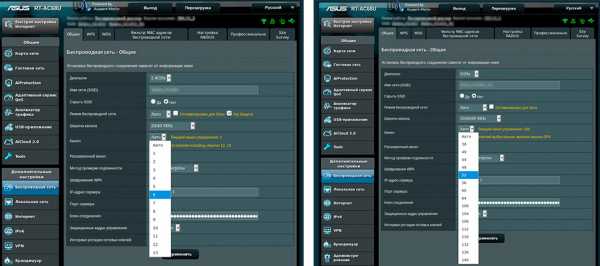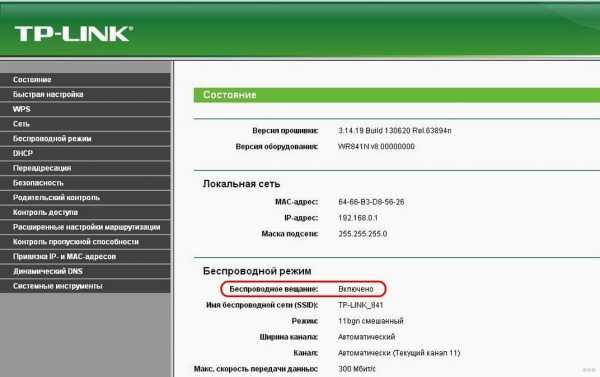Мы принимаем к оплате:
«Подарочный сертификат» от нашего Учебного Центра – это лучший подарок для тех, кто Вам дорог! Оплате обучение и подарите Вашим родным и близким обучение по любому из курсов!!!
«Сертификат на повторное обучение» дает возможность повторно пройти обучение в нашем Учебном Центре со скидкой 1000 рублей!
А также:
Как настроить роутер вай фай zyxel keenetic
Подключение и настройка роутеров Wi-Fi Zyxel Keenetic
В линейке роутеров Keenetic есть множество моделей, которые имеют схожий дизайн и функционал. И в этой статье мы рассмотрим базовые действия, которые помогут вам подключить, настроить или сбросить любой из роутеров этого бренда. При этом мы будем рассматривать их как на примере обновленных моделей бренда Keenetic, так и на примере предыдущих версий Zyxel Keenetic.Как зайти в настройки роутера Zyxel Keenetic
Первичные и последующие настройки подключенного роутера выполняются в панели управления. Зайти в нее можно как с компьютера, так и с мобильного приложения Keenetic (для обновленных моделей) или My.Keenetic (для предыдущих моделей роутеров). Для захода в панель управления вам нужно в любом браузере прописать адрес 192.168.1.1 или my.keenetic.net и нажать клавишу ввода (Enter). Если вы делаете первую настройку, при заходе выберите «Начать быструю настройку» и ответьте на все задаваемые вопросы. Их мы подробнее разберем далее.Если это не первый заход, вам нужно знать имя и пароль администратора для входа. Если вы забыли или не знаете их, попробуйте такие варианты: имя — admin, пароль — admin или такую пару: имя — admin, пароль — 1234. Если такие комбинации не подходят, сбросьте роутер до заводских настроек (читайте о сбросе ниже). В этом случае вы сможете пройти все этапы подключения заново.
Как сбросить настройки и пароль роутера Zyxel Keenetic до заводских
Для сброса настроек роутеров Keenetic к заводским во всех моделях используется кнопка сброса, которая располагается сзади или сбоку корпуса и может быть скрытой отверстием или обычной. В первом случае для нажатия кнопки вам придется вооружиться подходящим для отверстия острым предметом. В большинстве моделей процедура сброса одинакова.Так, в моделях Keenetic Giga, Extra, Omni или 4G кнопку «Сброс» нужно нажать и удерживать в течение порядка десяти секунд, пока не начнет мигать индикатор «Статус». В модели ZyXEL Keenetic Lite III кнопка так же зажимается на 10 секунд до погасания всех индикаторов на лицевой панели и мигания индикатора питания. После успешного сброса роутер перезагрузится. Если вы отпустите кнопку до смены индикации, роутер просто перезагрузится без возврата к заводским настройкам.
Напомним, что после сброса к первоначальным настройкам все сделанные до этого настройки обнулятся. Это значит, что вам придется заново подключать и настраивать роутер, менять имя, пароль сети Wi-Fi и другие параметры. Поэтому перед сбросом рекомендуем записать сделанные настройки (сделать резервную копию) или воспользоваться инструкцией по подключению.
Как подключить и настроить роутер Zyxel Keenetic
Все роутеры бренда Keenetic подключаются примерно одинаково, за исключением отдельных нюансов. Для подключения вам пригодится общая схема действий:- подсоединить роутер к интернету;
- подсоединить роутер к управляющему устройству;
- зайти на управляющем устройстве в панель управления роутером и задать настройки согласно договору с интернет-провайдером;
- подключить к роутеру все домашние или офисные устройства, которым требуется интернет.
Подсоединение роутера к интернету
Эта процедура зависит от того, как именно вы подключаетесь к интернету. Наиболее частым случаем является заведение в квартиру кабеля от провайдера. В этом случае вы должны вставить разъем этого кабеля в выделенный для этого порт роутера. В большинстве моделей роутеров Keenetic этот порт имеет синий цвет (или цвет, отличающийся от цвета других портов) и обозначен цифрой 0. Он может также быть подписан как «Интернет» или WAN.Другой вариант подключения заключается в работе через модем. При этом в модем может заводиться как телефонный кабель, так и оптический (модемы GPON). Тогда нужно вначале вставить в модем этот кабель, а затем соединить проводом модем с роутером. Третий вариант — воспользоваться мобильным интернетом через USB-модем при условии, что роутер имеет USB-разъем. Такой разъем есть, например, у моделей Keenetic Extra, Omni, Giga или 4G. На сайте Keenetic для каждой из моделей роутеров описаны все совместимые с ними модели USB-модемов. Для подключения к интернету таким способом вам достаточно заранее снять с сим-карты модема пин-код (при необходимости) и вставить USB-модем в соответствующий порт роутера.
Любой из описанных способов применяйте только тогда, когда роутер подключен к сети и полностью загружен. В большинстве моделей о готовности роутера к работе говорит постоянно горящий индикатор статуса. Есть и другие способы подключения к интернету, например через второй роутер, но в данной статье мы их рассматривать не будем.
Подсоединение роутера к управляющему устройству
Роутер — девайс умный с большим арсеналом настроек, поэтому нужно устройство, с которого эти настройки можно сделать. В роли такого устройства чаще всего используют ноутбук, стационарный компьютер или смартфон, но это может быть и другой современный гаджет. Подключить роутер к управляющему устройству можно двумя способами: по кабелю через порт LAN или через сеть Wi-Fi. Чтобы воспользоваться первым способом, возьмите патч-корд (небольшой кабель, который в большинстве моделей идет в комплекте с роутером) и подключите его одним концом к порту LAN роутера и вторым концом к сетевому порту управляющего устройства. Чаще всего в инструкции рекомендуется подключать роутер к любому порту LAN или к порту под номером 1.Вторым способом вы можете воспользоваться в том случае, если в вашем управляющем устройстве есть модуль Wi-Fi. Включите его, если он выключен, и постройте список доступных Wi-Fi-сетей. В мобильном телефоне для этого сдвиньте шторку уведомлений вниз, нажмите значок Wi-Fi с удержанием, пока не построится список сетей, или иным способом по инструкции вашего телефона. В операционной системе Windows 10 на компьютере этот список строится через панель уведомлений, которая вызывается кнопкой в правом нижнем углу экрана. В ней откройте список сетей. После построения списка найдите сеть подключенного вами роутера и подключитесь к ней, узнав точное имя и пароль к сети на этикетке роутера. Напомним, что до подключения роутера к управляющему устройству он должен быть включен в сеть, подключен к интернету и готов к работе.
Настройка роутера через панель управления
Настраивать роутер можно также с компьютера или с телефона. Но во втором случае вам необходимо поставить мобильное приложение Keenetic и зайти в панель управления через него. Алгоритм действий здесь таков.- Войти в панель управления через браузер по указанному на этикетке роутера адресу. В большинстве случаев он такой: 192.168.1.1 или my.keenetic.net.
- Запустить мастер быстрой настройки и ответить на его вопросы или сделать настройки вручную. При работе мастера нужно придумать имя и пароль для панели управления, выбрать тип интернета, тип подключения, MAC-адрес и другие запрашиваемые характеристики. Вы можете узнать эти сведения у провайдера: посмотреть в договоре, на сайте или по телефону.
- Сменить имя и пароль сети Wi-Fi, если не сделали это на предыдущем шаге.
- Дождаться обновления прошивки (при необходимости), не выключая роутер и управляющее устройство.
- Убедиться в том, что роутер раздает интернет, открыв любую страничку в браузере на управляющем устройстве.
Подключение к роутеру домашних устройств
Чтобы обеспечить все домашние или офисные устройства интернетом через роутер, вам нужно подключить их к нему по кабелю или по сети Wi-Fi. По кабелю вы можете подключить столько девайсов, сколько есть свободных портов LAN (с цифрами 1, 2, 3 и так далее). Так как проводное соединение обеспечивает более высокую скорость, по кабелю обычно подключают устройства, требующие мощного сигнала, например компьютеры или ТВ-приставки. Преимуществом такого подключения является также независимость сигнала от помех внутри помещения в виде стен, металлических и иных предметов, но расплатиться за это придется прокладкой по всей квартире или офису проводов. Сами патч-корды придется приобретать отдельно, так как в комплекте с роутером обычно идет один короткий кабель.Рассмотрим вариант проводного подключения на примере приставки Smart TV, которую возможно подключать этим способом (некоторые умные ТВ-приставки можно подключить только по Wi-Fi). Вначале нужно соединить сетевой разъем приставки с любым свободным портом LAN роутера. Далее возможны варианты. При запуске мастера быстрой настройки в панели управления роутером, о котором мы писали выше, поставить галочку в разделе «IP-телевидение» и ввести необходимые данные согласно договору с поставщиком услуг. Другой вариант — это перейти в сетевые настройки на телевизоре и выбрать вариант «Проводное соединение» или ему подобное, запустить мастер настройки и точно так же ответить на его вопросы (подробнее в статье «Как подключить смарт-приставку к телевизору»). В некоторых случаях приставки подключаются автоматически, не требуя вводить какие-либо данные.
В случае беспроводного соединения вам достаточно подключиться к сети роутера по Wi-Fi. Рассмотрим эту процедуру на примере смартфона. Сдвиньте вниз шторку уведомлений на смартфоне и кликните с удержанием по значку Wi-Fi или зайдите в раздел «Настройки», найдите там раздел подключений и долго кликните по строке Wi-Fi (на вашем телефоне может быть немного по-другому). Перед вами появится список доступных для подключения Wi-Fi-сетей. Найдите в нем ту сеть, название которой вы заполняли при настройке соединения (см. выше). Кликните по сети и по кнопке «Подключиться», введя придуманный вами ранее пароль. Также активируйте функцию «Подключаться автоматически». Если вы забыли пароли, сделайте сброс настроек (см. выше раздел «Как сбросить настройки роутера»).
На телевизоре или других устройствах действия аналогичны. Вы должны зайти в раздел сетевых настроек, найти в нем беспроводное соединение и проделать шаги, описанные в предыдущем абзаце.
Роутеры Keenetic имеют понятный дизайн и дружелюбную панель управления, подходящую как для новичков, так и для опытных пользователей. С ее помощью вы можете быстро сделать базовые настройки и больше не возвращаться к этому вопросу или освоить весь обширный функционал для решения разнообразных сетевых задач.
Веб-интерфейс - Keenetic
Веб-интерфейс, также известный как веб-конфигуратор, является основным инструментом для управления и настройки вашего интернет-центра. Он позволяет настроить подключение к Интернету, проверить настройки, проверить текущую версию KeeneticOS и наличие обновлений, установить или удалить системные компоненты, просмотреть текущую скорость подключения домашних устройств, сохранить файл конфигурации, включить удаленное управление и многое другое. Больше.
Соединение
Сначала подключите устройства домашней сети к маршрутизатору.Затем запустите веб-браузер (Google Chrome, Mozilla Firefox, Opera, Safari и т. Д.) И введите веб-адрес в его адресной строке: my.keenetic.net
или IP-адрес, по умолчанию 192.168.1.1
При первом доступе к веб-интерфейсу (когда в интернет-центре установлены настройки по умолчанию) автоматически запускается мастер начальной настройки. Щелкните «Start Setup Wizard» и следуйте инструкциям для завершения настройки.
ПРИМЕЧАНИЕ: Важно! Для защиты от несанкционированного доступа к настройкам интернет-центра создайте и установите пароль администратора.Позже, чтобы войти в веб-интерфейс, используйте имя пользователя: «admin» и пароль, который вы установили. Запомните или сохраните где-нибудь пароль администратора, он может вам понадобиться в дальнейшем, если потребуется внести изменения в настройки роутера.
Если вы ранее включили интернет-центр, настроили его с помощью веб-интерфейса и установили пароль администратора для доступа к веб-интерфейсу роутера, при подключении вы увидите окно авторизации.
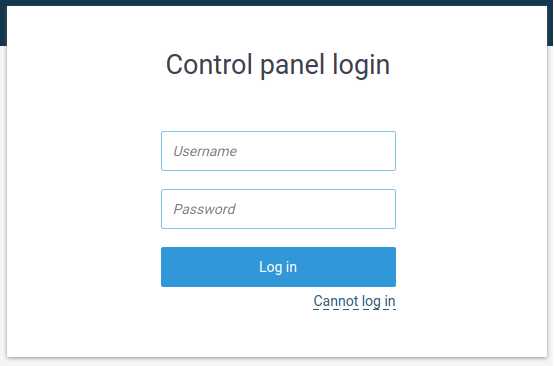
Если вы не знаете пароль, забыли его или хотите восстановить заводские настройки по умолчанию, используйте кнопку «Сброс» на маршрутизаторе для сброса пользовательских настроек.Нажмите и удерживайте примерно 10-12 секунд.
При последующих подключениях вы увидите стартовую страницу «Системная панель».
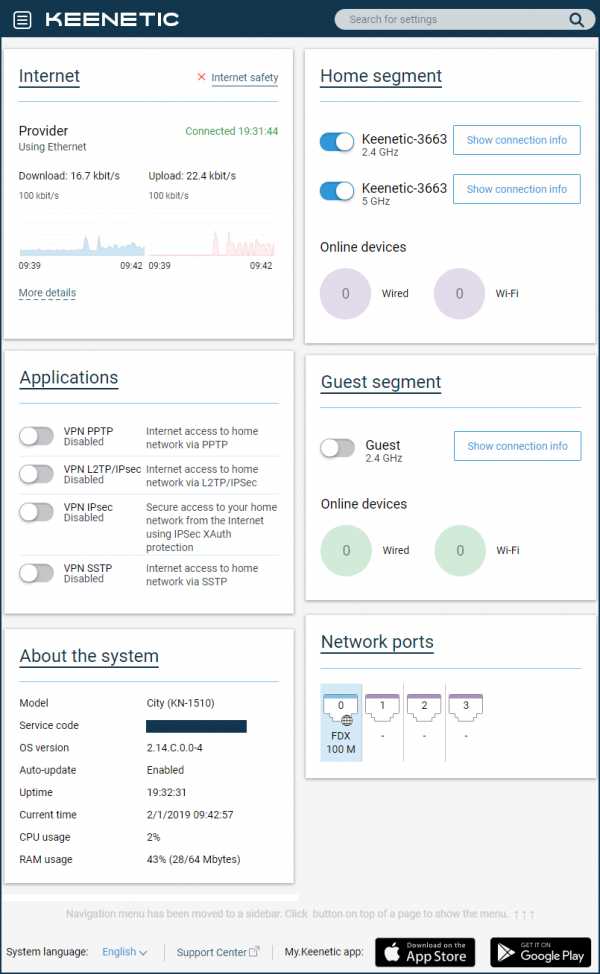
ПРИМЕЧАНИЕ: Важно! По умолчанию доступ к управлению интернет-центром (его веб-интерфейсом) возможен из локальной сети (Домашний сегмент), так как доступ из внешней сети (Интернет) заблокирован. Это реализовано с целью обеспечения безопасности домашней сети и устройства.
Менеджмент
В левом верхнем углу экрана находится кнопка меню (панель управления) с настройками роутера.На широкоэкранных дисплеях эта панель может располагаться в левой части интерфейса.
ПРИМЕЧАНИЕ: Важно! Операционная система Keenetic имеет модульную структуру, которая позволяет пользователям выбирать набор компонентов в зависимости от их потребностей. Пункты меню могут отличаться в зависимости от функциональности модели и установленных компонентов KeeneticOS.
Панель управления маршрутизатором состоит из разделов «Основные», «Интернет», «Мои сети и Wi-Fi», «Сетевые правила» и «Управление».
В правом верхнем углу экрана находится панель поиска настроек.
Если вы не знакомы со структурой меню веб-интерфейса и не знаете, где находятся нужные настройки, введите название функции, услуги, услуги или слово, которое может появиться в их описании в строке поиска. Если нужный параметр найден, вы увидите ссылку на соответствующий раздел или страницу панели управления.
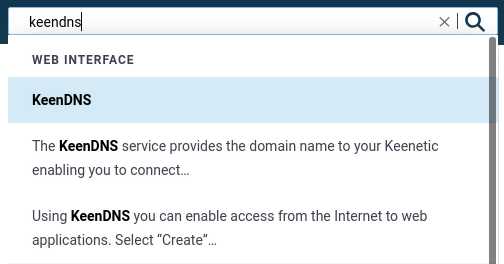
Контекстная справка интегрирована в веб-интерфейс.Вы увидите символ рядом с некоторыми настройками, названиями разделов, ссылками, полями и строками. Нажав на нее, вы можете увидеть описание этого параметра или получить ссылки на статьи нашей базы знаний по данной теме (при условии, что у вас есть работающее подключение к Интернету).
В интернет-центрах Keenetic есть возможность изменить язык веб-интерфейса. Доступны интерфейсы на русском, украинском, турецком и английском языках. Переключатель выбора языка находится внизу страницы.
СОВЕТ: Советы:
1. Если вы все еще не можете подключиться к веб-интерфейсу устройства, вы забыли или не знаете пароль администратора, сбросьте свой Keenetic до заводских настроек по умолчанию (вы можете сделать это с помощью кнопки «Сброс». на корпусе) и убедитесь, что ваш компьютер настроен на автоматическое получение IP-адреса.
2. Подключите маршрутизатор напрямую к компьютеру (за исключением других сетевых устройств) с помощью прилагаемого кабеля Ethernet (подключите порт «1» интернет-центра к сетевому адаптеру компьютера).
Если на вашем компьютере несколько сетевых подключений, отключите их, оставив только подключение к интернет-центру.
3. Либо, чтобы подключиться к веб-интерфейсу интернет-центра, в адресной строке браузера введите полный IP-адрес устройства с http: // перед ним (например, http://192.168.1.1).
4. Если вы ранее изменили TCP-порт 80 веб-интерфейса по умолчанию, введите его с двоеточием после IP-адреса. Например, если используется порт 8080, введите 192.168.0.1.1: 8080 в вашем браузере.
.
Подключение домашних сетевых устройств - Keenetic
Устройства, оборудованные сетевыми адаптерами Ethernet (компьютер, смарт-телевизор, IPTV-приставка, сетевой медиаплеер или запоминающее устройство) и беспроводными адаптерами Wi-Fi IEEE 802.11 (смартфон, планшет, ноутбук и другие гаджеты) могут быть подключены к Keenetic.
ПРИМЕЧАНИЕ: Важно! В этой статье описывается первое подключение к маршрутизатору с его заводскими настройками по умолчанию, а также для подключенных устройств, для которых настроено автоматическое получение IP-адреса.Если вы не уверены, что на вашем роутере Keenetic установлены заводские настройки по умолчанию, вы можете сбросить их в соответствии с инструкциями «Системные настройки и сброс пароля администратора».
Подключите маршрутизатор к источнику питания через прилагаемый адаптер питания. Когда маршрутизатор загружен, его индикатор состояния (крайний слева), показывающий состояние устройства, должен гореть постоянно (это означает, что маршрутизатор включен и готов к использованию).
1. Подключение через кабель Ethernet
Для подключения к сетевым портам 1... 4 (количество портов зависит от модели), используйте кабель Ethernet (патч-корд) и подключите его к назначенному порту на ретрансляторе и к сетевому адаптеру на подключенном устройстве.
ПРИМЕЧАНИЕ: Важно! Мы рекомендуем настроить сетевой адаптер на автоматическое получение IP-адреса.
Убедитесь, что подключаемый компьютер имеет IP-адрес из подсети 192.168.1.x (эта подсеть предустановлена по умолчанию в маршрутизаторах Keenetic). Для получения информации о том, как это сделать, см. «Как просмотреть настройки сетевого адаптера в Windows (IP-адрес, MAC-адрес и шлюз по умолчанию)»
2.Подключение по Wi-Fi
Для подключения к сети Keenetic Wi-Fi включите адаптер (модуль) Wi-Fi на мобильном устройстве.
Имя сети Wi-Fi и пароль напечатаны на задней этикетке маршрутизатора. Например:
Найдите имя сети Wi-Fi вашего роутера в списке доступных сетей и подключитесь к нему. Вы можете найти пример в статье «Подключение Windows 10 к роутеру».
На устройствах, поддерживающих WPS-соединение с Wi-Fi, таких как ноутбуки Windows или мобильные устройства Android, вы можете использовать автоматическую настройку и по приглашению операционной системы нажать соответствующую кнопку в Keenetic.
3. В большинстве случаев описанных выше действий достаточно для подключения устройств к интернет-центру. Теперь, в зависимости от типа подключения к Интернету, вы можете подключить кабель ISP к сетевому порту 0 или поддерживаемый 3G / 4G USB-модем к USB-порту роутера (при подключении к Интернету оператором мобильной связи).
Иногда может потребоваться настройка интернет-центра Keenetic. Это можно сделать через веб-конфигуратор интернет-центра Keenetic. Подробнее о том, как подключиться к веб-конфигуратору, см. В статье «Веб-конфигуратор».
После подключения к веб-конфигуратору настройте правильное подключение к Интернету в соответствии с настройками вашего интернет-провайдера.
На нашем веб-сайте есть инструкции, которые помогут вам установить различные типы подключений. Они представлены в разделе «Интернет».
Диагностика подключения компьютера к роутеру
А. Если вы подключаетесь к маршрутизатору с помощью кабеля Ethernet, убедитесь, что кабель надежно подключен к порту сетевого адаптера на вашем компьютере и маршрутизаторе.Когда к маршрутизатору подключено какое-либо устройство, индикатор порта на маршрутизаторе светится и мигает во время передачи данных.
Затем на компьютере в операционной системе откройте командную строку и пропингуйте локальный IP-адрес маршрутизатора (по умолчанию 192.168.1.1).
пинг 192.168.1.1
Если вы получили сообщение о потере всех 4 пакетов, соединение вашего компьютера с роутером разорвано. В этом случае проверьте настройки сети (в частности, Интернет-протокол TCP / IPv4).Рекомендуем использовать автоматическое получение IP-адреса.
Если вы настраиваете компьютер вручную, убедитесь, что настройки IP на компьютере соответствуют настройкам в вашей домашней сети и что IP-адрес компьютера не занят другим устройством в вашей сети. Чтобы проверить настройки IP вашего компьютера, запустите команду из командной строки Windows:
ipconfig / все
Убедитесь, что вы получили IP-адрес из подсети 192.168.1.x (это IP-адрес из этой подсети, который по умолчанию установлен в интернет-центре Keenetic) и IP-адрес 192.168.1.1 установлен в качестве шлюза по умолчанию и DNS-сервера.
Если вы видите IP-адреса из другой подсети, это означает, что на маршрутизаторе в настоящее время не установлены заводские настройки по умолчанию. Чтобы восстановить заводские настройки по умолчанию, обратитесь к разделу «Системные настройки и сброс пароля администратора».
B. Если вы подключаетесь к маршрутизатору через Wi-Fi, убедитесь, что адаптер (модуль) Wi-Fi включен на вашем ноутбуке или мобильном устройстве и что сеть Wi-Fi вашего интернет-центра отображается в списке доступных беспроводных сетей. сети.Если вы не видите сеть Wi-Fi Keenetic на своем мобильном устройстве, убедитесь, что светодиод Wi-Fi на Keenetic горит. Светодиод Wi-Fi горит, когда сеть Wi-Fi включена, часто мигает, когда данные передаются по беспроводной сети, и
.Режим точки доступа- Keenetic
Режим точки доступаполезен, если у вас еще нет точки доступа Wi-Fi в вашей сети или если вы хотите расширить диапазон существующей сети через Ethernet. В этом режиме интернет-центр Keenetic будет работать как обычный сетевой коммутатор с точкой доступа Wi-Fi. Точку доступа можно подключить к вашему основному интернет-центру только через сетевой кабель Ethernet. Домашние устройства могут быть подключены к вашей точке доступа как через Wi-Fi, так и через кабель Ethernet.
ПРИМЕЧАНИЕ: Важно! На главном интернет-центре Keenetic, к которому будет подключена точка доступа, должен быть включен DHCP-сервер.
Чтобы переключить режим работы моделей Keenetic Air (KN-1610) и Lite (KN-1310), установите переключатель режима работы на задней панели в положение «D» (точка доступа).
Для других моделей Keenetic изменение режима работы должно производиться через веб-интерфейс. На странице «Общие настройки системы» нажмите «Изменить режим работы» и выберите режим «Точка доступа».
Вы увидите окно с предупреждением об изменении режима работы устройства. Нажмите «Изменить режим» для подтверждения.
Далее вы увидите статус изменения режима и информационное сообщение о том, как подключить интернет-центр Keenetic в выбранном режиме к вашей домашней сети и как получить доступ к его веб-интерфейсу после изменения режима работы.
Подождите, пока устройство загрузится, а затем подключите его к вашей сети с помощью кабеля Ethernet, используя любой из его портов (вам необходимо подключить порт LAN основного маршрутизатора к любому доступному сетевому порту интернет-центра в режиме точки доступа) .
По умолчанию в режиме точки доступа беспроводная сеть будет работать с паролем и SSID, которые указаны на ее задней этикетке. Вы можете изменить эти настройки в веб-интерфейсе по IP-адресу, присвоенному ему главным интернет-центром в вашей сети. Вы можете просмотреть этот IP-адрес на главной странице интернет-центра, на странице «Списки устройств».
В нашем примере интернет-центр в режиме точки доступа получил IP-адрес 192.168.1.33 от основного маршрутизатора, который будет доступен из локальной сети.Вы можете войти в его веб-интерфейс и выполнить дополнительные настройки. Например, вы можете изменить имя сети Wi-Fi на то же имя, что и у основного маршрутизатора. При необходимости в этом режиме можно использовать «Бесперебойный роуминг Wi-Fi» (автоматическое переключение клиентов Wi-Fi между точками доступа).
ПРИМЕЧАНИЕ: Важно! В дополнительных режимах меню веб-интерфейса интернет-центра будет урезано по сравнению с основным режимом (не будет доступных пунктов меню, которые не используются в дополнительном режиме).
СОВЕТ: Совет:
1. Если вы потеряете доступ к веб-интерфейсу после включения режима точки доступа, см. Статью «Доступ к веб-интерфейсу интернет-центра в одном из дополнительных режимов работы».
2. В интернет-центре Keenetic, который работает в дополнительном режиме «Точка доступа», при необходимости можно настроить гостевую сеть Wi-Fi. Для этого см. «Настройка гостевой сети Wi-Fi в режиме точки доступа».
.
Режим ретранслятора - Keenetic
Для беспроводной сети часто требуется усилитель сигнала или расширение зоны покрытия. Особенно это важно в многоэтажных особняках и квартирах с бетонными перегородками. Чтобы эта зона была равномерно покрыта беспроводной сетью, а также для обеспечения надежного сигнала в удаленных комнатах квартиры или большого дома, используйте дополнительный роутер серии Keenetic. Переключите его в режим «Repeater» (иногда называемый усилителем) и установите на полу или в комнате, где вы хотите усилить сигнал Wi-Fi основного маршрутизатора.
ПРИМЕЧАНИЕ: Важно! В режиме повторителя имя сети (SSID), номер беспроводного канала и настройки безопасности (протокол, сетевой ключ или пароль) останутся такими же, как на основном маршрутизаторе. Устройства беспроводной домашней сети смогут автоматически переключаться между маршрутизаторами, выбирая точку доступа с более сильным сигналом.
В режиме повторителя дополнительный интернет-центр может быть подключен к основному роутеру только через Wi-Fi. Вы можете подключать клиентов к дополнительному маршрутизатору как через Wi-Fi, так и через сетевой кабель Ethernet.
ПРИМЕЧАНИЕ: Важно! На главном интернет-центре Keenetic должен быть включен DHCP-сервер.
Выберите оптимальное место для установки дополнительного интернет-центра. Вам нужно найти место, где он получает сильный сигнал Wi-Fi от основного маршрутизатора (самое идеальное место, где «повторитель» и основной маршрутизатор находятся в прямой видимости), и в то же время расширяет зону покрытия в комнаты, где это необходимо.
Чтобы переключить режим работы Keenetic Air (KN-1610) и Lite (KN-1310), установите переключатель специального режима на задней панели в положение «C» (повторитель).Для других интернет-устройств процедура переключения режимов должна производиться через веб-интерфейс.
На странице «Общие настройки системы» нажмите «Изменить режим работы» и выберите режим ретранслятора для дополнительного маршрутизатора.
Вы увидите окно с предупреждением о переключении режима роутера. Щелкните «Изменить режим» для подтверждения.
Затем вы увидите индикатор выполнения переключения режима и информационное сообщение о подключении маршрутизатора к вашей домашней сети в выбранном режиме и о том, как подключиться к его веб-интерфейсу после изменения режима.
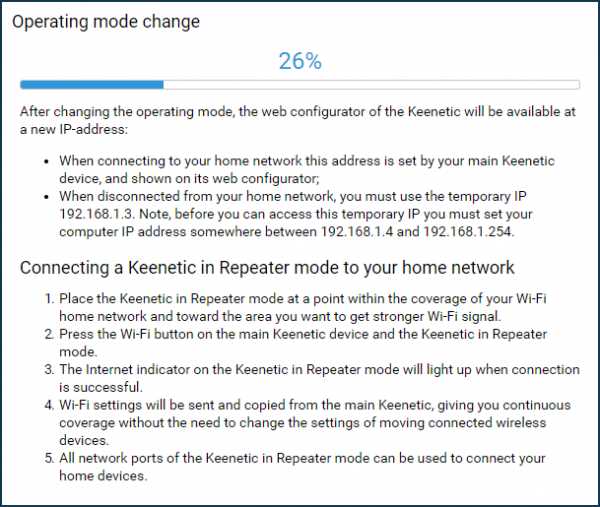
В режиме повторителя маршрутизатор должен быть подключен к сети Wi-Fi основного маршрутизатора. Соединение между повторителем и основным маршрутизатором будет выполнено с помощью кнопки WPS. Эта технология поддерживается большинством современных маршрутизаторов. Вам не нужно знать имя (SSID), ключ (пароль) и другие параметры для подключения к основной сети. Если на основном маршрутизаторе нет кнопки WPS, см. Инструкции Пример подключения интернет-центра Keenetic в режиме ретранслятора и адаптера к вышестоящей точке доступа без кнопки WPS.
Чтобы установить соединение между ретранслятором и основным маршрутизатором, нажмите (не удерживайте, просто нажмите и отпустите) один или два раза (для подключения к сети Wi-Fi 2,4 ГГц или 5 ГГц соответственно) ( WPS / Wi-Fi) на дополнительном роутере.
Таким же образом нажмите кнопку на основном роутере.
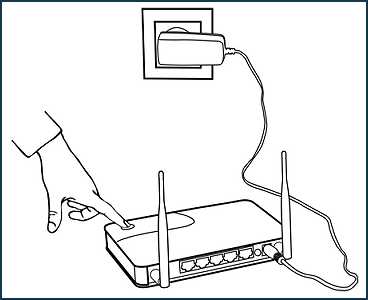
ПРИМЕЧАНИЕ: Важно! Нажав кнопку WPS / Wi-Fi один или два раза, вы можете выбрать диапазон для передачи информации только между основным маршрутизатором и ретранслятором.Оба устройства предоставляют доступ в Интернет в двух диапазонах 2,4 и 5 ГГц. Независимо от того, сколько раз вы нажимаете, обе сети улучшаются.
После нажатия кнопок WPS на обоих устройствах индикаторы Wi-Fi будут активно мигать. Подождите, пока устройства согласятся по всем параметрам и автоматически установят соединение. Обычно это занимает до минуты.
Настройки Wi-Fi будут скопированы с основного маршрутизатора, поэтому вы сможете перемещаться в пределах расширенного покрытия сети, не изменяя настройки подключаемых беспроводных устройств.
Светодиод (Интернет) на ретрансляторе загорится после успешного установления соединения. На этом настройка маршрутизатора в режиме повторителя завершена.
Маршрутизатор в режиме повторителя должен будет подключиться и получить IP-адрес от основного маршрутизатора. Этот IP-адрес можно просмотреть в главном интернет-центре в веб-интерфейсе на странице списка устройств.
В нашем примере интернет-центр в режиме ретранслятора получил IP-адрес 192.168.1.33 от основного роутера, чтобы получить доступ из локальной сети. Затем вы можете войти в его веб-интерфейс и при необходимости произвести дополнительные настройки.
ПРИМЕЧАНИЕ: Важно! В дополнительных режимах меню веб-интерфейса интернет-центра усечено по сравнению с основным режимом (пункты меню, которые не используются в дополнительном режиме, будут недоступны).
Все, что вам нужно сделать, это убедиться, что ваша беспроводная сеть теперь стабильна и есть хороший уровень сигнала в комнатах, в которых ранее не было сигналов или они были очень слабыми.Вы можете использовать любое мобильное беспроводное устройство (смартфон, планшет или ноутбук) для проверки доступности сетей. Имя (SSID) вашей домашней беспроводной сети останется прежним, а радиус действия значительно увеличится.
При необходимости в этом режиме можно использовать «бесшовный роуминг» Wi-Fi (автоматическое переключение клиентов Wi-Fi между точками доступа).
СОВЕТЫ:
1. Если ваш основной маршрутизатор (точка доступа) не поддерживает WPS, вы можете настроить сетевое соединение вручную. Для этого необходимо подключить кабель Ethernet к маршрутизатору Repeater, в сетевом подключении на компьютере указать IP-адрес в диапазоне 192.168.1.4 ~ 192.168.1.254 с маской 255.255.255.0. Веб-панель управления будет доступна по IP-адресу 192.168.1.3 (это статический IP-адрес службы устройства), и вы сможете вручную настроить подключение к сети Wi-Fi в разделе «Режим повторителя» в разделе « Страница подключения. Подробнее читайте в статье Доступ к веб-интерфейсу интернет-центра в одном из дополнительных режимов.
2. Клиенты c