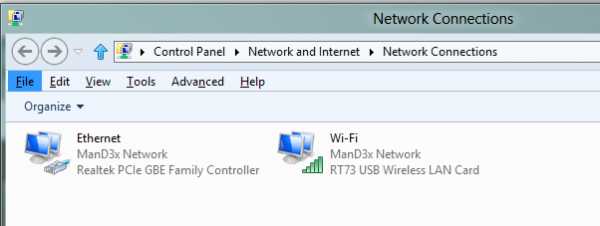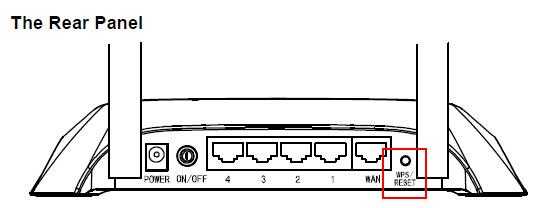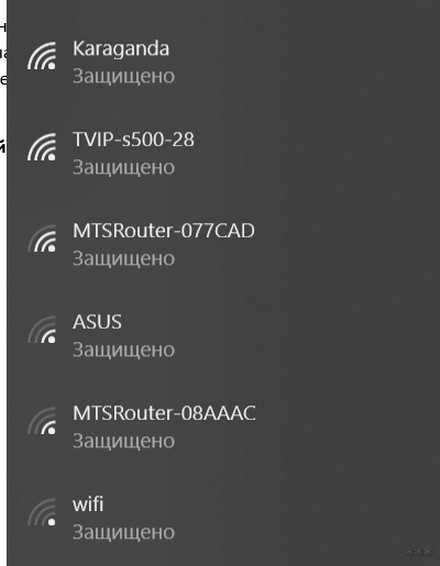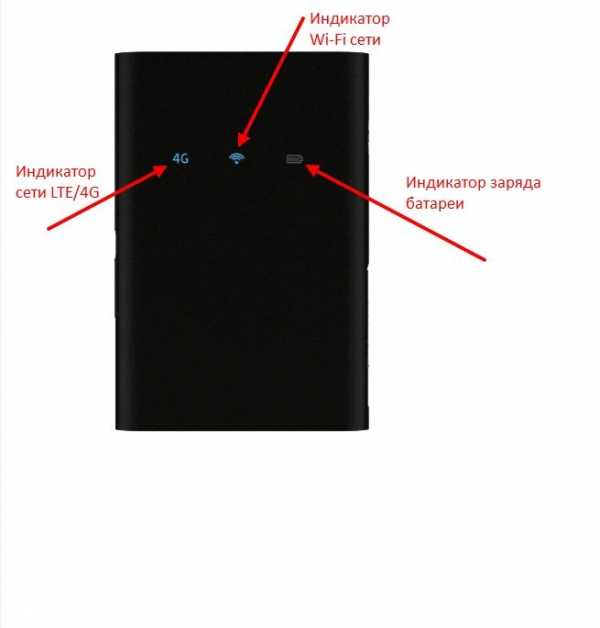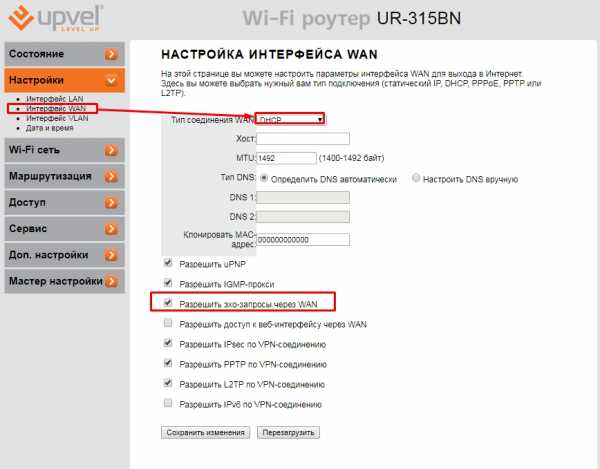Мы принимаем к оплате:
«Подарочный сертификат» от нашего Учебного Центра – это лучший подарок для тех, кто Вам дорог! Оплате обучение и подарите Вашим родным и близким обучение по любому из курсов!!!
«Сертификат на повторное обучение» дает возможность повторно пройти обучение в нашем Учебном Центре со скидкой 1000 рублей!
А также:
Как настроить роутер tp link без кабеля
Можно ли настроить роутер без кабеля. Возможно ли настроить роутер без компьютера? Настраиваем Wi-Fi роутер Tp-Link с планшета, или смартфона
Беспроводные сети настолько укоренились в нашей повседневной жизни, что многим уже трудно себе представить ее без Wi-Fi-сетей. Этот стандарт утилизируется практически во всех устройствах - начиная от персональных компьютеров и заканчивая системами видеонаблюдения . Сейчас у многих в семье есть свой личный компьютер, а также смартфон, электронная книга и прочие гаджеты, работа которых зависит от интернета. Поэтому Wi-Fi-маршрутизаторы или как некоторые их называют роутеры в наше время имеются почти в каждой квартире.
С развитием IT-технологий маршрутизаторы можно настраивать с любого девайса
Многие уже умеют настраивать свои Wi-Fi-устройства, для этого достаточно подключить их и компьютер к LAN-разъёмам и выполнить установки, согласно руководству, которое почти всегда идёт в комплекте. Но что можно сделать, если электронной вычислительной машины под рукой нет? В данной статье мы рассмотрим, как можно настроить роутер с телефона или планшета, когда под рукой нет ПК или ноутбука.
Прежде чем начать настраивать маршрутизатор, его надо, конечно же, включить. Соединяем адаптер питания с электророзеткой и подключаем основной интернет-кабель с разъёмом роутера WAN, обычно он выделен синим цветом.
Далее необходимо сбросить установки прибора на заводские. Не важно, купили ли вы новый в магазине или до этого им уже пользовались, это сделать нужно, потому что если его уже подключали и настраивали, то на нём могли быть сохранены параметры, неподходящие для вашей сети. Чтобы сбросить настройки, необходимо в задней части девайса отыскать небольшую дырочку, рядом с которой будет надпись «Reset», внутри которой есть кнопка. Возьмите что-нибудь острое наподобие иголки или булавки и нажмите, удерживая эту кнопку некоторое время. Примерно через 10 секунд световые индикаторы на маршрутизаторе должны моргнуть, и он, перезагрузившись, восстановит заводские параметры.
Подключаем телефон к роутеру
Если вы сбросили параметры по умолчанию, то пароля к Wi-Fi-сети вашего прибора не будет, она будет общедоступной. Зайдите в настройки вашего телефона, включите Wi-Fi и в списке беспроводных сетей найдите свою сеть. Она может иметь стандартное имя, в котором будет название фирмы, изготовившей устройство, а также у этой сети должен быть самый лучший уровень сигнала. Если вы сомневаетесь, что именно это и есть сеть вашего маршрутизатора, то попробуйте выключить и включить девайс, при этом на телефоне ваша сеть должна пропасть из списка и после снова появиться. Нажмите на «подключиться», и при успешном подключении в верхней части экрана вашего гаджета высветится статус сети в виде иконки, извещающей о том, что Wi-Fi активен.
Настраиваем роутер
Процесс наладки прибора через телефон такой же, как и в случае с эксплуатацией компьютера или ноутбука. Для настройки откройте любой web-браузер, установленный на телефоне, например, google chrome, и в адресной строке введите стандартный для всех гаджетов адрес 192.168.0.1 либо 192.168.1.1, нажмите на кнопку «Перейти». В открывшемся окошке появится 2 пустых поля, где нам надо будет указать логин и код для доступа к админке роутера . Так как все установки мы скинули на стандартные, то и эти данные будут стандартными, чаще всего указанное имя юзера admin и пароль admin. Если эти данные не подходят, посмотрите на нижнюю часть самого прибора либо в инструкцию, там всё это должно быть написано. Когда вы введёте эти сведения, вы должны перейти к самому веб-интерфейсу маршрутизатора.
Собственно, сама настройка роутера состоит из трёх шагов.
Настраиваем подключение к интернету
Главный шаг - это указание параметров вашего провайдера, в админ-панели маршрутизатора эти настройки чаще всего выполняются во вкладке WAN. Здесь надо указать тип подключения к всемирной паутине (например, самый часто используемый в России PPPoE), а также имя юзера и пароль провайдера. Эта пара логина с паролем выдавалась вам при подключении. Попробуйте найти свой договор, который выдавался вам при подключении к интернету, в нём всё должно быть написано. После указания этих настроек сохраняем их. Можно также попробовать выполнить автоматическую
Как настроить основные параметры беспроводной сети для моего беспроводного маршрутизатора TP-Link 11N?
Эта статья относится к:
TL-WR841N, TL-WR743ND, TL-WR940N Больше
TL-WR841N, TL-WR743ND, TL-WR940N, TL-WR741ND, TL-WR941ND, TL-WR843N, TL-WR740N, TL-WR710N, TL-WR840N, TL-WR841ND, TL-WR810N, TL-WR7 -WR843ND, TL-WR702N, TL-WR700N, TL-WR842ND, TL-WR841HP, TL-WR1043ND, TL-WR1042ND
Примечание: Эта статья не имеет отношения к вам, если у вас есть одно из следующих условий.
Подготовительные :
Подключите компьютер к маршрутизатору TP-Link кабелем или через беспроводную сеть.
Рекомендуется настраивать проводное соединение.
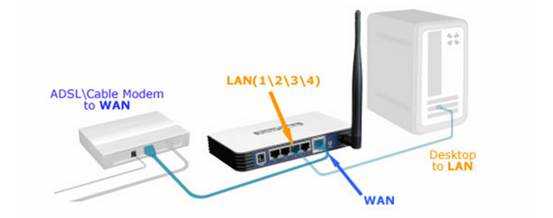
Войдите в веб-утилиту маршрутизатора
Шаг 1
Выберите Wireless-> Wireless Settings в меню слева, чтобы открыть страницу настроек беспроводной сети.

Имя беспроводной сети (также называется S
.Как установить роутер TP-Link для работы с кабельным модемом?
Эта статья относится к:
TL-WR54KIT, TL-WR841N, TL-WDR3500, TL-WR743ND, TL-WR543G, TL-WR2543ND, Archer C50 (V1), TL-WDR4900, TL-MR3420, TL-WR941ND, TL-WR843N, TL-WR710N, TL-WDR4300, TL-R402M, TL-WR541G, TL-R860, TL-WR702N, TL-WR802N, TL-WR700N, TL-WR841HP, TL-WR340G, TL- WR1043ND, TL-WR1042ND, TL-WR300KIT, TL-WDR3600, TL-WR542G, TL-WR842N, TL-WR150KIT, Archer C20 (V1), TL-WR940N, Archer C7 (V1 V2 V3), Archer C20iND, TL-WR741 , TL-WR740N, TL-WR840N, TL-WR841ND, TL-WR810N, TL-WR340GD, TL-WR720N, TL-WR843ND, TL-WR842ND, TL-MR3020, Archer C5 (V1.20), Archer C2 (V1), TL-R460, TL-MR3220, TL-MR3040
Примечание. Эта статья не имеет отношения к вам, если у вас есть одно из следующих условий.
Расширенная подготовка :
1 . Выключите маршрутизатор, модем и компьютер.
2 . Подключите модем к порту WAN маршрутизатора TP-Link с помощью кабеля Ethernet; подключите основной компьютер к порту LAN маршрутизатора TP-Link с помощью кабеля Ethernet.
3 . Сначала включите маршрутизатор, затем модем и компьютер.
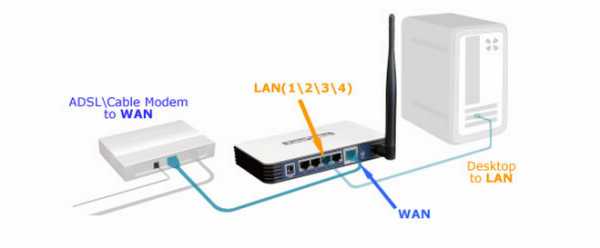
Примечание: убедитесь, что у вас есть доступ к Интернету при прямом подключении основного компьютера к кабельному модему. Если прямое соединение не работает, обратитесь к своему интернет-провайдеру.
Шаг 1
Войдите в веб-утилиту маршрутизатора
Шаг 2
Настроить тип подключения WAN
После входа в роутер нажмите Сеть> WAN в меню:
Выберите Динамический IP-адрес в качестве типа подключения WAN в правой части веб-страницы, как показано ниже.Затем нажмите кнопку «Сохранить».

Шаг 3
Подождите несколько минут и проверьте часть WAN на странице состояния. , если он показывает какой-либо IP-адрес (как показано ниже), это означает, что соединение между маршрутизатором и модемом установлено. Если IP-адрес WAN отсутствует, перейдите к шагу 4.
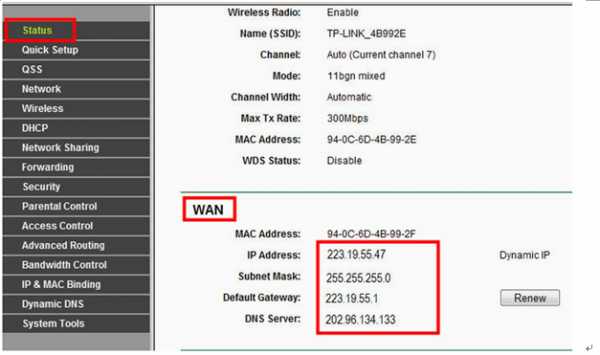
Шаг 4
Щелкните Сеть -> Клонировать MAC-адрес , щелкните Клонировать MAC-адрес, , затем щелкните Сохранить.
Шаг 5
Если IP-адрес WAN по-прежнему отсутствует, перезапустите кабельный модем, подождите около 10 секунд, а затем перезапустите маршрутизатор. После перезапуска вы должны получить Wan IP-адрес и доступ в Интернет.
Примечание: В некоторых кабельных модемах есть резервная батарея внутри. Чтобы полностью перезапустить кабельный модем, выньте аккумулятор, а затем отключите источник питания.
.Как настроить маршрутизатор TP-Link в режиме точки доступа? (Case1)
Эта статья относится к:
TL-WR841N, TL-WDR3500, TL-WR543G Больше
TL-WR841N, TL-WDR3500, TL-WR543G, TL-WR743ND, TL-WR2543ND, Archer C50, TL-WDR4900, TL-WR941ND, TL-WR843N, TL-WDR4300, TL-WR541G, TL-WR841HP, TL- WR340G, TL-WR1043ND, TL-WR1042ND, TL-WDR3600, TL-WR542G, TL-WR842N, Archer C20 (V1), TL-WR940N, Archer C7 (V1 V2 V3), Archer C20i, TL-WR741ND, TL-WR740N , TL-WR840N, TL-WR810N, TL-WR841ND, TL-WR340GD, TL-WR720N, TL-WR843ND, TL-WR842ND, Archer C5, Archer C2 (V1)
В этой статье объясняется, как использовать маршрутизатор TP-Link N в качестве точки доступа.Основной маршрутизатор будет подключен к маршрутизатору TP-Link N через порт LAN (как показано ниже). Порт WAN не используется для этой конфигурации.

Точка доступа главного маршрутизатора
Шаг 1
Подключите компьютер ко второму порту LAN на маршрутизаторе TP-Link N с помощью кабеля Ethernet. * Войдите в веб-интерфейс TP-Link через IP-адрес, указанный на этикетке в нижней части маршрутизатора TP-Link N (см. ниже ссылка для помощи):
Как войти в веб-утилиту маршрутизатора TP-Link
Примечание: хотя это возможно, не рекомендуется пытаться выполнить этот процесс через Wi-Fi
Шаг 2
Перейдите в Сеть> LAN в боковом меню и измените IP-адрес LAN вашего маршрутизатора TP-Link N на IP-адрес в том же сегменте основного маршрутизатора.Этот IP-адрес должен находиться за пределами диапазона DHCP основного маршрутизатора.
Пример: , если DHCP вашего основного маршрутизатора 192.168.2.100 - 192.168.2.199, вы можете установить IP-адрес маршрутизатора TP-Link N на 192.168.2.X (X должен находиться за пределами диапазона DHCP вашего основного маршрутизатора) , например 192.168.2.11.
Примечание. После изменения IP-адреса LAN потребуется перезагрузка, и вам нужно будет войти в маршрутизатор TP-Link N с новым IP-адресом.
Шаг 3
Перейдите в Wireless> Wireless Settings и настройте SSID (имя сети) , которое может быть таким же или отличаться от основного маршрутизатора.Выберите Сохранить .
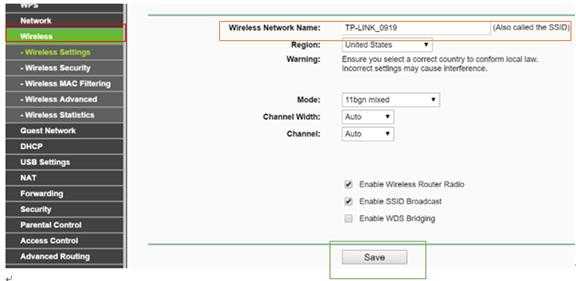
Шаг 4
Перейдите в Wireless> Wireless Security и настройте безопасность беспроводной сети. WPA / WPA2-Personal рекомендуется как наиболее безопасный вариант. После настройки нажмите Сохранить .
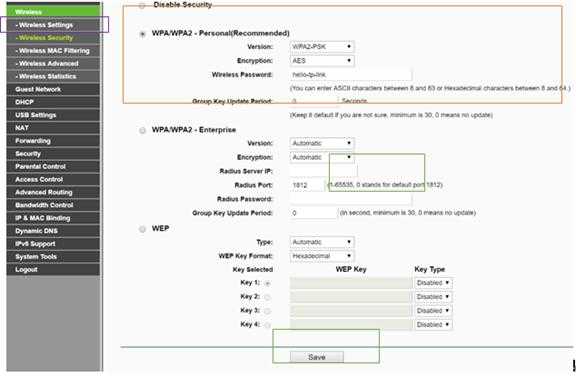
Примечание. Если используется двухдиапазонный маршрутизатор, повторите этот процесс также для диапазона 5 ГГц.
Шаг 5
Перейдите к DHCP> Настройки DHCP и выберите Отключить сервер DHCP .Выберите Сохранить .
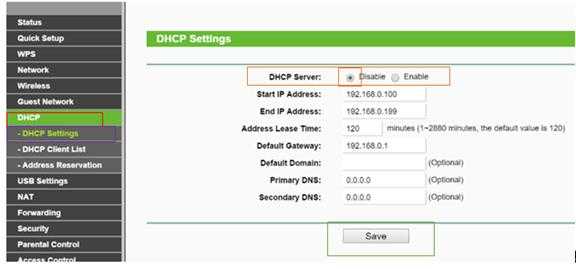
Шаг 6
Перейдите в Системные инструменты> Перезагрузить и выберите Перезагрузить , чтобы перезагрузить устройство.
Шаг 7
Используйте кабель Ethernet для подключения основного маршрутизатора к маршрутизатору TP-Link N через их порты LAN (можно использовать любые порты LAN). Все остальные порты LAN на вашем маршрутизаторе TP-Link N теперь будут предоставлять устройствам доступ в Интернет. В качестве альтернативы любое устройство Wi-Fi теперь может получить доступ к Интернету через маршрутизатор TP-Link N, используя SSID и пароль, настроенные в описанных выше шагах.

Как использовать Tether для настройки маршрутизатора TP-Link
В этом разделе часто задаваемых вопросов представлены пошаговые инструкции по настройке маршрутизатора TP-Link с помощью приложения Tether. Tether доступен только на устройствах iOS и Android. Прежде чем начать, загрузите приложение на свое мобильное устройство. Чтобы узнать, совместим ли ваш маршрутизатор с Tether, щелкните здесь.
Шаг 1. Зайдите в настройки беспроводной сети смартфона и подключитесь к беспроводной сети маршрутизатора.
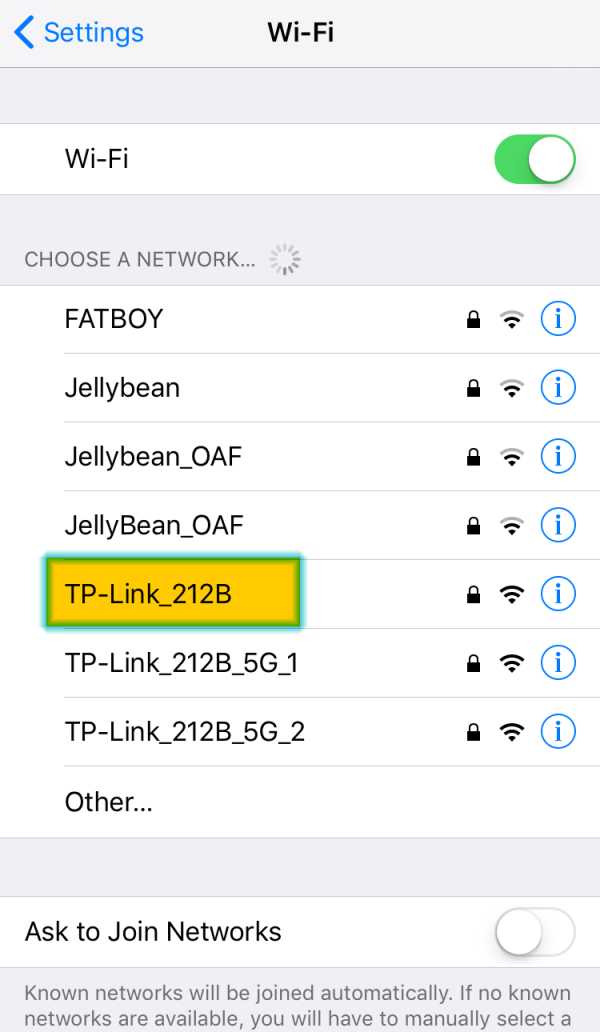
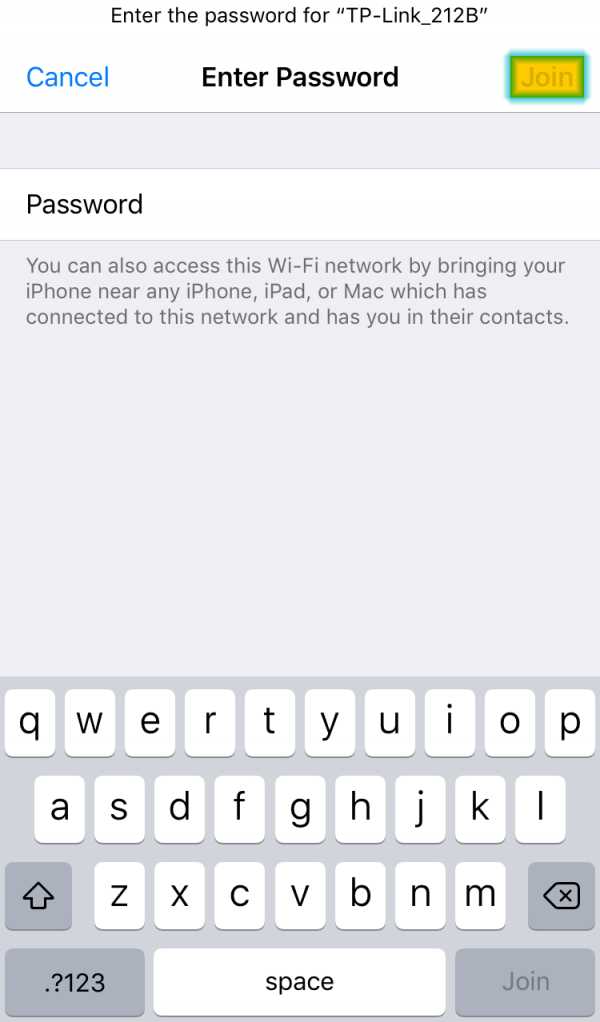
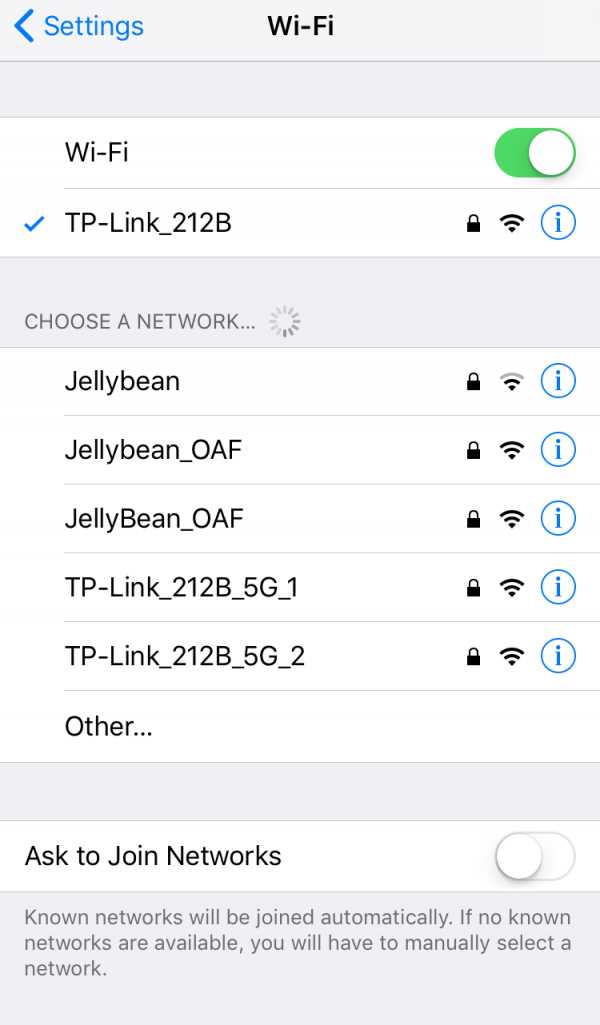
* Примечание. Сетевое имя и пароль по умолчанию для вашего маршрутизатора напечатаны на этикетке, расположенной на нижней или задней стороне маршрутизатора.
Шаг 2. Откройте приложение Tether.
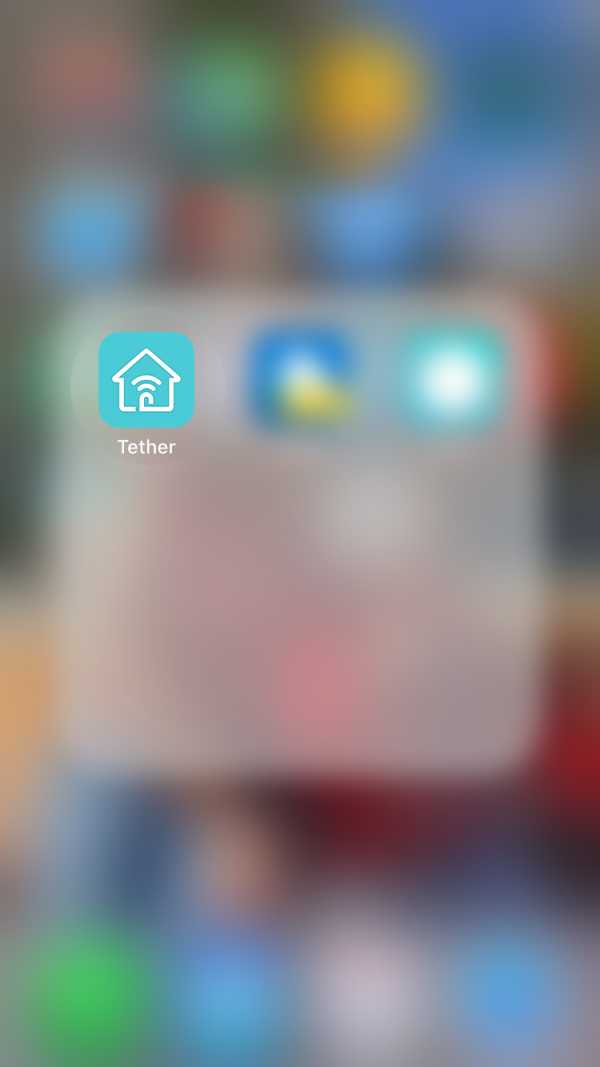
Шаг 3. Нажмите на значок маршрутизатора в разделе «Локальные устройства».
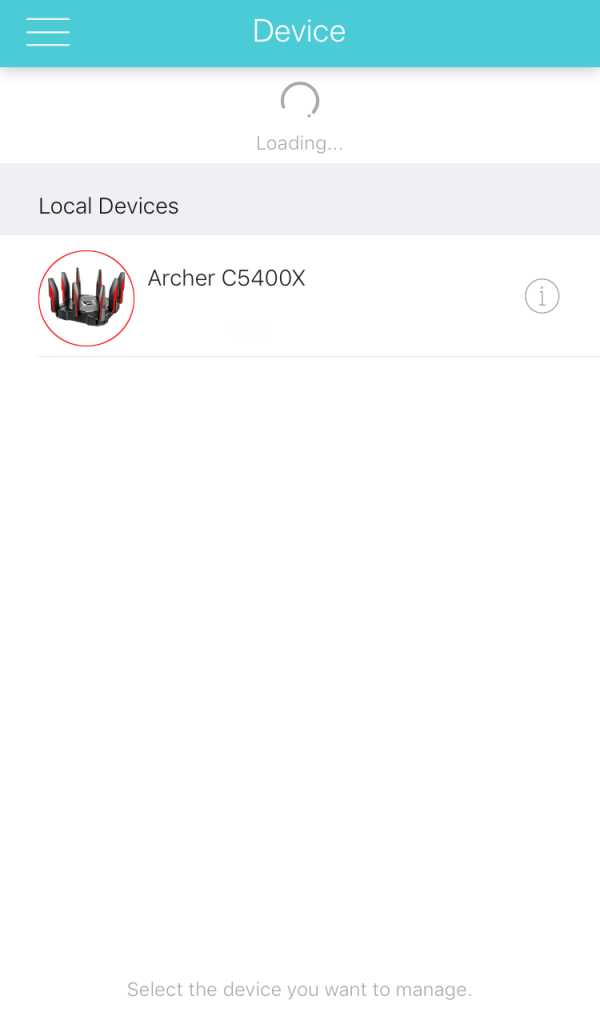
* Примечание. Отображаемое изображение зависит от маршрутизатора, к которому вы подключаетесь.
Шаг 4: Вам может быть предложено войти в систему или изменить пароль.
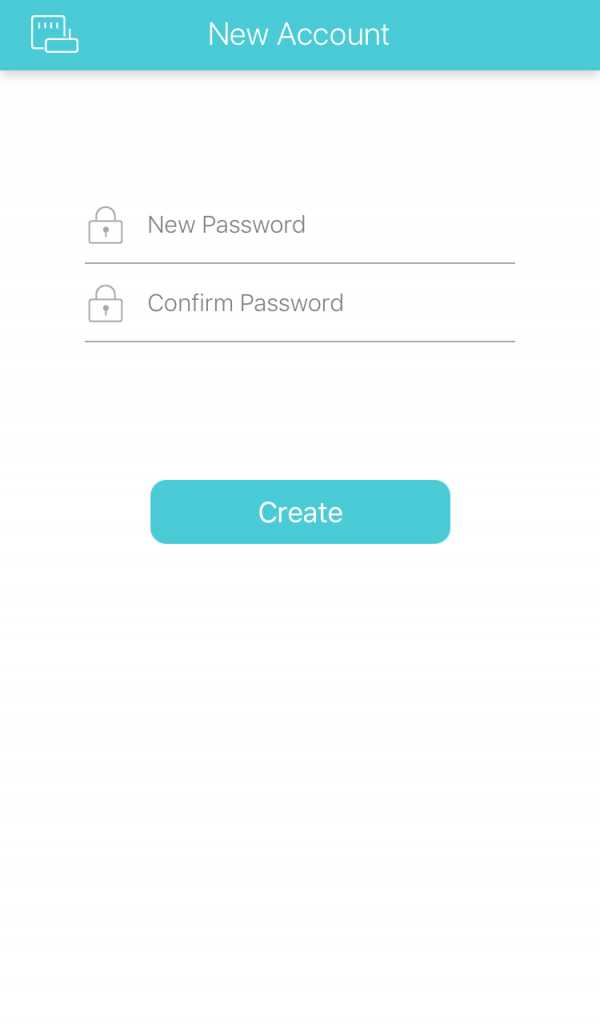
* Примечание. Учетные данные для входа по умолчанию - admin / admin.
Шаг 5: Быстрая установка должна запуститься автоматически.Выберите тип подключения к Интернету и нажмите «Далее».
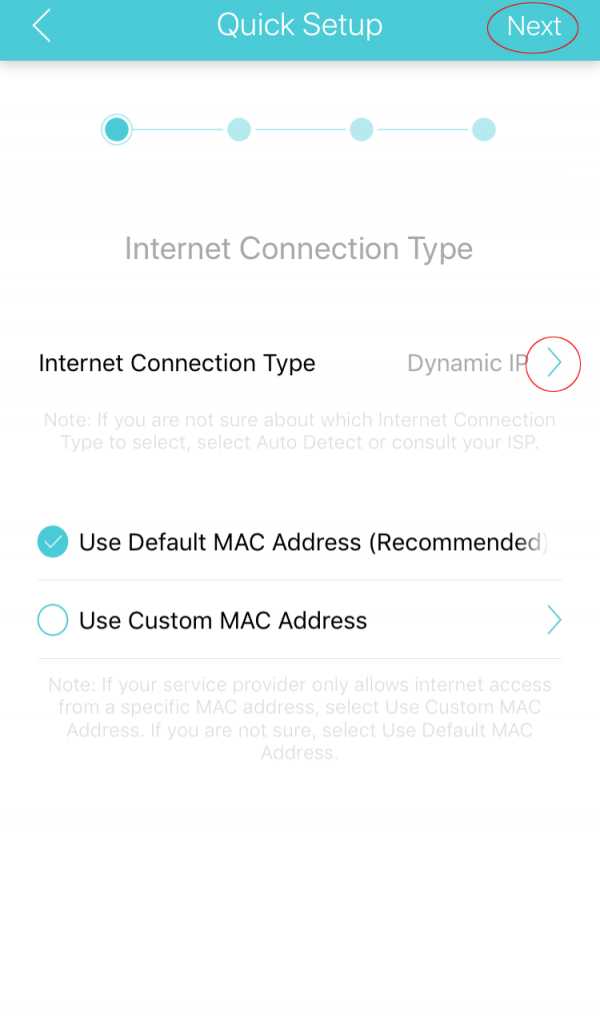
* Примечание. Если вы не уверены, какой параметр использовать, обратитесь к своему Интернет-провайдеру.
Шаг 6: При желании измените сетевое имя и пароль вашего маршрутизатора, затем нажмите «Далее».
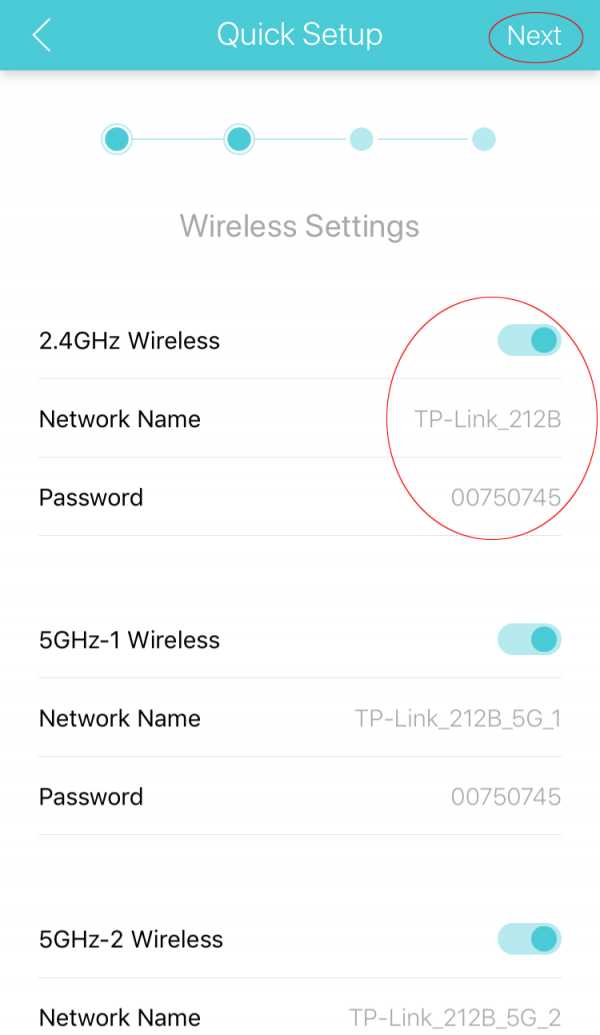
* Примечание. Повторите процедуру для каждого желаемого диапазона перед тем, как продолжить.
Шаг 7: Просмотрите и нажмите «Сохранить».
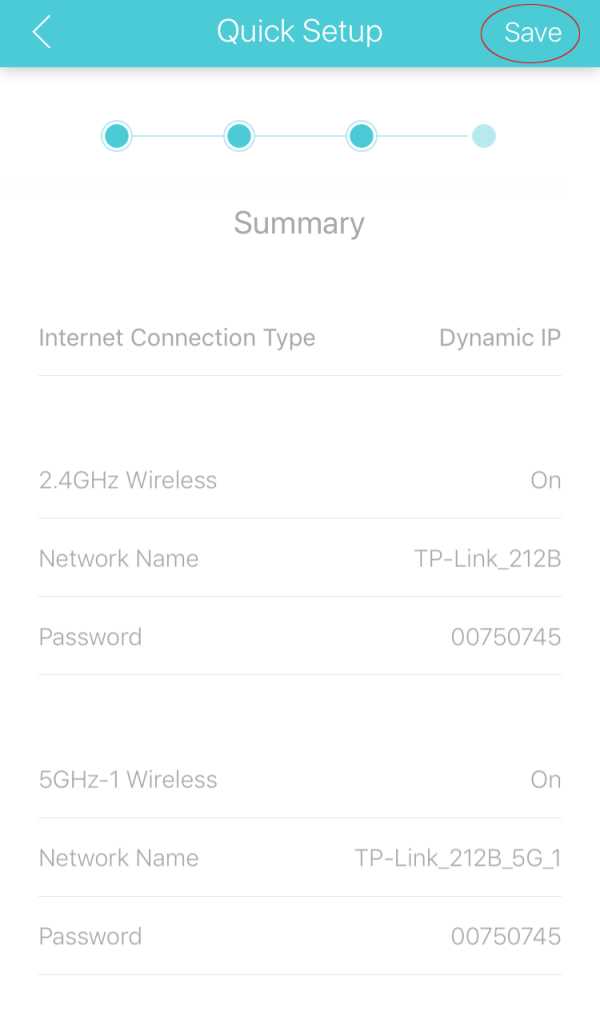
Шаг 8: Подождите, пока он завершит настройку.
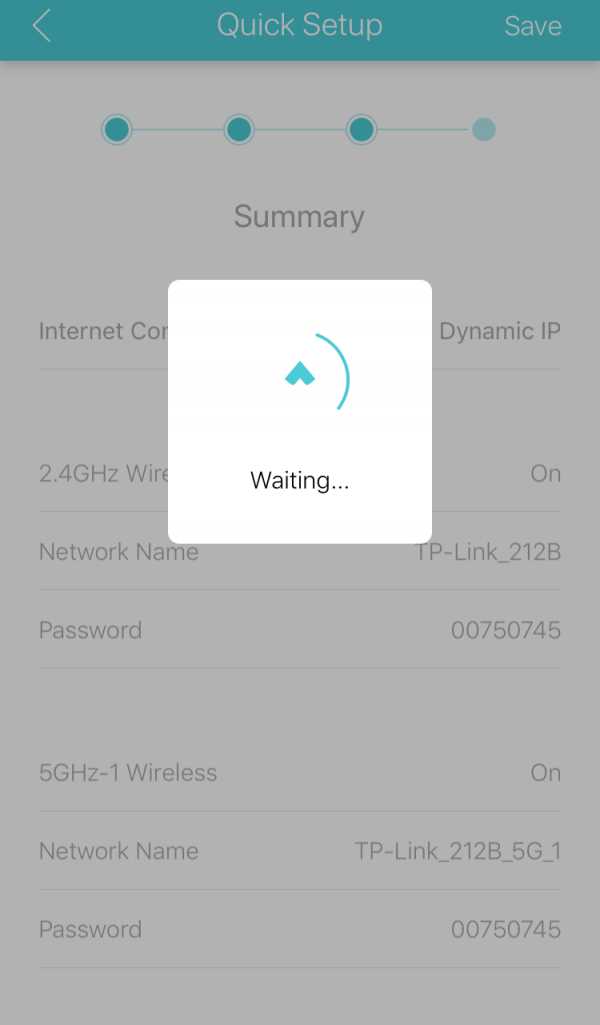
Шаг 9: Нажмите «Готово».

Для маршрутизаторов с TP-Link Доступен:
Шаг 1: Нажмите «Войти».
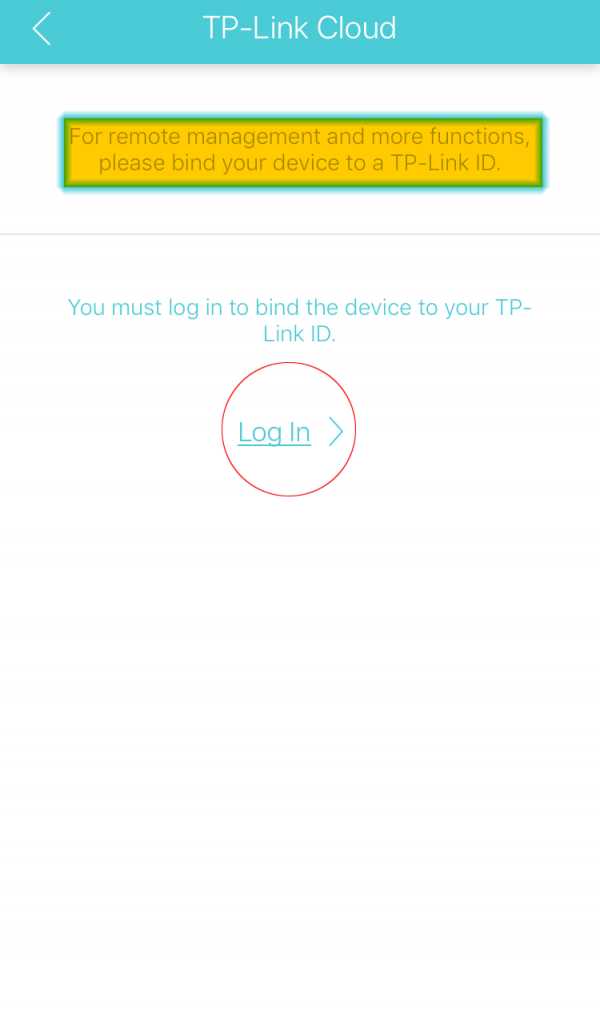
Шаг 2: Введите свои учетные данные TP-Link Cloud и нажмите «Войти».
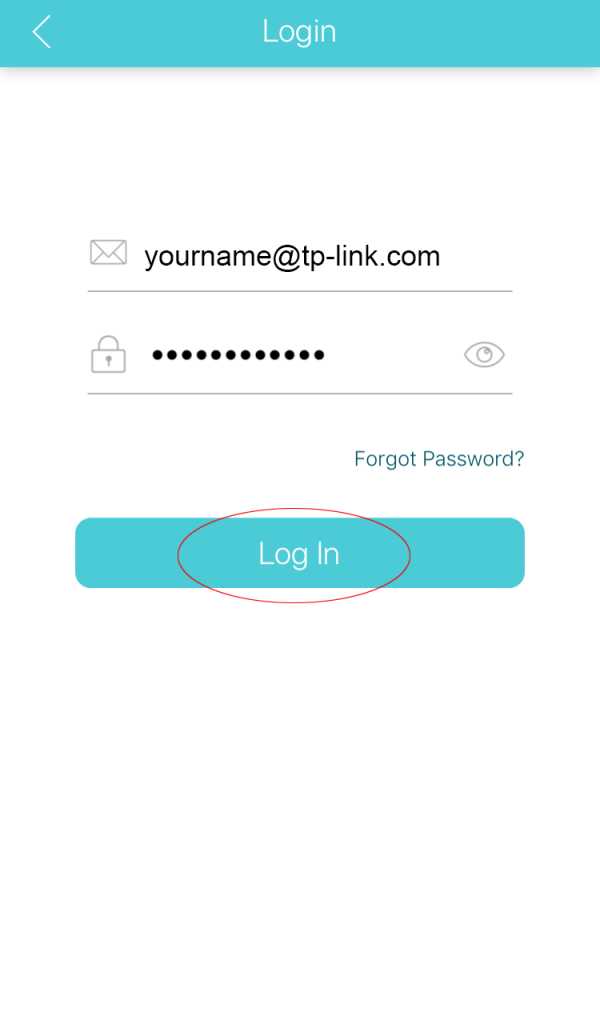
* Примечание. Нажмите здесь, если у вас нет учетной записи TP-Link Cloud.
Шаг 3: Нажмите «Привязать к xxxx».
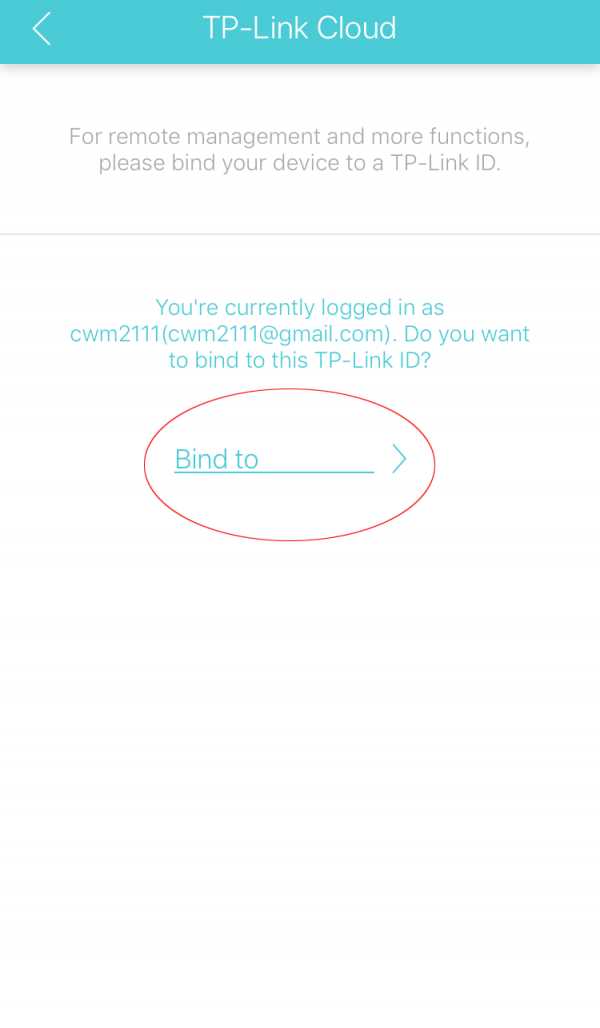
Шаг 4. Вы должны увидеть сообщение «Успех!» сообщение в нижней части экрана.
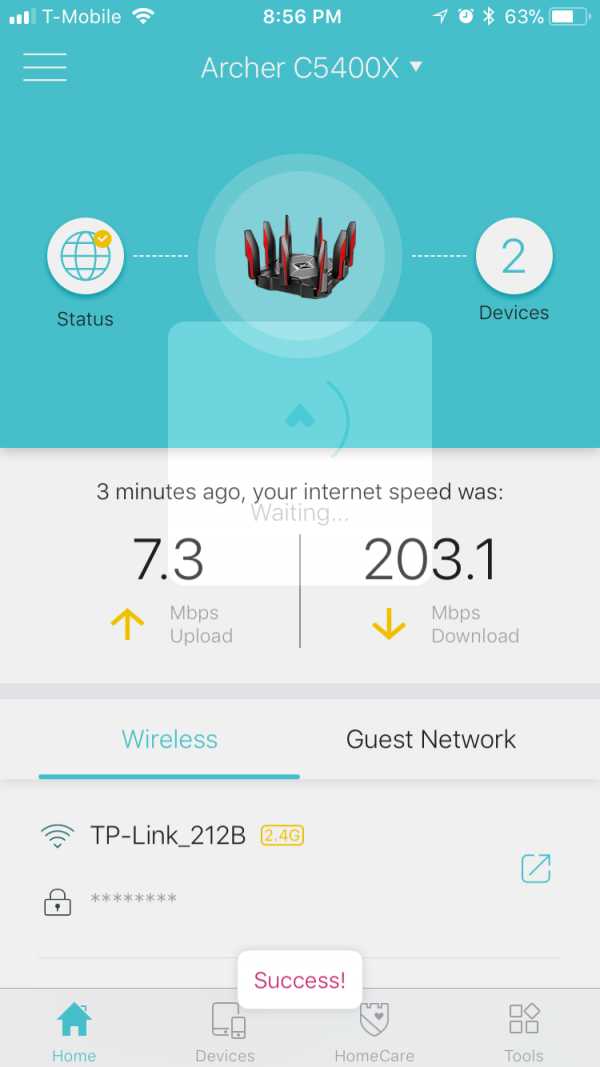
После завершения этого процесса у вас будет облачный / удаленный доступ к маршрутизатору через приложение Tether.
Если вам нужна дополнительная помощь, обратитесь в службу поддержки TP-Link здесь.
.