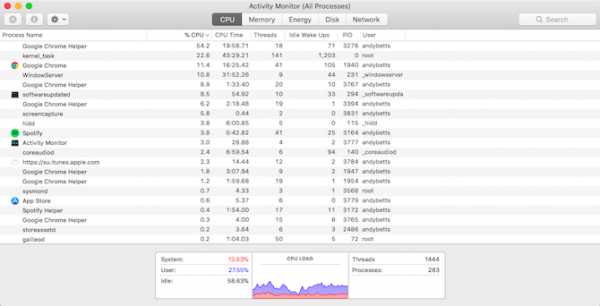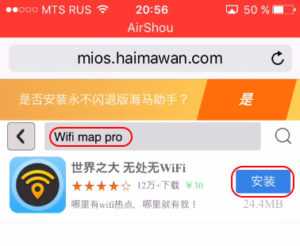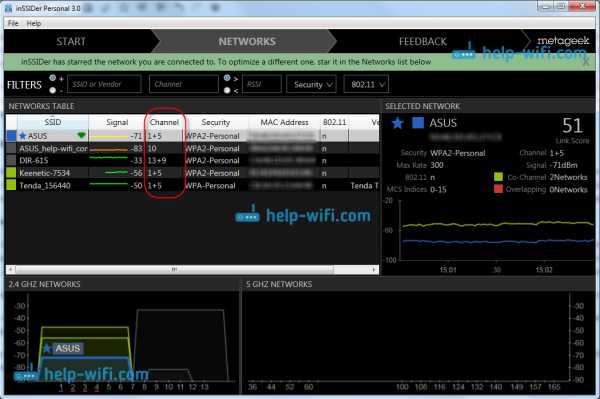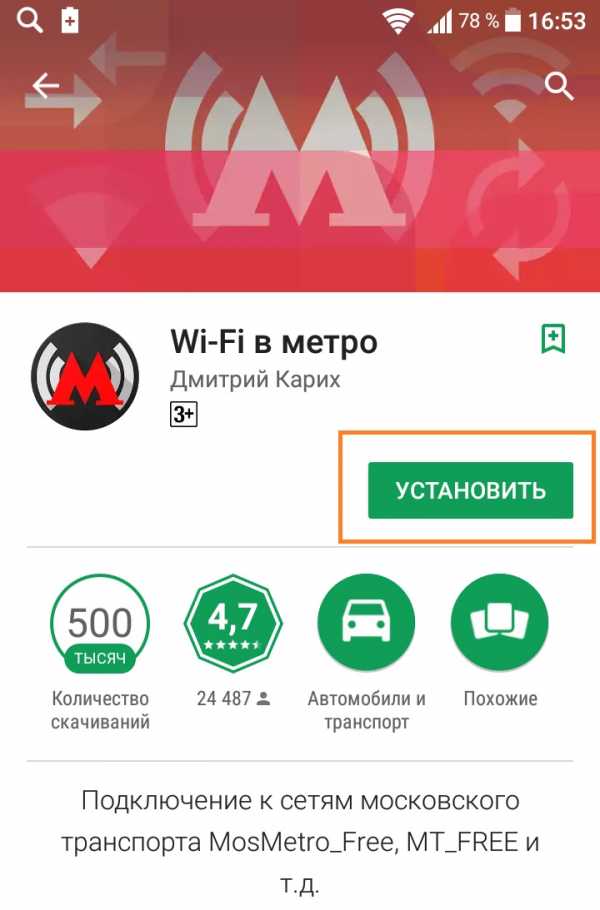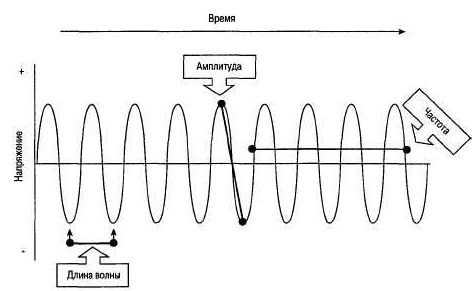Мы принимаем к оплате:
«Подарочный сертификат» от нашего Учебного Центра – это лучший подарок для тех, кто Вам дорог! Оплате обучение и подарите Вашим родным и близким обучение по любому из курсов!!!
«Сертификат на повторное обучение» дает возможность повторно пройти обучение в нашем Учебном Центре со скидкой 1000 рублей!
А также:
Как настроить локальную сеть между двумя компьютерами через роутер
Настройка локальной сети через Wi-Fi роутер между компьютерами на Windows 7. Открываем общий доступ к файлам и папкам
В этой статье мы будем настраивать локальную сеть между двумя, и более компьютерами с установленной Windows 7 (Windows 8), которые подключены через Wi-Fi роутер. На самом деле, настройка локальной сети в Windows 7, Windows 8, и Windows 10 практически ничем не отличается. В Windows XP разве что есть свои нюансы, там все время какие-то проблемы при настройке сети между семеркой и XP. Но, об этом в отдельной статье, да и пора уже переходит с Windows XP, устарела она.
Понятное дело, что для настройки локальной сети, и общего доступа к файлам, компьютеры нужно как-то соединить межу собой. Это можно сделать с помощью сетевого кабеля, я имею введу прямое соединение двух компьютеров. Но, куда интереснее соединить все компьютеры через роутер, который сейчас установлен практически в каждом доме и офисе. При подключении через роутер, уже можно настроить локальную сеть не только между двумя компьютерами. В локальную сеть можно объединить все компьютеры, и даже мобильные устрйоства, которые подключены к одному роутеру
Например, стационарные компьютеры можно подключить к роутеру по сетевому кабелю, а ноутбуки – по Wi-Fi сети. Это уже как вам удобнее, и как у вас получается. Не важно, по Wi-Fi, или по кабелю подключен компьютер к маршрутизатору, локальная сеть будет работать. Да и не важно, какая у вас операционная система установлена, но показывать я буду на примере Windows 7.
А настраивать и показывать сеть я буду через роутер Asus RT-N18U, к которому у меня по Wi-Fi подключен ноутбук, и стационарный компьютер. Оба работают на Windows 7. Вот между этими двумя компьютерами мы сейчас и настроим локальную сеть. А так же, откроем общий доступ к папкам и файлам. Для чего вообще локальная сеть между компьютерами? В основном, для обмена файлами. Если вам часто нужно передавать какие-то файлы с одного компьютера на другой, то что-бы не бегать с флешкой, это можно делать по сети. Ну и в игры по сети можно поиграть.
Если в вашей сети еще есть телевизор со Smart TV, то вы можете настроить доступ к фильмам на компьютере с телевизора. Подробнее, в этой статье.
Инструкция по настройке локальной сети в Windows 7
Напомню, что компьютеры, которые вы хотите объединить в сеть, должны быть подключены к одному роутеру, или соединены кабелем напрямую. Так же, все действия, которые я буду показывать в этом разделе, нужно выполнять на обоих компьютерах.
Важный момент! Если вы хотите настроить сеть через Wi-Fi роутер, к которому подключены какие-то сторонние устрйоства (например, ваш сосед), то после настройки, он сможет получить доступ к тем папкам на вашем компьютере, к которым вы настроите общий доступ. Установите хороший пароль на свою Wi-Fi сеть, что бы защитить свою сеть. Если вам все же нужно подключать к своему роутеру сторонние устройства, но вы хотите настроить домашнюю сеть, то можно для гостей создать "гостевую сеть", как это мы делали на роутере Zyxel в этой статье.Еще один момент. Если вы настраиваете сеть при соединении компьютеров напрямую, без роутера, то еще нужно будет задать статические IP-адреса, в свойствах подключения по локальной сети. Если у вас соединение через роутер, то ничего дополнительно делать не нужно, продолжайте следовать инструкции.
1 Первым делом, нам нужно проверить, что бы все компьютеры работали в одной рабочей группе. Это нужно проверить на всех компьютерах, которые будут подключены в локальную сеть.
Делаем так: нажимаем сочетание клавиш Win+R, и в появившемся окне указываем команду sysdm.cpl. Нажимаем Ok.

Напротив Рабочая группа, скорее всего будет написано WORKGROUP. Можно оставить ее. Главное, что бы на остальных компьютерах рабочая группа была так же WORKGROUP.
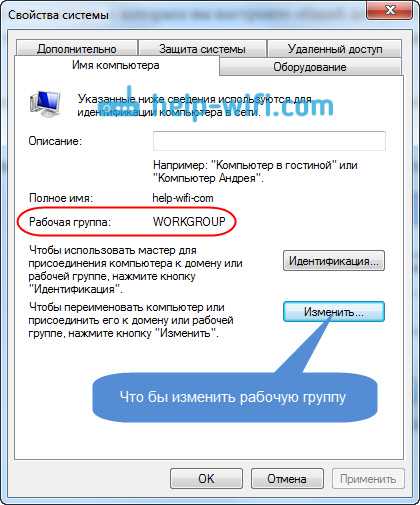
Если вы заходите изменить ее, например на MSHOME, то нажмите кнопку Изменить, и укажите новую группу. Сохраните изменения и перезагрузите компьютер.
2 Второй шаг, это изменение настроек общего доступа. Эти настройки выполняем так же на всех компьютерах в сети. Сейчас я покажу, что нужно включить.
Нажмите правой кнопкой мыши на значок подключения к интернету на панели уведомлений, и откройте Центр управления сетями и общим доступом. В новом окне выберите Изменить дополнительные параметры общего доступа.

Там будет два профиля. Домашний или рабочий, и Общий. Изменяем тот, возе которого написано текущий профиль. Можете внести такие настройки для обоих профилей.
Первым делом, ставим переключатель возле Включить сетевое обнаружение. Так же, включаем Общий доступ к файлам и принтерам, и включаем общий доступ к папкам. Смотрите скриншот ниже.

Прокручиваем страницу с настройками, находим и открываем вкладку Все сети, или Общий, и обязательно отключаем Общий доступ с парольной защитой.

После этих действий желательно перезагрузить компьютер. Это собственно все настройки, локальная сеть уже должна работать. Что бы проверить, нужно на одном из компьютеров зайти в проводник (Мой компьютер), и слева открыть вкладку Сеть. Там будут отображаться все компьютеры в сети. На скриншоте, вы можете увидеть мой компьютер, и еще один, из сети.

Мы уже можем зайти на компьютер в нашей домашней сети, там будет доступ к общим папкам.
Если у вас не появляются компьютеры в сети, или нет доступа к компьютеру, то смотрите решения в конце этой статьи.
Настройка общего доступа к файлам и папкам
Как я писал выше, доступ к общим папкам уже есть. Но, нам может понадобится открыть общий доступ к какой-то другой папке, которая находится например на локальном диске D. Это можно без проблем сделать. После того, как мы откроем общий доступ к папке, все компьютеры из локальной сети смогут просматривать находящиеся в ней файлы, изменять их, и добавлять в эту папку новые файлы (правда, это зависит от того, какие разрешения мы включим).
Например, я хочу открыть доступ к папке "Картинки". Для этого, нажимаем на нее правой кнопкой мыши, и выбираем Свойства. Переходим на вкладку Доступ, и нажимаем на кнопку Расширенная настройка. Ставим галочку возле пункта Открыть общий доступ к этой папке, и нажимаем на кнопку Разрешения.
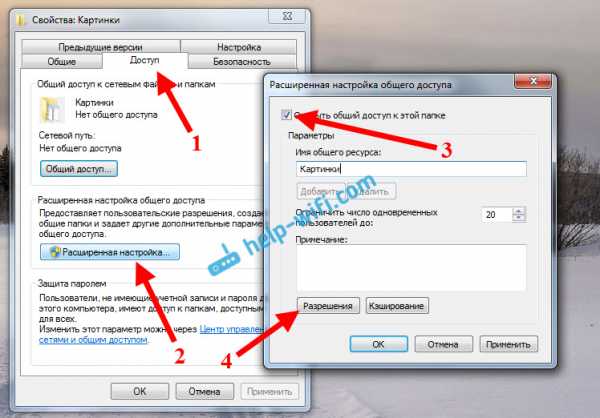
В окне, которое откроется после нажатия на кнопку Разрешения, нам нужно выставить права доступа к этой папке. Что бы пользователи сети могли только просматривать файлы, то оставьте галочку только напротив Чтение. Ну а для полного доступа к папке, с возможностью изменять файлы, установите все три галочки.
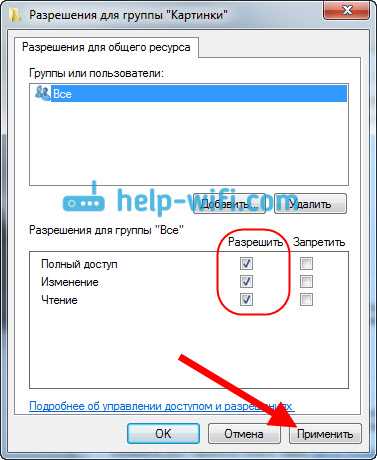
Нажмите Применить и Ok. В окне Расширенная настройка общего доступа, так же нажмите кнопки Применить и Ok.
В свойствах папки, перейдите на вкладку Безопасность, и нажмите на кнопку Изменить. Откроется еще одно окно, в котором нажимаем на кнопку Добавить. В поле пишем "Все" и нажимаем Ok.
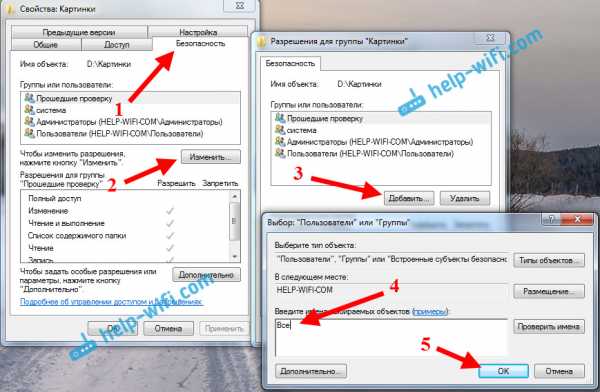
Выделяем группу Все, и снизу отмечаем галочками нужные нам пункты доступа для этой папки.

Все, после этих действий, появится общий доступ к этой папке со всех компьютеров в сети. Начинает работать без перезагрузки, проверял. Открываем с другого компьютера эту папку:

Запутанно все так сделали, пока разберешься... Можно было как-то эти настройки более просто сделать, и понятнее. Но, все работает. Получается, что у меня есть доступ к папке, которая находится на другом компьютере. И это все по воздуху, так как у меня оба компьютера подключены к роутеру по Wi-Fi.
Кстати, эта папка так же будет доступна и со смартфонов и с планшетов, которые подключены к этому Wi-Fi роутеру. Для просмотра сетевых папок на Android, советую установить программу ES Проводник, или использовать стандартный проводник. Все работает:
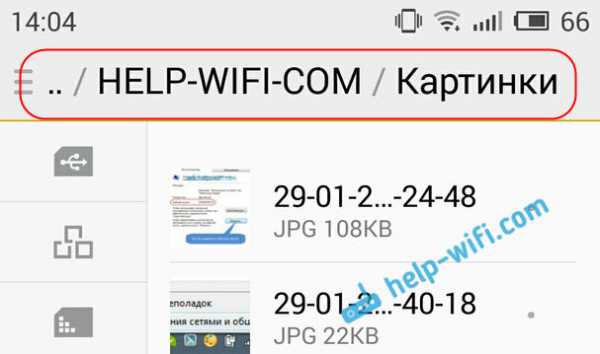
Сейчас мы еще рассмотрим возможные проблемы и ошибки, с которыми очень часто можно столкнутся в процессе настройки.
Возможные проблемы и ошибки при настройке домашней локальной сети
Если в процессе настройки появляются какие-то ошибки, или проблемы, то в первую очередь отключите антивирус, и другие программы, которые могут блокировать соединение. Если проблема в антивирусе, то нужно будет добавит ваше соединение в исключения.
- На вкладке Сеть не появляются компьютеры из локальной сети. В таком случае, на всех компьютерах проверяем рабочую группу, и настройки общего доступа. Откройте в проводнике вкладку Сеть, нажмите правой кнопкой мыши на пустую область, и выберите Обновить. Еще один важный момент, очень часто антивирусы, и брандмауэры блокируют доступ в локальной сети. Пробуйте на время отключить свой антивирус. Так же, нужно убедится, что подключение к роутеру есть.
- Нет доступа к общей папке. Еще одна проблема, когда мы вроде бы все настроили, общий доступ открыли, но при попытке открыть папку на компьютере в сети, появляется сообщение что у нас нет доступа, нет прав для доступ к этой папке, не удалось открыть сетевую папку и т. д. Или, появляется запрос имени пользователя и пароля.
Обязательно проверьте настройки общего доступа в свойствах этой папки. Там настроек много, все запутанно, возможно что-то упустили. Ну и снова же, отключаем антивирус, он может блокировать. - Компьютер, который подключен по Wi-Fi, другие компьютеры в локальной сети не видят. Или наоборот. Если у вас сеть построена с компьютеров и ноутбуков, которые подключены как по беспроводной сети, так и по кабелю, то может возникнуть проблем с определенным подключением. Например, ноутбуки которые подключены по Wi-Fi могут не отображаться в локальной сети.
В таком случае, обратите внимание для какого профиля вы включали сетевое обнаружение (настройки в начале статьи). Так же, желательно присвоить статус домашней сети для подключения к вашей Wi-Fi сети. Ну и обязательно попробуйте отключить антивирус.
Думаю, у вас все получилось. Если что-то не удалось настроить, то спрашивайте в комментариях. Так же, не забывайте делится своими советами по этой теме.
Как настроить два компьютера через локальную сеть в Windows для совместного использования? | DESKDECODE.COM
- Дом
- Программное обеспечение
- Биос
- BSOD Синий экран
- Восстановление данных
- Драйверы
- Ошибки Интернета
- Операционная система
- Звук и аудио
- Утилиты
- Оборудование
- Монтаж / демонтаж
- Аккумулятор
- Дисплей
- Док-станция
- Вентилятор и охладитель
- Графическая карта
- Жесткий диск и твердотельный накопитель
- Клавиатура
- Ноутбук
- Микрофон
- ПЛАТА
- Сеть
- Оптический диск
- Процессор CPU
- БП
- RAM
- USB
- Веб-камера
- Сеть
- Страница технической поддержки
Поиск
.c # - Как настроить TCP-соединение между двумя компьютерами
Переполнение стека- Около
- Товары
- Для команд
- Переполнение стека Общественные вопросы и ответы
- Переполнение стека для команд Где разработчики и технологи делятся частными знаниями с коллегами
- Вакансии Программирование и связанные с ним технические возможности карьерного роста
- Талант Нанимайте технических специалистов и создавайте свой бренд работодателя
python - Как установить UDP-соединение между двумя компьютерами через Интернет
Переполнение стека- Около
- Товары
- Для команд
- Переполнение стека Общественные вопросы и ответы
- Переполнение стека для команд Где разработчики и технологи делятся частными знаниями с коллегами
Как подключить два компьютера без маршрутизатора | Small Business
Локальные сети обычно создаются путем подключения компьютеров к маршрутизатору. Если у вас есть два компьютера, которые вы хотите подключить к сети, но нет маршрутизатора, вы можете подключить их с помощью перекрестного кабеля Ethernet или создать специальную беспроводную сеть, если у них есть оборудование Wi-Fi. После их подключения вы можете делать все, что могли, в обычной сети, включая совместное использование файлов и принтеров. Некоторым сетевым адаптерам не требуются перекрестные кабели, и они могут работать с любым типом кабеля Ethernet; обратитесь к документации по сетевому адаптеру для получения дополнительных сведений.
Проводной
Подключите перекрестный кабель Ethernet к портам Ethernet на задней панели каждого ПК. Вы найдете этот порт на левой или правой стороне ноутбука.
Нажмите «Пуск» на одном из компьютеров, выберите «Панель управления» и нажмите «Просмотр состояния сети и задач» в разделе «Сеть и Интернет».
Щелкните «Общедоступная сеть» в разделе «Неопознанная сеть» и выберите «Домашняя» или «Работа».
Щелкните ссылку «Изменить дополнительные параметры общего доступа» на боковой панели и разверните раздел «Домашний или рабочий», щелкнув его.
Убедитесь, что «Включить сетевое обнаружение» включено, и нажмите «Сохранить изменения». Также выберите «Включить общий доступ к файлам и принтерам», если вы хотите предоставить общий доступ к файлам и принтерам.
Повторите этот процесс на другом ПК, чтобы включить обнаружение сети и совместное использование файлов и принтеров.
Wireless
Нажмите «Пуск» и выберите «Панель управления» на одном компьютере.
Щелкните «Просмотр состояния сети и задач» в разделе «Сеть и Интернет».
Нажмите «Установить новое соединение или сеть» в разделе «Изменить настройки сети».
Выберите параметр «Настроить прямое беспроводное соединение (компьютер-компьютер)» и нажмите «Далее».
Введите имя вашей беспроводной сети в поле «Имя сети».
Выберите тип безопасности, например «WPA2-Personal», в поле «Тип безопасности».
Введите кодовую фразу в поле «Электронный ключ». Он понадобится вам для подключения к другому компьютеру.
Установите флажок «Сохранить эту сеть» и выберите «Далее», чтобы создать сеть.
Щелкните значок «Сеть» на панели задач второго компьютера, выберите созданную сеть и укажите ее кодовую фразу для подключения.
.