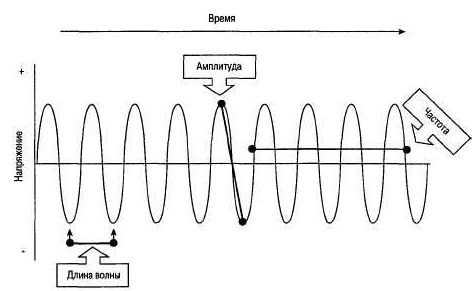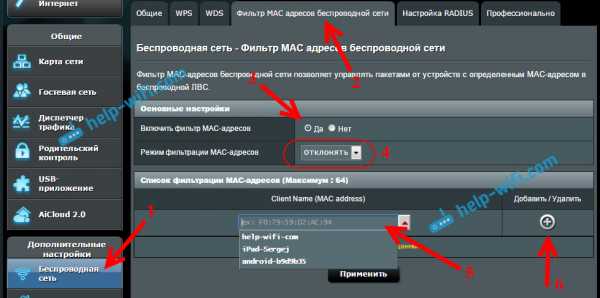Мы принимаем к оплате:
«Подарочный сертификат» от нашего Учебного Центра – это лучший подарок для тех, кто Вам дорог! Оплате обучение и подарите Вашим родным и близким обучение по любому из курсов!!!
«Сертификат на повторное обучение» дает возможность повторно пройти обучение в нашем Учебном Центре со скидкой 1000 рублей!
А также:
Как подключить в метро wifi на телефоне
Как подключить интернет вай фай в метро Москвы на телефоне – info-effect.ru
На чтение 3 мин. Опубликовано
Привет! Сегодня я покажу вам как бесплатно подключить интернет вай фай в метро Москвы. Вы сможете автоматически подключаться к Wi-Fi в московском метрополитене, аэроэкспрессах, МЦК и другом наземном транспорте: автобусах, троллейбусах, трамваях. Всё очень просто! Смотрите далее!
Автоматическая авторизация в следующих сетях Wi-Fi:
- MosMetro_Free.
- AURA.
- MosGorTrans_Free.
- MT_Free, MT_FREE_.
- Air_WiFi_Free.
- CPPK_Free.
Вам понадобится смартфон на базе андроид. Зайдите на мобильный сайт сервиса Google Play. Через поиск вверху найдите приложение Wi-Fi в метро и установите его на свой телефон.
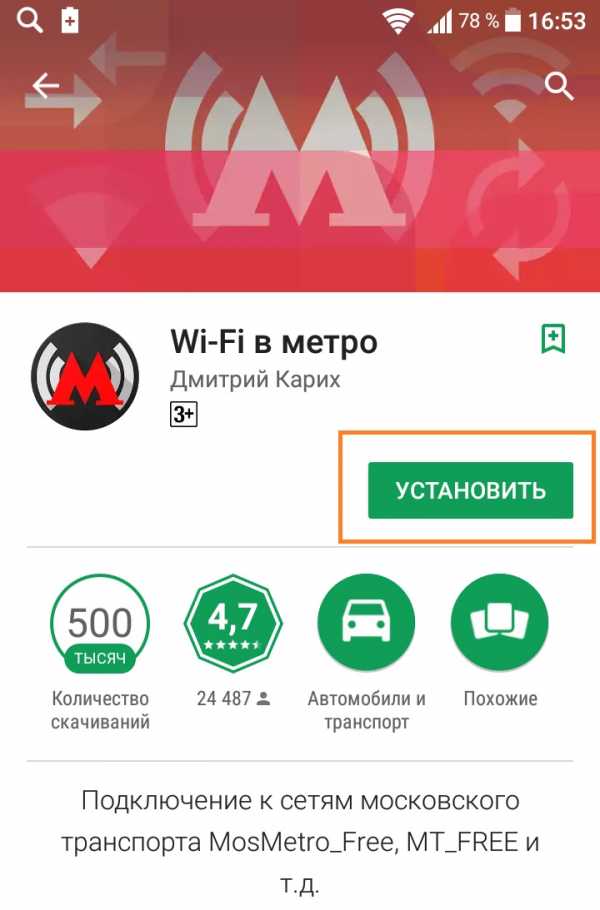
После установки, откройте приложение.
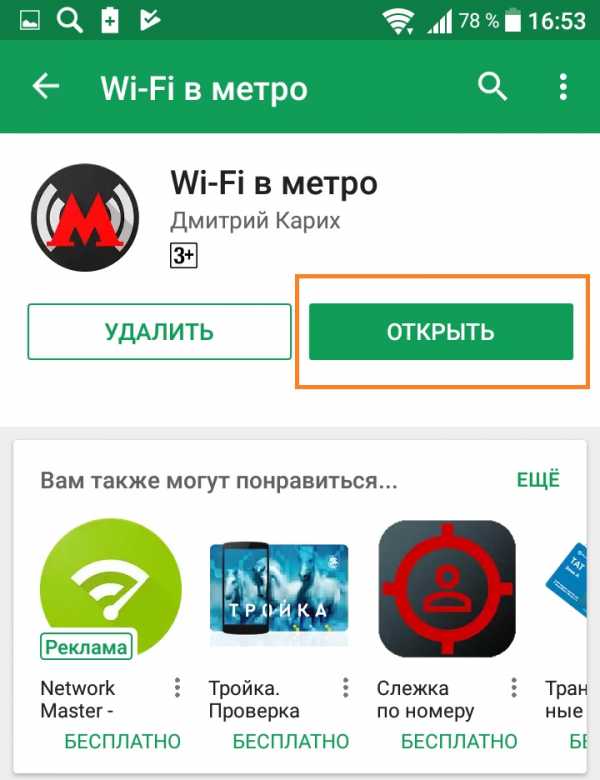
Далее, при запуске приложения, у вас откроется окно с уведомлением: Начиная с Android 6.0, вам необходимо внести это приложение в белый список энергосбережения, чтобы оно могло получать доступ к сети в фоновом режиме. В противном случае возможно зависание фонового процесса из-за новой политики энергосбережения. Нажмите на вкладку Запросить разрешение.
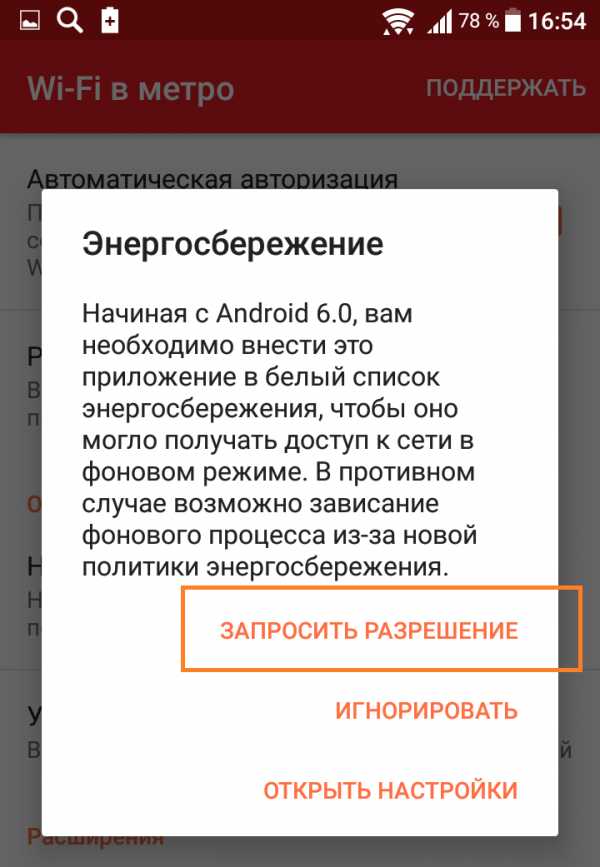
Далее, у вас появится ещё одно уведомление: Разрешить приложению Wi-Fi в метро оставаться подключённым в фоновом режиме. При этом расход аккумулятора может возрастать. Нажмите на вкладку ДА.
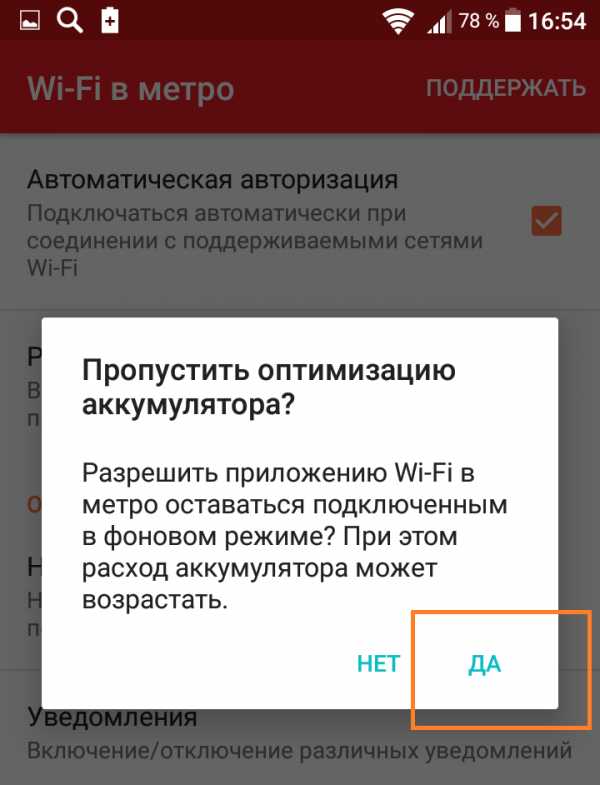
Всё готово! У вас откроется главная страница приложения (смотри скриншот ниже). Здесь уже можно ничего не настраивать. Сразу после установки, приложение начнёт свою работу. Если вы в метро, вы автоматически подключитесь к интернету через бесплатный вай фай. В настройках вы можете выбрать Автоматическое (по умолчанию) или Ручное подключение к интернету.
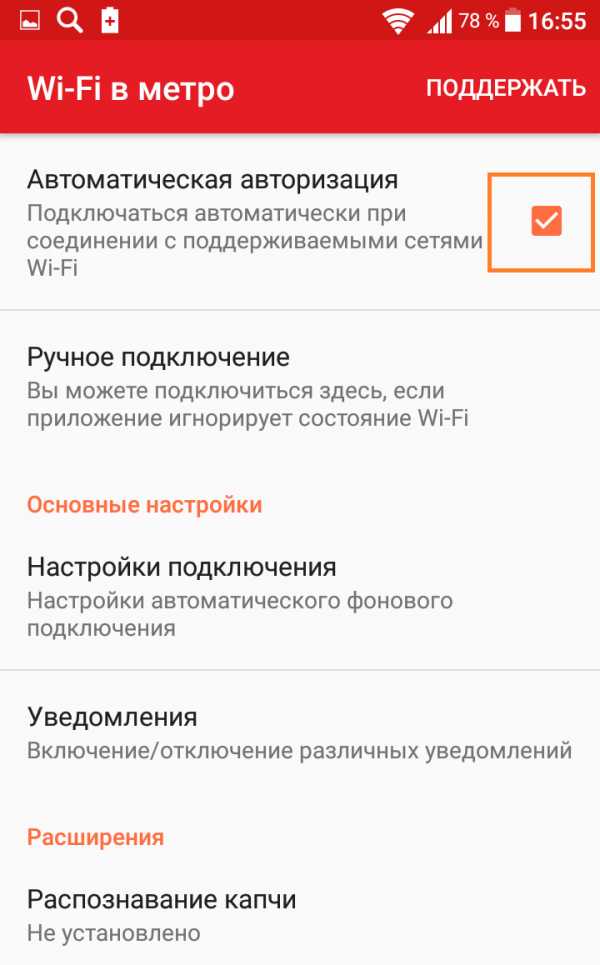
Обратите внимание. В настройках подключения вы можете:
- Включить переподключение к Wi-Fi. Пытаться восстановить соединение с сетью при потере сигнала.
- Привязка процесса к сети. Предотвращает утечку трафика через мобильную сеть.
- Мониторинг соединения. Проверять соединение с интернетом каждые 10 секунд и перезапускать подключение при ошибке.
- Интервал проверок. Количество секунд между проверками. Влияет на трафик и потребление энергии.
- Диалог ввода капчи. Будет открываться автоматически поверх других приложений, если включить.
- Обход блокировки. Пытаться отключить блокировку с помощью нескольких методов обхода.
- Количество попыток. Количество повторных ошибок при ошибке (по умолчанию 3).
- Задержка между попытками в секундах.
- Ожидание IP адреса. Количество секунд, в течении которых приложение ожидает получение ip-адреса.
- Таймаут соединения. Количество секунд, в течении которых приложение ожидает ответа от сервера.
- Случайная задержка. Диапазон значений случайной задержки (в секундах), добавляемой к каждому запросу.
- Заголовок User-Agent. Используется для маскировки приложения под браузер.
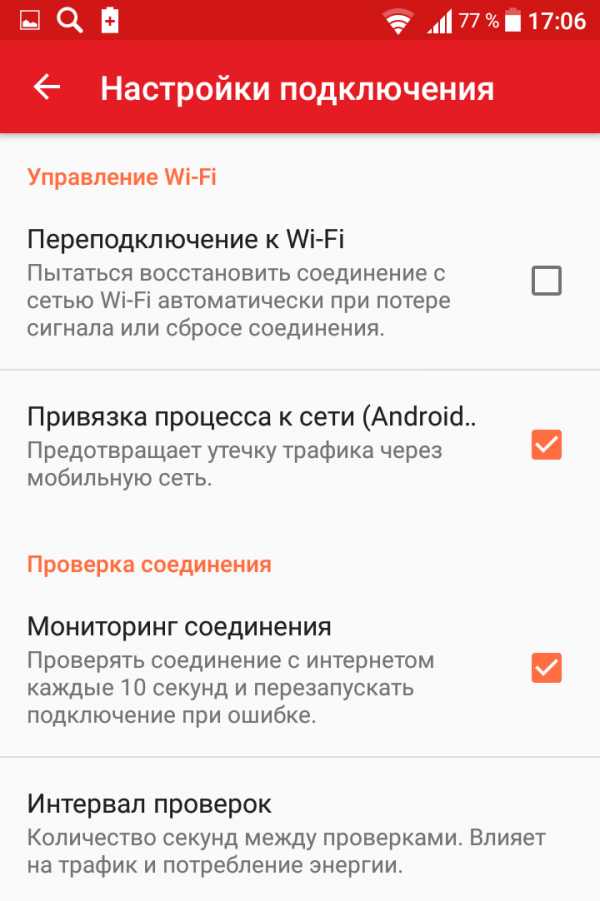
В настройках вы можете установить модуль Распознавание капчи. Данный модуль будет автоматически вводить код с картинки во время подключения. Устанавливается отдельно (смотри скриншот ниже).

Всё готово! Вот так просто и быстро вы можете подключаться к вай фай метро Москвы и другого транспорта. Пользуйтесь интернетом бесплатно!
Остались вопросы? Напиши комментарий! Удачи!
Как увидеть пароли для сетей Wi-Fi Вы подключили свое устройство Android к «Android :: Gadget Hacks»
В процессе владения устройством Android вы, вероятно, подключились к десяткам сетей Wi-Fi. Школа, дом, работа, тренажерный зал, дома ваших друзей и семьи, кафе - каждый раз, когда вы вводите один из этих паролей Wi-Fi, ваше устройство Android сохраняет его для безопасного хранения и легкого доступа в будущем.
Проблема возникает, когда вы действительно хотите увидеть пароль для одной из сетей, к которым вы подключились.Возможно, вы хотите подключить второе устройство к сохраненной точке доступа Wi-Fi, или, может быть, вы с другом, который хочет войти в ту же точку доступа. Но без возможности доступа к реальным паролям, хранящимся на вашем устройстве, вам не повезло.
К счастью, есть способы обойти это. Если вы используете Android 10 или выше, вы можете увидеть пароли Wi-Fi прямо в настройках вашего телефона. Однако, если вы используете Android 9.0 Pie или более раннюю версию, обратите внимание, что вам потребуется рутировать.
Перейти в раздел: Инструкции для Android 10 | Инструкция для Android 4.4–9.0
Метод 1: Android 10 и выше
Для этого первого метода не требуется root или даже дополнительное приложение. Но для этого требуется, чтобы ваш телефон работал под управлением Android 10 или выше. Если ваш телефон был обновлен до этой версии, я расскажу, как быстро и легко просмотреть сохраненные пароли Wi-Fi ниже. Если нет, вы можете перейти к методу 2.
Шаг 1. Найдите настройки Wi-Fi
В настоящее время существует только одна разновидность Android 10, и это «стандартная версия Android» непосредственно от Google.Однако в ближайшем будущем такие производители, как Samsung, внесут свой вклад в Android 10, применив OEM-скин, такой как One UI, что означает, что меню настроек на вашем телефоне могут немного отличаться.
Итак, сначала поищите в меню «Настройки» вашего телефона подменю «Wi-Fi». На стандартном Android это находится в Настройках -> Сеть и Интернет. Как только вы найдете меню настроек Wi-Fi, выберите его.
Шаг 2. Просмотр паролей Wi-Fi
Один на странице настроек Wi-Fi, прокрутите список доступных сетей и выберите опцию «Сохраненные сети».Оттуда вы увидите список всех сетей Wi-Fi, которые помнит ваш телефон. Выберите один.
Теперь выберите опцию «Поделиться» в верхней части экрана. Вам будет предложено отсканировать отпечаток пальца или лицо либо ввести PIN-код или пароль. После этого вы увидите QR-код, который представляет собой SSID и пароль сети. Вы можете сканировать это с помощью другого устройства, используя QR-сканер, если хотите, но пароль также указан в виде простого текста под QR-кодом, поэтому вы можете скопировать его оттуда.
Метод 2: Android 9 и ниже (требуется root-доступ)
Если ваш телефон работает под управлением Android 9.0 Pie или ниже, единственный способ просмотреть сохраненные пароли Wi-Fi - использовать корневое приложение. Это будет работать лучше всего, если у вас установлен TWRP и вы использовали его для установки Magisk для root .
Шаг 1. Установите средство просмотра паролей Wi-Fi
Есть несколько приложений, которые утверждают, что могут отображать ваши пароли Wi-Fi в Play Store, но единственное, что мы обнаружили, работающее на всех наших устройствах, - это средство просмотра паролей Wi-Fi от SimoneDev.
Шаг 2. Просмотр сохраненных паролей Wi-Fi
При первом запуске средства просмотра паролей WiFi приложение запросит доступ суперпользователя. Нажмите «Предоставить» во всплывающем окне, после чего вы попадете в список, содержащий все сети Wi-Fi, к которым вы когда-либо подключались, где под каждой записью указан пароль.
Если вы подключались к множеству различных сетей Wi-Fi в течение владения своим устройством Android, ваш список может быть довольно длинным. В этом случае вы можете найти конкретную сеть Wi-Fi, используя кнопку поиска в правом верхнем углу.
Шаг 3. Совместное использование сохраненных паролей Wi-Fi
Если вам нужно поделиться одним из этих паролей с другим устройством, у вас есть несколько вариантов. Начните с нажатия любой записи в списке, затем появится небольшое меню. Отсюда вы можете нажать «Копировать пароль», чтобы скопировать пароль этой сети в буфер обмена, что упростит его вставку в ваше любимое приложение для текстовых сообщений и отправку на другое устройство. Или вы можете пропустить шаг и нажать «Поделиться», а затем выбрать в появившемся меню свое любимое текстовое приложение для отправки пароля.
Наконец, вы также можете нажать «QR», чтобы приложение сгенерировало QR-код, содержащий информацию о сети. Если другим устройством является Pixel или iPhone, вы можете просто открыть приложение камеры, навести его на QR-код, а затем коснуться всплывающего окна, чтобы автоматически подключить его к сети Wi-Fi.
Не пропустите: получите бесплатную добычу в Fortnite Battle Royale, используя членство в Amazon Prime
Обеспечьте безопасность вашего соединения без ежемесячного счета . Получите пожизненную подписку на VPN Unlimited для всех своих устройств, сделав разовую покупку в новом магазине Gadget Hacks Shop, и смотрите Hulu или Netflix без региональных ограничений.
Купить сейчас (80% скидка)>
Обложка и скриншоты - Даллас Томас / Gadget Hacks .Почему мой телефон не подключается к Wi-Fi? Как устранить неполадки
Поскольку Wi-Fi становится все более частью нашей повседневной жизни, очень важно выяснить, как его исправить, когда он «сломан». Вот несколько простых шагов по устранению неполадок, которые следует предпринять, когда ваш телефон не подключается к Wi-Fi, которые помогут вам снова начать работу в кратчайшие сроки. Наслаждайтесь доступом к Wi-Fi на ходу с миллионами бесплатных точек доступа Xfinity WiFi по всей стране.
Наслаждайтесь доступом к Wi-Fi на ходу с миллионами бесплатных точек доступа Xfinity WiFi по всей стране.
- Проверьте настройки
Убедитесь, что вы случайно не отключили Wi-Fi. Перейдите в «Настройки» (или проведите пальцем вверх, чтобы получить доступ к Центру управления на iPhone) и убедитесь, что Wi-Fi включен, а режим полета выключен. В режиме полета ваши радиомодули Wi-Fi отключаются, поэтому, если он включен, вы не сможете подключиться. - Завершите работу
Золотое правило для технологии устранения неполадок - «выключить, а затем снова включить», иначе известное как «перезапуск».В большинстве случаев это решит любую проблему, с которой вы столкнулись. Если ваш телефон не подключается к Wi-Fi, выключите его и снова включите. Если это не помогло, попробуйте программный сброс, который не повлияет на данные, которые у вас есть на телефоне, а просто перезагрузит систему. Если вы дома и у всех ваших устройств проблемы с подключением к Wi-Fi, попробуйте перезапустить маршрутизатор, модем или шлюз. - Забудьте о сети
Если у вас возникли проблемы с подключением к определенной сети, перейдите в настройки WiFi и выберите «Забыть эту сеть.Затем вернитесь и выберите сеть, к которой хотите снова подключиться (вам потребуется повторно ввести сетевой пароль). - Обновите свою ОС
Иногда в операционную систему телефона попадают «программные ошибки», затрагивающие нескольких пользователей и побуждающие производителя отправить обновление для устранения проблемы. Убедитесь, что на вашем телефоне установлена последняя версия операционной системы, перейдя в «Настройки»> «Основные»> «Обновление программного обеспечения» и проверьте, требуется ли вам обновление. - Сброс настроек
Убедитесь, что что-то не случилось с вашим WiFi, сбросив настройки сети. Выберите «Настройки»> «Основные»> «Сброс»> «Сбросить настройки сети». Это сбрасывает все ваши сохраненные сети Wi-Fi и стирает все пароли, поэтому убедитесь, что у вас есть имя сети и пароль, прежде чем делать это. - Отключить службы определения местоположения
Службы определения местоположения на вашем телефоне используют сети Wi-Fi для повышения точности.Возможно, это могло вызвать проблемы с подключением. Отключите его, чтобы увидеть, решит ли он вашу проблему. В большинстве случаев эти уловки обеспечат вам необходимое соединение. Если эти решения не помогли, обратитесь за помощью к местному поставщику услуг.
С Xfinity Mobile вы получаете самую большую и надежную сеть в Америке в сочетании с большинством точек доступа Wi-Fi по всей стране. Это единственная сеть, которая дает вам доступ к миллионам точек доступа Xfinity WiFi, чтобы вы могли сэкономить деньги.Для получения дополнительной информации о том, как сохранить данные с помощью возможностей автоматического подключения Xfinity Mobile и безлимитных тарифных планов, посетите xfinity.com/mobile/plan сегодня.
.
Как превратить ваш телефон в точку доступа Wi-Fi
Хотя может показаться, что Wi-Fi доступен везде, рано или поздно вы попадете туда, где Wi-Fi нет. Вам еще нужно выйти в Интернет. Что тебе делать?
Что ж, у вас может быть решение прямо в кармане: мобильный телефон. Многие сотовые телефоны позволяют превратить соединение Cell с Интернетом в соединение Wi-Fi для других устройств.
Это называется созданием «точки доступа » ."Ваш сотовый телефон будет отображаться как сеть Wi-Fi, к которой могут подключиться другие пользователи.
Подключение планшета или компьютера к этой точке доступа называется « модем ».
Когда использовать телефон в качестве точки доступа
Использование телефона в качестве точки доступа Wi-Fi может помочь, если вы хотите использовать Интернет-соединение вашего телефона совместно с компьютером, планшетом или другим пользователем.
Или, возможно, есть доступная сеть Wi-Fi, но вы не уверены, что соединение безопасно.Использование телефона в качестве точки доступа позволит избежать незащищенных сетей Wi-Fi.
Поездки на автомобиле с семьей могут стать веселее, если вы подключите планшет к Интернету через точку доступа вашего телефона. Вы можете избежать оплаты тарифного плана сотовой связи вашего планшета, установив привязку к нему.
Может быть, в вашем доме или офисе отключено электричество и вам нужно использовать Интернет. Подключите ноутбук или планшет к точке доступа Wi-Fi на телефоне.
Как превратить ваш телефон в точку доступа Wi-Fi
iPhone
Чтобы превратить ваш iPhone в точку доступа, перейдите в «Настройки», затем «Личная точка доступа».
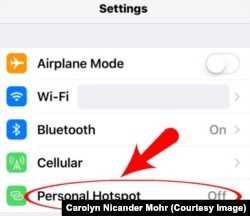 Точка доступа настроек iPhone
Точка доступа настроек iPhone Следующий экран позволит вам установить пароль. Не пропускайте этот шаг (см. Ниже). Имя вашей сети - это имя, которое вы дали своему телефону.
 Настройки iPhone Сеть точки доступа
Настройки iPhone Сеть точки доступа Включите переключатель и следуйте появляющимся инструкциям.
Android
Телефон Android можно использовать в качестве точки доступа, если он работает под управлением операционной системы Android 2.2 или более поздней версии.Ваш телефон и оператор связи также должны разрешать модем.
Чтобы превратить телефон Android в точку доступа, перейдите в «Настройки», затем «Мобильная точка доступа и модем».
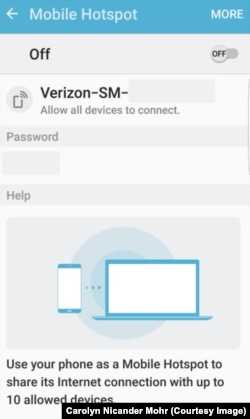 Точка доступа Android
Точка доступа Android Нажмите на «Мобильная точка доступа», чтобы включить ее, задайте имя своей сети и пароль.
Подключение устройства к точке доступа Wi-Fi
Вы подключаете компьютер или планшет к точке доступа Wi-Fi вашего телефона так же, как и к любой другой сети Wi-Fi.Выберите название сети вашего телефона, введите пароль и подключитесь.
МодемНекоторые телефоны также позволяют использовать привязку с помощью кабеля и / или Bluetooth.
Что нужно знать об использовании телефона в качестве точки доступа
Прежде чем вы начнете использовать свой телефон в качестве точки доступа, вам нужно знать кое-что.
Режим модема использует выделение данных вашего тарифного плана мобильного телефона ...
Когда ваш телефон является точкой доступа, он передает ваши ежемесячные данные , выделенный , другим устройствам.Используйте Tether только тогда, когда он вам нужен, так что вы можете избежать исчерпания данных до конца месяца.
Пароль важен ...
Вы также не хотите, чтобы ваш телефон превратился в открытую сеть Wi-Fi, бесплатную для всех. Ваш объем данных может быть использован за считанные минуты! По этой причине вы хотите выбрать надежный пароль и делиться им только с людьми, которым вы доверяете.
Не выключайте телефон во время модема ...
Точки доступапотребляют много энергии, поэтому аккумулятор вашего телефона может быстро разрядиться.Если вы собираетесь использовать модем на какое-то время, обязательно подключите телефон для зарядки, пока точка доступа включена.
Выключите точку доступа, когда закончите ее использовать ...
Вы сэкономите заряд аккумулятора и данные, если выключите точку доступа, как только закончите модем.
Для использования точки доступа необходим сигнал сотового телефона ...
Если вы находитесь в месте, где нет сигнала сотового телефона, точка доступа вашего телефона не будет подключать устройство к Интернету.
Проверьте свою точку доступа перед ее использованием ...
Убедитесь, что ваш телефон и оператор связи разрешают подключение к точке доступа.
К вашей точке доступа может быть подключено несколько устройств ...
И помните, чем больше устройств подключено к вашей точке доступа, тем быстрее будет происходить выделение данных.
Я Кэти Уивер.
Кэролайн Никандер Мор написала этот отчет для VOA Learning English. Кэти Уивер была редактором.
Вы когда-нибудь использовали свой телефон в качестве точки доступа? Есть ли у вашего телефона такая возможность? Когда бы вы использовали точку доступа? Поделитесь своими мыслями в разделе комментариев ниже или на нашей странице в Facebook.
_______________________________________________________________
слов в этой истории
сотовая связь - прил. , относящаяся к системе, которая использует радиоволны вместо проводов для передачи данных и телефонных сигналов
точка доступа - н. место, обеспечивающее подключение к Интернету таких устройств, как компьютеры и планшеты
модем - v. подключение одного устройства к другому, обычно для совместного использования интернет-соединения
пропустить - версия не делать (что-то обычное или ожидаемое)
отключение - н. период времени, когда в здании или на участке нет электричества
земельный участок - н. количество чего-либо, отданного кому-либо, чтобы использовать или иметь
.Как показать пароль Wi-Fi на телефоне Android без ROOT.
На устройствах Android. Мы все используем множество сетей Wi-Fi во многих местах, кафе, спортзале, доме, доме друзей. Каждый раз, когда мы вводим пароль Wi-Fi, устройство Android сохраняет его. И мы знаем, что сложно запомнить все пароли WiFI. Иногда сеть Wi-Fi начинала сбоить (Интернет перестал работать), и нам нужно забыть опцию сети Wi-Fi, чтобы решить эту проблему. Просмотр сохраненного пароля Wi-Fi в Windows 10 - это легко, но если у вас нет компьютера и единственного источника для отображения пароля Wi-Fi android.
Но, как и в Windows, вы не можете просматривать или показывать пароль WiFi Android. Иногда мы хотим поделиться нашей сетью WiFI с нашим вторым устройством. Но если вы не помните пароль и у вас нет компьютера, то вам не повезло.
Android не предоставляет никаких официальных возможностей для поиска пароля WiFI на Android. Но с помощью некоторых приложений и некоторых интересных способов вы можете просмотреть пароль WiFI. В этой статье я собираюсь предоставить все возможные и рабочие способы, которые позволяют восстановить или показать пароль Wi-Fi Android.
Метод 1: Показать пароль Wi-Fi на телефоне Android - без ROOT.
По большей части метод предназначен только для корневого устройства. Потому что в android есть много скрытых функций и вещей, которые вы можете делать только после рута. Если у вас есть собственная сеть Wi-Fi (домашняя сеть WiFI), вы можете легко найти пароль Wi-Fi.
Примечание. Этот метод будет работать, только если ваше основное устройство Android подключено к этой беспроводной сети.
Сначала проверьте, какой беспроводной маршрутизатор вы используете, я использую TP-Link.Итак, я собираюсь открыть админ панель TP-Link. Если вы не знаете название беспроводного маршрутизатора или это веб-сайт для доступа к настройкам.
Затем введите один из следующих адресов 192.168.1.1 / 192.168.0.1 в браузере Android. Теперь он запросит у вас имя пользователя и пароль, к счастью, все беспроводные маршрутизаторы поставляются с именем пользователя и паролем по умолчанию, которое составляет
. Имя пользователя - Admin
Пароль - Admin
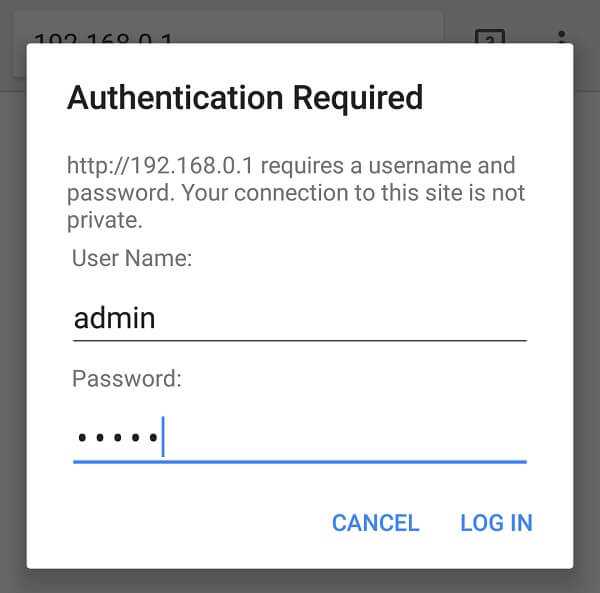
вашего беспроводного маршрутизатора, вы можете сделать много вещей, например, заблокировать MAC-адрес, изменить пароль Wi-Fi, контролировать пропускную способность и многое другое.Перейдите в Wireless> Wireless Security . Здесь вы можете увидеть сохраненный пароль Wi-Fi без рутирования устройства.
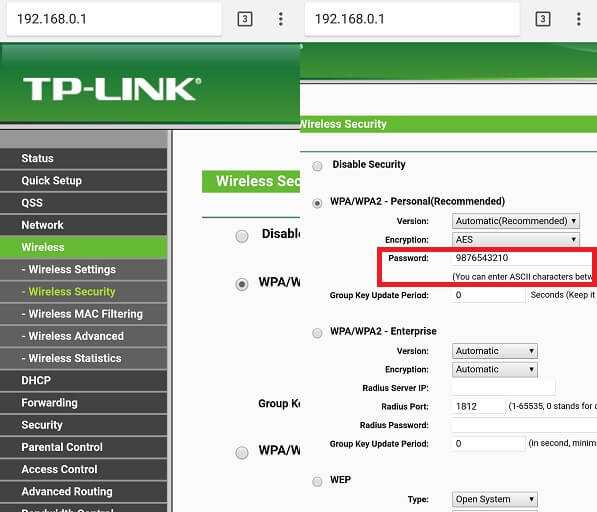
Метод 2: Показать пароль Wi-Fi на Android с помощью приложений.
На Android есть десятки приложений, доступных для просмотра или отображения пароля WiFi, например ключ пароля WiFi, восстановление пароля WiFi, Показать пароль WiFi и Mant More. Вы можете попробовать любое из них, но для всех этих приложений требуется Root-доступ.
Лучшее приложение для поиска пароля WiFi - «WiFi Password show», это приложение доступно бесплатно в Google Play.И это приложение предназначено только для поиска сохраненного пароля сети Wi-Fi.
Получить пароль WiFi Показать. (Это зеркальное приложение. Оригинальное приложение WiFi Password Show было удалено из Play Store. Но это приложение работает точно так же.)
Загрузите и установите это приложение из Google Play и предоставьте ROOT-доступ, и оно покажет вам все сохраненные сетевые пароли WiFI под именем WiFi. 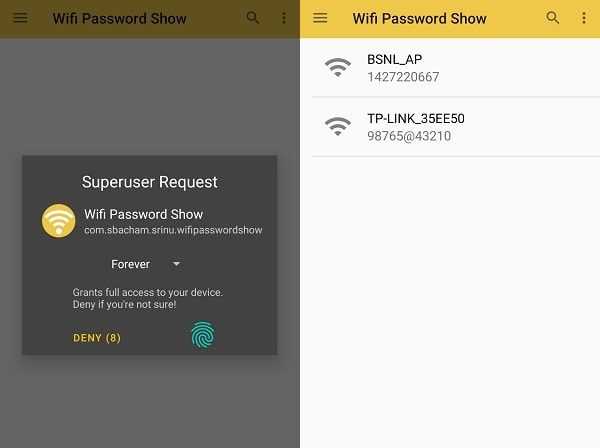
Метод 3. Показать пароль WiFi с помощью Solid Explorer.
Это не самый простой способ, как предыдущий, но это интересный способ узнать пароль WiFi на любом устройстве Android.
1. Сначала загрузите и установите Solid Explorer File Manager из Play Store. (Нажмите «Пропустить», после этого выберите «Я принимаю лицензионное соглашение» и нажмите «Готово».)
2. Откройте Solid Explorer, нажмите на значок гамбургера (значок меню).
Нажмите на Root и разрешите Root Permission. Корневой проводник теперь откроется.
3. Откройте папку Data> Misc> WiFi . 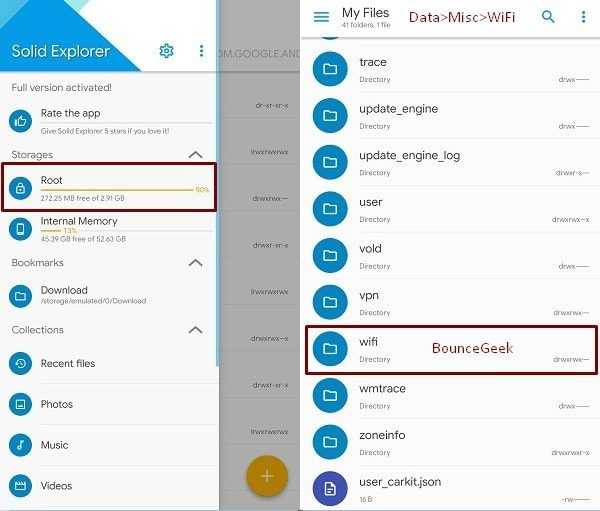
4. В папке WiFi вы можете увидеть WifiConfigStore.xml файл. В этом файле хранится вся ваша информация о WiFi. А также пароль Wi-Fi для всех ранее и недавно подключенных устройств. 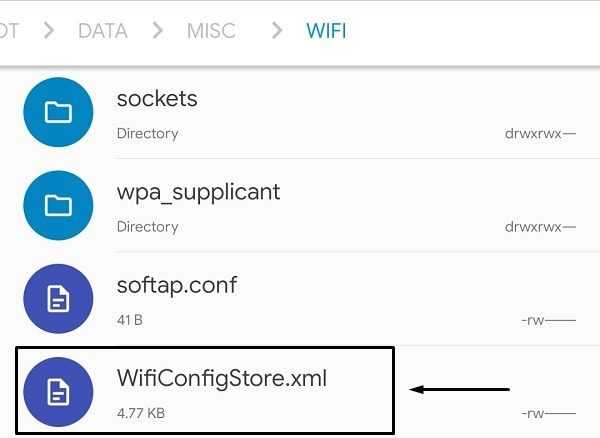
Нажмите на файл WifiConfigStore.xml, выберите «SE Text Editor», чтобы открыть его.
5. Теперь в PreSharedKey String вы сможете увидеть пароль WiFi. Как вы можете видеть на этом скриншоте, мой пароль от WiFi. 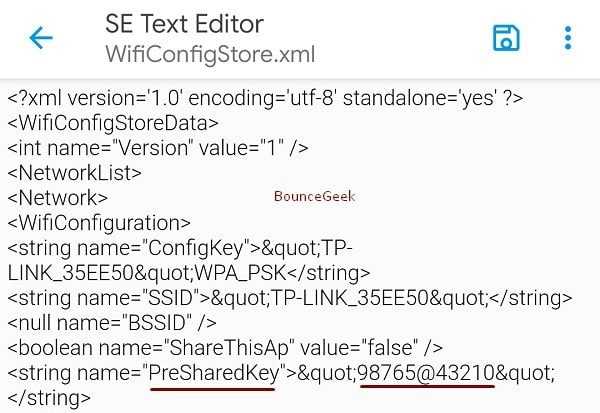
Не вносите никаких изменений в этот файл, иначе вы можете столкнуться с ошибкой.
Важно : использовать только этот файловый менеджер не обязательно.Вы также можете использовать ES File Explorer Pro. Хотя это недоступно в Play Store. Так что, думаю, это лучший вариант.
Метод 4. Просмотр пароля WiFi с помощью общего пароля.
Это не метод или приложение для отображения пароля WiFi. Опцию Share WiFi Network можно найти на многих устройствах Android. Я использую устройство MI, и эта опция поставляется с MIUI 8. Если вы также используете то же самое, перейдите в «Настройки »> «WiFi», , и вы увидите вариант « Tap to Share Password» , просто нажмите на него.

Теперь он сгенерирует QR-код, теперь откройте сканер QR-кода на дополнительном мобильном телефоне и отсканируйте его. Вы получите информацию об имени и пароле WiFi. Но если у вас нет второго мобильного телефона и вы хотите подключить Интернет к компьютеру. Затем просто сделайте снимок этого QR-кода и перенесите его на свой компьютер, а затем отсканируйте с помощью своего собственного устройства.
Это четыре рабочих метода для отображения пароля Wi-Fi Android, два для рутированного и два для некорневого устройства.Я не рекомендую вам выполнять рутирование устройства и использовать приложение или проводник, потому что рутованное устройство Android не подходит для обычного пользователя. Первый метод - лучший и на 100% рабочий метод, по моему мнению, попробуйте.
.