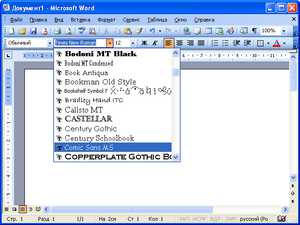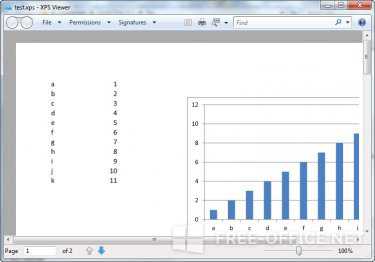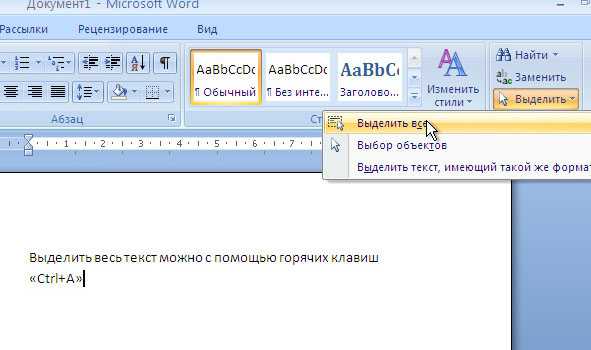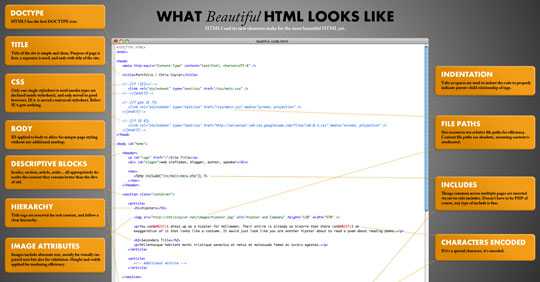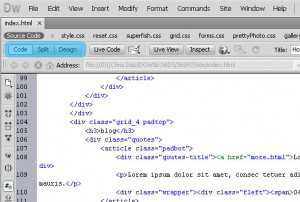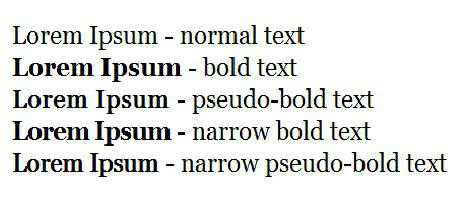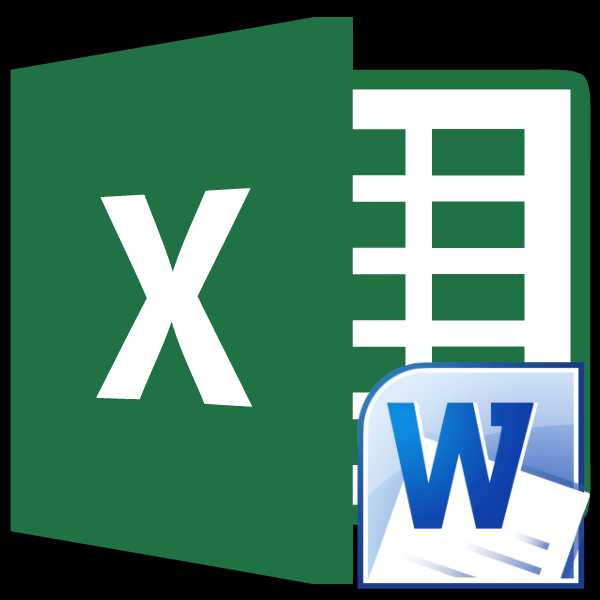Мы принимаем к оплате:
«Подарочный сертификат» от нашего Учебного Центра – это лучший подарок для тех, кто Вам дорог! Оплате обучение и подарите Вашим родным и близким обучение по любому из курсов!!!
«Сертификат на повторное обучение» дает возможность повторно пройти обучение в нашем Учебном Центре со скидкой 1000 рублей!
А также:
Как напечатать бейджик в word
Как напечатать бейджик в Word - Офис Ассист
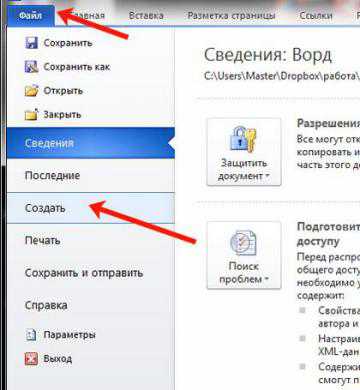
В Microsoft Word можно не только работать с текстом, но и с картинками, диаграммами, таблицами, формулами и прочим. Используя различные возможности редактора, получится красиво оформить обложку книги, или сделать отчет, оформив его по всем правилам.
Сейчас же мы с Вами разберемся, какими способами можно сделать бейджик в Ворде. Расскажу про использование шаблонов: откуда их можно скачать и как изменить. Дальше рассмотрим, как сделать все самим с нуля: создать блок подходящего размера и вставить в него текст, рисунок или фотографию. Затем Вы напечатаете то, что получилось, вырежете и вставите в бейдж.
Содержание
- 1 Использование шаблонов
- 2 Делаем сами
Если Вы хотите использовать готовые образцы бейджиков, тогда создайте новый документ в Ворде.
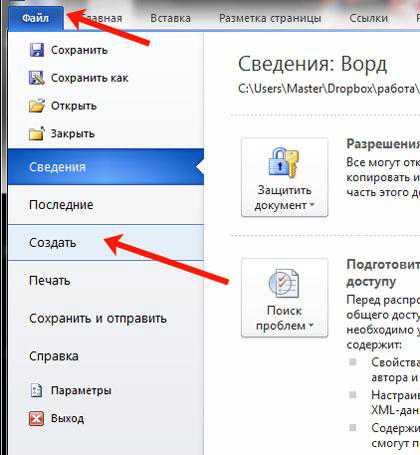
Потом в строке поиска доступных шаблонов наберите или «Карточки», или «Визитные карточки» и нажмите на стрелочку для поиска. Искать нужно именно карточки, поскольку бейджиков в данном списке просто нет, а они больше всего на них похожи.
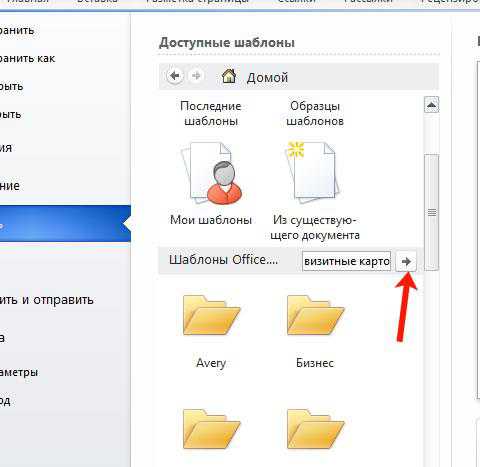
В списке доступных вариантов выделите тот, который подходит больше всего, и жмите «Загрузить».
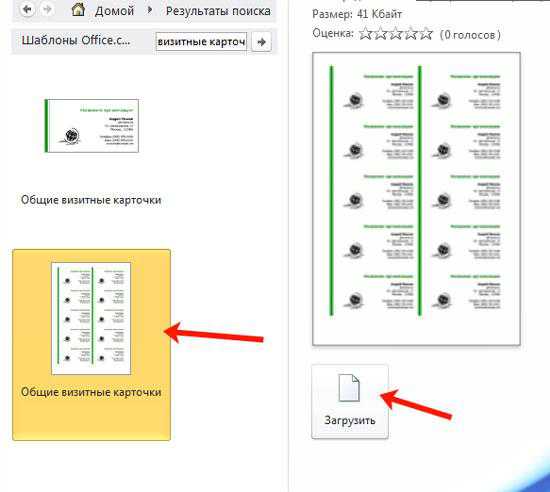
Когда шаблон скачается, то откроется он в новом окне.
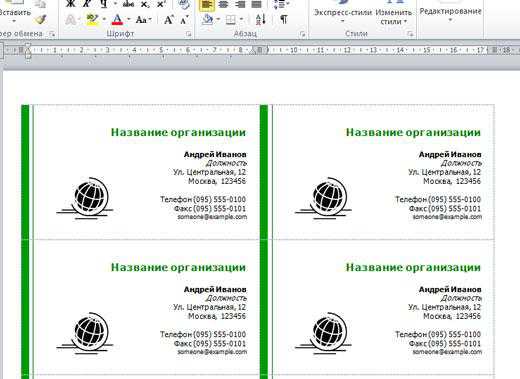
Если Вам ничего из отобразившегося списка не понравилось, тогда можно подыскать вариант на официальном сайте: https://templates.office.com/ru-ru/Визитные-карточки
Переходите по ссылке, выбирайте слева нужный нам пункт, а затем ищите, что Вам понравится. Обращайте внимание, чтобы под изображением было написано именно Word. Потом жмите на название шаблона и скачивайте его, нажав на соответствующую кнопку.
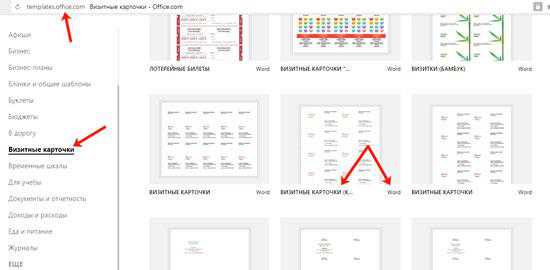
Следующее, что нужно сделать, перейти к редактированию и форматированию заготовки. Практически все нужные кнопки будут находиться на вкладке «Работа с таблицами» — «Макет» или «Конструктор».
Кликните по любому слову и посмотрите вверху, какой размер у ячейки таблицы. В примере блоки 8,82×5,08 см. Такое может не всегда подойти. Размер стандартного бейджика в сантиметрах 8,5×5,5. Если у Вас он не стандартного вида, лучше померяйте ширину и высоту для листочка, который будете туда вставлять.
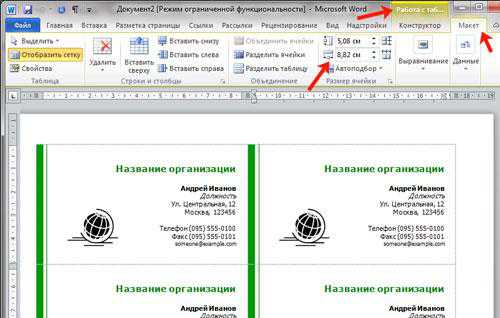
Я буду придерживаться стандартов, поэтому выделите таблицу и в поле «Ширина» укажите 8,5 (у Вас значение может быть другое). Затем поменяйте значение высоты, там, где 5,08, и жмите «Enter». После этого каждая ячейка станет указанного Вами размера.
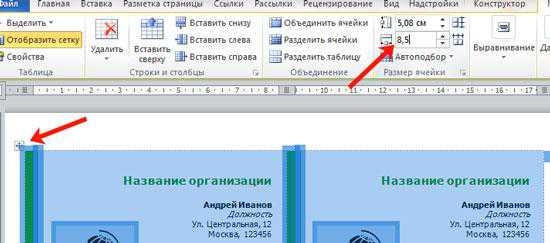
Чтобы было понятно, где находятся границы таблицы, можно «Отобразить сетку», нажмите для этого на соответствующую кнопку. В результате все прозрачные линии станут синим пунктиром, при этом напечатаны они не будут.
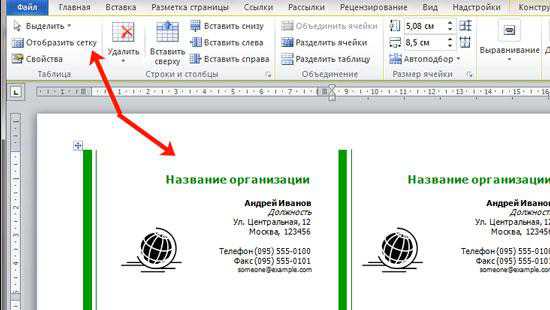
Дальше подумайте, какой Вы хотите напечатать текст. Это может быть название компании или номер школы, должность или класс. При необходимости можно добавить на бейджик логотип компании или фото человека.
Изменяем образец — введите свое название организации.
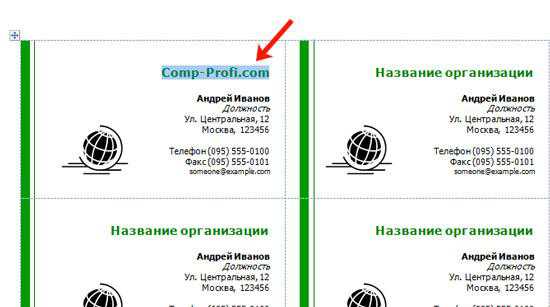
Потом удаляем текст ниже — выделите его и нажмите «Delete».
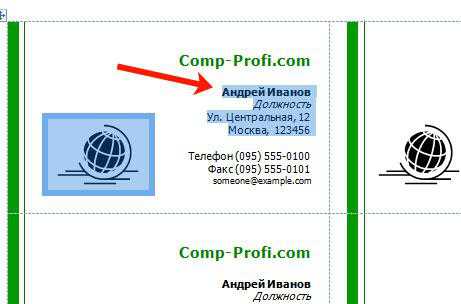
Нажатием «Enter» сделала дополнительный отступ от верхней строчки и напечатала имя и фамилию человека. Выделяем их, переходим на вкладку «Главная» и здесь выбираем подходящий размер и шрифт, можете применить курсив или жирность.

Остались нижние строчки. Удаляем их, печатаем подходящий текст, у меня это должность. Затем изменяйте шрифт и размер букв. Чтобы разместить слова, например, по центру, слева или справа, нажмите на одну из кнопок с изображением полос.
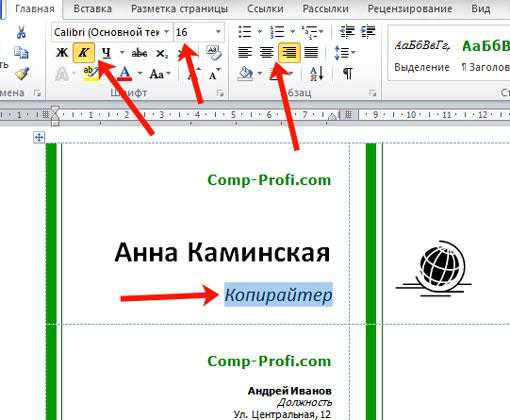
Следующий шаг — добавление изображения. Это не обязательно, так что в принципе, бейджик можно считать готовым. Если хотите, чтобы Ваш бейджик был с картинкой, тогда нажмите по ячейке, которую редактировали, и на вкладке «Вставка» выберите «Рисунок».
На эту тему есть подробная статья: вставка рисунка в Ворд.
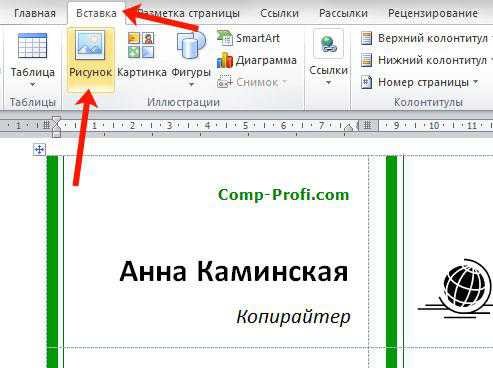
В открывшемся окне выделяем или логотип или фото и жмем «Вставить».
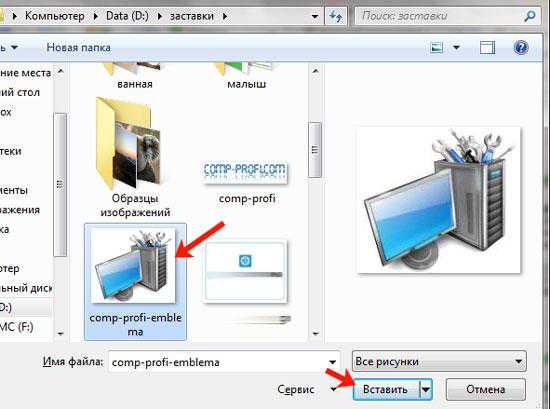
Затем нужно уменьшить изображение, используя маркеры на рамке.

Чтобы оно корректно отображалось на листе и слова не смещались, выделите его и выберите в выпадающем списке «Обтекание текстом» — «перед».
Подробнее прочтите в статье: как сделать обтекание картинки текстом в Ворде.

Снова используя маркеры и стрелки в разные стороны на рамке, переместите рисунок в нужное место. У меня он находится вверху слева.
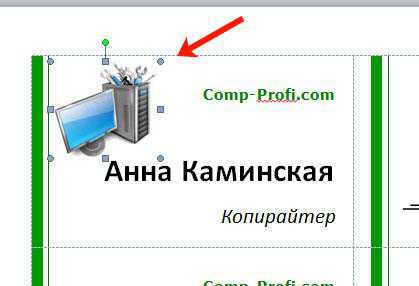
После того, как один бейджик будет готов, скопируйте его и замените образец в других ячейках. Потом поменяйте имена и должности. Таким образом, получится сделать несколько экземпляров для разных работников или школьников.
Чтобы распечатать бейджик, перейдите на вкладку «Файл».

Дальше нужно выбрать слева в списке пункт «Печать».
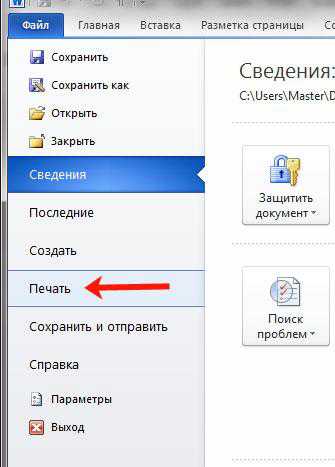
Указывайте количество копий, выбирайте принтер и жмите на нужную кнопку.
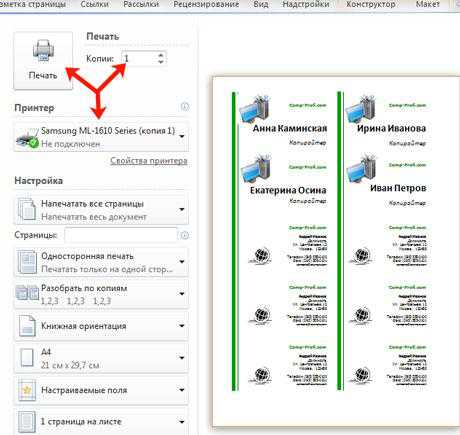
Учитывая, что готовых шаблонов нет, а карточки нужно переделывать, что не совсем удобно, давайте разберемся, как делать бейджик самостоятельно с самого начала. Как по мне, этот вариант проще — нечего не нужно менять, сразу указываете нужные размеры, подбираете оформление и подобное.
Откройте вверху «Вставка» и добавьте на страницу таблицу с подходящим количеством строк и столбцов. В примере у меня буде 2×3.
Статья, как добавить таблицу в Word, уже есть на сайте.
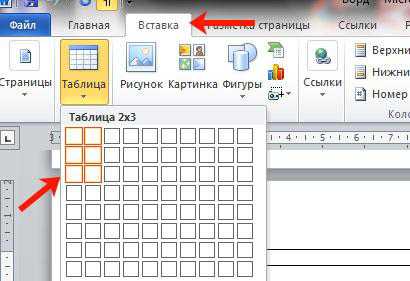
Потом выделите ее, нажав на крестики в левом верхнем углу, и укажите значения для ширины и высоты каждой ячейки. Поскольку у меня размеры 8,5×5,5 см, то делю 8,5 пополам (так как 2 столбца) и 5,5 на три (3 строчки).
Получится таблица со всеми одинаковыми ячейками. Если такое не подходит, можно сделать в одной строке ячейку с шириной 3 см, тогда вторая будет 8,5-3=5,5 см. В общем, определитесь с видом бейджика и рассчитайте размеры ячеек.
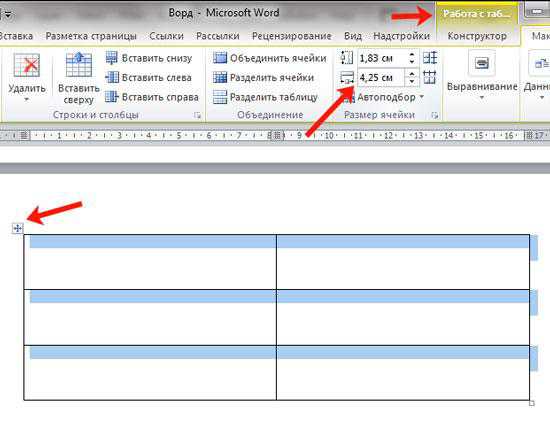
Поскольку границы нам не нужны, их нужно убрать. Для удобства оставим только внешние границы, чтобы было удобно вырезать. Выделите всю таблицу, нажмите на небольшую стрелочку возле кнопочки «Границы» и по очереди кликните «Нет», а потом «Внешние».
Как убирать границы в таблице Ворде, можно прочесть по ссылке.
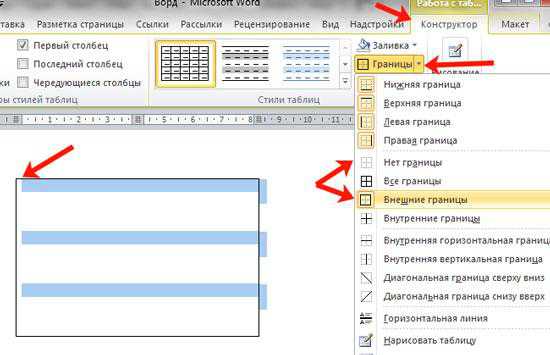
Теперь на вкладке «Макет» отображаем сетку, чтобы было удобно работать с данными. Она выглядит как пунктир и на печать не выводится.
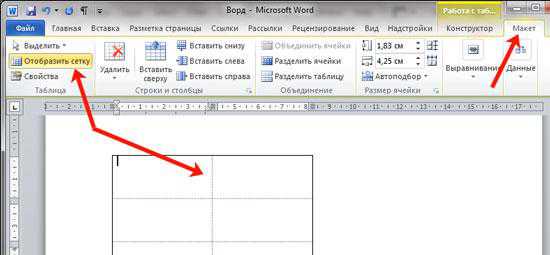
Помимо текста, я добавлю еще и картинку, для этого объединю 2 ячейки справа вверху. Вы можете также из нескольких сделать одну, подробно написано в статье: объединение ячеек в Word.
Дальше набираем текст. Это может быть название организации и должность, имя и фамилия человека.
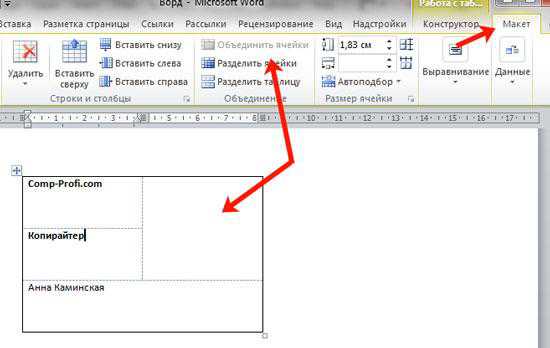
Картинку вставляю так же, как описывала в предыдущем пункте. Изменяю для нее обтекание и делаю нужного размера.
Текст выделяйте по частям и изменяйте для него шрифт, размер, жирность и другое. Чтобы буквы сделать цветными, выберите цвет из выпадающего списка, нажав на кнопку с буквой «А». Залить ячейку цветом можно, поставив в нее курсив, нажав на ведро с краской и выбрав любой цвет.

Чтобы выбрать расположение текста относительно ячейки, используйте кнопку «Выравнивание». В открывшемся списке представлены различные варианты.
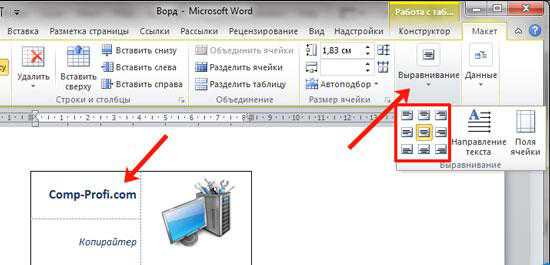
Чтобы на странице разместить несколько бейджиков, выделите тот, который сделали, скопируйте — «Ctrl+C», и вставьте его определенное количество раз — нажимайте для этого «Ctrl+V». Поменяйте данные.

Создание школьного бейджика ничем не отличается. Например, для дежурного класса: указываем школу, номер класса, имя и фамилию. Можете или добавить логотип, или фотографию ученика.

Вот такие результаты получились у меня. Вы можете скачать образец бейджика с Яндекс.Диска по ссылке:
https://yadi.sk/i/G6unfmhk3NdsLyhttps://yadi.sk/i/G6unfmhk3NdsLy
В файле будут и те, что сделаны по переделанному шаблону, и последние два.
Надеюсь, статья помогла, и теперь Вы сможете сделать бейджик в Ворде с красивой надписью и рисунком достаточно быстро. Ну, или просто немного подкорректируйте те, что скачали с моего Диска.
Поделитесь статьёй с друзьями:
Поделиться:
Нет комментариев
Бейджик онлайн сделать бесплатно
Многие россияне, занимающиеся определенными видами деятельности, нуждаются в изготовлении бейджей непосредственно для себя или для наемного персонала. Сэкономить на их изготовлении можно, если бейджик онлайн сделать бесплатно и распечатать собственными силами.
В сети интернет доступно несколько популярных программ, которые позволят бейджик онлайн сделать бесплатно. С помощью специалистов разберемся с нюансами работы с некоторыми из предлагаемых сервисов.
Одним из способов изготовления бейджей является обращение к ресурсу Badge-online.ru. Уникальность данного сервиса заключается в возможности работы непосредственно на сайте, не скачивая и не устанавливая соответствующее приложение на своем компьютере. Всего несколько кликов позволят создать бейджик с индивидуальным, оригинальным и привлекательным дизайном.
Принцип работы на ресурсе предполагает последовательное прохождение следующих этапов:
- выбрать шаблон;
- задать необходимую информацию;
- настроить размеры;
- скачать готовый бейджик.
Шаблон выбирается из имеющихся на сайте вариантов или загружается пользователем самостоятельно. Затем вводятся необходимые пользователю сведения с возможностью подбора размера и стиля используемого шрифта, а также цветового исполнения.
Следует помнить, что внесенные изменения будут видны в готовом варианте изделия, размер которого побирается по индивидуальным параметрам. Если необходимы нестандартные параметры бейджей, то используется Microsoft Word или текстовый редактор Paint. Достаточно необходимый бейджик скачать шаблон word скачать и установить в нем подходящие размеры.
Также бейджик онлайн сделать бесплатно можно в редакторе Offnote.net. Он предназначен для изготовления визиток, но справляется и с задачей разработки бейджей. Для их изготовления пользователь выполняет следующие операции:
- выбирает шаблон;
- редактирует данные;
- загружает необходимые изображения;
- меняет размер.
При редактировании информации допускается перемещение целых текстовых блоков, что существенно упрощает наполняемость шаблона. Затем грузится фотография лица или графическое оформление изделия. Следует помнить, что доступным бесплатным форматом является только *.PNG, а за остальные придется платить деньги.
Как сделать бейджик в Ворде
Создать бейджик шаблон word скачать бесплатно можно с помощью специальной программы Мастер Визиток. Данный сервис в стандартном варианте является платным. Однако начинающим пользователям подойдет десятидневная демо-версия, в которой можно создать необходимое изделие без возможности его сохранения в графическом формате.
Указанный сервис позволяет получить ответ на вопрос, как сделать бейджик в ворде с использованием многочисленных картинок, форматов, шаблонов и шрифтов. Потребуется скачать и установить программу, которая через десять дней самостоятельно удалится с компьютера.
Скачать шаблон Word
Скачать документ Ворд
Как сделать бейдж
Вам понадобится
- Компьютер, интернет, программа Stump 0.85.
Инструкция
Скачайте в интернете программу Stump 0.85. Обычно она представлена в архиве. Внутри архива запустите файл Stump085d.exe.
В появившемся окне выберите кнопку «Запуск демонстрации возможностей» и проследите за действиями, показанными на экране.
Чтобы приступить к самостоятельному созданию печати, запустите снова файл Stump085d.exe из архива и выберите кнопку «Продолжить работу».
В поле «Верхние строки» введите надпись, которая должна отображаться на печати в верхней части, а в поле «Нижние строки» соответственно вбейте информацию для низа печати. При этом постоянный просмотр результата своей работы можно осуществить нажатием на кнопку с изображением листка бумаги и лупы в меню программы (предварительный просмотр). Задайте шрифт, жирность, курсив. Если вас не устраивает автоматически выставленное расстояние между символами, измените его во вкладке «Параметры строк». Для этого уберите галочку со слова «Автораспределение» и задайте свое значение. Настройте в этой вкладке отступ, смещение, ширину символов и прочее.Перейдите во вкладку «Центр» и введите строки, которые появятся в центре вашей печати. Настройте их.
Во вкладке «Форма» можно поменять стандартный круглый вариант печати на другой.
Во вкладке «Создание и редактирование» отрегулируйте качество, четкость, смазанность вашей печати, чтобы она выглядела более реалистично на бумаге. Нажмите кнопку «Создать», чтобы увидеть результат работы. Можно также вставить печать в документ Word, используя соответствующую кнопку.